Τα κείμενα είναι γενικά δομημένα σε πολυσέλιδα έγγραφα με χρήση μορφότυπων παραγράφων . Αυτά πρέπει πρώτα να δημιουργηθούν ή να εισαχθούν από άλλα έγγραφα του InDesign. Για να το κάνετε αυτό, ανοίξτε τον πίνακα στυλ παραγράφων (συντόμευση F11 ). Σε ένα νέο έγγραφο, αυτό περιέχει αρχικά μόνο την τυπική μορφή παραγράφου Simple. Για να εισαγάγετε μορφές παραγράφων από άλλα έγγραφα του InDesign, κάντε κλικ στο κουμπί για το μενού περιβάλλοντος της παλέτας μορφών στην επάνω δεξιά γωνία και επιλέξτε την καταχώριση Φόρτωση μορφών παραγράφων.
Στο πλαίσιο διαλόγου που ανοίγει, επιλέξτε το αρχείο προέλευσης. Εμφανίζεται τώρα ένα άλλο πλαίσιο διαλόγου, το οποίο προσφέρει τη δυνατότητα επιλογής ενός ή περισσότερων συγκεκριμένων στυλ παραγράφων αντί της εισαγωγής όλων των στυλ παραγράφων του πηγαίου εγγράφου. Αφού κάνετε κλικ στο OK, ο πίνακας στυλ παραγράφων περιέχει στη συνέχεια αυτά τα στυλ.

Για να δημιουργήσετε νέα στυλ παραγράφου, κάντε κλικ στο εικονίδιο Δημιουργία νέου στυλ στο κάτω μέρος του πίνακα.
Τώρα δημιουργείται ένα νέο μορφότυπο με το προεπιλεγμένο όνομα "Μορφότυπο παραγράφου 1". Για να επεξεργαστείτε ειδικά αυτή τη μορφή, ανοίξτε την κάνοντας διπλό κλικ στην καταχώρηση στον πίνακα στυλ παραγράφου. Θα ανοίξουν τώρα οι επιλογές μορφής παραγράφου για αυτή τη νέα μορφή.
Αυτές περιέχουν μια σειρά από κατηγορίες στα αριστερά και τις συγκεκριμένες επιλογές ρύθμισης για την τρέχουσα επιλεγμένη στα δεξιά. Μπορείτε να αντικαταστήσετε αμέσως το όνομα της επιλεγμένης μορφής στην καρτέλα Γενικά με το δικό σας.
Στην περιοχή Based on (Βασισμένη σε ) μπορείτε να επιλέξετε μια υπάρχουσα μορφή ως βάση για μια τροποποιημένη νέα μορφή, ώστε να υιοθετηθεί αμέσως ένας μεγάλος αριθμός ρυθμίσεων. Ωστόσο, είναι σημαντικό να σημειωθεί ότι η αλλαγή της βασικής μορφής επηρεάζει και τη μορφή που βασίζεται σε αυτήν.
Στην περίπτωση μεγαλύτερων, συστηματικά δομημένων κειμένων (π.χ. γραμμή τίτλου, υπότιτλος και κείμενο σώματος σε κανονική σειρά), αξίζει να ενημερώνετε την τρέχουσα επιλεγμένη μορφή στη γραμμή Επόμενη μορφή για το ποια μορφή θα χρησιμοποιηθεί στην επόμενη παράγραφο.
Εάν ενημερώσετε τη μορφή γραμμής τίτλου ότι η επόμενη παράγραφος θα επισημανθεί με τη μορφή υπότιτλου και αυτή με τη σειρά της ότι η επόμενη παράγραφος θα επισημανθεί με το κείμενο σώματος, μπορείτε να γλιτώσετε τις επιμέρους αναθέσεις επιλέγοντας ολόκληρο το κείμενο και στη συνέχεια κάνοντας δεξί κλικ στη μορφή που θα εφαρμοστεί πρώτη στον πίνακα μορφών παραγράφου. Από το μενού περιβάλλοντος, επιλέξτε την εντολή Όνομα μορφής και στη συνέχεια Εφαρμογή επόμενης μορφής. Στη συνέχεια, όλες οι επιλεγμένες παράγραφοι μορφοποιούνται με τη σειρά που έχει οριστεί.
Εάν πρόκειται να δομηθούν μεγαλύτερα κείμενα με μορφοποιήσεις παραγράφων, αναθέστε ξεχωριστή εντολή πληκτρολογίου σε κάθε μία από αυτές. Αυτό είναι ταχύτερο από τη χρήση του ποντικιού. Η συντόμευση αποτελείται πάντα από το συνδυασμό των πλήκτρων Ctrl+Alt με έναν αριθμό στο αριθμητικό πληκτρολόγιο του αριθμητικού πληκτρολογίου. Κάντε κλικ στη γραμμή Συντόμευση πληκτρολογίου και πατήστε τον επιθυμητό συνδυασμό.
Στην καρτέλα Βασικές μορφές χαρακτήρων, μπορείτε να κάνετε τις σχετικές ρυθμίσεις για το πρότυπο όσον αφορά την οικογένεια γραμματοσειράς, το στυλ γραμματοσειράς, το μέγεθος γραμματοσειράς, την απόσταση μεταξύ γραμμών, το διάστημα μεταξύ των γραμμών κ.λπ. Εάν είναι ενεργοποιημένη η προεπισκόπηση, μπορείτε να δείτε αμέσως το αποτέλεσμα στην ενεργή παράγραφο.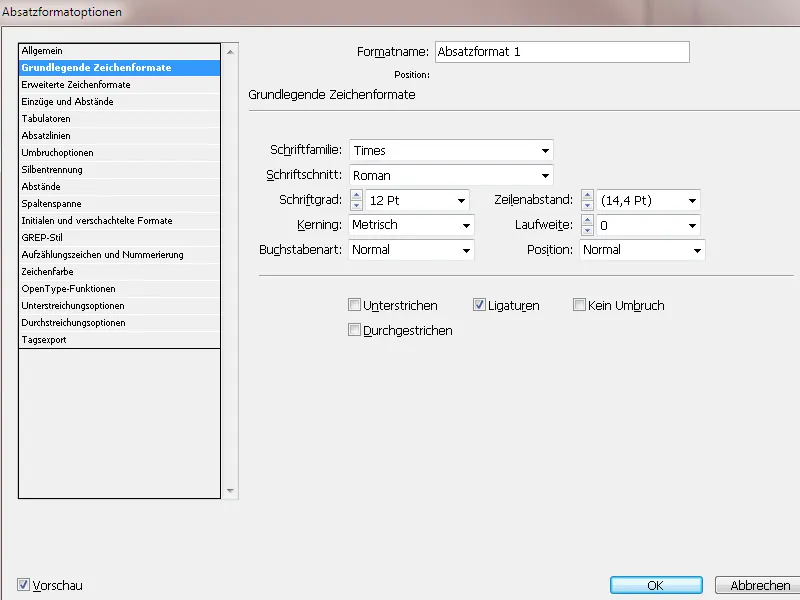
Στην καρτέλα Σύνθετες μορφές χαρακτήρων, μπορείτε να επιλέξετε το λεξικό που είναι σχετικό με τον ορθογραφικό έλεγχο στην ενότητα Γλώσσα.
Η καρτέλα Εσοχές και αποστάσεις παρέχει σημαντικές επιλογές ρύθμισης της στοίχισης (αριστερή/δεξιά στοίχιση, στοίχιση, κ.λπ.) και των αποστάσεων πριν και μετά τις παραγράφους. Η ισοστάθμιση ευθυγράμμισης αναγκάζει το InDesign να υπολογίζει το διάλειμμα των παραγράφων με αριστερή ή δεξιά στοίχιση σε ένα όσο το δυνατόν πιο ομοιόμορφο μήκος γραμμής.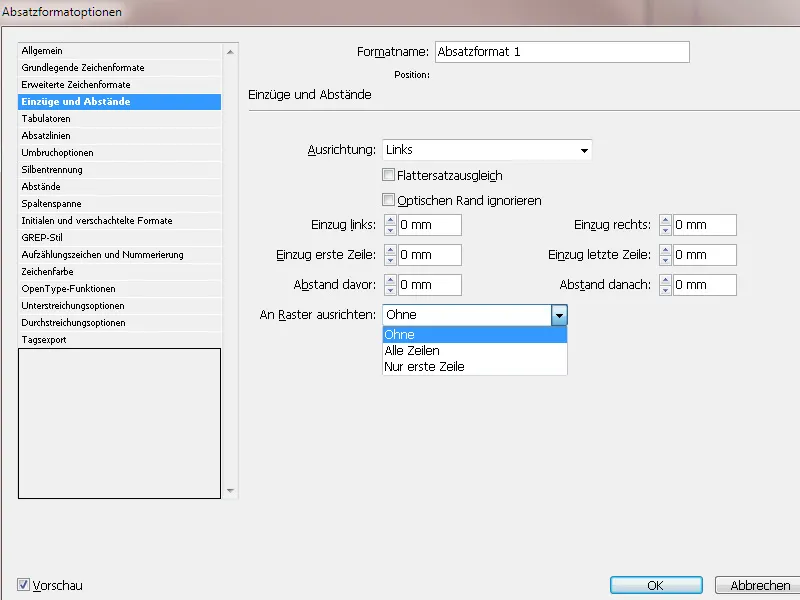
Η επιλογή Ευθυγράμμιση στο πλέγμα είναι επίσης σημαντική. Λόγω διαφορετικού ύψους γραμματοσειράς των γραμμών τίτλου και του κειμένου σώματος ή των αποστάσεων πριν και μετά τις παραγράφους, οι διπλανές σελίδες που βρίσκονται δίπλα (ή το μπροστινό και το πίσω μέρος ενός φυλλαδίου) έχουν διαφορετικές γραμμές βάσης. Αυτό οδηγεί σε μια μη αρμονική συνολική εντύπωση στις παρακείμενες σελίδες και δυσχεραίνει την αναγνωσιμότητα λόγω του ότι οι γραμμές του κειμένου στην πίσω πλευρά διαφαίνονται στα κενά μεταξύ των γραμμών της μπροστινής πλευράς.
Για να αποφευχθεί αυτό, το κείμενο μπορεί να ευθυγραμμιστεί με το πλέγμα βασικών γραμμών (που έχει οριστεί προηγουμένως στις Προτιμήσεις>Πλέγμα ). Αυτό σημαίνει ότι οι γραμμές των γειτονικών (διπλών) σελίδων και οι γραμμές της μπροστινής και της πίσω σελίδας βρίσκονται πάντα στο ίδιο ακριβώς ύψος.
Στην καρτέλα Καρτέλες, μπορείτε διαισθητικά να δημιουργήσετε αριστερές και δεξιές εσοχές σύροντας τα ρυθμιστικά στον χάρακα. Η επιλογή να ορίσετε έναν χαρακτήρα γεμίσματος, όπως μια τελεία, ως σύνδεσμο σε μια δεξιά ευθυγραμμισμένη καρτέλα με τον αριθμό σελίδας είναι χρήσιμη για παράδειγμα για πίνακες περιεχομένων.
Στην καρτέλα Γραμμές παραγράφου, μπορείτε να δημιουργήσετε γραμμές διαχωρισμού επιλέγοντας πάνω ή/και κάτω από την παράγραφο. Για να γίνει αυτό, το πλαίσιο ελέγχου Γραμμή παραγράφου σε πρέπει να είναι ενεργοποιημένο. Το πάχος, ο τύπος, το χρώμα, η απόχρωση, το πλάτος και τυχόν εσοχή μπορούν στη συνέχεια να ρυθμιστούν κάτω από αυτό. Η γραμμή ευθυγραμμίζεται αρχικά με τη βασική γραμμή της γραμμής της παραγράφου. Για να τοποθετηθεί πάνω ή κάτω από την παράγραφο, πρέπει να εισαχθεί μια θετική ή αρνητική μετατόπιση.
Με τις επιλογές περιτύλιξης, μπορείτε να καθορίσετε πόσες γραμμές της επόμενης παραγράφου θα παραμείνουν με την τρέχουσα παράγραφο εάν αυτή μετακινηθεί μεταξύ πλαισίων. Με αυτόν τον τρόπο, εξασφαλίζετε ότι οι επικεφαλίδες δεν θα διαχωρίζονται από το αντίστοιχο κείμενο. Στο InDesign, μπορείτε να επισημάνετε τις παραγράφους που περιστασιακά σπάνε κατά τις ρυθμίσεις.
- Επιλέξτε Μην διαχωρίζετε από την προηγούμενη για να αποτρέψετε το διαχωρισμό της πρώτης γραμμής της τρέχουσας παραγράφου από την τελευταία γραμμή της προηγούμενης παραγράφου.
- Στην επιλογή Μη διαχωρισμό από τις επόμενες _ γραμμές, εισαγάγετε τον αριθμό των γραμμών (το πολύ 5) των επόμενων παραγράφων που παραμένουν με την τελευταία γραμμή της τρέχουσας παραγράφου. Αυτή η επιλογή είναι ιδιαίτερα χρήσιμη για να διασφαλιστεί ότι μια επικεφαλίδα ακολουθείται από αρκετές γραμμές της επόμενης παραγράφου.
- Ενεργοποιήστε την επιλογή Μην διαχωρίζετε τις γραμμές και επιλέξτε Όλες οι γραμμές στην παράγραφο για να αποτρέψετε το σπάσιμο της παραγράφου.
- Ενεργοποιήστε την επιλογή Μην διαχωρίζετε γραμμές, επιλέξτε Στην αρχή/στο τέλος της παραγράφου και εισαγάγετε τον αριθμό των γραμμών που απαιτούνται στην αρχή ή στο τέλος της παραγράφου για να αποφύγετε τα τσαγκάρηδες (σπάσιμο σελίδας μετά την πρώτη γραμμή μιας νέας παραγράφου) ή τις πόρνες (η τελευταία γραμμή μιας παραγράφου τυλίγεται στη νέα σελίδα).
- Στην περιοχή Έναρξη παραγράφου, επιλέξτε μια επιλογή για να μετακινήσετε την παράγραφο στην επόμενη στήλη, στο επόμενο πλαίσιο ή στην επόμενη σελίδα. Με την επιλογή Οποιαδήποτε θέση, η θέση έναρξης καθορίζεται από τις ρυθμίσεις στην ενότητα Μην διαχωρίζετε τις γραμμές. Με τις άλλες επιλογές, η παράγραφος ξεκινάει από την καθορισμένη θέση.
Διαχωρισμός παύλας: Εδώ μπορείτε να ενεργοποιήσετε ή να απενεργοποιήσετε τον διαχωρισμό παύλας για τη σχετική μορφή παραγράφου. Στη συνέχεια, μπορεί να καθοριστεί με μεγαλύτερη ακρίβεια ο τρόπος με τον οποίο το InDesign θα πραγματοποιεί την παύλα.
- Λέξεις με τουλάχιστον _ γράμματα: Καθορίζει τον ελάχιστο αριθμό χαρακτήρων για τις λέξεις που πρέπει να συλλαβιστούν.
- Πιο σύντομο πρόθεμα: _ γράμματα, συντομότερο επίθημα: _ γράμματα: καθορίζει τον ελάχιστο αριθμό χαρακτήρων στην αρχή ή στο τέλος μιας λέξης που μπορεί να διακοπεί με παύλα. Για παράδειγμα, αν εισαγάγετε την τιμή 3 σε κάθε περίπτωση, η λέξη "international" θα εμφανίζεται μετά την παύλα ως inter-national, αλλά όχι ως in-ternational ή internationa-le.
- Max. Hyphens _ Hyphens: Καθορίζει τον μέγιστο αριθμό παύλας που μπορεί να εμφανίζεται σε διαδοχικές γραμμές. Με τιμή 0, επιτρέπεται απεριόριστος αριθμός παύλας.
- Περιοχή διαχωρισμού: καθορίζει πόσο μεγάλο μπορεί να είναι το κενό στο μη στοιχειοθετημένο κείμενο στο τέλος μιας γραμμής πριν από τον διαχωρισμό μιας λέξης. Αυτή η επιλογή επηρεάζει μόνο τη χρήση του στοιχειοθετητή μιας γραμμής για αδικαιολόγητο κείμενο.
- Βελτιστοποίηση του διαστήματος/λιγότερες παύλες: Για να αλλάξετε την ισορροπία μεταξύ αυτών των ρυθμίσεων, μπορείτε να προσαρμόσετε το ρυθμιστικό στο κάτω μέρος του πλαισίου διαλόγου.
- Συνυπογράμμιση λέξεων με κεφαλαία γράμματα: Για να αποτρέψετε την εφαρμογή της παύλας σε λέξεις με κεφαλαία γράμματα, αυτή η επιλογή πρέπει να είναι απενεργοποιημένη.
- Συνδυασμός της τελευταίας λέξης με παύλα: Για να αποτρέψετε την παύση της τελευταίας λέξης σε μια παράγραφο, αυτή η επιλογή πρέπει να απενεργοποιηθεί.
- Συλλαβισμός συλλαβών σε όλες τις στήλες: Για να αποτρέψετε την παύση συλλαβισμού λέξεων σε μια στήλη, ένα πλαίσιο ή μια σελίδα, αυτή η επιλογή πρέπει να απενεργοποιηθεί.
Στην καρτέλα Απόσταση, μπορείτε να ορίσετε τον τρόπο υπολογισμού της απόστασης μεταξύ χαρακτήρων και λέξεων: Ελάχιστη, Βέλτιστη και Μέγιστη:
- Απόσταση λέξεων: το διάστημα μεταξύ των λέξεων που δημιουργείται με το πάτημα του πλήκτρου διαστήματος. Η απόσταση μεταξύ των λέξεων μπορεί να κυμαίνεται μεταξύ 0% και 1000%- στο 100%, δεν προστίθεται επιπλέον απόσταση μεταξύ των λέξεων.
- Απόσταση χαρακτήρων: η απόσταση μεταξύ των χαρακτήρων, συμπεριλαμβανομένων των τιμών kerning και spacing. Μπορούν να οριστούν τιμές μεταξύ -100% και 500%. Στο 0%, η απόσταση μεταξύ των γραμμάτων δεν αυξάνεται- στο 100%, προστίθεται ένα ολόκληρο πλάτος διαστήματος μεταξύ των γραμμάτων.
- Κλιμάκωση γλυφών: το πλάτος ενός χαρακτήρα. Οι τιμές για την κλιμάκωση γλυφών μπορούν να κυμαίνονται μεταξύ 50% και 200%. Μπορείτε να χρησιμοποιήσετε την κλιμάκωση γλυφών για να επιτύχετε ομοιόμορφη απόσταση μεταξύ των γραμμάτων. Ωστόσο, οι τιμές που αποκλίνουν περισσότερο από 3% από την προεπιλεγμένη ποσοστιαία τιμή του 100% μπορεί να οδηγήσουν σε παραμορφωμένα σχήματα γραμμάτων. Χρησιμοποιήστε τις λεπτότερες δυνατές τιμές για την κλιμάκωση των γλυφών, όπως 97-100-103.
- Με την επιλογή Ευθυγράμμιση μίας μόνο λέξης, μπορείτε να καθορίσετε τον τρόπο ευθυγράμμισης των παραγράφων που αποτελούνται από μία μόνο λέξη. Σε στενές στήλες, μια γραμμή καταλαμβάνεται μερικές φορές μόνο από μία λέξη. Εάν η παράγραφος είναι ευθυγραμμισμένη, μια μόνο λέξη σε μια γραμμή μπορεί να τεντωθεί οριζόντια. Αντί να υιοθετήσετε τη στοίχιση με ευθυγράμμιση για τέτοιες λέξεις, μπορείτε να κεντράρετε μεμονωμένες λέξεις ή να τις ευθυγραμμίζετε προς τα δεξιά ή προς τα αριστερά.
- Ο τυπογράφος είναι ένας αλγόριθμος για την απόσταση και το τύλιγμα του κειμένου. Το πρότυπο είναι ο στοιχειοθέτης παραγράφων της Adobe. Ο στοιχειοθέτης μιας γραμμής Adobe χρησιμοποιεί τη μηχανή του PageMaker και είναι ενσωματωμένος για την εισαγωγή κειμένων από τέτοια αρχεία, ώστε να επιτυγχάνονται κατά το δυνατόν τα ίδια διαλείμματα κειμένου.
Στην καρτέλα Column span, μπορείτε να καθορίσετε ότι το κείμενο αυτής της μορφής παραγράφου θα πρέπει να εκτείνεται σε δύο ή περισσότερες στήλες της σελίδας (π.χ. χρήσιμο για επικεφαλίδες σε διατάξεις πολλών στηλών). Για να το κάνετε αυτό, επιλέξτε την καταχώριση Column span (Διάστημα στήλης ) στην ενότητα Paragraph layout (Διάταξη παραγράφου ). Στη συνέχεια, επιλέξτε τον αριθμό των στηλών ή όλες τις στήλες στις οποίες θα πρέπει να εκτείνεται το κείμενο αυτής της παραγράφου. Μπορείτε να δημιουργήσετε χώρο πριν και μετά τις συνδεδεμένες στήλες με την επιλογή Spacing before and after column ( Διάστημα πριν και μετά τη στήλη ).
Αντίθετα, μπορείτε να χρησιμοποιήσετε την επιλογή Υποδιαιρούμενη στήλη για να δημιουργήσετε πρόσθετες υποστήλες σε μια διάταξη μίας στήλης ή μέσα σε μια στήλη, π.χ. για να φιλοξενήσετε μια λίστα ή κάτι παρόμοιο στο κείμενο για εξοικονόμηση χώρου. Η εσωτερική απόσταση μεταξύ των στηλών και η εξωτερική απόσταση μπορούν επίσης να οριστούν εδώ.
Στην καρτέλα Αρχικά και εμφωλευμένες μορφές, μπορείτε να εμφανίσετε το πρώτο γράμμα ή τα πρώτα γράμματα ως αρχικά για να δώσετε έμφαση σε μια παράγραφο.
Στο πεδίο Γραμμές, μπορείτε να καθορίσετε σε πόσες γραμμές θα εκτείνεται το αρχικό. Για τους χαρακτήρες, μπορεί να οριστεί ο αριθμός των γραμμάτων που θα μορφοποιηθούν ως αρχικό. Για τη μορφοποίηση χαρακτήρων, μπορείτε να επιλέξετε μια υπάρχουσα μορφοποίηση ή να δημιουργήσετε μια νέα, π.χ. για να χρησιμοποιήσετε ένα ειδικό χρώμα ή ένα διαφορετικό στυλ γραμματοσειράς για την υπογράμμιση.
Εάν το αρχικό είναι ευθυγραμμισμένο πολύ μακριά από το αριστερό άκρο, επιλέξτε Ευθυγράμμιση αριστερού άκρου. Χρησιμοποιείται το αρχικό αριστερό περιθώριο του αρχικού χαρακτήρα αντί της υψηλότερης τιμής. Αυτό είναι ιδιαίτερα χρήσιμο για αρχικά σε γραμματοσειρές sans-serif. Εάν το αρχικό επικαλύπτει το κείμενο που βρίσκεται από κάτω του, επιλέξτε Κλίμακα για κατωφέρειες.
Με τις εμφωλευμένες μορφές, μπορείτε να ορίσετε μορφοποίηση σε επίπεδο χαρακτήρα για μία ή περισσότερες περιοχές κειμένου μέσα σε μια παράγραφο. Για παράδειγμα, αν θέλετε να τονίσετε τα εισαγωγικά στο τρέχον κείμενο, κάντε κλικ στην επιλογή Νέα εμφωλευμένη μορφοποίηση. Η λογική είναι ότι πρώτα ορίζεται ένα σημείο από το οποίο εφαρμόζεται μια διαφορετική μορφοποίηση χαρακτήρων μέσα σε μια παράγραφο.
Για λόγους απλότητας, ξεκινώ από τη δεξιά στήλη, κάνω κλικ στην επιλογή Λέξεις και στη συνέχεια πληκτρολογώ ένα εισαγωγικό ανεστραμμένο κόμμα. Αφήνω τον αριθμό 1 στα αριστερά- σημαίνει ότι ένας χαρακτήρας (τον οποίο μόλις εισήγαγα) ξεκινά την αναγνώριση. Αριστερά του, αφήνω την επιλογή Until και αριστερά του την επιλογή None. Αυτό σημαίνει ότι σε ό,τι βρίσκεται αριστερά (ή πάνω από τον καθορισμένο χαρακτήρα) δίνεται η μορφή χαρακτήρων Χωρίς - δηλαδή καμία διαφορετική μορφοποίηση χαρακτήρων.
Το επόμενο βήμα είναι να ορίσετε το σημείο μέχρι το οποίο θα πρέπει να εφαρμοστεί διαφορετική μορφοποίηση χαρακτήρων - δηλαδή το τελικό σημείο. Για να το κάνω αυτό, κάνω ξανά κλικ στο New nested format (Νέα εμφωλευμένη μορφοποίηση), στη συνέχεια στο None (Χωρίς ) και τώρα επιλέγω μια υπάρχουσα μορφοποίηση χαρακτήρων ή δημιουργώ μια νέα. Για να συμπεριλάβω τον χαρακτήρα που σηματοδοτεί το σημείο τέλους στη μορφοποίηση, επιλέγω την επιλογή About (Σχετικά) στα δεξιά.
Ακριβώς δεξιά, κάνω κλικ στην επιλογή Λέξεις και πληκτρολογώ το τελικό ανάποδο κόμμα..webp?tutkfid=84525)
Τώρα, στις παραγράφους που έχουν επισημανθεί με αυτή τη μορφοποίηση παραγράφου, όλοι οι χαρακτήρες μέσα σε εισαγωγικά εμφανίζονται με την επιλεγμένη μορφοποίηση χαρακτήρων.
Το GREP (global regular expression print) είναι ένα πρόγραμμα για την αναζήτηση και το φιλτράρισμα καθορισμένων συμβολοσειρών χαρακτήρων. Επεκτείνει τις δυνατότητες των εμφωλευμένων μορφοτύπων. Καθώς η εφαρμογή προσφέρει εξαιρετικά πολύπλοκες δυνατότητες, θα περιοριστώ εδώ σε ένα απλό παράδειγμα:
Για να εκχωρήσετε μια ειδική μορφή σε όλους τους αριθμούς της παραγράφου, ανεξάρτητα από το πόσο μεγάλοι είναι ή πόσα ψηφία έχουν, κάντε κλικ στην επιλογή Νέο στυλ GREP. Πρώτα επιλέξτε μια υπάρχουσα μορφή χαρακτήρων στην ενότητα Εφαρμογή μορφής ή δημιουργήστε μια νέα.
Στη συνέχεια, κάντε κλικ στο σύμβολο @ στα δεξιά του πεδίου κειμένου Προς. Στο μενού περιβάλλοντος που εμφανίζεται τώρα, επιλέξτε Placeholder>Any digit. Όλα τα ψηφία στην παράγραφο εμφανίζονται τώρα σύμφωνα με την επιλεγμένη μορφή χαρακτήρων.
Όπως φαίνεται στο μενού περιβάλλοντος, το InDesign προσφέρει ήδη έναν μεγάλο αριθμό προκαθορισμένων τυπογραφικών στοιχείων για να επιλέξετε.
Αυτά εμφανίζονται με μια πολύ συγκεκριμένη σύνταξη. Συνδυάζοντας αυτές τις κανονικές εκφράσεις, σχεδόν όλα τα ερωτήματα μπορούν να συμπληρωθούν με λίγους ειδικούς χαρακτήρες, η περιγραφή των οποίων θα απαιτούσε διαφορετικά ολόκληρες παραγράφους και οι οποίες θα μπορούσαν ακόμη να είναι παραπλανητικές.
Παρακάτω παρατίθεται μια μικρή επιλογή κανονικών εκφράσεων:
\d digit
\w οποιοδήποτε γράμμα, αλφαριθμητικοί χαρακτήρες
\W μη αλφαριθμητικοί χαρακτήρες
\D οποιοσδήποτε χαρακτήρας που δεν είναι ψηφίο
[ ] για κατηγορίες χαρακτήρων
^ Αρχή γραμμής
$ Τέλος γραμμής
\b όριο λέξης
\B όχι όριο λέξης
\s χαρακτήρας λευκού χώρου
\S όχι χαρακτήρας λευκού διαστήματος
\A Αρχή συμβολοσειράς χαρακτήρων
\Z Τέλος συμβολοσειράς χαρακτήρων
- Ο χαρακτήρας πριν πρέπει να εμφανίζεται τουλάχιστον 1 x στη συμβολοσειρά
- Ο χαρακτήρας πριν από αυτόν πρέπει να υπάρχει οποιεσδήποτε φορές ή καθόλου
? Ο χαρακτήρας πριν από αυτό μπορεί να εμφανιστεί το πολύ μία φορά, αλλά όχι απαραίτητα
x επαναλήψεις χαρακτήρων, τουλάχιστον
y επαναλήψεις χαρακτήρων, max.
?= lookahead (κοιτάζοντας προς τα εμπρός)
?! αρνητικό lookahead
?<= lookbehind (κοιτάζοντας πίσω)
?<! αρνητικό lookbehind
\ Masking
^ Αρνηση της κατηγορίας χαρακτήρα αν είναι ο πρώτος χαρακτήρας - Επισήμανση περιοχής
] Τερματισμός της κλάσης χαρακτήρα
Όπως έχει ήδη αναφερθεί, η διατύπωση μεμονωμένων ερωτημάτων απαιτεί μια πιο εμπεριστατωμένη μελέτη του θέματος των κανονικών εκφράσεων. Το InDesign προσφέρει ήδη τα περισσότερα από τα τυπικά ερωτήματα στο μενού περιβάλλοντος των στυλ GREP.
Κουκκίδες και αρίθμηση: Το InDesign παρέχει μια ξεχωριστή καρτέλα στις επιλογές μορφοποίησης παραγράφων για τη διαφοροποιημένη εμφάνιση λιστών και κουκκίδων. Πρώτον, πρέπει να επιλέξετε στο πεδίο Τύπος λίστας αν η λίστα θα αριθμηθεί ή θα εμφανιστεί με χαρακτήρα.
Το InDesign προσφέρει μερικά τυποποιημένα σύμβολα για την επιλογή bullet point. Δεν χρειάζεται όμως να αρκεστείτε σε αυτά. Κάντε κλικ στο κουμπί Προσθήκη και επιλέξτε οποιοδήποτε γλυφικό από μια οικογένεια γραμματοσειρών που είναι εγκατεστημένη στο σύστημά σας.
Στο πεδίο Κείμενο, μπορείτε στη συνέχεια να κάνετε κλικ στο μικρό βέλος στη δεξιά πλευρά για να επιλέξετε μια καθορισμένη απόσταση από το μενού περιβάλλοντος που εμφανίζεται, όπως τετράγωνο, μισό τετράγωνο κ.λπ. Προσωπικά προτιμώ το tabulator (^t), το οποίο μπορώ να ορίσω επακριβώς στο πεδίο Tab position (Θέση καρτέλας ). Η ευθυγράμμιση της απαρίθμησης στο ίδιο επίπεδο επιτυγχάνεται με μια εξίσου μεγάλη αριστερή και αρνητική εσοχή της πρώτης γραμμής.
Αν θέλετε να τονίσετε τον χαρακτήρα της απαρίθμησης με χρώμα, επιλέξτε έναν υπάρχοντα στο πεδίο Λίστα μορφής χαρακτήρα ή δημιουργήστε έναν νέο με το επιθυμητό χρώμα μέσω της επιλογής Νέα μορφή χαρακτήρα>Χρώμα χαρακτήρα.
Για τον τύπο λίστας αρίθμησης, μπορείτε να επιλέξετε την επιθυμητή αναπαράσταση με αραβικούς ή λατινικούς αριθμούς ή γράμματα από το αναπτυσσόμενο μενού στο πεδίο Μορφή.
Εάν θέλετε να υποδιαιρέσετε τις απαριθμήσεις (π.χ. 1. α) β) γ) 2. α) β) κ.λπ.), δημιουργήστε ένα αντίγραφο της μορφής παραγράφου και εισαγάγετε τον αριθμό 2 στο πεδίο Επίπεδο. Προκειμένου η απαρίθμηση να ξεκινά από την αρχή σε κάθε παράγραφο (ώστε το 1. α β γ να συνεχίζεται με το 2. α β γ), πρέπει να ενεργοποιηθεί το πλαίσιο ελέγχου Restart numbering at level after. Το πρώτο επίπεδο της απαρίθμησης λαμβάνει τότε τη μορφή παραγράφου Επίπεδο απαρίθμησης 1, το δεύτερο τη μορφή παραγράφου Επίπεδο απαρίθμησης 2.
Αν θέλετε να ξεκινήσετε την απαρίθμηση ξανά από την αρχή για μια δεύτερη λίστα στο κείμενό σας, τοποθετήστε τον κέρσορα στην πρώτη παράγραφο, ανοίξτε τον πίνακα ελέγχου παραγράφων (μενού Παράθυρο>Σχέδιο και πίνακες>Παράγραφος - ή η συντόμευση Alt+Ctrl+T) και επιλέξτε την καταχώριση Επανεκκίνηση αρίθμησης από το μενού περιβάλλοντος της παλέτας .
Εναλλακτικά, μπορείτε επίσης να δημιουργήσετε ένα αντίγραφο της μορφής παραγράφου επιπέδου 1 και να επιλέξετε στο πεδίο Mode (Λειτουργία ) την επιλογή Start with (Έναρξη με )- ο αριθμός 1 εισάγεται στη συνέχεια στο διπλανό πεδίο. Τώρα οι απαριθμήσεις ξεκινούν και πάλι από το 1 όταν επιλέγεται αυτή η μορφή παραγράφου.
Εάν μια παράγραφος αφαιρεθεί ή προστεθεί στην αριθμημένη λίστα, η απαρίθμηση ενημερώνεται αυτόματα.
Στην καρτέλα Χρώμα χαρακτήρων, μπορείτε να επιλέξετε ένα χρώμα για τη γραμματοσειρά από τα υπάρχοντα πεδία χρωμάτων για τη μορφή παραγράφου. Για να δημιουργήσετε ένα νέο χρώμα, ανοίξτε πρώτα τον πίνακα ελέγχου των πεδίων χρώματος (F5). Αυτό το χρώμα είναι στη συνέχεια διαθέσιμο στις επιλογές μορφής παραγράφου.
Εκτός από το χρώμα του χαρακτήρα, μπορείτε επίσης να καθορίσετε ένα περίγραμμα (π.χ. για τίτλους) και το πάχος του περιγράμματος κάνοντας κλικ στο σύμβολο στα αριστερά των πεδίων χρώματος.
Μπορείτε να επιλέξετε λειτουργίες OpenType όταν χρησιμοποιείτε μια γραμματοσειρά OpenType για μια μορφή παραγράφου. Ωστόσο, η λειτουργία αυτή πρέπει να είναι διαθέσιμη για την επιλεγμένη γραμματοσειρά ή στυλ γραμματοσειράς, πράγμα που δεν ισχύει για όλες τις γραμματοσειρές. Η γραμματοσειρά Minion Pro προσφέρει μεγάλο αριθμό επιλογών.
Ακολουθεί μια επισκόπηση των συμβόλων μπροστά από τις γραμματοσειρές στη λίστα επιλογής:
- Παραλλαγές γραμματοσειράς τίτλου: Ενεργοποιούνται οι χαρακτήρες για κείμενο με κεφαλαία γράμματα, εφόσον είναι διαθέσιμοι.
- Παραλλαγές με βάση τα συμφραζόμενα: Εάν η γραμματοσειρά περιέχει εναλλακτικά ligatures και εναλλακτικές συνδέσμους, αυτές ενεργοποιούνται. Σε ορισμένες γραμματοσειρές διατίθενται εναλλακτικοί χαρακτήρες για τη δημιουργία πιο ελκυστικών συνδυασμών γραμμάτων. Για παράδειγμα, το ζεύγος γραμμάτων Bl στη γραμματοσειρά Blume μπορεί να συνδεθεί έτσι ώστε η λέξη να μοιάζει σαν να έχει γραφτεί με το χέρι. Αυτή η επιλογή είναι ενεργοποιημένη από προεπιλογή.
- Τακτικοί χαρακτήρες: Σε γλώσσες όπου οι τακτικοί αριθμοί γράφονται με συνδυασμό αριθμού και γραμμάτων, τα αντίστοιχα γράμματα τίθενται σε υπερσέλιδο αν η γραμματοσειρά υποστηρίζει αυτή τη δυνατότητα. Αυτό ισχύει, για παράδειγμα, για τα αγγλικά (το 1st σημαίνει 1st και το 2nd σημαίνει 2nd ).
- Συνδεσμολογίες υπό όρους: Μια γραμματοσειρά μπορεί να περιέχει προαιρετικές συνδεσμολογίες που δεν είναι κατάλληλες για όλα τα κείμενα. Εάν ενεργοποιήσετε αυτή την επιλογή, μπορείτε να χρησιμοποιήσετε τις προαιρετικές ligatures (εάν υπάρχουν).
- Κλάσματα: Οι αριθμοί που περιέχουν μια κάθετο (π.χ. 1/2) μετατρέπονται σε κλάσμα, εάν η γραμματοσειρά υποστηρίζει κλάσματα.
- Μηδέν με κάθετο: Εάν είναι ενεργοποιημένη αυτή η επιλογή, ο αριθμός 0 εμφανίζεται με μια κάθετο στο κέντρο. Σε ορισμένες γραμματοσειρές (ειδικά σε στενές γραμματοσειρές), μπορεί μερικές φορές να είναι δύσκολο να διακρίνει κανείς τον αριθμό 0 από το κεφαλαίο γράμμα Ο. Η κάθετος προσδιορίζει τότε σαφώς τον αριθμό 0. Η κάθετος προσδιορίζει τότε σαφώς τον αριθμό 0.
Προκειμένου να εμφανίζονται οι αριθμοί με διαφοροποιημένο τρόπο, το πεδίο επιλογής μορφής αριθμού προσφέρει πέντε επιλογές:
- Τυπική μορφή αριθμού: Τα γλυφάδια αριθμών χρησιμοποιούν την τυπική μορφή αριθμού της τρέχουσας γραμματοσειράς.
- Διαφοροποιημένα ψηφία για πίνακες: Παρέχονται ψηφία κανονικού ύψους που έχουν το ίδιο πλάτος. Αυτή η επιλογή είναι κατάλληλη για περιπτώσεις στις οποίες μια σειρά αριθμών εκτείνεται σε περισσότερες από μία γραμμές (π.χ. σε πίνακες).
- Αναλογικά ψηφία παλαιού τύπου: Παρέχονται ψηφία με διαφορετικά ύψη και πλάτη. Αυτή η επιλογή συνιστάται για μια κλασική, στυλιζαρισμένη εμφάνιση κειμένου στο οποίο δεν χρησιμοποιούνται κεφαλαία γράμματα.
- Αναλογικά κεφαλαία ψηφία: Παρέχονται ψηφία με κανονικό ύψος και διαφορετικό πλάτος. Αυτή η επιλογή συνιστάται για κείμενο στο οποίο χρησιμοποιούνται κεφαλαία γράμματα.
- Διαμετρικά σχήματα για πίνακες: Παρέχονται ψηφία με διαφορετικό ύψος και σταθερό, πανομοιότυπο πλάτος. Αυτή η επιλογή ενδείκνυται για κείμενα που πρέπει να έχουν την κλασική εμφάνιση των αριθμών παλαιού τύπου αλλά είναι ευθυγραμμισμένα σε στήλες (π.χ. ετήσιες εκθέσεις).
- Μορφή θέσης: Σε ορισμένες πλάγιες γραμματοσειρές και σε γλώσσες όπως η αραβική, η εμφάνιση ενός γράμματος εξαρτάται από τη θέση του στη λέξη. Το σχήμα του γράμματος μπορεί να αλλάξει αν βρίσκεται στην αρχή της λέξης, στη μέση της λέξης, στο τέλος της λέξης ή ακόμη και αν στέκεται μόνο του. Επιλέξτε ένα γράμμα και στη συνέχεια την επιλογή Μορφή θέσης για να το μορφοποιήσετε σωστά. Το συνηθισμένο γράμμα εισάγεται μέσω της Γενικής μορφής. Η αυτόματη μορφή εισάγει το γράμμα σύμφωνα με τη θέση του στη λέξη ή σύμφωνα με τη θέση του που βρίσκεται μόνο του.
- Επιλογές υπογράμμισης/διαγράμμισης: Εδώ μπορείτε να προσθέσετε γραμμές οποιουδήποτε πάχους και χρώματος σε όλες τις γραμμές της παραγράφου. Στο πεδίο Τύπος, μπορείτε να επιλέξετε το επιθυμητό στυλ και να φωτίσετε το χρώμα με τιμή μικρότερη από 100% για την Απόχρωση.
Με αυτόν τον τρόπο, μπορείτε να ορίσετε τα δικά σας φύλλα στυλ για τμήματα κειμένου, όπως επικεφαλίδες, κείμενο σώματος κ.λπ. τα οποία μπορούν στη συνέχεια να εκχωρηθούν γρήγορα και εύκολα με ένα κλικ ή μια συντόμευση.


