Ο πίνακας περιεχομένων αποτελεί σημαντικό μέρος πολλών δημοσιεύσεων, όπως βιβλία, περιοδικά ή εκθέσεις. Με το Adobe InDesign, μπορείτε να δημιουργήσετε αυτόματα και επαγγελματικά έναν πίνακα περιεχομένων που προσαρμόζεται δυναμικά στις αλλαγές του εγγράφου σας. Χρησιμοποιείτε στυλ παραγράφων για να ορίσετε τη δομή και ειδικές λειτουργίες για να δημιουργήσετε τον πίνακα περιεχομένων γρήγορα και με ακρίβεια. Σε αυτόν τον οδηγό, θα σας δείξω βήμα προς βήμα πώς να δημιουργείτε, να μορφοποιείτε και να ενημερώνετε έναν πίνακα περιεχομένων. Ας ξεκινήσουμε και ας οργανώσουμε με σαφήνεια το έργο σας!
Ο πίνακας περιεχομένων αναφέρεται πάντα σε μορφές παραγράφων. Επομένως, είναι απαραίτητο να αναθέσετε μια ξεχωριστή μορφή παραγράφου στις επικεφαλίδες που θα συμπεριληφθούν σε αυτόν. Μια ειδικά δημιουργημένη μορφή παραγράφου συνιστάται επίσης για την παρουσίαση του ίδιου του πίνακα περιεχομένων, ώστε να μπορείτε να ελέγχετε καλύτερα τις επιθυμητές προσαρμογές.
Για να δημιουργήσετε τον πίνακα περιεχομένων, κάντε κλικ στην ομώνυμη καταχώριση στο μενού Διάταξη.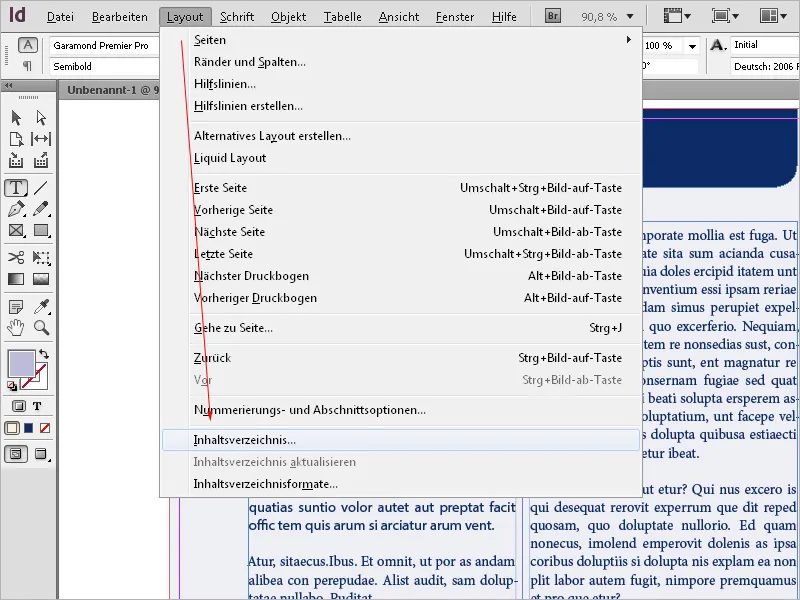
Εισάγετε έναν τίτλο όπως Πίνακας περιεχομένων ή παρόμοιο - αυτός ο τίτλος θα εμφανίζεται στη συνέχεια στη σελίδα με τον πίνακα περιεχομένων. Μπορείτε να αντιστοιχίσετε τη δική σας μορφή παραγράφου σε αυτόν τον τίτλο ή να δημιουργήσετε μια νέα.
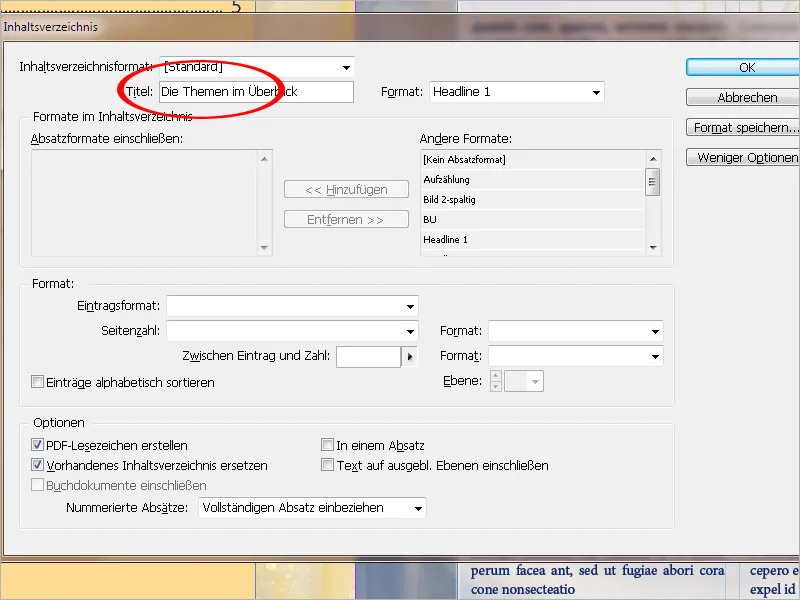
Το επόμενο βήμα είναι να καθορίσετε ποιες μορφές παραγράφου θα πρέπει να χρησιμοποιηθούν για τη δημιουργία του πίνακα περιεχομένων. Για να το κάνετε αυτό, επιλέξτε τη σχετική μορφή τίτλου στη λίστα Άλλες μορφές και, στη συνέχεια, κάντε κλικ στο κουμπί Προσθήκη, ώστε να προστεθεί στην περιοχή Συμπεριλαμβανόμενες μορφές παραγράφου.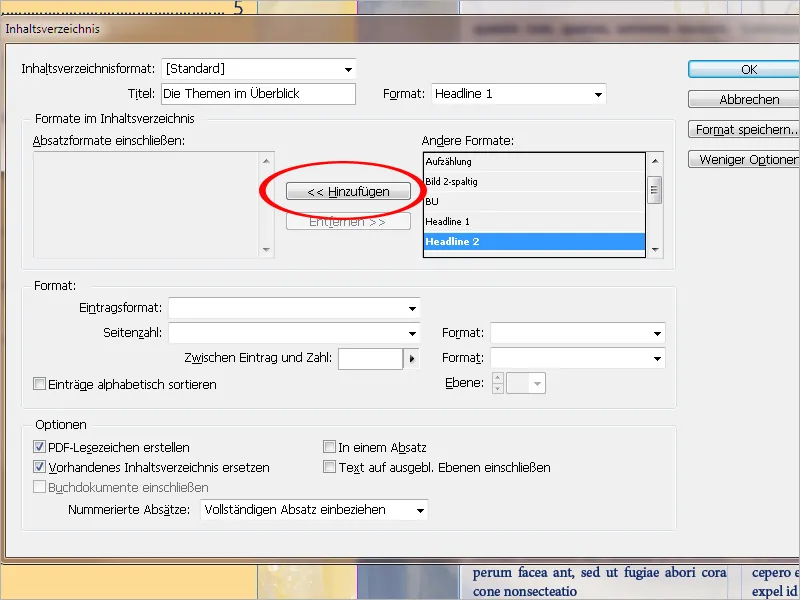
Τώρα επιλέξτε τη μορφή παραγράφου με την οποία θα πρέπει να μορφοποιηθεί ο ίδιος ο πίνακας περιεχομένων στο πεδίο Μορφή καταχώρησης.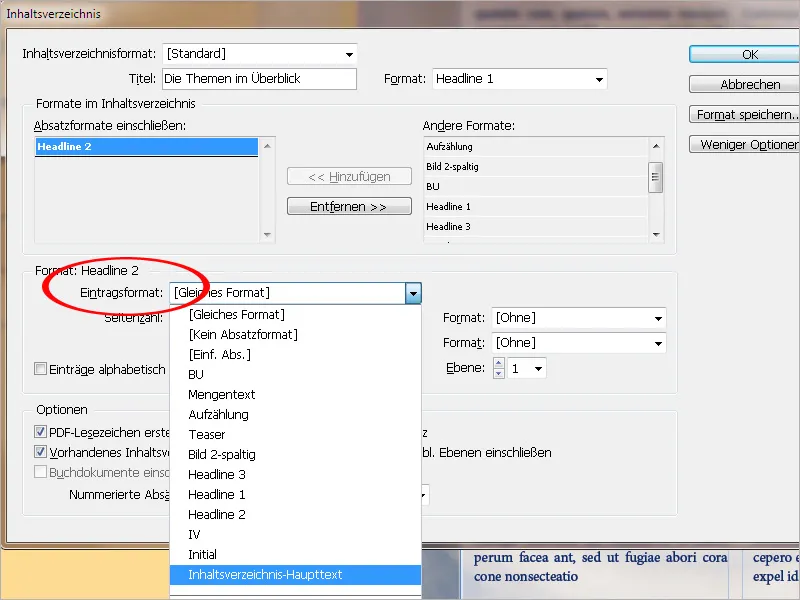
Στο πεδίο Αριθμός σελίδας, μπορείτε να καθορίσετε αν αυτός θα πρέπει να εμφανίζεται πριν ή μετά την καταχώρηση ή ενδεχομένως καθόλου.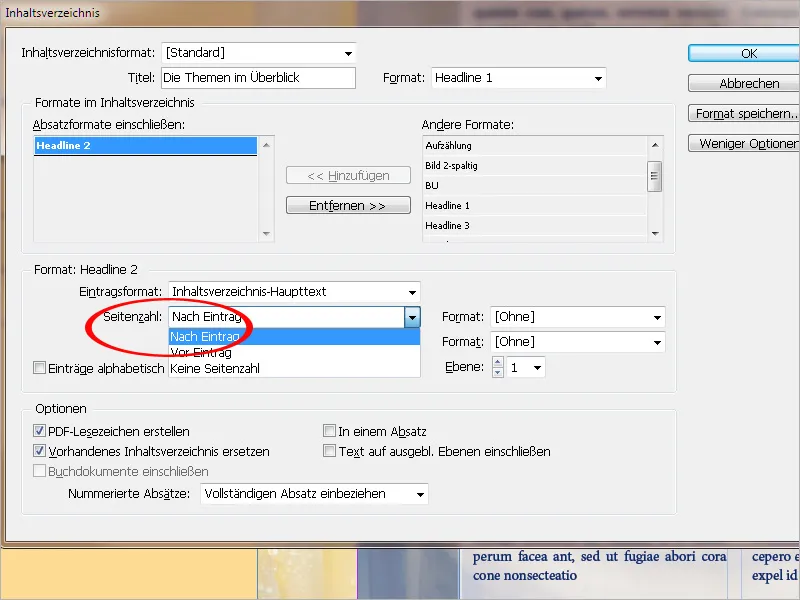
Εάν απαιτείται, στον αριθμό σελίδας μπορεί επίσης να αποδοθεί η δική του μορφή χαρακτήρων.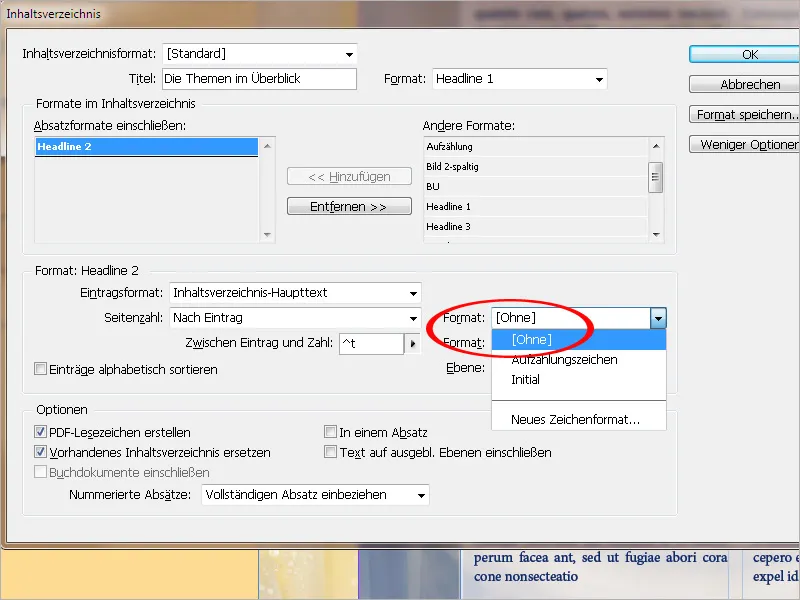
Στο πεδίο Between entry and number (Μεταξύ καταχώρησης και αριθμού ), κάντε κλικ στο μικρό βέλος για να επιλέξετε από ένα εύρος αποστάσεων, καρτελών και κενών. Η προεπιλογή είναι ^t , με την οποία το InDesign εισάγει έναν χαρακτήρα ταμπέλας. Εάν επιλέξετε μια συγκεκριμένη καταχώρηση από το μενού, θα προστεθεί στην υπάρχουσα. Για να αφαιρέσετε μια ανεπιθύμητη καταχώρηση, κάντε κλικ απευθείας στο πεδίο και διαγράψτε την.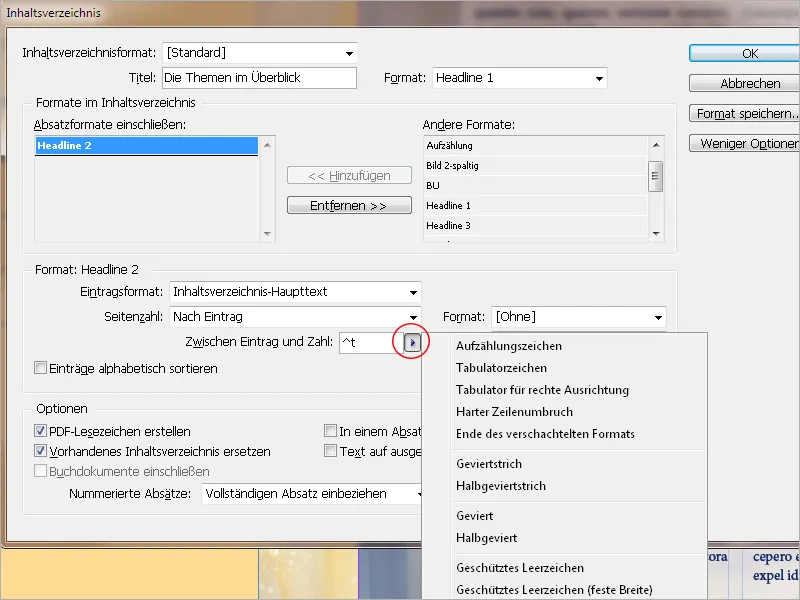
Για να εισαγάγετε κενά στίξης μεταξύ της καταχώρησης καταλόγου και του αριθμού σελίδας για ευκολότερο οπτικό προσανατολισμό, οι χαρακτήρες ^t^ . πρέπει να βρίσκονται στο πεδίο.
Σε αυτούς τους χαρακτήρες συμπλήρωσης μπορεί επίσης να εκχωρηθεί η δική τους μορφή χαρακτήρων, εάν απαιτείται.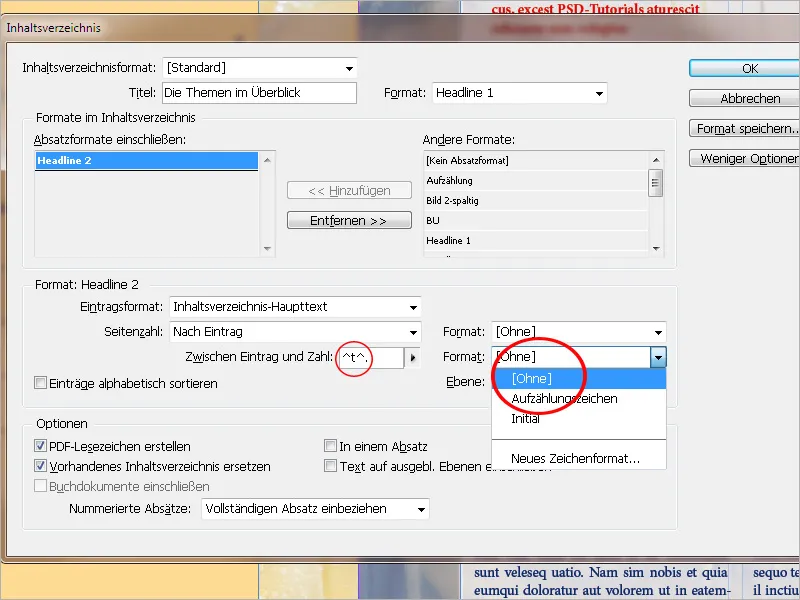
Για να δημιουργήσετε κενά στίξης μετά την καταχώρηση καταλόγου και στη συνέχεια έναν δεξιόστροφα προσανατολισμένο αριθμό σελίδας, πρέπει επίσης να εισαγάγετε μια δεξιόστροφη καρτέλα (ελαφρώς μικρότερη από το πλάτος της στήλης) στην καρτέλα Καρτέλες της μορφής παραγράφου που έχει εκχωρηθεί στον πίνακα περιεχομένων και μια τελεία ως χαρακτήρα πλήρωσης.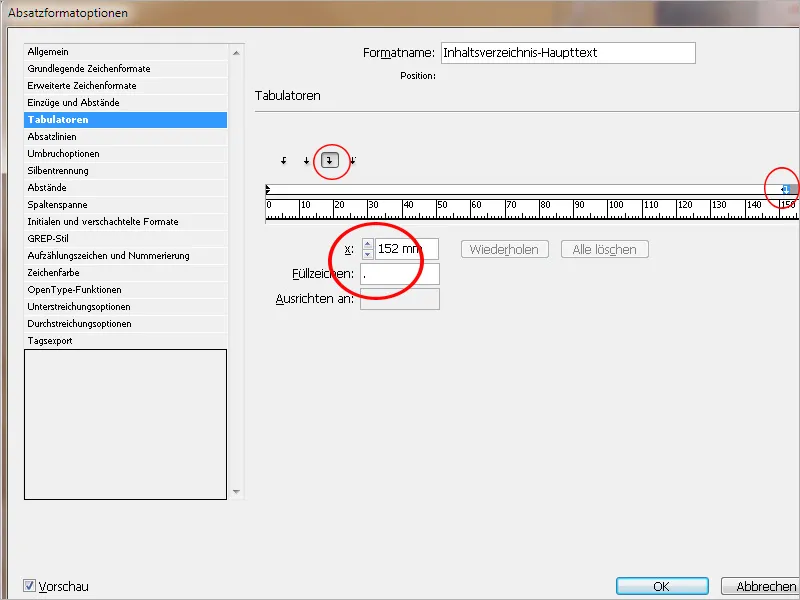
Εάν ο κατάλογος πρόκειται να χωριστεί σε διάφορα επίπεδα (π.χ. 1.1, 1.2., 1.2.1. κ.λπ.), πρέπει να εισαχθεί ξεχωριστή μορφή παραγράφου και ο αντίστοιχος αριθμός στην ιεραρχία στη λίστα Include paragraph formats (Συμπεριλαμβανομένων μορφών παραγράφου ) για κάθε επίπεδο.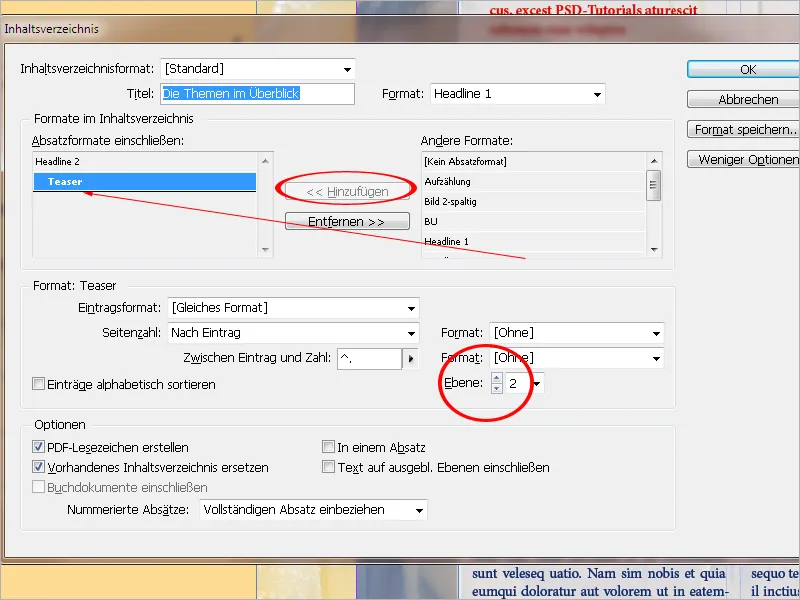
Στην ενότητα Επιλογές, συνιστούμε να επιλέξετε Δημιουργία σελιδοδεικτών PDF. Με αυτόν τον τρόπο, δημιουργείται επίσης ένας πίνακας περιεχομένων με σελιδοδείκτες στα κεφάλαια στο PDF κατά τη μεταγενέστερη εξαγωγή του αρχείου InDesign.
Η επιλογή Αντικατάσταση υπάρχοντος πίνακα περιεχομένων κάνει ακριβώς αυτό που λέει: Ένας υπάρχων πίνακας περιεχομένων αντικαθίσταται από αυτόν. Εάν θέλετε να δημιουργήσετε έναν πίνακα περιεχομένων καθώς και έναν πίνακα εικόνων, για παράδειγμα, αυτό το πλαίσιο ελέγχου πρέπει να παραμείνει κενό, καθώς διαφορετικά ο πίνακας περιεχομένων θα αντικατασταθεί από τον πίνακα εικόνων.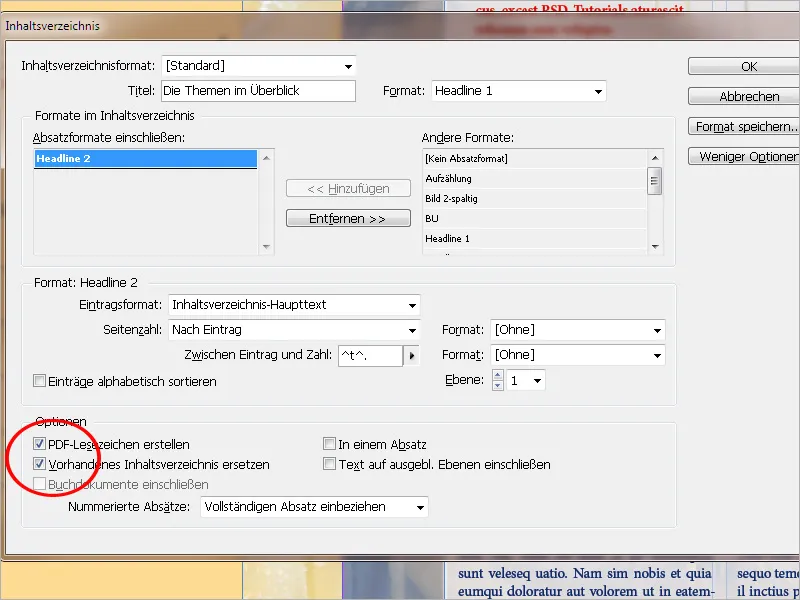
Η επιλογή Include text on hidden levels (Συμπερίληψη κειμένου σε κρυφά επίπεδα ) είναι μια ενδιαφέρουσα πρόσθετη επιλογή. Για παράδειγμα, εκτός από τις μεγάλες επικεφαλίδες κεφαλαίων, μπορείτε να τοποθετήσετε σύντομες εναλλακτικές επικεφαλίδες σε ένα δεύτερο επίπεδο και να τις επισημάνετε με την αντίστοιχη μορφή παραγράφου που θα χρησιμοποιηθεί αργότερα στον πίνακα περιεχομένων. Αυτό το επίπεδο θα είναι κρυφό αργότερα.
Ενεργοποιώντας αυτή την επιλογή, το InDesign εξακολουθεί να διαβάζει αυτές τις εγγραφές και να τις συμπεριλαμβάνει στον πίνακα περιεχομένων. Μπορείτε επίσης να δημιουργήσετε έναν πίνακα περιεχομένων για διαφημίσεις ή παρόμοια και να εισαγάγετε τα ονόματα των διαφημιζόμενων στις σχετικές θέσεις σε ένα δεύτερο, κρυφό επίπεδο.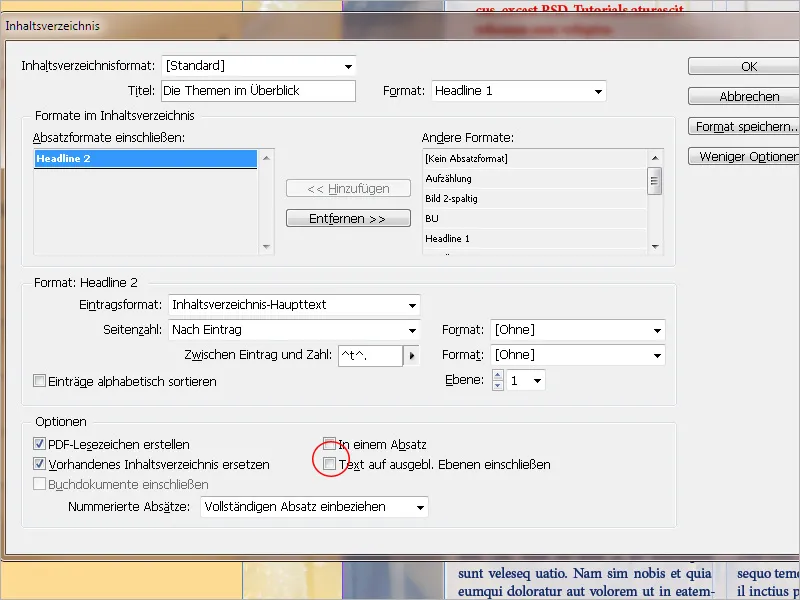
Αφού ολοκληρώσετε όλες αυτές τις ρυθμίσεις, μπορείτε να αποθηκεύσετε τη μορφή με το δικό σας όνομα. Αυτό σας επιτρέπει να τη χρησιμοποιήσετε αργότερα σε άλλα έγγραφα χωρίς να χρειάζεται να ξεκινήσετε από την αρχή.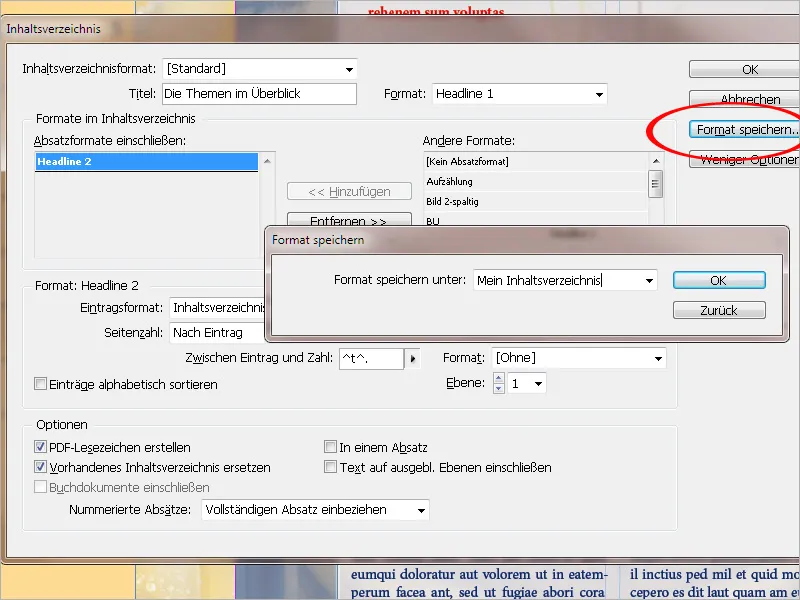
Για να εισαγάγετε μια αποθηκευμένη μορφή πίνακα περιεχομένων, κάντε κλικ στην επιλογή Διάταξη>Μορφές πίνακα περιεχομένων>Λήψη και επιλέξτε την από το αρχείο προέλευσης. Απαραίτητη προϋπόθεση για αυτό είναι να ταιριάζουν και οι μορφές παραγράφων των δύο εγγράφων.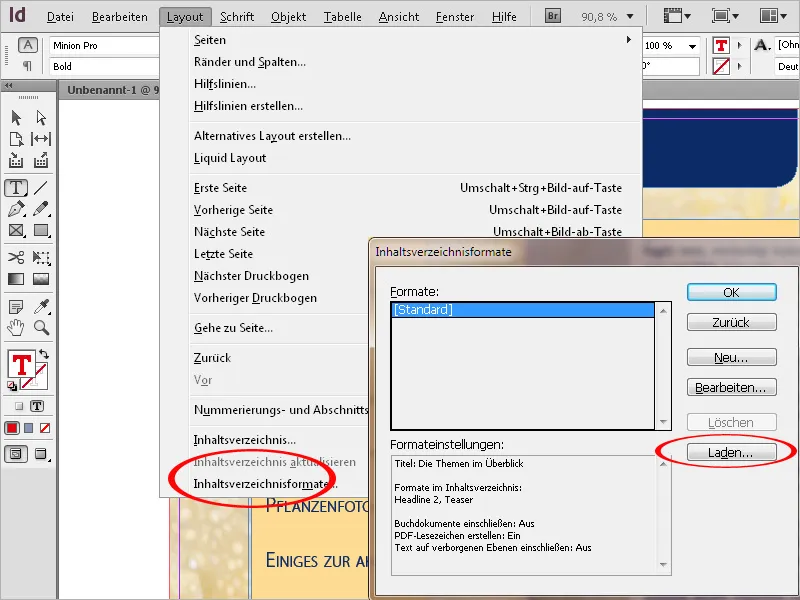
Όταν ολοκληρωθούν όλες οι ρυθμίσεις, εμφανίζεται ένας δρομέας με το φορτωμένο κείμενο, αφού κάνετε κλικ στο OK. Μπορείτε τώρα να μεταβείτε στη σελίδα που προορίζεται για τον πίνακα περιεχομένων ή να δημιουργήσετε μια νέα σελίδα χωρίς να χάσετε το φορτωμένο κείμενο. Κάντε κλικ ή σύρετε τον δρομέα με το φορτωμένο κείμενο στη σελίδα στην οποία θέλετε να τοποθετήσετε το τμήμα κειμένου για τον πίνακα περιεχομένων.
Ο πίνακας περιεχομένων δημιουργείται τώρα σε αυτό το πλαίσιο κειμένου σύμφωνα με τις καθορισμένες προδιαγραφές.
Το πλαίσιο πίνακα περιεχομένων δεν πρέπει να συνδέεται με άλλα πλαίσια κειμένου στο έγγραφο. Διαφορετικά, ολόκληρο το τμήμα κειμένου θα αντικατασταθεί από τον ενημερωμένο πίνακα περιεχομένων κατά την ενημέρωση.
Εάν το έγγραφο επεξεργαστεί τώρα περαιτέρω και αφαιρεθεί ή προστεθεί κείμενο, τα κεφάλαια ή οι εικόνες μπορούν να μετακινηθούν σε άλλες σελίδες.
Επομένως, ένας υπάρχων πίνακας περιεχομένων πρέπει να ενημερωθεί. Για να γίνει αυτό, κάντε κλικ σε μια παράγραφο του πίνακα περιεχομένων με το εργαλείο κειμένου και, στη συνέχεια, επιλέξτε Ενημέρωση πίνακα περιεχομένων από το μενού Διάταξη.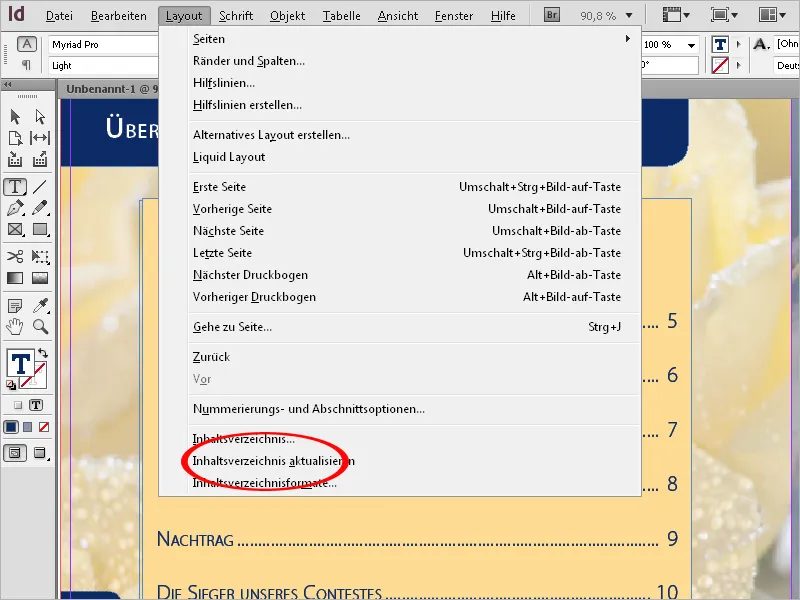
Οι αριθμοί σελίδων ενημερώνονται τώρα και νέα ή διαγραμμένα κεφάλαια προστίθενται στον πίνακα περιεχομένων ή αφαιρούνται από αυτόν.
Με την επεξεργασία των σχετικών ρυθμίσεων, ο πίνακας περιεχομένων μπορεί να προσαρμοστεί στις μεταβαλλόμενες απαιτήσεις ανά πάσα στιγμή (μενού Διάταξη>Πίνακας περιεχομένων ή να αλλάξετε ανάλογα τις μορφές των παραγράφων).


