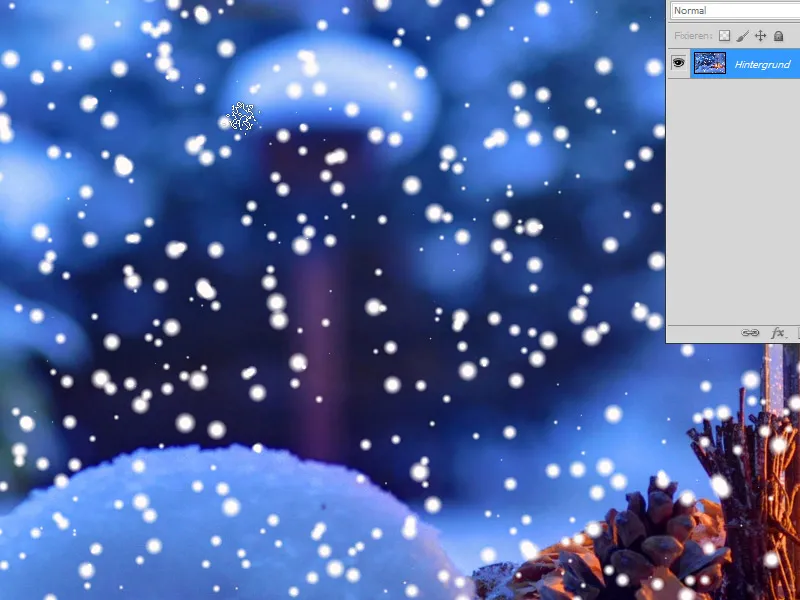Οι νιφάδες χιονιού είναι ένα ευπροσάρμοστο στοιχείο σχεδιασμού που προσθέτει μια χειμωνιάτικη και μαγική πινελιά σε κάθε έργο. Με το Photoshop, μπορείτε να δημιουργήσετε νιφάδες χιονιού σε διάφορα στυλ - από απλά γεωμετρικά σχήματα έως λεπτομερή, ρεαλιστικά μοτίβα. Σε αυτό το σεμινάριο, θα σας δείξω τέσσερις διαφορετικούς τρόπους για να δημιουργήσετε νιφάδες χιονιού χρησιμοποιώντας σχήματα, πινέλα, φίλτρα και τεχνικές συμμετρίας. Ας ξεκινήσουμε και ας προσθέσουμε την ομορφιά του χειμώνα στα σχέδιά σας!
Επιλογή 1 - Δημιουργήστε χιόνι χρησιμοποιώντας φίλτρα
Βήμα 1:
Αρχικά, ανοίγω μια εικόνα της επιλογής μου και δημιουργώ ένα νέο επίπεδο.
Βήμα 2:
Στη συνέχεια, χρωματίζω τη νέα στρώση με μαύρο χρώμα και ανοίγω το φίλτρο Προσθήκη θορύβου (μενού Φίλτρο>Φίλτρο θορύβου>Προσθήκη θορύβου).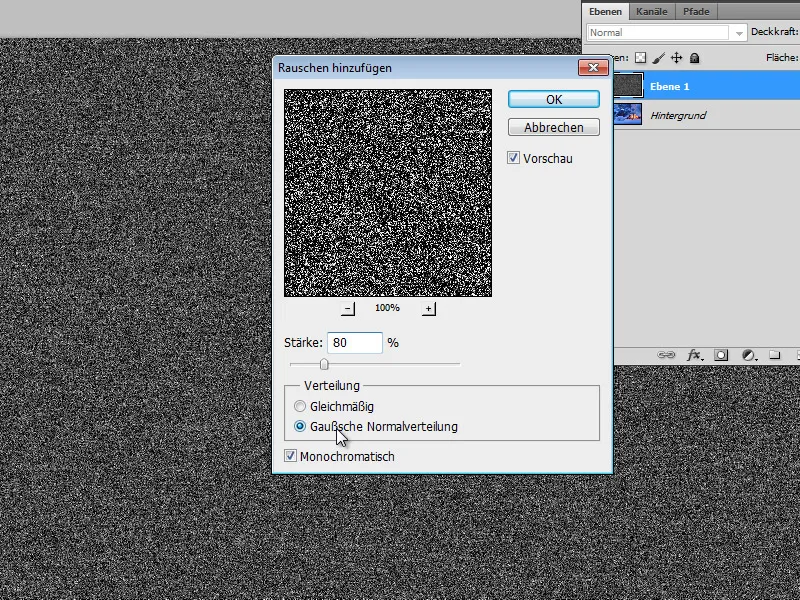
Βήμα 3:
Στη συνέχεια, μαλακώνω λίγο τη στρώση μου. Για να το κάνω αυτό, ανοίγω το Gaussian Blur με τη ρύθμιση 1 pixel.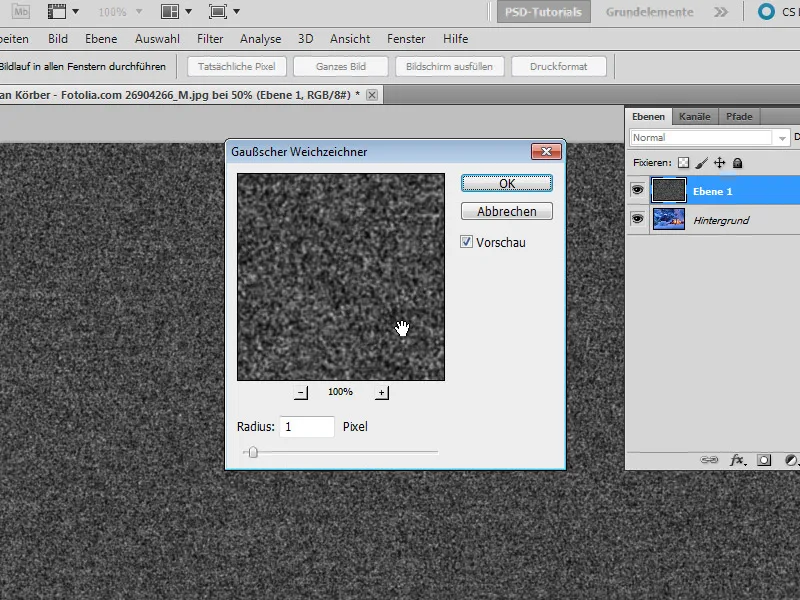
Βήμα 4:
Χρησιμοποιώ τα πλήκτρα Ctrl+L για να ανοίξω την τονική διόρθωση και μετακινώ και τα τρία ρυθμιστικά κοντά μεταξύ τους: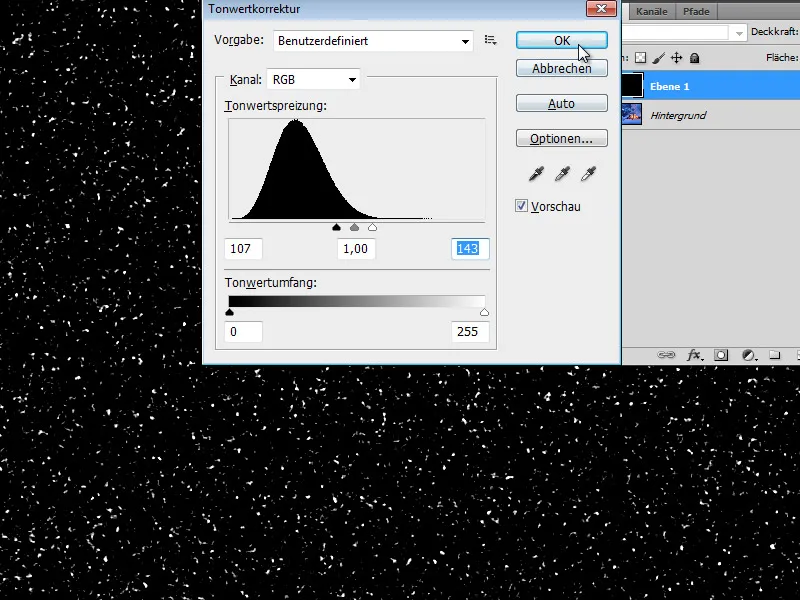
Βήμα 5:
Τώρα πρέπει απλώς να αλλάξω τη λειτουργία ανάμειξης σε Multiply Negative και το χιόνι είναι ορατό στη φωτογραφία μου.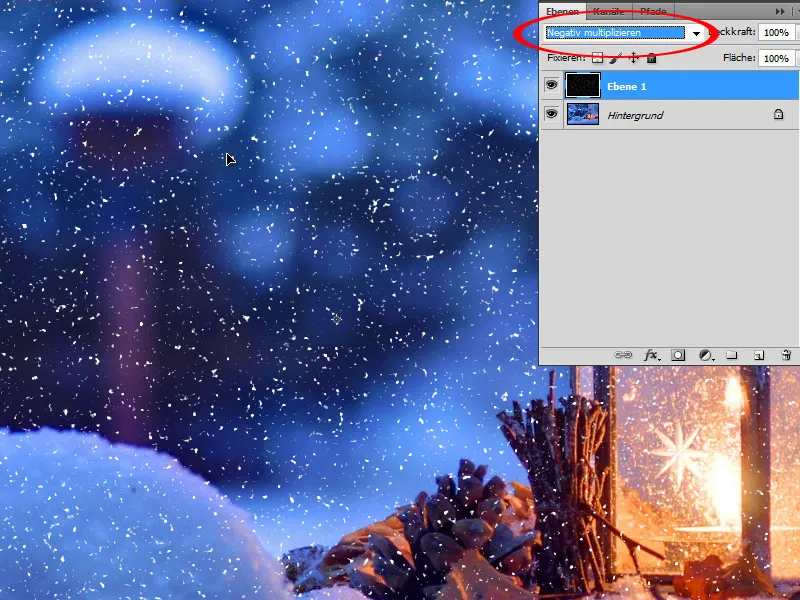
Βήμα 6:
Για να κάνω το χιόνι λιγότερο σκληρό, μπορώ ακόμα να το θολώσω ελαφρώς με το Gaussian blur.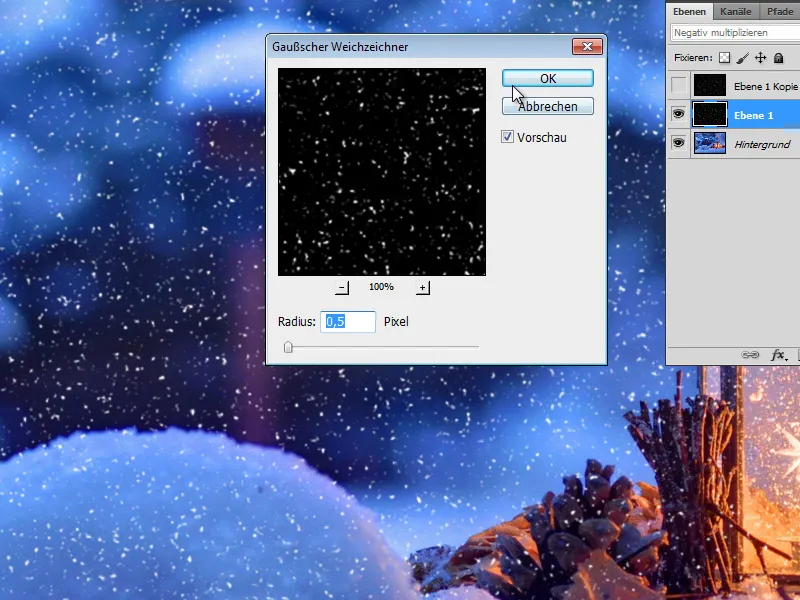
Βήμα 7:
Και κάπως έτσι μοιάζει το αποτέλεσμα (μπορείτε επίσης να αντιγράψετε το επίπεδο χιονιού για να κάνετε το χιόνι πιο ανοιχτό).
Παραλλαγή 2 - Δημιουργία χιονιού μέσω του φίλτρου 2
Βήμα 1:
Δημιουργώ επίσης μια νέα στρώση σε αυτή την παραλλαγή.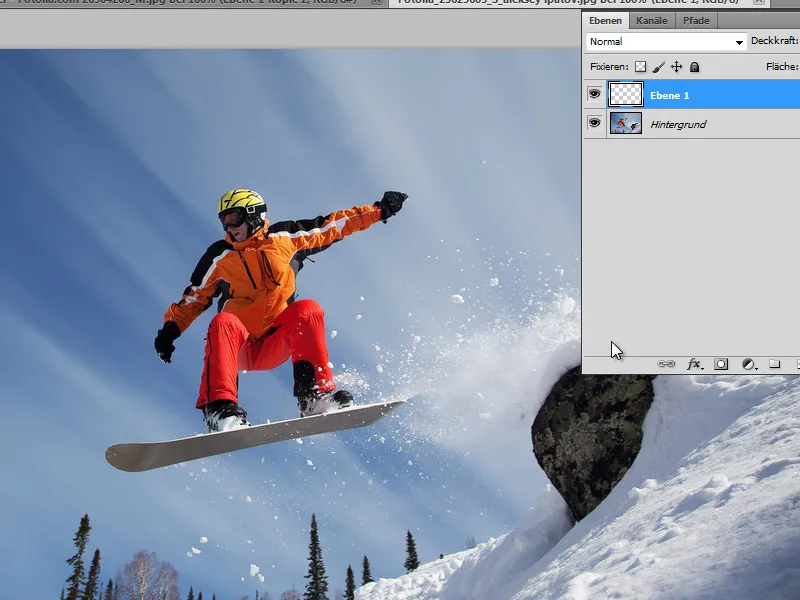
Βήμα 2:
Στη συνέχεια χρωματίζω το στρώμα μαύρο και πρέπει να βεβαιωθώ ότι τα προεπιλεγμένα χρώματα έχουν οριστεί σε μαύρο/λευκό (απλά κάντε κλικ στο D για να το κάνετε αυτό). Τώρα πηγαίνω στο μενού>Φίλτρο>Φίλτρο χαρακτήρων>Μετατροπή εγκεφαλικών επεισοδίων και ορίζω τις ακόλουθες τιμές: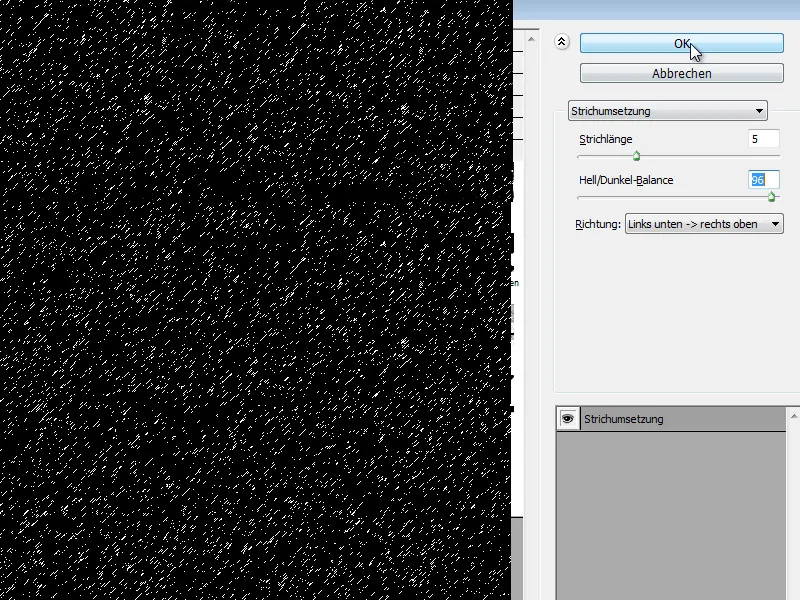
Βήμα 3:
Και πάλι, αλλάζω τη λειτουργία ανάμειξης σε Multiply Negative. Ωστόσο, το χιόνι δεν φαίνεται πολύ ρεαλιστικό προς το παρόν. Ίσως απλά να ορίζατε εκ των προτέρων το μήκος της διαδρομής λίγο μικρότερο.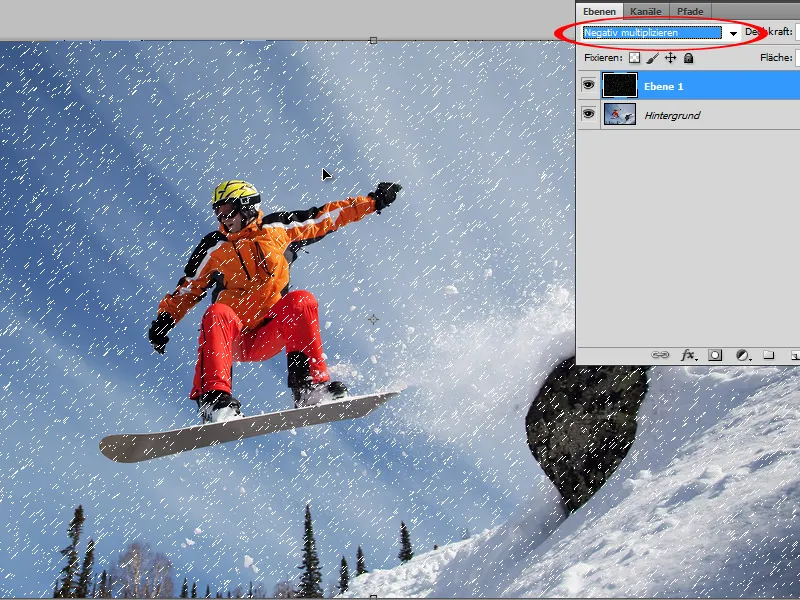
Βήμα 4:
Εφαρμόζω τώρα το Gaussian blur με 0,9 pixels πάνω του. Φαίνεται πολύ καλύτερα με αυτόν τον τρόπο.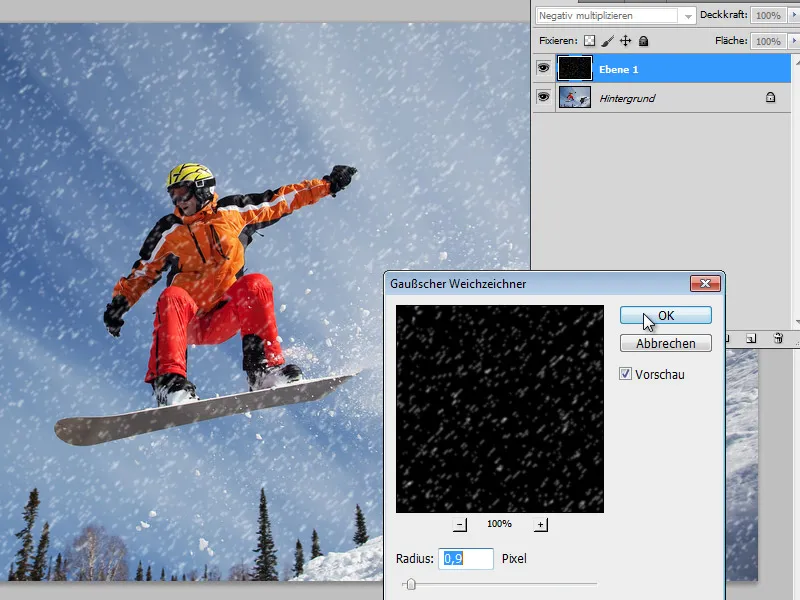
Βήμα 5:
Όταν διπλασιάζω το επίπεδο, το χιόνι φαίνεται πολύ πιο ανοιχτό.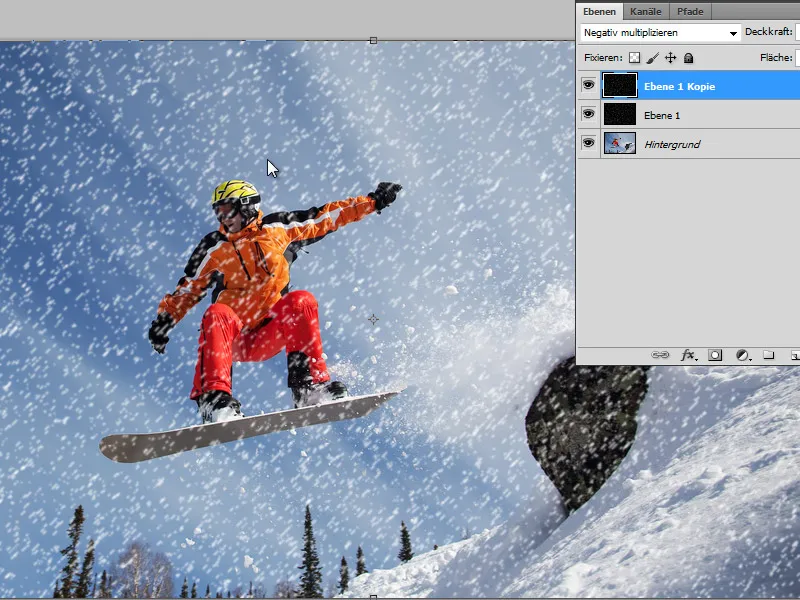
Παραλλαγή 3 - Χιόνι πάνω από ένα πινέλο
Βήμα 1:
Ανοίγω ξανά την εικόνα μου και πατάω F5 για να πάω στον πίνακα πινέλων. Στη συνέχεια επιλέγω ένα στρογγυλό μαλακό πινέλο και το ορίζω στο σχήμα πινέλου: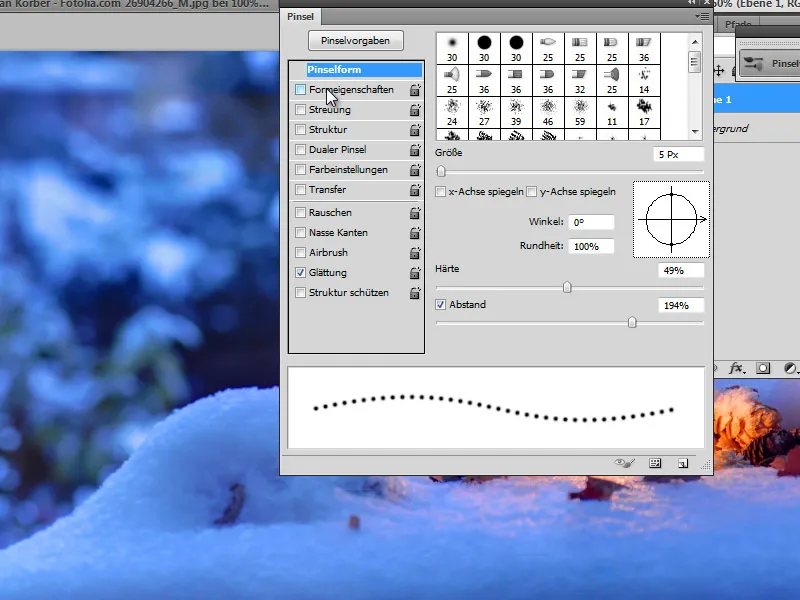
Βήμα 2:
Στις ιδιότητες του σχήματος, ορίζω κυρίως το μέγεθος jitter (αυτό κάνει κάποιες πινελιές πινέλου μεγαλύτερες και άλλες πάλι μικρότερες).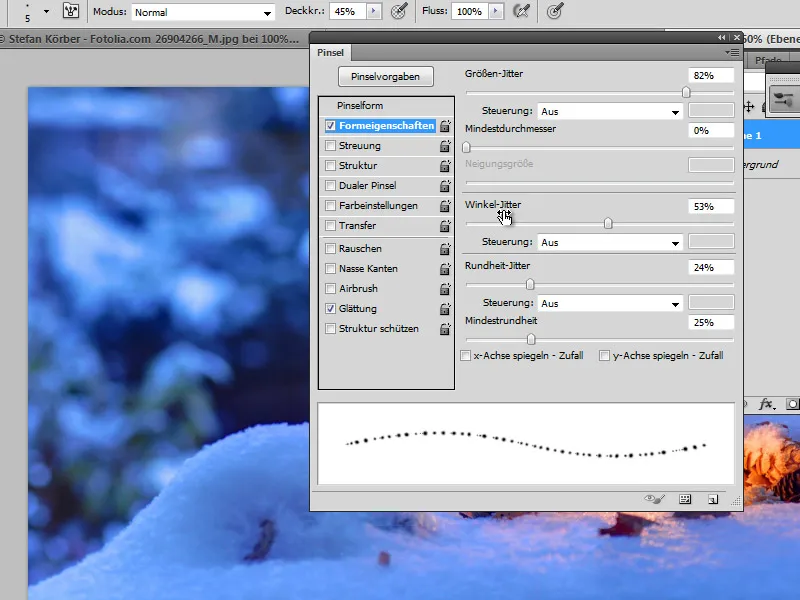
Βήμα 3:
Για τη διασπορά, πρέπει να ορίσω την τιμή στο 1000%, ώστε οι πινελιές να είναι όμορφα ανακατεμένες.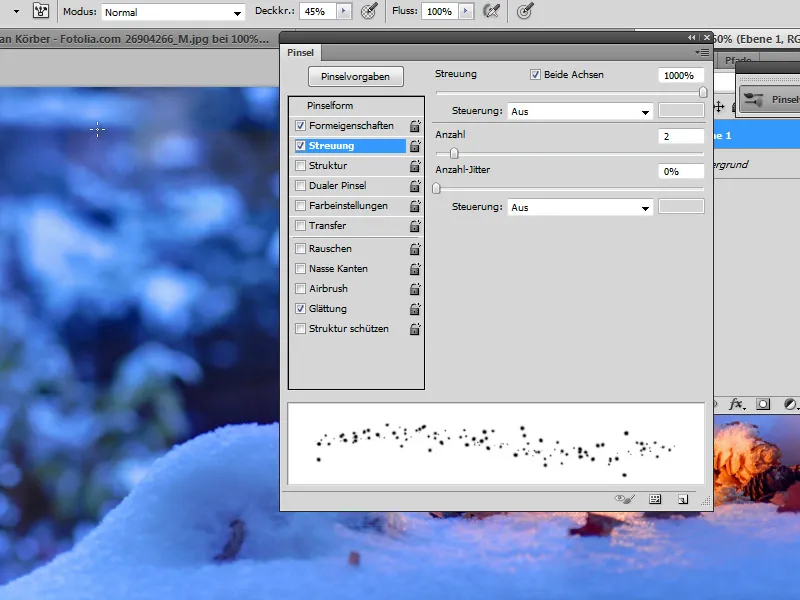
Βήμα 4:
Σε μια νέα στρώση μπορώ στη συνέχεια να ζωγραφίσω τις νιφάδες με διαφορετική αδιαφάνεια και μέγεθος της άκρης του πινέλου.
Βήμα 5:
Αν θέλω το χιόνι να είναι πιο δυναμικό, μπορώ επίσης να τρέξω motion blur πάνω του.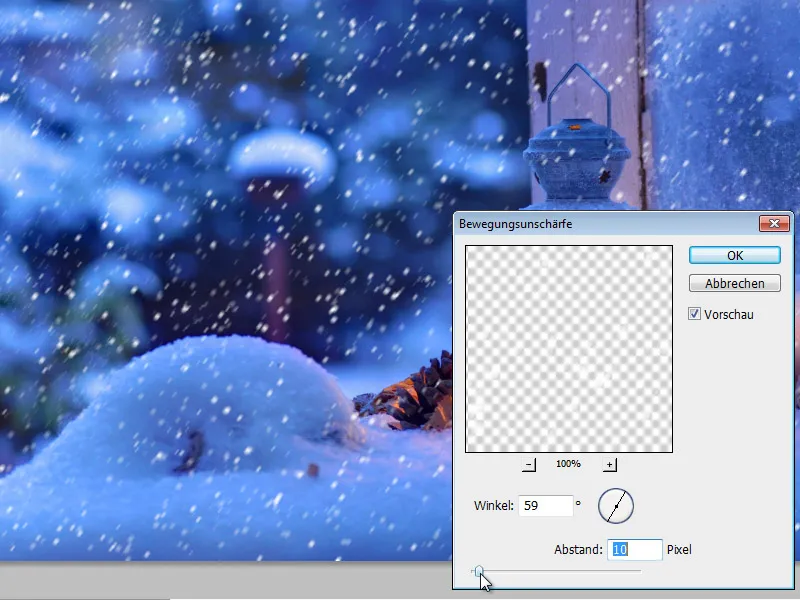
Βήμα 6:
Αν τώρα εφαρμόσω το πινέλο splatter με τις ίδιες ρυθμίσεις σε μια νέα στρώση, έχω επίσης διαφορετικές νιφάδες στην εικόνα μου.
Παραλλαγή 4 - Χιόνι πάνω από ένα φίλτρο
Βήμα 1:
Αν θέλω να δημιουργήσω νιφάδες γρήγορα και χωρίς πολλή προσπάθεια, μπορώ να χρησιμοποιήσω ένα πρόσθετο όπως το Snowflakes από τον VanDerLee στη διεύθυνση www.vanderlee.com/plugins_snowflakes_download.html, για παράδειγμα.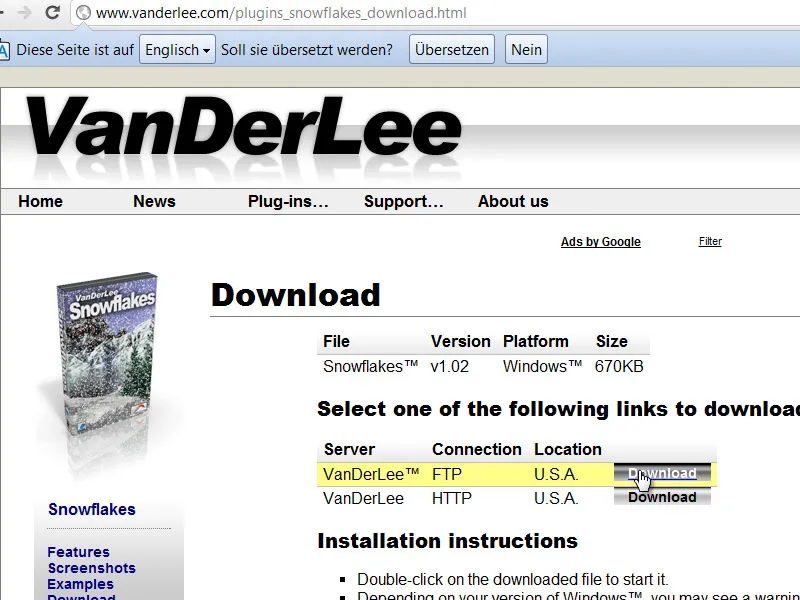
Βήμα 2:
Είτε μετακινώ το plug-in (*.8bf) στο φάκελο Additional modules του Photoshop είτε αποσυμπιέζω το plug-in σε έναν άλλο φάκελο και το καθορίζω στις προτιμήσεις στο φάκελο Additional additional modules.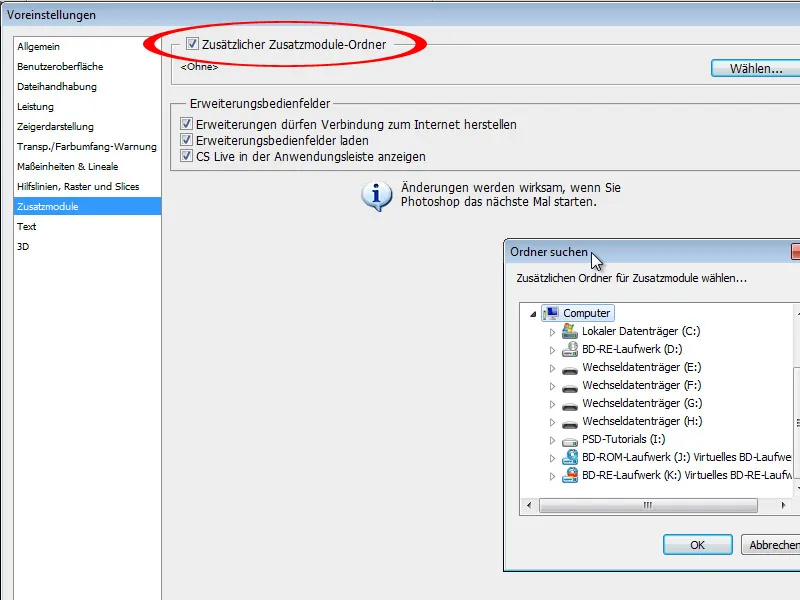
Βήμα 3:
Μετά την επανεκκίνηση του Photoshop, το φίλτρο εμφανίζεται στο μενού Menu>Filter>VanDerLee.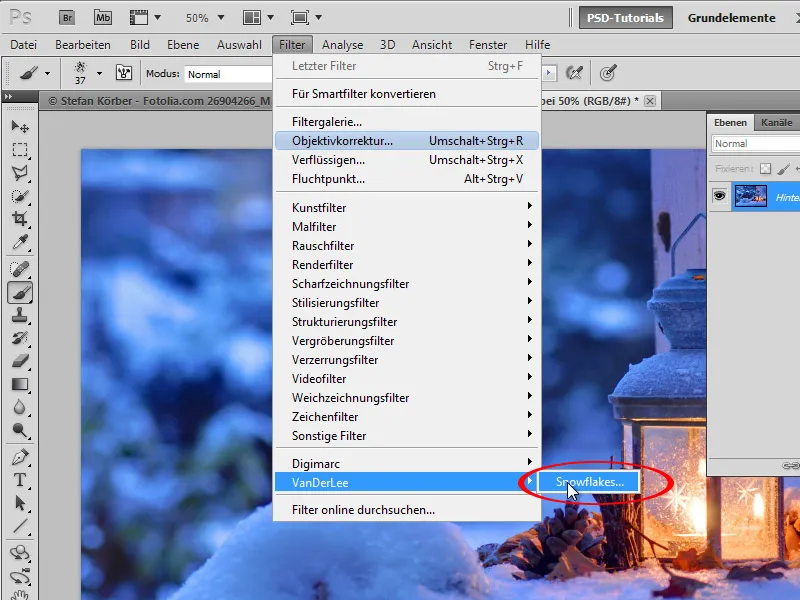
Βήμα 4:
Εδώ έχω διάφορες επιλογές για να ρυθμίσω τις νιφάδες.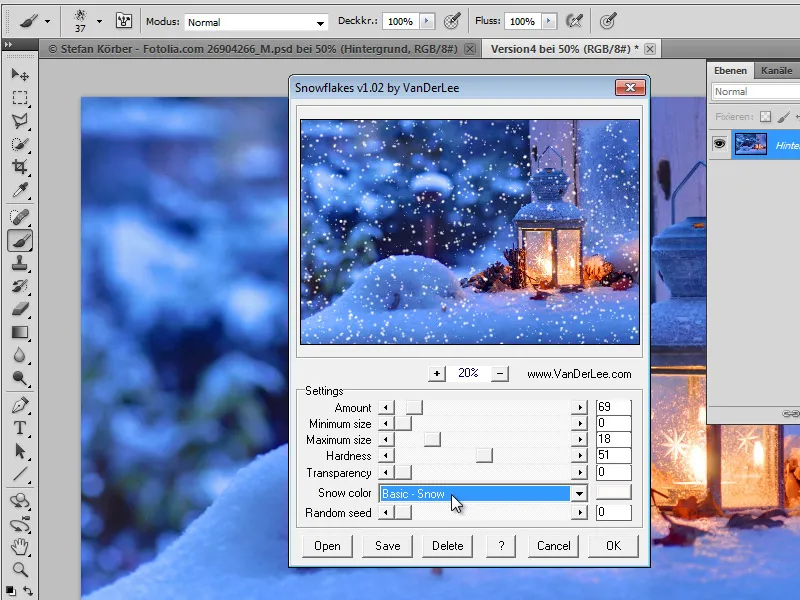
Βήμα 5:
Το αποτέλεσμα δεν φαίνεται αρκετά ρεαλιστικό. Ωστόσο, μπορώ επίσης να εισάγω τις νιφάδες σε μια επιπλέον στρώση και όχι απευθείας στη στρώση φόντου.