Η σύνθεση "LIQUID PERFORMANCE " συνδυάζει δυναμικά ρευστά εφέ με εντυπωσιακές φωτογραφίες για τη δημιουργία ενός ενεργητικού και μοντέρνου σχεδιασμού. Στο πρώτο μέρος αυτού του σεμιναρίου, θα σας δείξω πώς να δημιουργήσετε τη βασική δομή της σύνθεσης, να επιλέξετε τις κατάλληλες εικόνες και να εργαστείτε με μάσκες στρώσεων για να ενσωματώσετε τα ρευστά στοιχεία στην εικόνα. Χρησιμοποιώντας το Photoshop, θα δημιουργήσουμε μια βάση που θα αντικατοπτρίζει τον δυναμικό και ρευστό χαρακτήρα του θέματος. Ας ξεκινήσουμε και ας κατακτήσουμε τα πρώτα βήματα για το δημιουργικό σας composing!
Βήμα 1: Η φωτογράφηση
Μια ιδέα γεννιέται: ένα πρόσωπο δημιουργείται από υγρά, όχι μόνο εν μέρει αποτελούμενο από αυτά, αλλά και περιτριγυρισμένο από υγρό και χρώμα. Η πόζα φάνηκε πολύ κατάλληλη γι' αυτό, όπως και το φως. Η φωτογράφηση έγινε με ένα softbox από το πλάι και ένα εξάρτημα με κηρήθρα για να κατευθύνουμε λίγο περισσότερο το φως, οι περιοχές σκιάς στην απέναντι πλευρά χρησιμοποιήθηκαν μόνο με ένα μεγάλο ανοιχτόχρωμο πάνελ πολυστυρενίου ως φωτιστικό. Το αποτέλεσμα ήταν ένα έντονο παιχνίδι φωτός και σκιάς που τονίζει δραματικά την ασυνήθιστη πόζα.
.webp?tutkfid=86418)
Βήμα 2: Επιλογή χρωμάτων
Αρχικά, δημιουργώ μια στρώση γεμίσματος με μεσαίο γκρι χρώμα, η οποία τοποθετείται κάτω από τη στρώση του μοντέλου. Στην επιλογή Selection> Colour range, επιλέγω το σύμβολο του διαβήτη με το + και κάνω κλικ σε διάφορες περιοχές με ουδέτερο γκρι τόνο στο φόντο. Το ρυθμιστικό ανοχής μπορεί να χρησιμοποιηθεί για τον ορισμό μιας αρχικής πρόχειρης μαύρης και λευκής τιμής που θα χρησιμεύσει αργότερα ως μάσκα.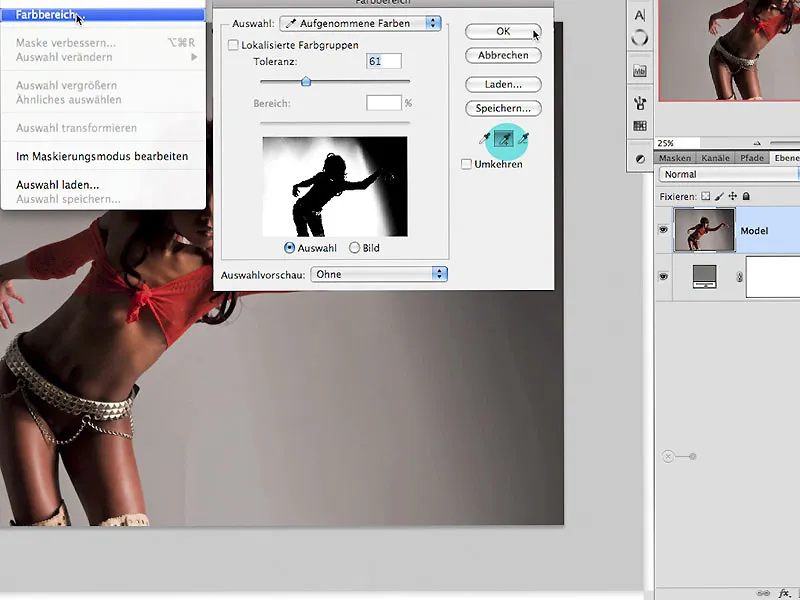
Βήμα 3: Περικοπή σε 3 βήματα
3.0 Ζωγραφική στη μάσκα
Κάνοντας κλικ στο σύμβολο της μάσκας στην παλέτα στρώσεων δημιουργείται αμέσως μια μάσκα στρώσης, η οποία απαιτεί τώρα περαιτέρω βήματα επεξεργασίας. Αρχικά, η μάσκα αντιστρέφεται με το συνδυασμό Ctrl+I. Μπορείτε να ζωγραφίσετε στη μάσκα με ένα λευκό πινέλο, βλέπε βέλος, για να διορθώσετε τις ακόμα ημι-διαφανείς περιοχές μέσα στο σχήμα.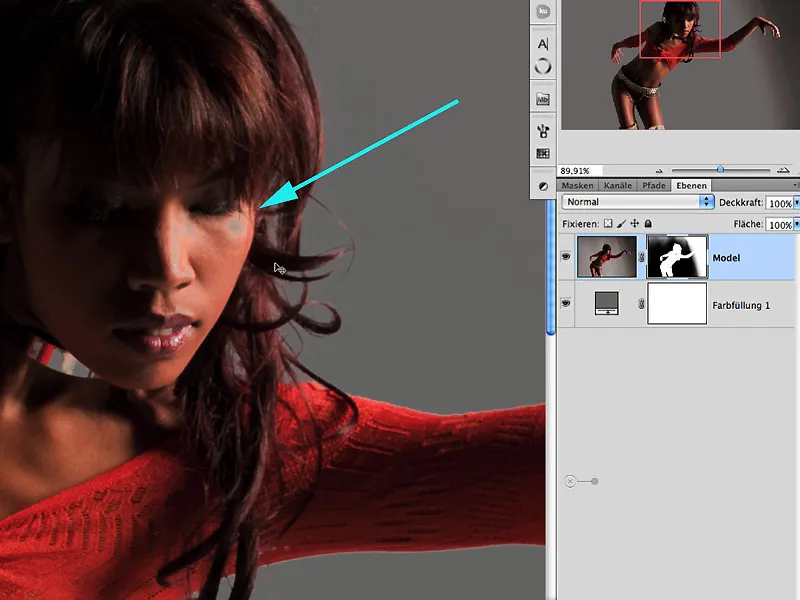
3. 1 Αποφυγή και κάψιμο
Για τις περιοχές των άκρων και τις περιοχές των μαλλιών, συνιστάται να φωτίσετε και να σκουρύνετε με το εργαλείο Dodge/Relight στις περιοχές Midtones/Highlights/Depths. Κρατώντας πατημένο το πλήκτρο Alt στο εργαλείο Dodge μεταβαίνει αυτόματα στο εργαλείο Highlight. Η έκθεση θα πρέπει να ποικίλλει και να μην υπερβαίνει το 30%, διαφορετικά το αποτέλεσμα θα επιτευχθεί πολύ γρήγορα και χωρίς έλεγχο: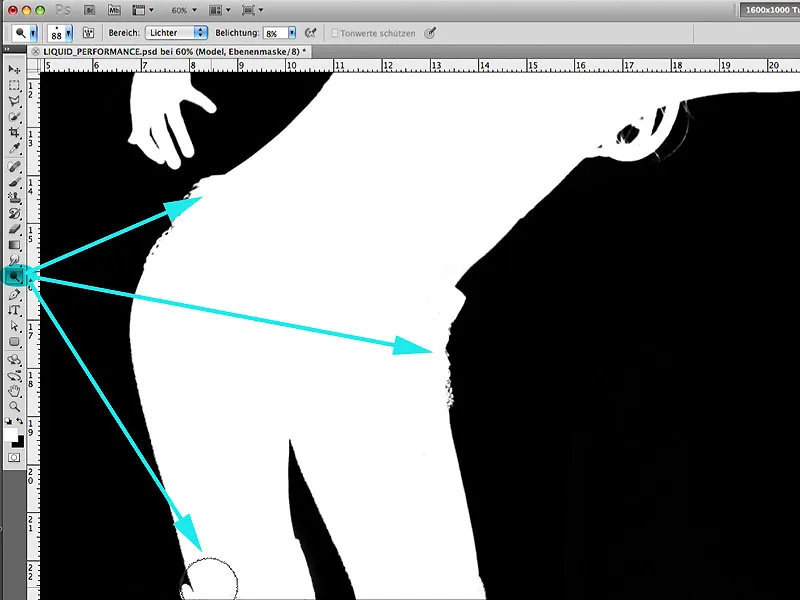
3.2 Μονοπάτι
Το εργαλείο στυλό μπορεί τώρα να χρησιμοποιηθεί για να επιλέξετε με ευκολία την υπόλοιπη περιοχή που δεν έχει ακόμη δώσει ικανοποιητικό αποτέλεσμα με τις προαναφερθείσες μεθόδους. Μετά το κλείσιμο της διαδρομής, αυτή η περιοχή του χεριού σας εφοδιάζεται με μια επιλογή στην οποία το λευκό είναι ζωγραφισμένο μέσα στην επιλογή και το μαύρο έξω από αυτήν:.webp?tutkfid=86422)
3.3 Βελτίωση της μάσκας
Προκειμένου να επιτευχθεί ομοιογενής αποκοπή, ανοίγει ο διάλογος mask edge στο παράθυρο Masks και εφαρμόζονται οι τιμές που παρουσιάζονται εδώ: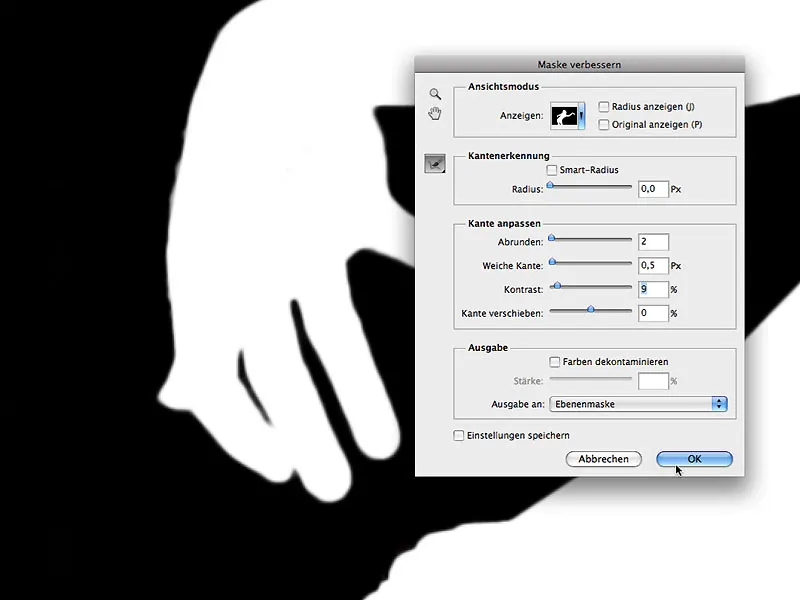
Βήμα 4: Περισσότερη σάρκα
Όχι, δεν βρισκόμαστε στον πάγκο με τα κρέατα ή σε μια διαφήμιση στην Reeperbahn- χρησιμοποιούμε τον όρο από τη διαφήμιση, που σημαίνει ότι προστίθεται περισσότερος χώρος εργασίας γύρω από το θέμα. Στην περίπτωσή μας, πρόκειται για την επέκταση στην κάτω περιοχή για την καλύτερη ισορροπία της εικόνας για την επερχόμενη σύνθεση.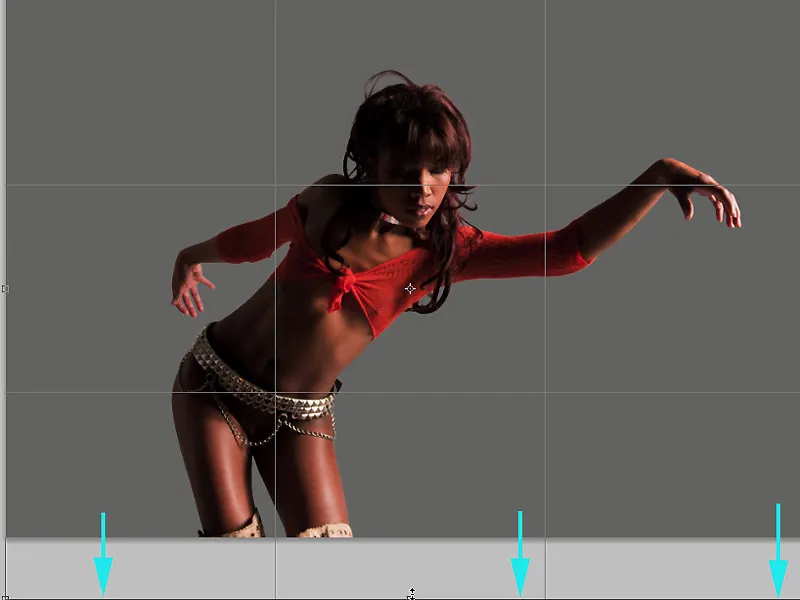
Βήμα 5: Βελτιστοποίηση της εικόνας
Σε αυτή τη φάση, το μοντέλο μπορεί πλέον να βελτιστοποιηθεί ως προς το σχήμα για ρετουσάρισμα. Για να το κάνω αυτό, χρησιμοποιώ το λάσο για να κάνω μια γρήγορη επιλογή της περιοχής προς επεξεργασία και καλώ τον διάλογο στο Filter>Liquify για να επεξεργαστώ την περιοχή της μύτης και του στόματος. Το σημαντικό εδώ είναι να επεξεργάζεστε σε μικρά βήματα με όχι πολλές αλλαγές- αυτό σας δίνει γενικά περισσότερο έλεγχο: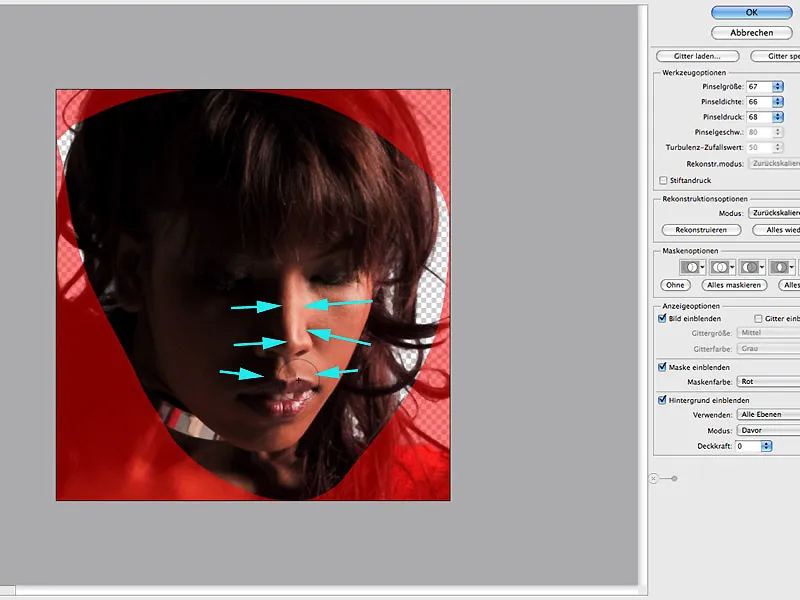
Βήμα 6: Περιοχές σκιών
Προκειμένου να φωτιστούν στοχευμένα οι περιοχές σκιών, καλείται ο διάλογος Edit>Depth/Highlights και εφαρμόζεται σε μια αντιγραμμένη στρώση του μοντέλου. Εδώ επικεντρώνομαι αποκλειστικά στο αποτέλεσμα στην περιοχή των σκιών: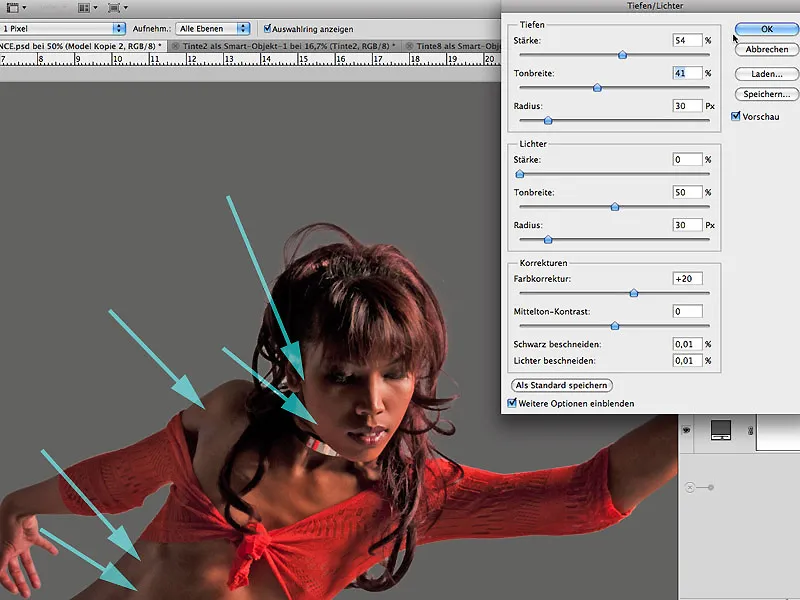
6.1 Εργασία με μάσκα
Εάν το αποτέλεσμα της φωτεινότητας των σκιών είναι ικανοποιητικό, το εφέ σβήνεται πρώτα εντελώς με μια μάσκα γεμάτη με μαύρο χρώμα και στη συνέχεια το εφέ εισάγεται στην εικόνα ζωγραφίζοντας με λευκό χρώμα και μαλακό πινέλο και χαμηλή αδιαφάνεια: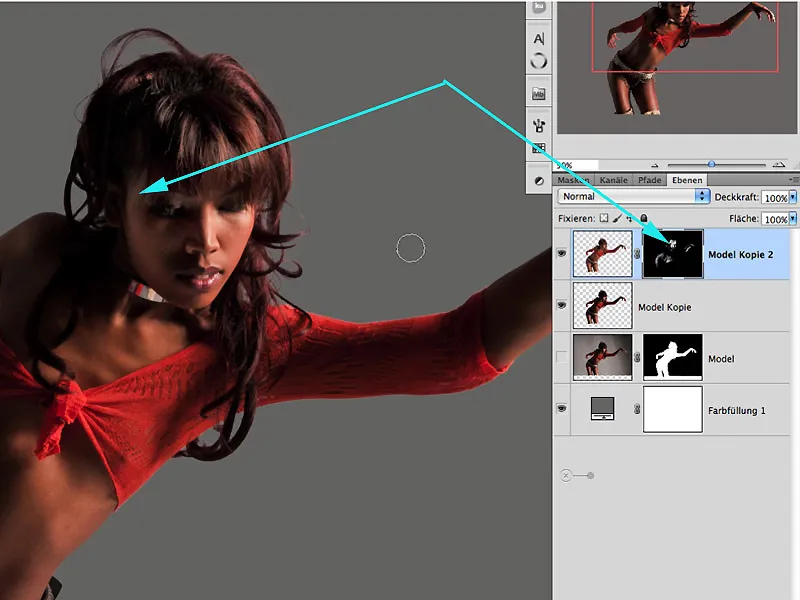
Βήμα 7: Προετοιμασία για το δημιουργικό
Συγχωνεύω τα προηγουμένως επεξεργασμένα επίπεδα ως αντίγραφο και τα τοποθετώ ως μεμονωμένα επίπεδα σε μια ομάδα. Έτσι δημιουργείται τάξη και σαφήνεια από την αρχή.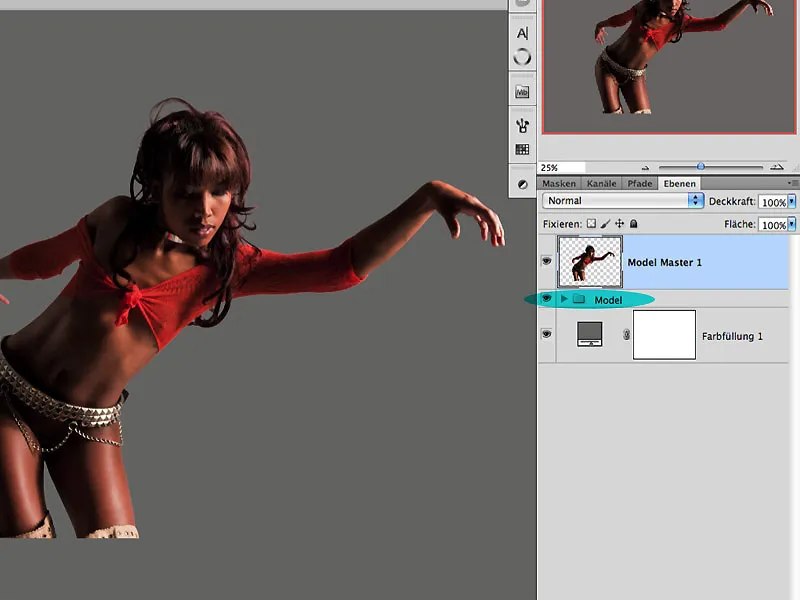
Βήμα 8: Συμβουλές για το δημιουργικό πινέλο
Σήμερα μπορείτε να κατεβάσετε μια ατελείωτη πληθώρα συμβουλών για πινέλα από το διαδίκτυο. Αυτό δεν είναι πρόβλημα και συχνά μας οδηγεί σε μια ορισμένη ζώνη άνεσης. Στο παράδειγμά μας, χρησιμοποίησα μαύρο μελάνι για να δημιουργήσω μερικές πιτσιλιές χρώματος σε διάφορα λεία χαρτιά και στη συνέχεια χρησιμοποίησα ένα δεύτερο φύλλο χαρτιού για να τις πιέσω και να τις αφαιρέσω ενώ ήταν ακόμα υγρές. Αυτό συχνά οδηγεί σε πολύ ελκυστικές δομές (τεχνική frottage), οι οποίες είναι ιδανικές ως πινελιές. Μετά το άνοιγμα του αρχείου "Ink2.jpg", αυτή η προηγουμένως επιλεγμένη περιοχή ορίζεται στο Edit>Define brush preset.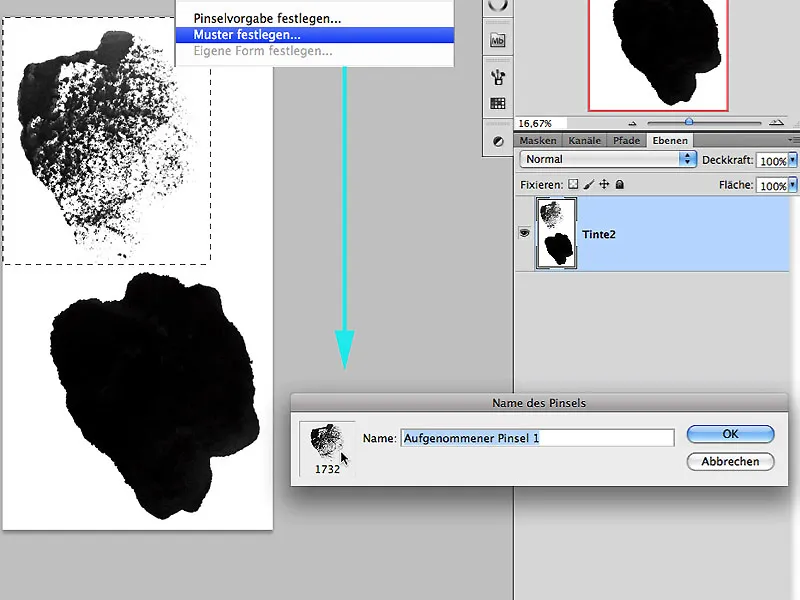
8.1 Συμπεριφορά μεμονωμένων σχημάτων
Ανοίγει τώρα το παράθυρο των προκαθορισμένων πινέλων και ορίζεται η εκάστοτε συμπεριφορά του σχήματος πινέλου πειραματιζόμενοι απευθείας με τις προκαθορισμένες ρυθμίσεις. Εδώ, υπό τον όρο Διπλή βούρτσα, μπορείτε επίσης να αντισταθμίσετε άλλες βούρτσες ή, όπως στην προκειμένη περίπτωση, την ίδια άκρη βούρτσας με τον εαυτό της. Εάν είστε ικανοποιημένοι με τη συμπεριφορά, μπορείτε τώρα να κάνετε κλικ στο κάτω σύμβολο των προεπιλογών πινέλου για να ορίσετε το όνομα του νέου άκρου πινέλου.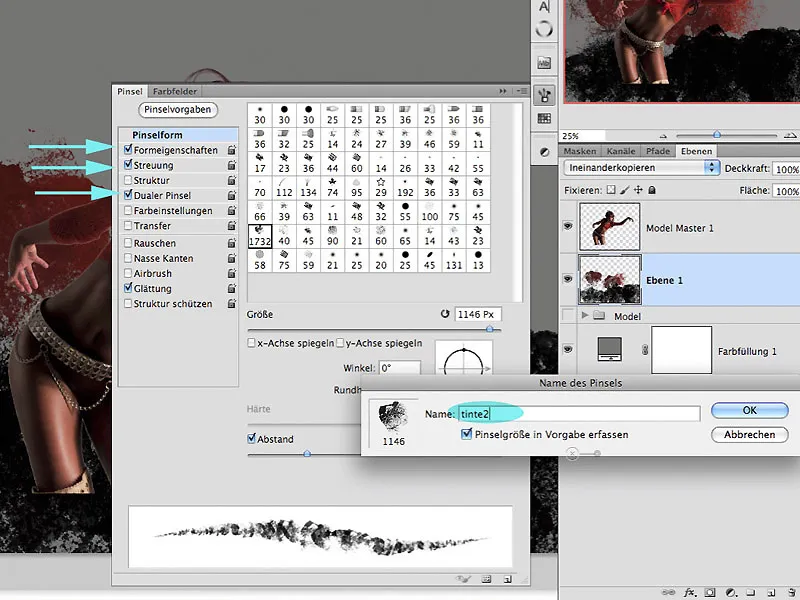
Βήμα 9: Η εφαρμογή χρώματος
Μπορώ τώρα να ζωγραφίσω σε μια κενή στρώση στη λειτουργία ανάμειξης κάτω από τη στρώση μόδας με τα χρώματα που καταγράφονται όχι μόνο στην κόκκινη μπλούζα του μοντέλου, αλλά και στο γκρι φόντο. Έτσι δημιουργούνται πολύ γρήγορα πολλά ανάμεικτα χρώματα, τα οποία επιτυγχάνουν ήδη ένα αρχικό βάθος στην εικόνα. Μπορείτε να πειραματιστείτε με τις ρυθμίσεις αδιαφάνειας και τη ροή της εφαρμογής του πινέλου. Τα βέλη υποδεικνύουν τις περιοχές πρόσληψης χρωμάτων.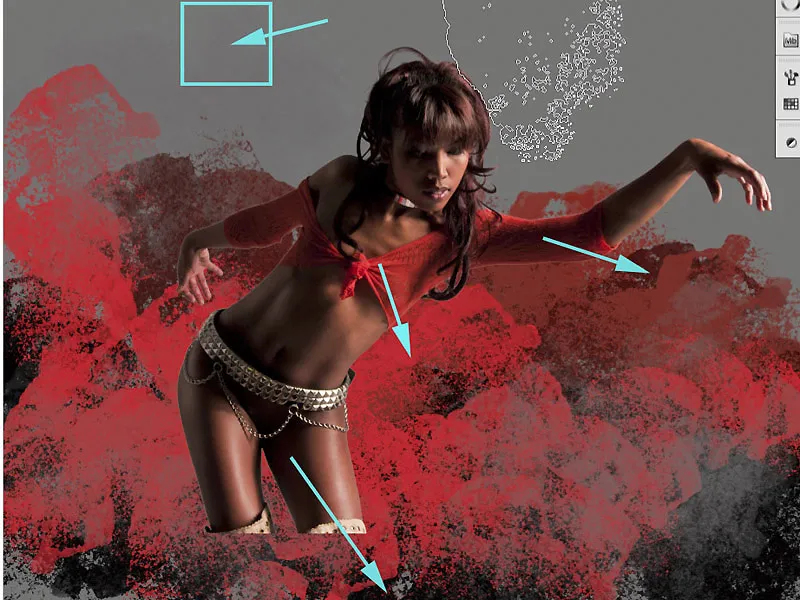
9.1 Περαιτέρω πινέλα
Μπορούν τώρα να χρησιμοποιηθούν πρόσθετα πινέλα κατά βούληση, όπως το πινέλο "Tinte8.jpg".
Ενδιαφέροντα αποτελέσματα προκύπτουν όταν σε ένα νέο πινέλο ανατίθεται όχι μόνο η δική του στρώση, αλλά και ένα συγκεκριμένο χρώμα.
Βήμα 10: Μοντέλο και φόντο
Καθώς υπήρχε προηγουμένως ένα ομοιογενές φόντο κατά την περικοπή του μοντέλου, ορισμένες μεταβάσεις γίνονται πιο ορατές σε αυτή τη φάση και εμφανίζονται ως αντιαισθητικές και ανοιχτόχρωμες ακμές που απαιτούν περαιτέρω επεξεργασία. Για να επιτευχθεί μια αξιόπιστη σύνθεση, πρέπει να δημιουργηθεί η εντύπωση ότι η φιγούρα αναπτύσσεται από τις δομές και τις πιτσιλιές που είχαν προηγουμένως ζωγραφιστεί. Αυτό περιλαμβάνει επίσης μια τέλεια μετάβαση.
Βήμα 11: Επικάλυψη
Μια πρώτη επιλογή για την καλύτερη ενσωμάτωση της φιγούρας και του φόντου είναι η επικάλυψη του πρώτου ζωγραφισμένου στρώματος "Layer1" στην ομάδα PINSEL. Κρατήστε πατημένο το πλήκτρο Alt και σύρετε το στρώμα πάνω από το κύριο στρώμα του μοντέλου. Η αντιγραφή σε κάθε άλλη λειτουργία διατηρείται.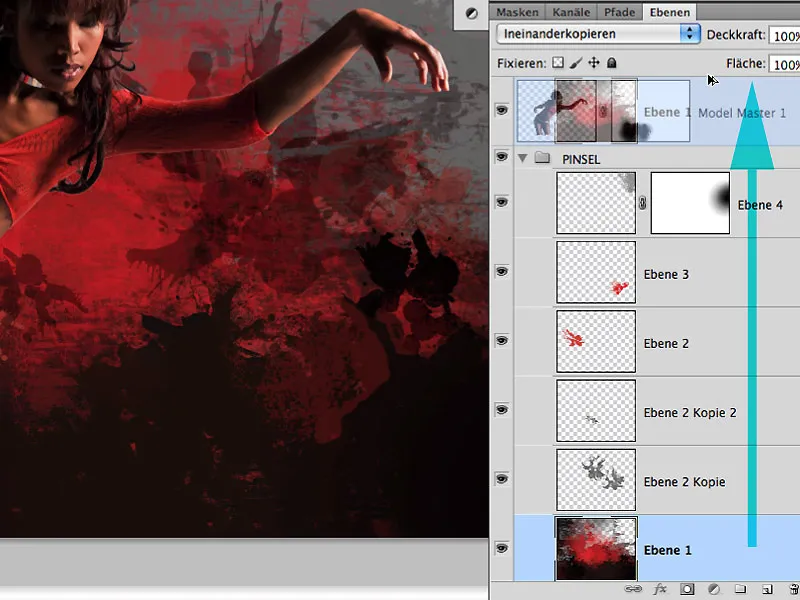
11.1 Επεξεργασία της περιοχής των ορίων
Καθώς το αποτέλεσμα της επικάλυψης είναι πολύ καλό για ολόκληρο το φόντο λόγω της αύξησης της αντίθεσης και της δομής, μόνο το μοντέλο καλύπτεται ξανά με το χρώμα μαύρο στην αντίστοιχη μάσκα.
Οι περιοχές των άκρων μπορούν και πρέπει να εξακολουθούν να επικαλύπτονται ελαφρώς, καθώς η χρωματικότητα του φόντου - φανταζόμαστε ότι εδώ πρόκειται για έντονο χρώμα - μπορεί επίσης να έχει επίδραση στις αντανακλαστικές περιοχές των μαλλιών ή του δέρματος.
Βήμα 12: Σκουρύνετε τις ανταύγειες
Οι ελαφρές ανταύγειες γύρω από τα μαλλιά μπορούν επίσης να σκουρύνουν πολύ καλά με το εργαλείο μετά την έκθεση. Εδώ θα πρέπει να επιλεγεί η περιοχή Highlights (Στιγμιότυπα ) και να χρησιμοποιηθεί χαμηλή έκθεση μικρότερη από 10 %: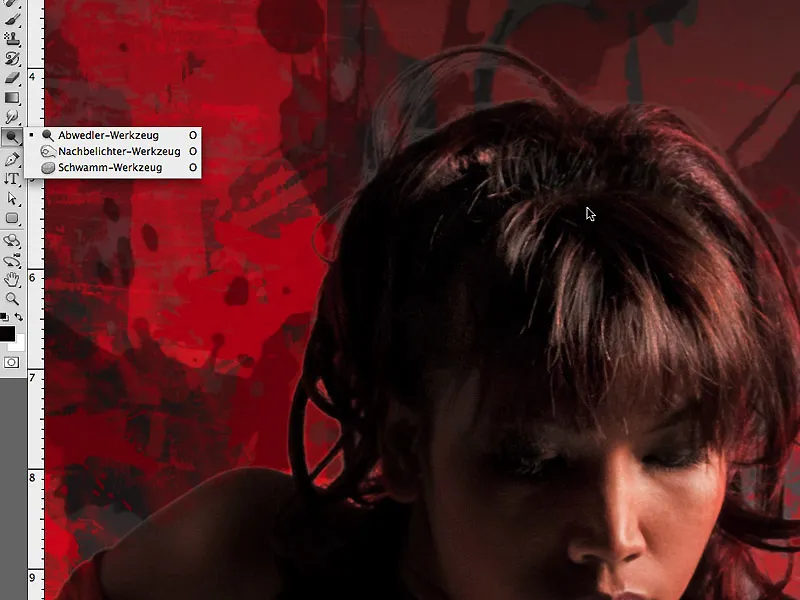
Τρέχουσα κατάσταση
Αυτή είναι η εικόνα της μάσκας από το βήμα 11, όπου φαίνεται καθαρά το αποτέλεσμα της επικάλυψης με αδιαφάνεια 74 %. Το αποτέλεσμα θα πρέπει να είναι λιγότερο αισθητό γύρω από τις άκρες:
... και εδώ είναι η επεξεργασία της εικόνας σε αυτό το στάδιο:
Βήμα 13: Σκιά προς τα μέσα
Πριν συνεχίσουμε δημιουργικά, θα ήθελα με την ευκαιρία να σας δείξω μια άλλη μέθοδο για την καταπολέμηση των άκρων. Πρόκειται για το στυλ στρώματος σκιάς προς τα μέσα. Οι ρυθμίσεις που παρουσιάζονται εδώ μπορούν επίσης να χρησιμοποιηθούν για να σκουρύνουν πολύ καλά τις άκρες αυτής της εικόνας.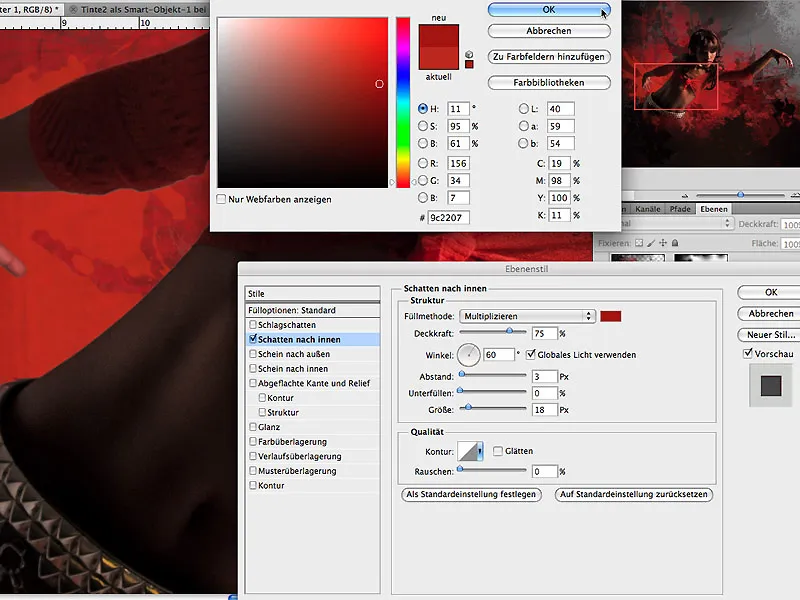
Αυτή η μέθοδος συνιστάται ιδιαίτερα για πολύ έντονα χρωματικά φόντα, ώστε να εξασφαλίζεται μια ρεαλιστική εμφάνιση.
Βήμα 14: Γίνεται ρευστό
Για να επαναλάβω το θέμα του τίτλου, στρέφω τώρα την προσοχή μου στη φιγούρα και θέλω να δώσω την εντύπωση ότι η μπλούζα της είναι φτιαγμένη από υγρό χρώμα και όχι από υφάσματα. Για να το πετύχω αυτό, επιλέγω το εργαλείο Blending Brush (Πινέλο ανάμειξης ) με τη ρύθμιση Very wet, thinly applied ( Πολύ υγρό, λεπτό) με τις ρυθμίσεις που φαίνονται στην εικόνα. Για να είναι πιο εύκολο να κρίνουμε το αποτέλεσμα, απενεργοποιώ όλα τα επίπεδα και, κρατώντας πατημένο το πλήκτρο Shift, σχεδιάζω κάθετες γραμμές μέσα και έξω από τη φιγούρα καθώς και μερικές πινελιές για να τονίσω το σχήμα.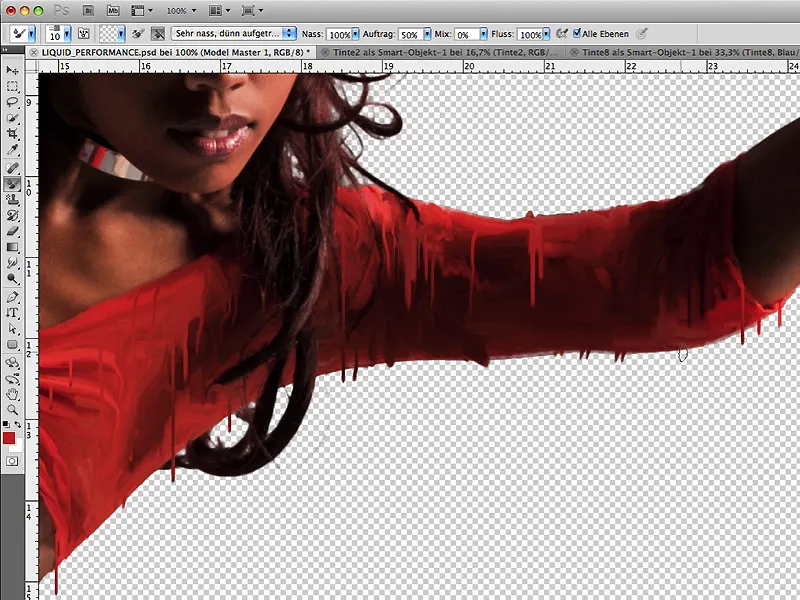
Οι κάθετες χρωματιστές γραμμές δημιουργούνται σε νέες, ξεχωριστές στρώσεις:
Βήμα 15: Κίνηση
Καθώς η φιγούρα λυγίζει προς τα εμπρός στην εικόνα, οι κάθετες χρωματικές γραμμές θα πρέπει επίσης να λυγίζουν ελαφρώς. Το σχήμα μπορεί τώρα να λυγίσει ελαφρώς χρησιμοποιώντας Edit>Free Transform>Bend. Αυτό υποστηρίζει τη δυναμική ολόκληρης της εικόνας και προσομοιώνει την εντύπωση της κίνησης προς τα εμπρός:
Βήμα 16: Διαχωρισμός φιγούρας και φόντου
Ορισμένες περιοχές γύρω από τη φιγούρα θα πρέπει τώρα να διαχωριστούν λίγο καλύτερα από το φόντο, ώστε να γίνει σαφέστερη η τρισδιάστατη εμφάνιση. Για να γίνει αυτό, μπορούν να εφαρμοστούν μερικές ακτινικές κλίσεις σε ξεχωριστή στρώση, βλέπε στρώση 7 στην εικόνα. Στις σκούρες περιοχές της φιγούρας δίνεται τώρα μια πιο ανοιχτή κλίση και στις ανοιχτές περιοχές μια πιο σκούρα κλίση για καλύτερο οπτικό διαχωρισμό από το φόντο.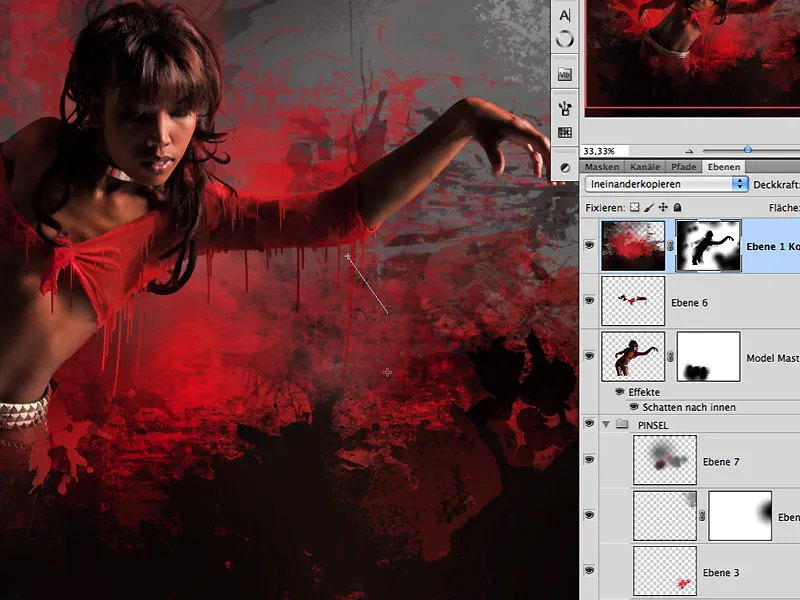
Αυτό το αποτέλεσμα μπορεί τώρα να ενισχυθεί ελαφρώς και στη μάσκα της επάνω στρώσης ζωγραφίζοντας μαύρο χρώμα σε αυτές τις περιοχές. Αυτό είναι το αποτέλεσμα που φαίνεται μέχρι στιγμής:
Βήμα 17: Χρωματικές επισημάνσεις
Τα χρωματικά νήματα φαίνονται ακόμη πιο ζωντανά αν σε ορισμένα σημεία διακρίνεται μια φωτεινή αντανάκλαση. Για να το κάνετε αυτό, διπλασιάστε τη στρώση με τα χρωματιστά νήματα και ορίστε τη λειτουργία ανάμειξης σε Subdivide. Στη μάσκα που είναι γεμάτη με μαύρο χρώμα, ζωγραφίστε μια αντανάκλαση σε ορισμένα σημεία με το λευκό χρώμα και ρυθμίστε το αποτέλεσμα με την αδιαφάνεια στρώματος: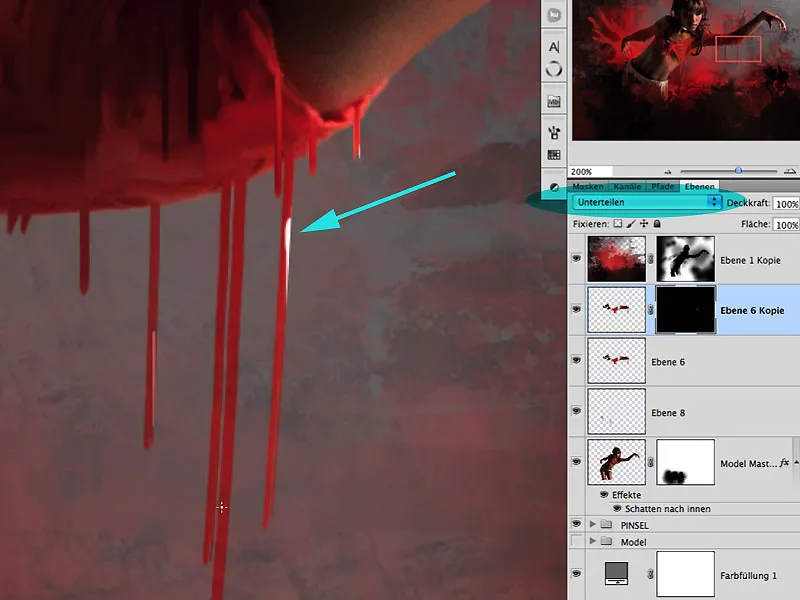
Βήμα 18: Καθρέφτης, καθρέφτης...
Δεν μπορείτε να το κάνετε αρκετά συχνά κατά τη διάρκεια της διαδικασίας εργασίας: οριζόντιος καθρέφτης! Αυτή η διαδικασία συνιστάται πολύ συχνά, προκειμένου να μπορείτε να κρίνετε καλύτερα το αποτέλεσμα της εικόνας. Σε αυτό το παράδειγμα, καθρέφτισα αφού είχα επίσης "ρευστοποιήσει" λίγο τη ζώνη και το κολάρο της φιγούρας στις φωτεινές περιοχές.
Βήμα 19: Splash boom bang
Χρησιμοποιώντας γάλα βαμμένο με χρωστική τροφίμων και κάνοντας λίγο πιο παχύρρευστο με κουάρκ και κρέμα γάλακτος, φωτογράφισα μερικές πιτσιλιές κάτω από το φως του ήλιου. Καλό είναι να φωτογραφίζετε με διαφορετικές κατευθύνσεις, διαφορετικά δοχεία και μεγέθη πιτσιλίσματος για να έχετε ποικίλα αποτελέσματα και περίεργα σχήματα. Έχει διαπιστωθεί ότι αναμένονται καλύτερα αποτελέσματα αποκοπής σε σκούρο φόντο:
Βήμα 20: Παχύ και λεπτό
Κατά τη διάρκεια της φωτογράφισης του γάλακτος, το υγρό αραιωνόταν όλο και περισσότερο, έτσι ώστε, εκτός από τα πολλά παράξενα σχήματα, να καταγραφούν και διαφορετικά ιξώδη. Ανοίξτε το αρχείο "SPLASHES.psd" και αρχίστε αμέσως να εργάζεστε με τα κομμένα σχήματα: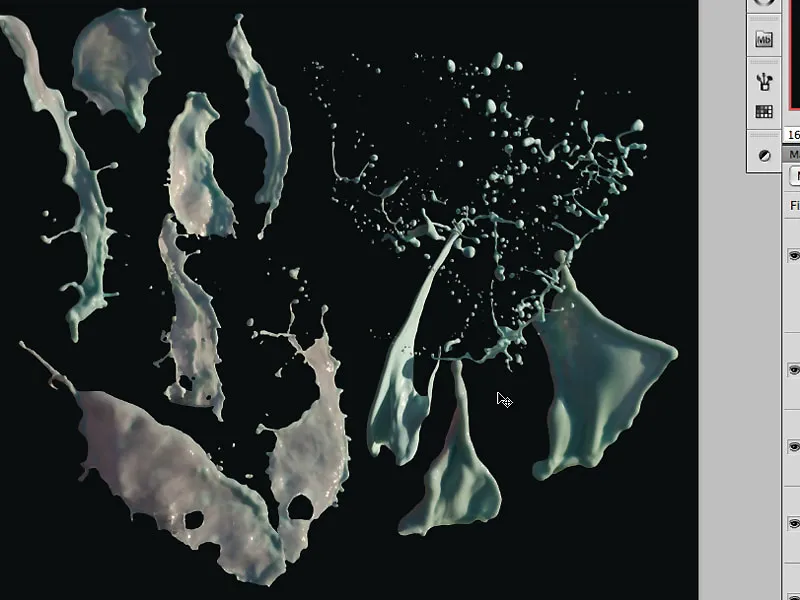
Βήμα 21: Προσαρμογή των πιτσιλιών
Τώρα σέρνουμε και αποθέτουμε τις επιμέρους πιτσιλιές υγρών στην εικόνα και μπορούμε τώρα να ορίσουμε μεμονωμένες καρφίτσες στο Edit>Shape grid για να παραμορφώσουμε ακόμα περισσότερο την πιτσιλιά. Ο στόχος είναι να δημιουργήσουμε την εντύπωση ότι το άτομο σπρώχνει μέσα από μια μεγάλη χρωματική πιτσιλιά.
Κάτω από το Edit>Transform>Bend μπορείτε επίσης να πραγματοποιήσετε περαιτέρω παραμόρφωση για να προσαρμόσετε το πιτσίλισμα στη φιγούρα:
Βήμα 22: Διεισδύστε σε πιτσιλιές
Το πίσω πιτσίλισμα θα πρέπει τώρα να διαπερνάται από το χέρι της φιγούρας. Για να το κάνετε αυτό, δημιουργήστε μια κατάλληλη μάσκα και χρησιμοποιήστε ένα πινέλο και το χρώμα μαύρο για να ζωγραφίσετε την περιοχή της μάσκας που θα καλυφθεί από το χέρι:
Για να κάνετε αυτό το εφέ διείσδυσης ακόμα πιο ρεαλιστικό, δημιουργήστε ένα επίπεδο προσαρμογής με τονική διόρθωση για αυτή τη βουτιά και ζωγραφίστε το εφέ της ελαφριάς σκουρότητας στη μάσκα αυτού του επιπέδου προσαρμογής γεμάτο με μαύρο χρώμα. Οι χρωματικές πιτσιλιές που βρίσκονται στην περιοχή σκιών της φιγούρας και δεν συλλαμβάνονται άμεσα από το φως μπορούν επίσης να απαλυνθούν στα φωτεινά σημεία με αυτό το εφέ: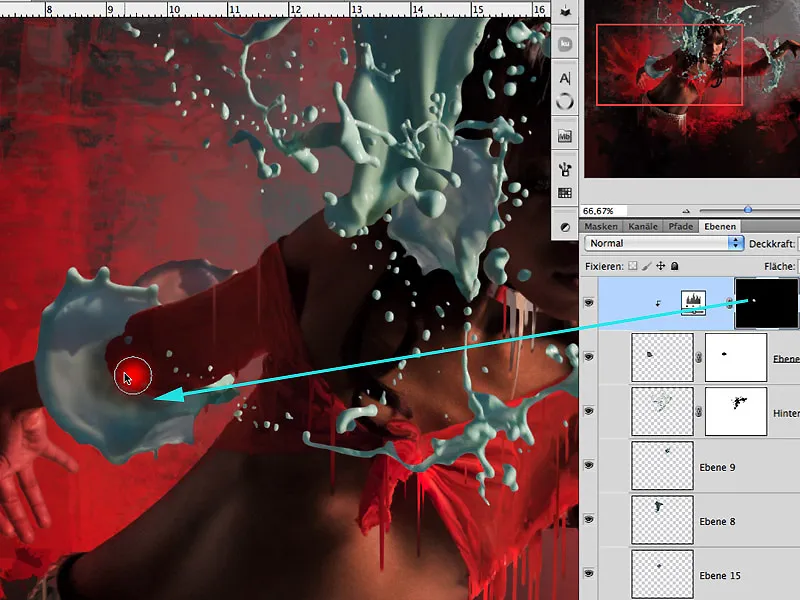
Βήμα 23: Ορισμός χρώματος
Για να ορίσω έναν καλύτερο ορισμό των χρωμάτων, καλώ τον κύκλο χρωμάτων με τον συνδυασμό πλήκτρων Ctrl+Alt+Cmd και κάνω κλικ στην εικόνα και μπορώ τώρα να ορίσω τα συμπληρωματικά χρώματα προς το κόκκινο/πορτοκαλί, δηλαδή το τυρκουάζ προς το κυανό. Ακριβώς με αυτό το χρωματικό αποτέλεσμα θέλω να επιτύχω την προσοχή και μια χρωματική αρμονία υψηλής αντίθεσης στην εικόνα: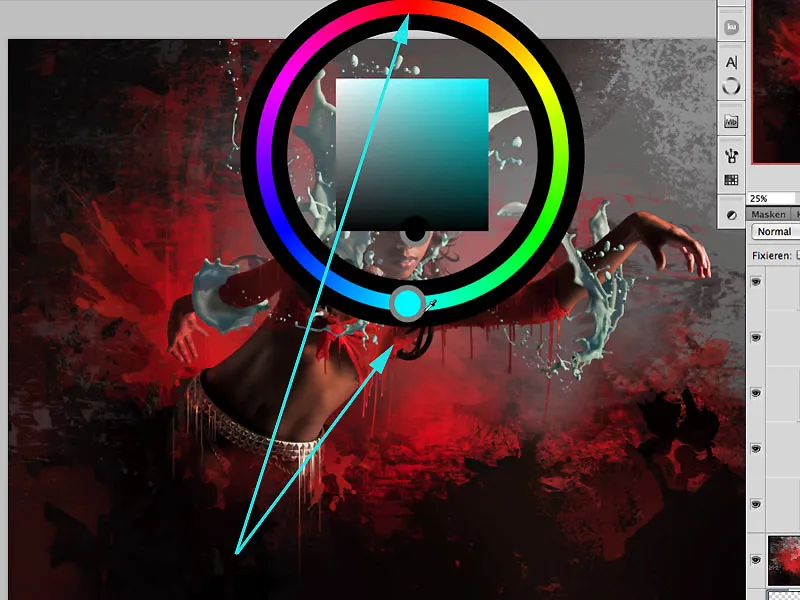
Βήμα 24: Χρώμα μέσω πιτσιλίσματος
Υπάρχουν τώρα πολλοί τρόποι για να προσθέσετε χρώμα στις υγρές πιτσιλιές. Αποφασίζω να προτιμήσω το εφέ της διαβαθμισμένης επικάλυψης. Το πλαίσιο ελέγχου Align to layer πρέπει να απενεργοποιηθεί, ώστε το εφέ να εφαρμόζεται σε ολόκληρη την περιοχή του στρώματος και όχι μόνο στο σημείο όπου βρίσκεται η πιτσιλιά μέσα στο στρώμα. Χρησιμοποιώ τη γωνία και το μέγεθος για να επιλέξω την περιοχή χρωμάτων της διαβάθμισης ουράνιου τόξου που αντιστοιχεί στο χρωματικό σχήμα που όρισα στο βήμα 23: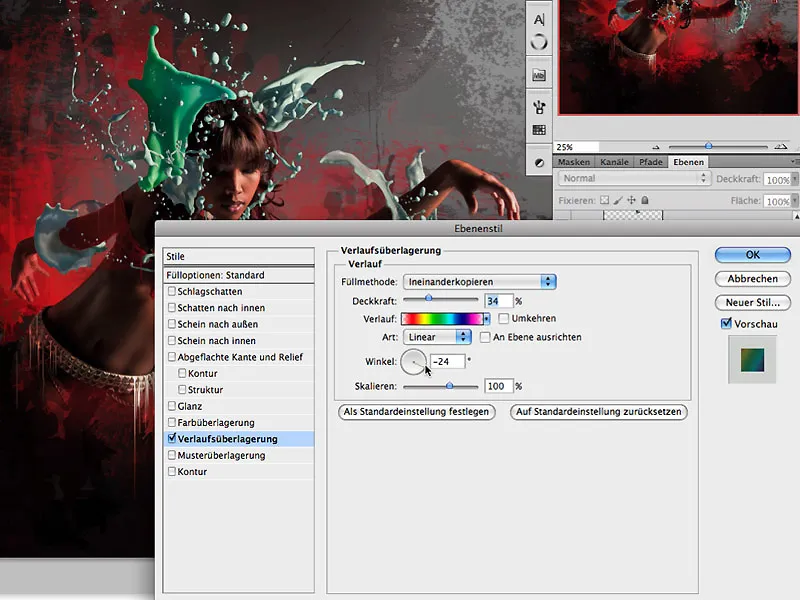
Βήμα 24: Περισσότερη ατμόσφαιρα
Προκειμένου οι πιτσιλιές και η φιγούρα να συγχωνευθούν ακόμη περισσότερο οπτικά ως σύνθεση, τα χρώματα των πιτσιλιών πρέπει να αντανακλώνται και στο μοντέλο. Για να γίνει αυτό, δημιουργείται μια νέα στρώση πάνω από τη στρώση του μοντέλου και γεμίζεται με 50 % γκρι χρησιμοποιώντας Edit>Fill Area: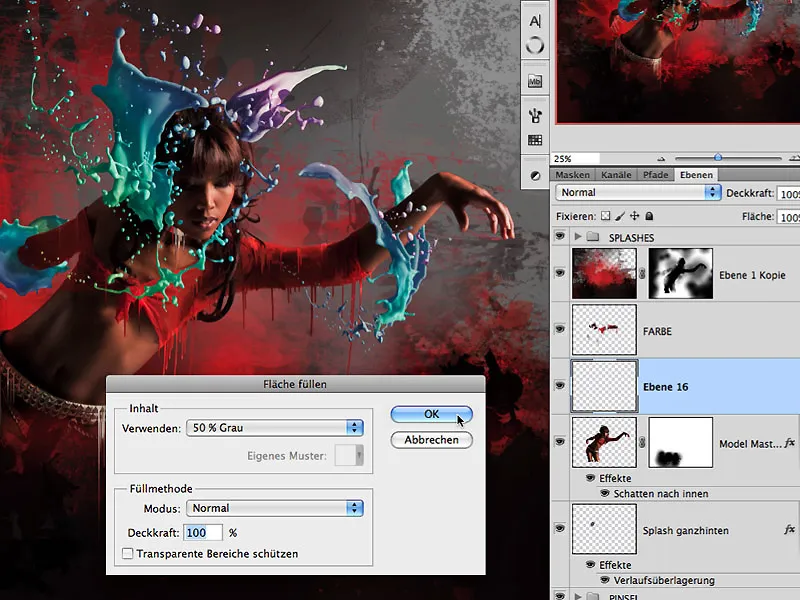
Η λειτουργία ανάμειξης αλλάζει από Κανονική σε Επικάλυψη...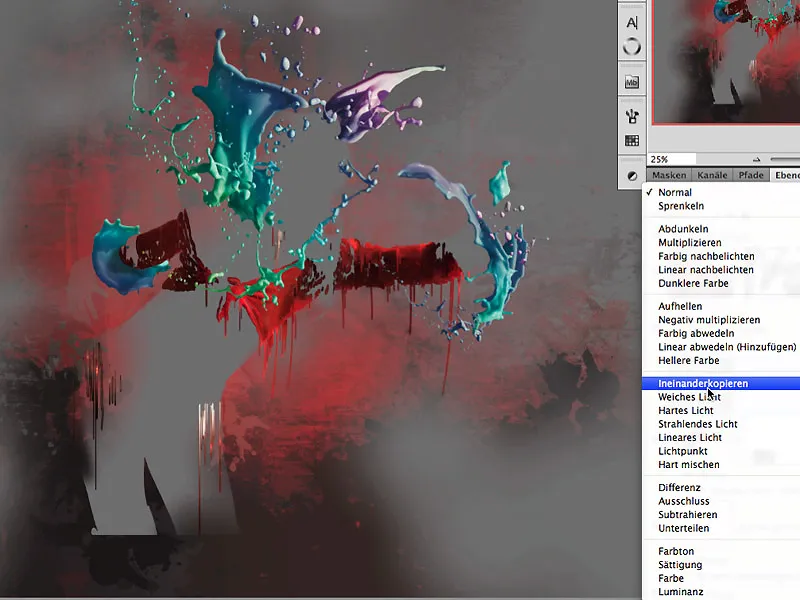
... και εισάγεται ξανά το στυλ στρώματος των πιτσιλιών που είχε εισαχθεί και αντιγραφεί προηγουμένως.
Αυτό το εφέ ζωγραφίζεται τώρα στην περιοχή σκιάς της φιγούρας στη μαύρη γεμισμένη μάσκα: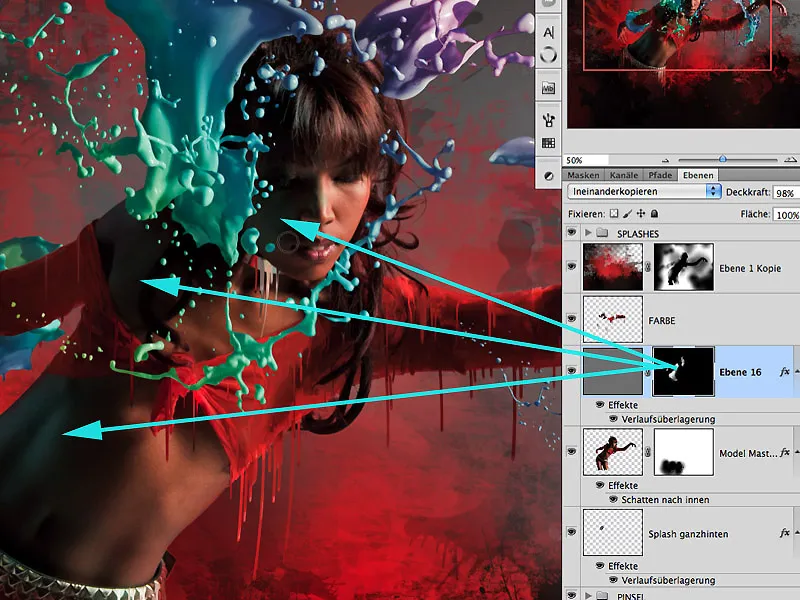
Βήμα 25: Περισσότερο φως και ατμόσφαιρα
Ως κορυφαία στρώση, δημιουργείται μια περιοχή γεμάτη με λευκό χρώμα χρησιμοποιώντας τη λειτουργία ανάμειξης Overlay (Επικάλυψη ) με αδιαφάνεια περίπου 59%. Χρησιμοποιώντας το εργαλείο Gradient tool>Reflective gradient, μπορούν να δημιουργηθούν αρκετές ακτίνες φωτός ξεκινώντας από την επάνω δεξιά γωνία. Καθώς αυτό το εφέ εκτείνεται σε ολόκληρο το επίπεδο, είναι πολύ εύκολο να μειώσετε ελαφρώς το εφέ στην περιοχή της φιγούρας χρησιμοποιώντας μια ακτινική κλίση και το χρώμα μαύρο για να επιτύχετε ένα πιο ρεαλιστικό αποτέλεσμα.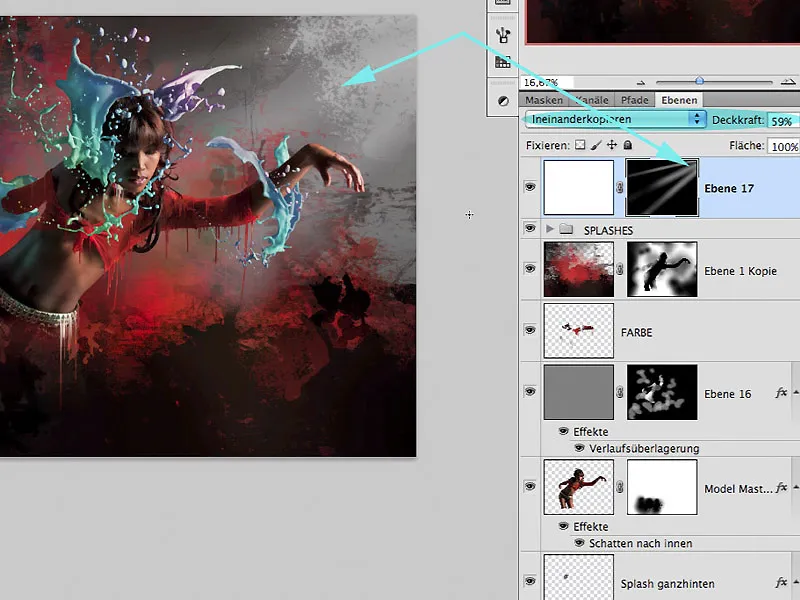
Ένας άλλος καλός τρόπος για να χρησιμοποιήσετε το φως για να δημιουργήσετε ατμόσφαιρα σε μια εικόνα είναι να εφαρμόσετε το φίλτρο Render filter>Glare spots filter σε μια άλλη στρώση γεμάτη με 50 % γκρι. Τα ενοχλητικά σημεία θάμβωσης σε τμήματα της εικόνας γίνονται και πάλι σχεδόν αόρατα με το φίλτρο Gaussian Blur και μια τιμή περίπου 33% γκρι. Η λειτουργία ανάμειξης για αυτό το στρώμα είναι Soft Light και η αδιαφάνεια του στρώματος είναι περίπου 60 %, ώστε το εφέ να εμφανίζεται πολύ αραιά.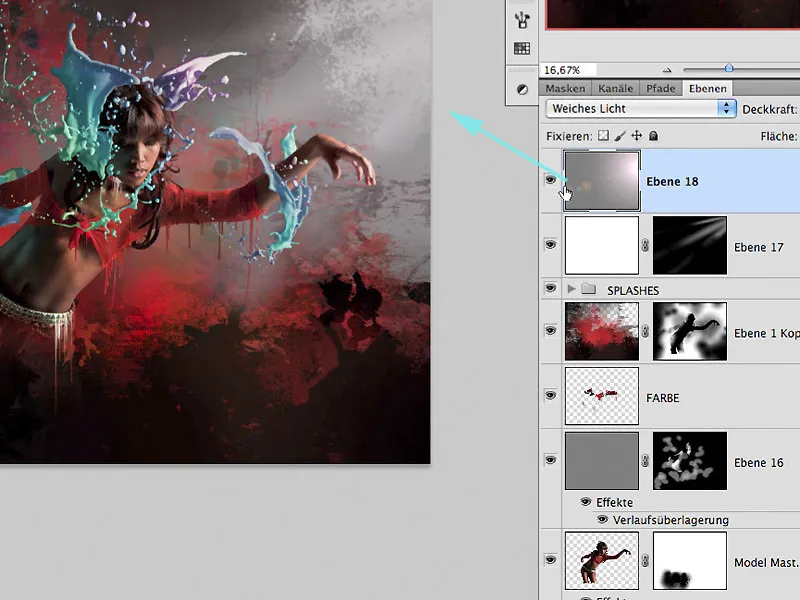
Βήμα 26: Τελικές πινελιές και τελικές πινελιές
Αφού προσθέσετε περαιτέρω πολύ λεπτές βελτιστοποιήσεις, όπως ένα χρωματικό γέμισμα, μικρότερες δομές και ένα glitch, η εργασία ολοκληρώνεται:
ΥΓΡΉ ΑΠΌΔΟΣΗ
Καλή διασκέδαση με την επεξεργασία,
Tom Krieger

