Μπορείτε να γνωρίζετε την κατάσταση ότι ο εκτυπωτής σας εκτυπώνει μόνο σε A4, αλλά θα θέλατε επίσης να τυπώνετε μερικές φορές σε A3 ή άλλα μεγαλύτερα μεγέθη. Τότε έχετε ένα πρόβλημα. Τότε πρέπει να πάτε σε ένα κέντρο αντιγραφής και να ξοδέψετε πολλά χρήματα. Ή: Όποιος θέλει να εξοικονομήσει χρήματα μπορεί φυσικά να χρησιμοποιήσει τη μέθοδο εκτύπωσης πολλαπλών φύλλων DIN-A4 και να τα επικολλήσει μαζί.
Κάποιος αναρωτιέται: Μπορεί να γίνει αυτό και στο InDesign; Ναι, γίνεται και δεν είναι τόσο δύσκολο.
Έχω ένα νέο έγγραφο σε μορφή DIN-A3 οριζόντια με μια εικόνα που καταλαμβάνει ολόκληρη τη σελίδα. Δυστυχώς υπερβαίνει λίγο τη δεξιά πλευρά του εγγράφου επειδή τα αναλογία δεν ταιριάζουν εντελώς, αλλά ας το αγνοήσουμε για την ώρα. Είναι μόνο ένα παράδειγμα.
Στο DIN-A3 οριζόντια θα έπρεπε να περνά ακριβώς στη μέση η γραμμή διαχωρισμού, ώστε να μπορεί να εκτυπώσει σε δύο φύλλα DIN-A4.
Βήμα 1
Το πρόβλημα είναι ότι ελάχιστοι εκτυπωτές μπορούν να εκτυπώσουν χωρίς περιθώρια. Γι' αυτό χρειαζόμαστε περισσότερα φύλλα.
Πώς μπορούμε να το ρυθμίσουμε όμως; Επειδή όταν πηγαίνω στο Αρχείο>Εκτύπωση, βλέπω ότι το φύλλο δεν χωρά εντελώς μέσα, επειδή έχω ένα DIN-A3.
Μπορούμε όμως να ρυθμίσουμε πολλά πράγματα εδώ και πηγαίνω στο Ρύθμιση και επιλέγω την τσέκαρισμένη τιμή στο Διαίρεση. Έπειτα μπορώ να επιλέξω πώς θέλω να γίνει η διαίρεση, και θέλω την Αυτοματική διαίρεση.
Μπορώ ακόμα να ορίσω μια Συνέλιξη και τότε βλέπω ότι στο αριστερό μέρος της προεπισκόπησης υπάρχουν τώρα τέσσερα φύλλα.
Βήμα 2
Κάνω κλικ με το αριστερό πλήκτρο του ποντικιού σε αυτή την προεπισκόπηση, τότε βλέπουμε ακριβώς πώς είναι η τριβή: έχει "2 x 2," δηλαδή 4 φύλλα.
Στην Διαίρεση υπάρχουν πολλές επιλογές που μπορώ να ορίσω: Αυτόματη, Αυτόματη Ευθυγράμμιση και Χειροκίνητη.
Χρησιμοποιώ πάντα την Αυτόματη, αρκεί αυτό, επειδή υπολογίζει απλώς αυτόματα τις απαραίτητες σελίδες εκτύπωσης καθώς και τη συνέλιξη αυτόματα.
Επιπλέον, μπορώ να ορίσω εδώ πόση Συνέλιξη θέλω ή - αν βάλω μηδέν -, αν θέλω καθόλου συνέλιξη.
Βήμα 3
Όταν επιλέγω Αυτόματη Ευθυγράμιση, απλώς αυξάνει το επίπεδο συνέλιξης. Έτσι ώστε το δεξί άκρο της προς τα δεξιά εξαγόμενης σελίδας αυτομάτως να ευθυγραμμίζεται στη δεξιά άκρη της σελίδας του εγγράφου και το κάτω άκρο της κάτω εξαγόμενης σελίδας στην κάτω άκρη της σελίδας του εγγράφου.
Αλλά εγώ προτιμώ πάντα το Αυτόματη και ως Συνέλιξη μπορούμε να πάρουμε 10 mm.
Έπειτα μπορώ να εκτυπώσω το συγκεκριμένο ή να δω πρώτα πώς φαίνεται στην πραγματικότητα. Υπάρχουν δύο επιλογές:
Στον εκτυπωτή μου Canon έχω τη δυνατότητα ρύθμισης για αναδιπλούμενη εκτύπωση. Γι' αυτό κάνω κλικ στο Ρύθμιση ….webp?tutkfid=86748)
… και μετά στο Ρυθμίσεις.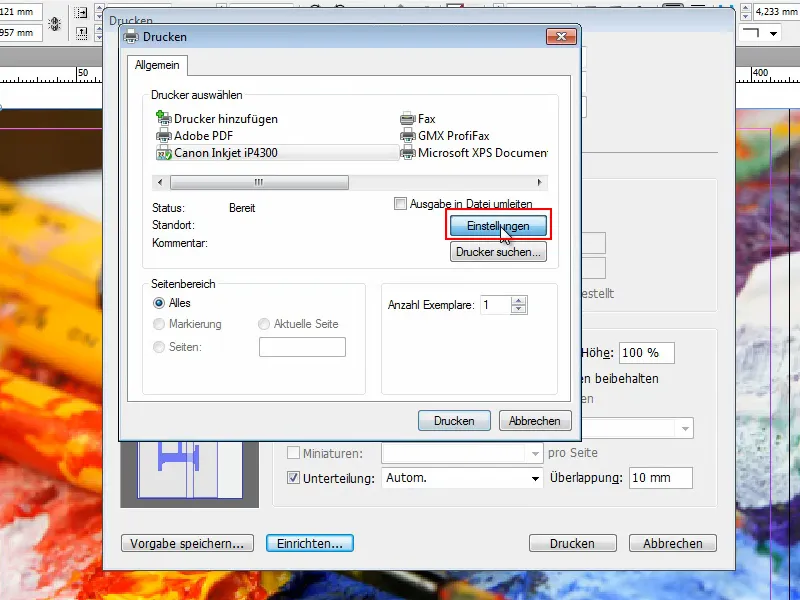
Έπειτα μπορώ να ορίσω διάφορες ρυθμίσεις. Μεταξύ άλλων στην καρτέλα Ρύθμιση σελίδας, όπου θέτω το τσέκαρισμένο αντικείμενο στο Ανάλυση. Απαιτείται να καθορίσω το χαρτί και να το θέσω σε Κανονικό χαρτί.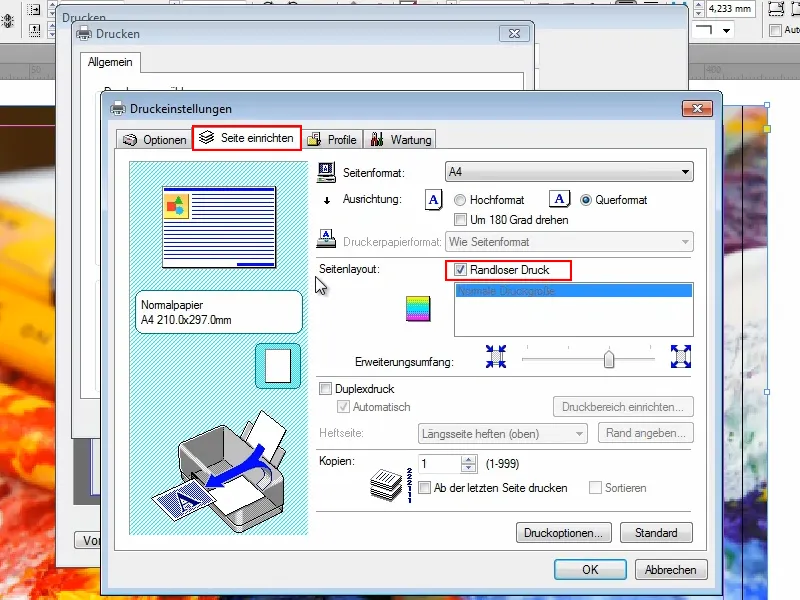
Στο Εύρος επέκτασης μπορούσα να μετακινήσω τον διακόπτη για να μεγαλώσω λίγο το έγγραφο, αλλά ας το αφήσουμε έτσι εδώ.
Πηγαίνω στην καρτέλα Επιλογές και τσεκάρω την επιλογή Προεπισκόπηση πριν την εκτύπωση. Έτσι μπορώ να δω τι συμβαίνει προτού χάνω άδικα χαρτί.
Κάνω κλικ στην Εκτύπωση και θα δούμε αμέσως τι συμβαίνει.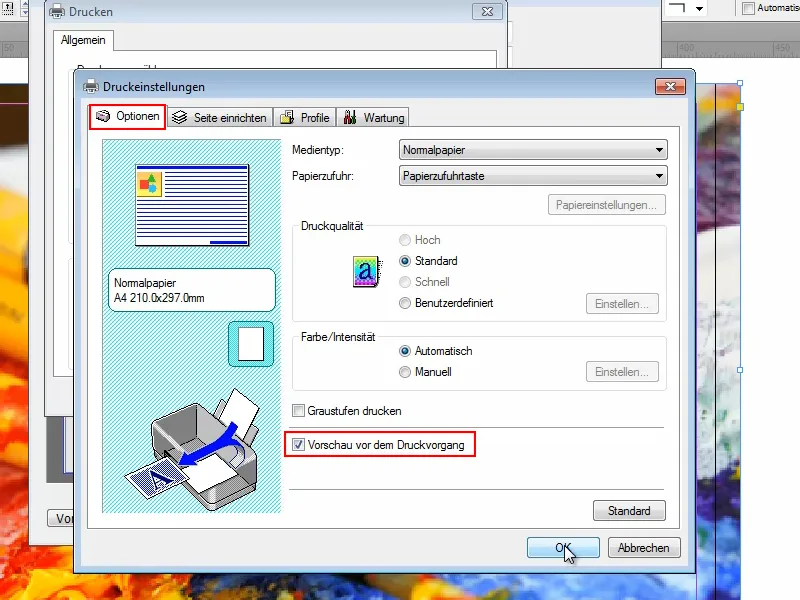
Και το έχω ήδη.
Παρόλο που έχω επιλέξει την Ανάλυση, το InDesign γράφει αυτόματα πάνω σε κάθε σελίδα ποιο φύλλο είναι τώρα και τοποθετεί επίσης σημάνσεις όπου πρέπει να τοποθετηθεί το επόμενο φύλλο.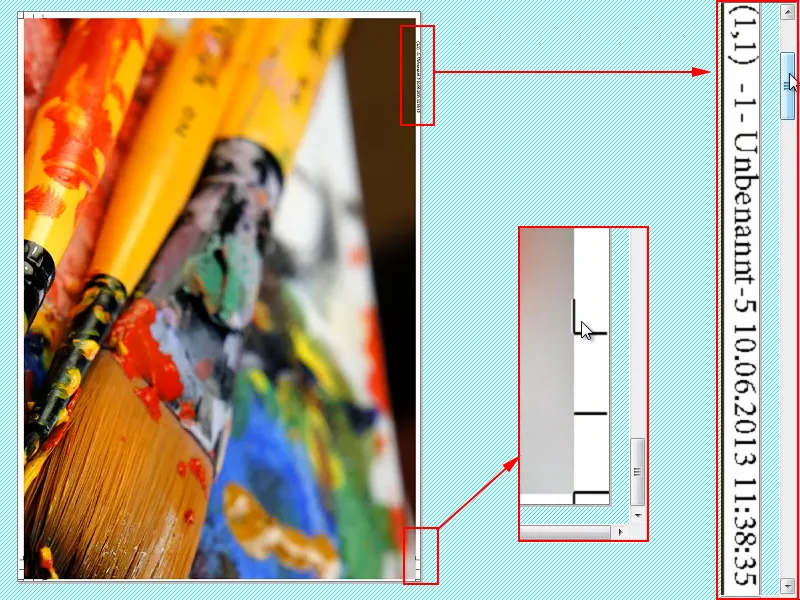
Το πρόβλημα όμως είναι όταν θέλετε να εκτυπώσετε χωρίς περιθώρια, αυτές οι πληροφορίες εκτυπώνονται όπως και να 'χει. Και αυτό δεν είναι τόσο ωραίο.
Βήμα 4
Κάνω μια διακοπή και δίνω ένα συμβουλή:
Πηγαίνω ξανά στο Αρχείο>Εκτύπωση. Ωραία, οι ρυθμίσεις είναι εδώ, και πάω αντί για τον εκτυπωτή της Canon, επιλεγμένος την Adobe PDF ή ανάλογα με τις επιλογές PDF που έχετε εκεί, υπάρχουν και άλλες.
Και μετά κάνω κλικ στο Εκτύπωση.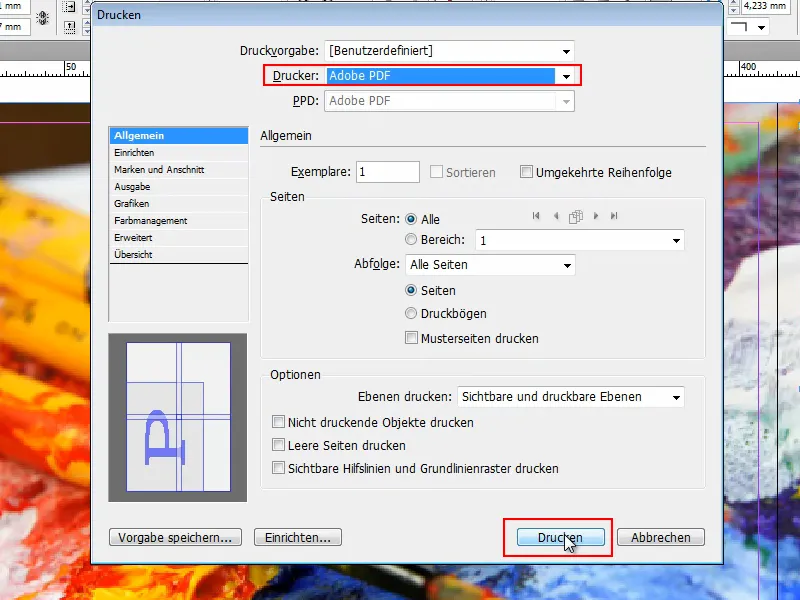
Τότε εμφανίζεται το αρχείο - αλλά και πάλι οι σελίδες είναι σημειωμένες με σχετικές σήμανσεις και πληροφορίες βοήθειας.
Έτσι θα πρ
Βήμα 5
Γι' αυτό η συμβουλή μου: πώς να τα αφαιρέσεις παρόλα αυτά. Έχεις δύο επιλογές:
Κάνω κλικ στα Εργαλεία μου και πηγαίνω σε Επεξεργασία αντικειμένου. Έπειτα μπορώ να κάνω κλικ στην πληροφορία στην άκρη και να τη διαγράψω με το πλήκτρο Delete. Αλλά θα πρέπει να κάνω κλικ σε κάθε στοιχείο ξεχωριστά και να το αφαιρέσω - αυτό φυσικά διαρκεί. Και δεν έχουμε όλοι χρόνο.
Γι' αυτό εδώ είναι η δεύτερη επιλογή, που πηγαίνει πολύ γρηγορότερα:
Κάνετε κλικ με τα πλήκτρα Shift+Ctrl+A στην εικόνα. Έτσι επιλέγετε όλα - εκτός από την ίδια την εικόνα. Αν πατήσετε τώρα το Delete, το κείμενο και η επισήμανση στην άκρη εξαφανίζονται.
Και για όσους εξακολουθούν να θέλουν εκτύπωση χωρίς περιθώρια, μπορούν να κάνουν κλικ στην εικόνα και να την μεγεθύνουν απλά στις γωνίες. Έτσι είναι πραγματικά χωρίς περιθώρια.
Νομίζω ότι δεν είναι τόσο δύσκολο να το επιτύχει κανείς στο Adobe InDesign. Το σημαντικό είναι μόνο να θέσετε σε Αρχείο>Εκτύπωση και στη συνέχεια στο Ρύθμιση την Διαίρεση σε Αυτόματο.
Δεν συνιστώ το Χειροκίνητο, γιατί εκεί πρέπει να σύρετε το σημείο τομής από την επάνω αριστερή γραμμή της κλίμακας και μετά να ορίσετε με το χέρι πώς θα εκτυπωθεί. Αυτό είναι πολύ ανακριβές. Δεν σας εξυπηρετεί..webp?tutkfid=86757)
Δοκιμάστε την επικάλυψη, αν χρειάζεστε ή όχι και όπως ανέφερα, όταν το εξάγετε ως αρχείο PDF, βλέπετε πώς περίπου θα είναι και εξοικονομείτε χαρτί.
Με αυτό τον τρόπο ελπίζω ότι στο μέλλον δεν θα έχετε πρόβλημα όταν χρειαστεί να εκτυπώσετε μεγαλύτερα μεγέθη και να επικολλήσετε τις σελίδες μαζί.
Καλή διασκέδαση!


