Τα πρότυπα σχεδιασμού στο Adobe InDesign είναι ένας αποτελεσματικός τρόπος για να σχεδιάζετε διατάξεις με συνέπεια και επαγγελματισμό. Σας επιτρέπουν να ορίζετε κεντρικά επαναλαμβανόμενα στοιχεία όπως μορφές παραγράφων, μορφές χαρακτήρων, χρώματα, δείγματα σελίδων και στυλ και να τα χρησιμοποιείτε σε διαφορετικά έργα. Είτε πρόκειται για περιοδικά, φυλλάδια ή παρουσιάσεις - τα πρότυπα σας εξοικονομούν χρόνο και εξασφαλίζουν τυποποιημένα σχέδια. Σε αυτόν τον οδηγό, θα σας δείξω βήμα προς βήμα πώς να δημιουργείτε και να διαχειρίζεστε πρότυπα σχεδίασης και να τα χρησιμοποιείτε αποτελεσματικά στα έργα σας. Ας ξεκινήσουμε και ας βελτιστοποιήσουμε τη ροή εργασίας σας!
Μορφές αντικειμένων
Για να μπορείτε να μεταφέρετε εύκολα τις συχνά χρησιμοποιούμενες ιδιότητες ενός αντικειμένου σε άλλα αντικείμενα μέσα σε ένα έγγραφο, το InDesign παρέχει το εργαλείο μορφοποιήσεων αντικειμένων, παρόμοιο με τις μορφοποιήσεις χαρακτήρων και παραγράφων.
Οι ιδιότητες που αποθηκεύονται σε αυτό το εργαλείο μπορούν στη συνέχεια να μεταφερθούν σε άλλα αντικείμενα με ένα μόνο κλικ. Ο πίνακας ελέγχου γι' αυτό καλείται μέσω του μενού Window>Formats ή της συντόμευσης Ctrl+F7.

Οι μορφές αντικειμένων μπορούν επίσης να εισαχθούν από υπάρχοντα έγγραφα. Για να το κάνετε αυτό, χρησιμοποιήστε το μενού παλέτας στην επάνω δεξιά πλευρά του πίνακα ελέγχου με την καταχώριση Φόρτωση μορφών αντικειμένων. Τώρα επιλέξτε το έγγραφο προέλευσης. Κάντε διπλό κλικ σε αυτό για να ανοίξει ο διάλογος εισαγωγής, στον οποίο εμφανίζονται οι μορφές που περιέχει.
Όλες είναι ενεργοποιημένες από προεπιλογή- αν θέλετε να εισαγάγετε μόνο επιλεγμένες, κάντε κλικ στην επιλογή Απενεργοποίηση όλων και, στη συνέχεια, τσεκάρετε το πλαίσιο ελέγχου μπροστά από την επιθυμητή μορφή αντικειμένου. Μορφές με το ίδιο όνομα παρατίθενται στη στήλη Συγκρούσεις με υπάρχουσα μορφή. Πρόκειται κυρίως για τις τυπικές μορφές, όπως το Απλό πλαίσιο γραφικών και το Απλό πλαίσιο κειμένου, οι οποίες θα πρέπει να απενεργοποιηθούν.
Εάν υπάρχουν μορφές με το ίδιο όνομα στο έγγραφο, πρέπει να κάνετε κλικ στη σχετική γραμμή για να αποφασίσετε εάν η υπάρχουσα μορφή θα πρέπει να αντικατασταθεί (εάν υπάρχουν διαφορές στο περιεχόμενο, τα επηρεαζόμενα αντικείμενα θα μορφοποιηθούν αναλόγως) ή το αντίστροφο. Στην περίπτωση αυτή, το InDesign επιτρέπει την ακριβή σύγκριση των επιμέρους χαρακτηριστικών μεταξύ των υφιστάμενων και των φορτωμένων ορισμών μορφής στην κάτω περιοχή. Αν θέλετε να συνεχίσετε να χρησιμοποιείτε και τα δύο παράλληλα, θα πρέπει πρώτα να μετονομάσετε ένα από αυτά αναλόγως.
Κατά κανόνα, πρώτα διαμορφώνετε ένα αντικείμενο όπως επιθυμείτε και στη συνέχεια δημιουργείτε μια νέα μορφή αντικειμένου χρησιμοποιώντας το κουμπί Δημιουργία νέας μορφής στο κάτω μέρος του πίνακα μορφής αντικειμένου.
Αυτή περιέχει ήδη τις ιδιότητες του επιλεγμένου αντικειμένου. Κάντε διπλό κλικ στη νέα καταχώρηση στον πίνακα ελέγχου μορφοποίησης αντικειμένου για να ανοίξετε τις επιλογές μορφοποίησης αντικειμένου.
Στις βασικές ιδιότητες, μπορείτε να καθορίσετε τις ιδιότητες για την επιφάνεια, το περίγραμμα, τις επιλογές γωνιών, τον οδηγό περιγράμματος και όλες τις ιδιότητες που αφορούν τα πλαίσια κειμένου, συμπεριλαμβανομένης της ανάθεσης μορφής παραγράφου.
Στην ενότητα εφέ που ακολουθεί, πρέπει πρώτα να εκχωρήσετε το αντικείμενο, το περίγραμμα, την περιοχή ή το κείμενο στο οποίο θα εφαρμοστεί το εφέ.
Στη συνέχεια - όπως και κατά την κλήση ενός εφέ μέσω του πίνακα ελέγχου εφέ - μπορούν να διαφοροποιηθούν τα επιθυμητά εφέ.
Όλα τα αντικείμενα που επισημαίνονται με τη μορφή αντικειμένου θα έχουν στο μέλλον τις ίδιες ιδιότητες. Επομένως, οι αλλαγές στις ρυθμίσεις της μορφής αντικειμένου θα επηρεάσουν επίσης όλα τα αντικείμενα που έχουν επισημανθεί με αυτήν.
Αποσπάσματα
Εάν έχετε δημιουργήσει ορισμένα αντικείμενα στο έγγραφό σας InDesign τα οποία μπορεί να θέλετε να χρησιμοποιήσετε αργότερα σε άλλα έγγραφα, μπορείτε εύκολα να τα αποθηκεύσετε ως λεγόμενα αποσπάσματα.
Απλώς επιλέξτε το αντικείμενο, επιλέξτε την εντολή Export file (Ctrl+E), επιλέξτε τον κατάλογο-στόχο, δώστε ένα όνομα και επιλέξτε τη μορφή snippet InDesign (idms) από το αναπτυσσόμενο πεδίο File type (Τύπος αρχείου ).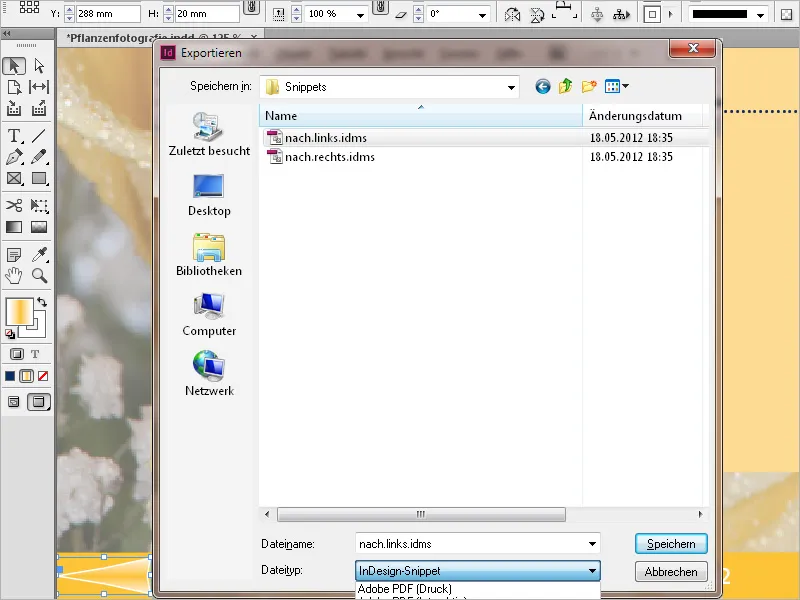
Όλες οι ιδιότητες του αντικειμένου αποθηκεύονται στο αρχείο, συμπεριλαμβανομένης της σχετικής θέσης μεταξύ τους, ακόμη και της θέσης στο φύλλο εκτύπωσης στην περίπτωση πολλαπλών αντικειμένων. Για να χρησιμοποιήσετε ένα τέτοιο στοιχείο σχεδίασης αργότερα σε άλλα έγγραφα, μπορείτε να το τοποθετήσετε (Ctrl+D) όπως μια εικόνα.
Οι λάτρεις των διαισθητικών μεθόδων εργασίας μπορούν επίσης να σύρουν ένα αντικείμενο που έχει επιλεγεί ως απόσπασμα από το έγγραφο InDesign σε έναν φάκελο στη μίνι-γέφυρα, σε έναν διαχειριστή αρχείων ή απλώς στην επιφάνεια εργασίας. Το μειονέκτημα εδώ, ωστόσο, είναι ότι το InDesign εκχωρεί το όνομα του αρχείου, και μετά από μερικές εβδομάδες, ποιος ξέρει τι σπουδαίο αντικείμενο κρύβεται πίσω από το άχαρο όνομα Snippet_305BD541B.idms. Τότε θα ήταν λογικό να μετονομάσουν το αρχείο.
Αντίθετα, το απόσπασμα μπορεί να τοποθετηθεί με τον ίδιο τρόπο όπως μια εικόνα ή ένα γραφικό χρησιμοποιώντας τα πλήκτρα Ctrl+D ή με σύρσιμο και απόθεση από το μίνι widget ή έναν ανοιχτό φάκελο.
Οι συχνά χρησιμοποιούμενες ενότητες κειμένου μπορούν επίσης να αποθηκεύονται ως αποσπάσματα και να χρησιμοποιούνται αργότερα σε άλλα έγγραφα. Καθώς τα αποσπάσματα είναι μικρά αρχεία από μόνα τους, μπορείτε επίσης να τα καταστήσετε διαθέσιμα σε άλλους ανθρώπους και να τα στείλετε μέσω ηλεκτρονικού ταχυδρομείου, για παράδειγμα.
Από προεπιλογή, τα αποσπάσματα εισάγονται στη θέση του δρομέα. Αν θέλετε να τα τοποθετήσετε στην ίδια θέση με αυτή του αρχικού εγγράφου, πρέπει να ορίσετε την επιλογή Αρχική θέση στις Προτιμήσεις στην καρτέλα Χειρισμός αρχείων στο μενού Θέση.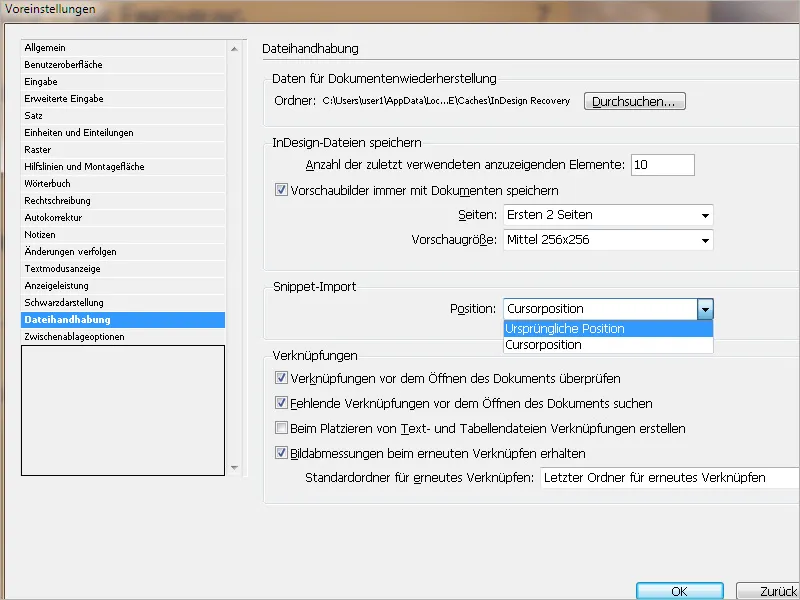
Βιβλιοθήκες αντικειμένων
Ειδικά όταν εργάζεστε σε περιοδικά ή καταλόγους, χρησιμοποιούνται επαναλαμβανόμενα στοιχεία διάταξης που πρέπει να τοποθετούνται στις ίδιες θέσεις. Καθώς μπορεί να χάσετε τον έλεγχο ενός μεγάλου αριθμού δειγματικών σελίδων, το InDesign προσφέρει ένα άλλο έξυπνο εργαλείο για την εργασία σελιδοποίησης με τη μορφή βιβλιοθηκών αντικειμένων.
Μπορούν να χρησιμοποιηθούν για τη συστηματική οργάνωση συχνά χρησιμοποιούμενων γραφικών, κειμένου και σελίδων. Μπορείτε επίσης να προσθέσετε οδηγούς, πλέγματα, σχεδιασμένα σχήματα και ομαδοποιημένες εικόνες σε μια βιβλιοθήκη. Το έξυπνο είναι ότι, εκτός από το σχήμα και τις ιδιότητές τους, τα αντικείμενα της βιβλιοθήκης αποθηκεύουν επίσης την ακριβή τους θέση στο εκτυπωμένο φύλλο και σε σχέση μεταξύ τους. Μπορούν εύκολα να τοποθετηθούν σε άλλες σελίδες του ίδιου εγγράφου ή σε άλλα έγγραφα αργότερα.
Εάν προσθέσετε ένα στοιχείο σελίδας σε μια βιβλιοθήκη αντικειμένων, π.χ. ένα γραφικό, διατηρούνται όλα τα εισαγόμενα ή εφαρμοζόμενα χαρακτηριστικά (π.χ. εφέ, μορφές παραγράφων κ.λπ.). Στην περίπτωση ενός γραφικού, αποθηκεύονται επίσης οι πληροφορίες σύνδεσης. Εάν το αρχείο στο σκληρό δίσκο αλλάξει αργότερα, το γραφικό μπορεί να ενημερωθεί.
Μια νέα βιβλιοθήκη δημιουργείται μέσω του μενού File>New>Library (όχι με τη συντόμευση Ctrl+N) και αποθηκεύεται σε έναν κατάλογο της επιλογής σας. Το αρχείο λαμβάνει την κατάληξη indl για το InDesign-Library.
Ανοίγει μια ελεύθερα αιωρούμενη παλέτα, την οποία μπορείτε να προσαρμόσετε σε μέγεθος και θέση ανάλογα με τις ανάγκες σας στην οθόνη και να την ενσωματώσετε αργότερα στη γραμμή του πίνακα ελέγχου στη δεξιά πλευρά της οθόνης.
Για να προσθέσετε στοιχεία στη βιβλιοθήκη, είναι λογικό να τα τοποθετήσετε δίπλα στο τρέχον φύλλο εκτύπωσης. Τώρα πρέπει να αποφασίσετε αν τα αντικείμενα της βιβλιοθήκης, όπως τα πλαίσια κειμένου ή γραφικών που περιλαμβάνουν το περιεχόμενο, θα πρέπει να συμπεριληφθούν στη βιβλιοθήκη ή μόνο τα πλαίσια τοποθέτησης. Στην τελευταία περίπτωση (που είναι πιο πιθανό να είναι ο κανόνας), πρέπει πρώτα να διαγραφεί το περιεχόμενο.
Τώρα πρέπει να εξετάσετε αν θα πρέπει να αποθηκευτεί μόνο το μεμονωμένο αντικείμενο ή μια ομάδα αντικειμένων με την τρέχουσα διάταξή τους. Στην περίπτωση αυτή, θα πρέπει πρώτα να ομαδοποιήσετε τα αντικείμενα (δηλαδή να τα επιλέξετε πολλές φορές με Shift+κλικ και στη συνέχεια να τα ομαδοποιήσετε με τη συντόμευση Ctrl+G ).
Για να προσθέσετε αυτό το αντικείμενο ή την ομάδα στη βιβλιοθήκη, κρατήστε πατημένο το πλήκτρο Alt και σύρετέ το στην παλέτα βιβλιοθήκης. Αφού απελευθερώσετε το πλήκτρο, ανοίγει ένα πλαίσιο διαλόγου για την επεξεργασία του ονόματος του αντικειμένου και των πληροφοριών του αντικειμένου.
Κάτω από το πεδίο για το όνομα του αντικειμένου υπάρχει ένα πεδίο για τον τύπο του αντικειμένου. Το InDesign αναγνωρίζει και επιλέγει αυτό αμέσως με βάση το πλαίσιο - μπορούν επίσης να οριστούν και άλλα μέσω του αναπτυσσόμενου πεδίου, εάν απαιτείται.
Στην περίπτωση σύνθετων βιβλιοθηκών, μια καταχώρηση στη γραμμή Περιγραφή διευκολύνει τη μετέπειτα ανάθεση.
Το αντικείμενο προστίθεται τώρα στη βιβλιοθήκη κάνοντας κλικ στο OK και εμφανίζεται εκεί ως μικρογραφία. Ανάλογα με το προσωπικό γούστο, η προβολή μπορεί επίσης να ρυθμιστεί σε μεγάλες μικρογραφίες ή στην προβολή λίστας για τους πουριτανούς μέσω του μενού της παλέτας.
Με αυτόν τον τρόπο, μπορείτε να γεμίζετε σταδιακά τη βιβλιοθήκη σας.
Τα στοιχεία στη βιβλιοθήκη στοιχείων μπορούν να αναζητηθούν και να εντοπιστούν χρησιμοποιώντας λέξεις-κλειδιά, τον τίτλο ή την ημερομηνία κατά την οποία προστέθηκαν στη βιβλιοθήκη. Μπορείτε επίσης να απλοποιήσετε την εμφάνιση μιας βιβλιοθήκης, ταξινομώντας τα στοιχεία της βιβλιοθήκης και εμφανίζοντας υποομάδες στοιχείων. Για παράδειγμα, μπορείτε να αποκρύψετε όλα τα αντικείμενα εκτός από τα αρχεία PDF. Οποιοσδήποτε αριθμός παραμέτρων μπορεί να προστεθεί και να συνδυαστεί χρησιμοποιώντας το κουμπί Περισσότερες επιλογές.
Για να χρησιμοποιήσετε τα στοιχεία σε άλλο σημείο αργότερα, απλώς κάντε δεξί κλικ στο επιθυμητό αντικείμενο και επιλέξτε την επιλογή Τοποθέτηση αντικειμένου(ων).
Αν θέλετε να χρησιμοποιήσετε τη βιβλιοθήκη σε ένα νέο ή διαφορετικό έγγραφο, ανοίξτε την πρώτα μέσω του διαλόγου Αρχείο>Άνοιγμα (Ctrl+O). Κρατώντας πατημένο το πλήκτρο Shift, μπορείτε επίσης να επιλέξετε πολλά αντικείμενα της βιβλιοθήκης και να τα τοποθετήσετε με ένα κλικ.
Προκειμένου το InDesign να τοποθετήσει τα αντικείμενα σε άλλα έγγραφα στην ίδια ακριβώς θέση στο φύλλο εκτύπωσης, το νέο έγγραφο πρέπει επίσης να έχει τις ίδιες διαστάσεις με το έγγραφο προέλευσης. Η θέση στην αριστερή ή δεξιά πλευρά ενός πολυσέλιδου εγγράφου παίζει επίσης ρόλο εδώ. Εάν είναι απαραίτητο, μπορείτε να αποθηκεύσετε διαφορετικές πληροφορίες αντικειμένων για τις αριστερές και τις δεξιές σελίδες του εγγράφου, σύμφωνα με τις οποίες μπορεί να φιλτραριστεί αργότερα η προβολή της βιβλιοθήκης αντικειμένων.
Καθώς οι βιβλιοθήκες είναι ξεχωριστά αρχεία που είναι ανεξάρτητα από το αρχικό έγγραφο, μπορείτε επίσης να τις διαθέσετε σε άλλους ανθρώπους, όπως ακριβώς και τα αποσπάσματα, και να τις στείλετε, για παράδειγμα, μέσω ηλεκτρονικού ταχυδρομείου. Ωστόσο, πρέπει να σημειωθεί ότι το περιεχόμενο των αντικειμένων, όπως τα γραφικά, δεν αποθηκεύεται στη βιβλιοθήκη, παρά μόνο οι πληροφορίες σύνδεσης. Συνεπώς, οι εικόνες ενδέχεται να πρέπει να παρέχονται ξεχωριστά.


