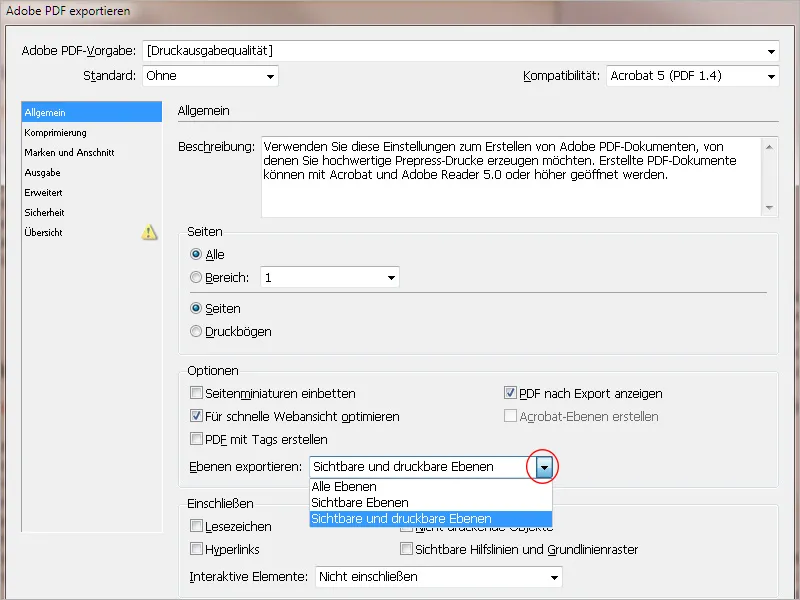Η λειτουργία επιπέδων στο InDesign μπορεί να χρησιμοποιηθεί για να γίνουν τα έγγραφα πιο σύνθετα και ταυτόχρονα πιο σαφή. Τα επίπεδα μπορούν να θεωρηθούν ως διαφανείς διαφάνειες η μία πάνω στην άλλη, το περιεχόμενο των οποίων μπορεί να εμφανίζεται ή να αποκρύπτεται και να εξάγεται όπως απαιτείται.
Αυτή η έννοια καθιστά δυνατή τη δόμηση των στοιχείων διάταξης και την τοποθέτησή τους με τέτοιο τρόπο ώστε, για παράδειγμα, να μπορούν να συνδυαστούν διαφορετικές γλωσσικές εκδόσεις σε ένα έγγραφο, να δημιουργηθούν εναλλακτικά σχέδια διάταξης ή - στην απλούστερη περίπτωση - ένα πλήρως σχεδιασμένο επιστολόχαρτο να μπορεί να εξάγεται πλήρως ως έγχρωμο έγγραφο PDF για την οθόνη και στη συνέχεια, απενεργοποιώντας το επίπεδο διάταξης, μόνο με το τρέχον κείμενο σε προτυπωμένο επιστολόχαρτο στον εκτυπωτή γραφείου.
Το κεντρικό κέντρο ελέγχου για την εργασία με τα επίπεδα είναι ο πίνακας Layers (πρόσβαση μέσω του μενού Window>Layers ή της συντόμευσης F7).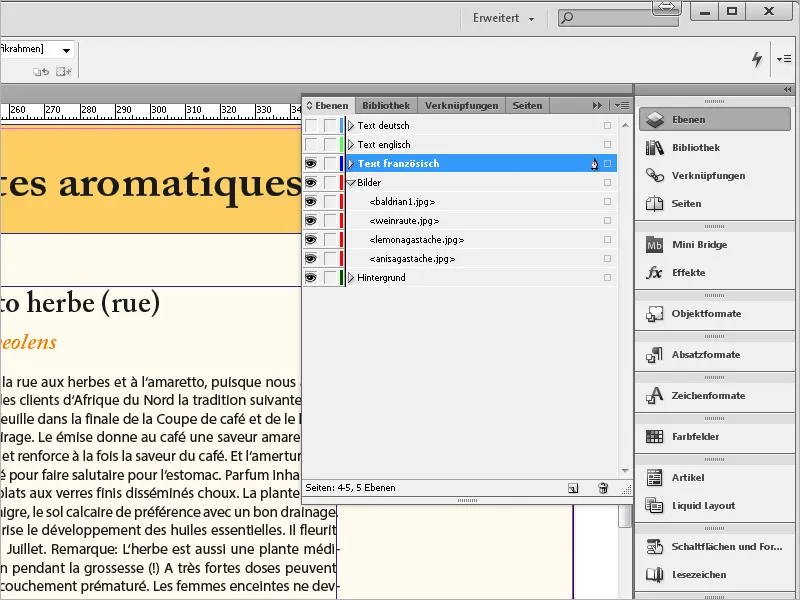
Κάθε νέο έγγραφο περιέχει αρχικά ένα επίπεδο (επίπεδο 1). Για τη διευκόλυνση του οπτικού προσανατολισμού, οι διάφορες στρώσεις στην παλέτα και τα αντικείμενα σε αυτές (ή τα πλαίσια θέσης τους στη σελίδα) επισημαίνονται με διαφορετικά χρώματα (βλ. προηγούμενο στιγμιότυπο οθόνης).
Η στρώση 1 επισημαίνεται με μπλε χρώμα από προεπιλογή. Πριν από την ονομασία του επιπέδου προηγούνται δύο πλαίσια ελέγχου στον πίνακα ελέγχου, τα οποία μπορούν να χρησιμοποιηθούν για την εμφάνιση ή την απόκρυψή τους και για το κλείδωμά τους για επεξεργασία, ώστε να αποφευχθούν ακούσιες αλλαγές. Το μικρό βέλος μπροστά από την ονομασία στρώματος μπορεί να χρησιμοποιηθεί για να επεκτείνει μια λίστα με όλα τα αντικείμενα που χρησιμοποιούνται στο στρώμα.
Εάν απαιτείται, τα αντικείμενα μπορούν να μετακινηθούν στο προσκήνιο ή στο φόντο ή σε άλλη στρώση ή ακόμη και να διαγραφούν κρατώντας πατημένο το κουμπί του ποντικιού στον πίνακα ελέγχου εντός της στρώσης και σε σχέση με τα άλλα αντικείμενα.
Όπως και οι ίδιες οι στρώσεις, έτσι και τα αντικείμενά τους μπορούν επίσης να απενεργοποιηθούν ή να κλειδωθούν χρησιμοποιώντας τα μικρά πλαίσια ελέγχου στη διευρυμένη λίστα στον πίνακα ελέγχου.
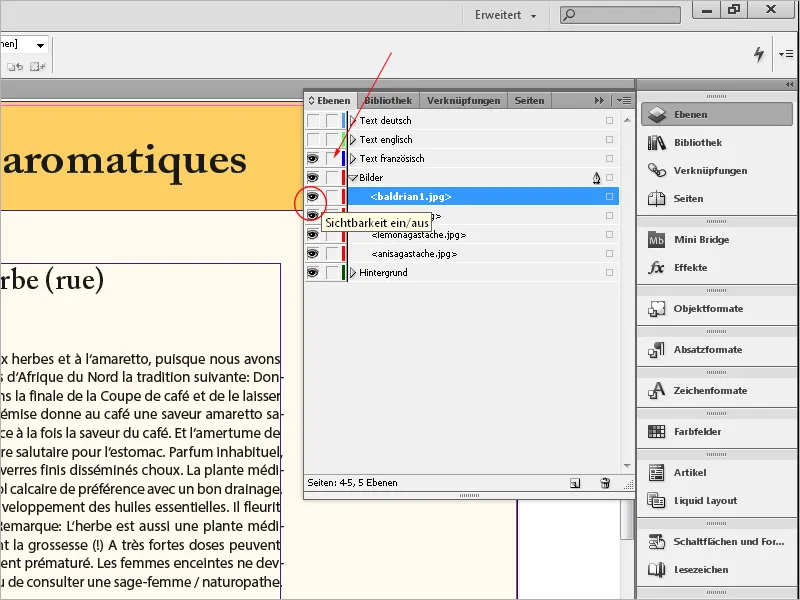
Κάνοντας διπλό κλικ στο όνομα μιας στρώσης ανοίγει το πλαίσιο διαλόγου Επιλογές στρώσης. Εκτός από το όνομα και τη χρωματική κωδικοποίηση, εδώ μπορούν να επεξεργαστούν διάφορες ρυθμίσεις για την εμφάνιση, το κλείδωμα, την εκτύπωση και τη ροή κειμένου χρησιμοποιώντας πλαίσια ελέγχου.
Μπορείτε να δημιουργήσετε μια νέα στρώση κάνοντας κλικ στο κουμπί στο κάτω μέρος του πίνακα ελέγχου στρώσεων. Για να εργαστείτε λογικά με τα επίπεδα, θα πρέπει πρώτα να εξετάσετε ποια στοιχεία θα πρέπει να τοποθετηθούν σε διαφορετικά επίπεδα και γιατί. Ωστόσο, η μετακίνησή τους σε άλλη στρώση αργότερα δεν αποτελεί πρόβλημα. Η διάταξη των αντικειμένων στο προσκήνιο ή στο φόντο ή ενδιάμεσα δεν απαιτεί πρόσθετα επίπεδα και μπορεί να οριστεί μέσω του μενού περιβάλλοντος.
Τα επίπεδα είναι ιδιαίτερα χρήσιμα εάν πρόκειται να εμφανιστούν ή να εξαχθούν διαφορετικοί συνδυασμοί προσκήνιου και φόντου. Ένα απλό παράδειγμα είναι ένα επιστολόχαρτο. Περιέχει σταθερά στοιχεία όπως το λογότυπο, το επιστολόχαρτο, τα σημεία αναδίπλωσης και το υποσέλιδο.
Για να κάνετε τέλεια εντύπωση στον πελάτη, εκτυπώνετε το επιστολόχαρτο με τα εταιρικά σας χρώματα σε ένα τυπογραφείο σε μεγάλες ποσότητες.
Η αλληλογραφία, τα τιμολόγια κ.λπ. εκτυπώνονται στη συνέχεια σε μαύρο χρώμα στον εκτυπωτή του γραφείου σας χρησιμοποιώντας ένα δεύτερο επίπεδο κειμένου.
Ωστόσο, καθώς πολλά από αυτά τα έγγραφα πρόκειται να αποσταλούν και ηλεκτρονικά (άλλωστε, η εφορία αναγνωρίζει από τον Ιούλιο του 2011 και τα ηλεκτρονικά τιμολόγια χωρίς ειδική υπογραφή -δηλαδή απλά αρχεία PDF-), είναι επιθυμητό σε αυτές τις περιπτώσεις να εκτυπώνονται τα έγχρωμα στοιχεία διάταξης μαζί με το κείμενο.
Αυτό είναι εύκολο να υλοποιηθεί χάρη στα επίπεδα. Εάν το έγγραφο πρόκειται να εκτυπωθεί στο έντυπο επιστολόχαρτο, το επίπεδο διάταξης απλώς αποκρύπτεται. Παραμένει ορατό κατά την έξοδο ως αρχείο PDF. Και αν θέλετε να επανεκτυπώσετε τις προ-εκτυπώσεις του επιστολόχαρτου από ένα τυπογραφείο, εξάγεται μόνο το επίπεδο διάταξης.
Η χρήση των επιπέδων είναι ιδιαίτερα ενδιαφέρουσα όταν δημιουργείτε φυλλάδια ή καταλόγους που πρόκειται να εκδοθούν σε διαφορετικές γλωσσικές εκδόσεις. Εδώ, για παράδειγμα, ένα επίπεδο φόντου με έγχρωμες περιοχές, λογότυπο, αριθμό σελίδας και άλλα σταθερά στοιχεία μπορεί να χρησιμοποιηθεί για τη δημιουργία ενός επιπέδου για εικόνες και ενός επιπέδου κειμένου από πάνω.
Μια ξεχωριστή στρώση κειμένου έχει επίσης το πλεονέκτημα ότι δεν χρειάζεται να εξάγεται κάθε φορά ολόκληρο το τμήμα χρωμάτων και εικόνων για την έξοδο διόρθωσης, γεγονός που διευκολύνει την ανταλλαγή.
Τα στρώματα κειμένου μπορούν τώρα να δημιουργηθούν ξεχωριστά για κάθε γλωσσική έξοδο. Εάν το κείμενο εκτυπώνεται σε μαύρο χρώμα, το τυπογραφείο πρέπει να αλλάξει μόνο τις μαύρες πλάκες για τις διαφορετικές γλωσσικές εκδόσεις, γεγονός που μπορεί να μειώσει σημαντικά το κόστος εκτύπωσης.
Για την εξαγωγή μόνο ενός (γλωσσικού) επιπέδου, όλα τα άλλα επίπεδα αποκρύπτονται εκ των προτέρων. Όταν αντιγράφετε αντικείμενα από ένα έγγραφο με πολλές στρώσεις σε ένα νέο ή διαφορετικό έγγραφο, θα πρέπει να δώσετε ιδιαίτερη προσοχή σε μια ρύθμιση στο μενού παλέτας: Εδώ θα βρείτε την καταχώριση Preserve layers when pasting (Διατήρηση στρώσεων κατά την επικόλληση):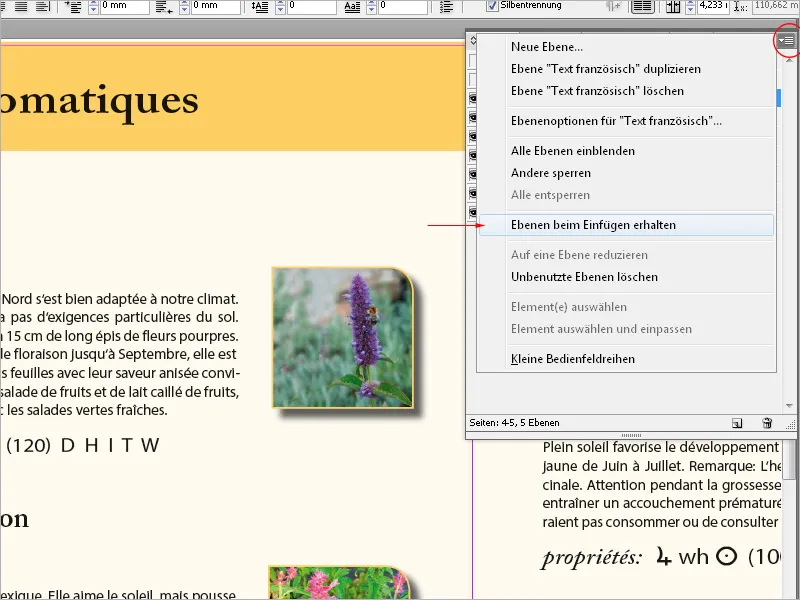
Εάν αυτή η επιλογή είναι ενεργοποιημένη (τότε έχει ένα τικ στο μενού παλέτας), η στρώση (συμπεριλαμβανομένου του ονόματός της) του εγγράφου προέλευσης θα προστεθεί στο έγγραφο-στόχο. Εάν θέλετε να αντιγράψετε μόνο το αντικείμενο χωρίς τη στρώση, η επιλογή στο έγγραφο προέλευσης πρέπει να απενεργοποιηθεί.
Οι στρώσεις μπορούν επίσης να μετακινηθούν σε διαφορετική θέση - δηλ. προς τα πάνω ή προς τα κάτω - στον πίνακα ελέγχου στη στοίβα στρώσεων, κρατώντας πατημένο το κουμπί του ποντικιού.
Για να ελέγξετε το περιεχόμενο μιας στρώσης, κρατήστε πατημένο το πλήκτρο Alt και κάντε κλικ στο πλαίσιο ελέγχου Visibility on/off Αυτό θα κάνει όλες τις άλλες στρώσεις αόρατες εκτός από την τρέχουσα. Για να συγχωνεύσετε πολλές ή όλες τις στρώσεις ενός εγγράφου, επιλέξτε τις στον πίνακα στρώσεων (πολλαπλή επιλογή με το πλήκτρο Ctrl ή Shift), στη συνέχεια κάντε κλικ για να επιλέξετε τη στρώση-στόχο, στην οποία εμφανίζεται ένα μικρό εικονίδιο μολυβιού, και στη συνέχεια επιλέξτε την εντολή Μείωση σε μία στρώση στην παλέτα ή στο μενού περιβάλλοντος.
Μια περιττή στρώση μπορεί να διαγραφεί χρησιμοποιώντας το εικονίδιο του κάδου απορριμμάτων στο κάτω μέρος του πίνακα ελέγχου. Σημειώστε, ωστόσο, ότι ο διαχωρισμός στρώσεων επηρεάζει πάντα ολόκληρο το έγγραφο και όχι μόνο το ορατό τη δεδομένη στιγμή φύλλο εκτύπωσης.
Μπορείτε επίσης να κάνετε ρυθμίσεις για την έξοδο των επιπέδων που περιέχονται στο διάλογο εξαγωγής ή εκτύπωσης.