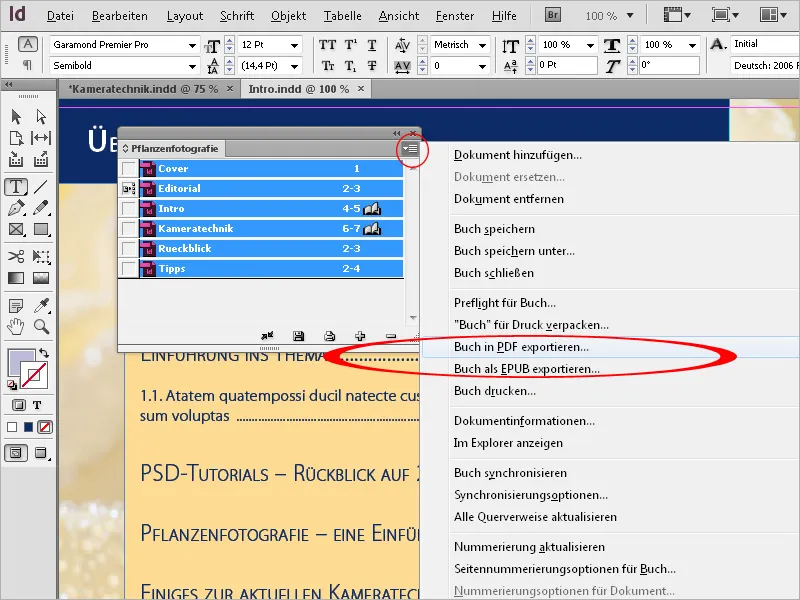Ιδιαίτερα στην περίπτωση εκτεταμένων εγγράφων, πολλά άτομα εργάζονται σε διαφορετικά κεφάλαια και η σειρά τους προκύπτει συχνά μόνο κατά τη διάρκεια της εργασίας.
Αυτό σημαίνει ότι δημιουργούνται πρώτα διάφορα επιμέρους έγγραφα, τα οποία στη συνέχεια πρέπει να συνδυαστούν στο τέλος σε ένα συνολικό έγγραφο. Το InDesign παρέχει τη λειτουργία βιβλίου για αυτόν ακριβώς το σκοπό. Καλείται μέσω του μενού File>New>Book (Αρχείο>Νέο>Βιβλίο ) στην κατά τα άλλα κενή περίπτωση του προγράμματος.
Μετά τη συνήθη ονοματοδοσία και την επιλογή της επιθυμητής θέσης αποθήκευσης, δημιουργείται ένα αρχείο με την κατάληξη "indb" (για βιβλίο InDesign).
Τώρα θα σας υποδεχτεί μια ελεύθερα αιωρούμενη, ακόμα παρθένα παλέτα βιβλίου.
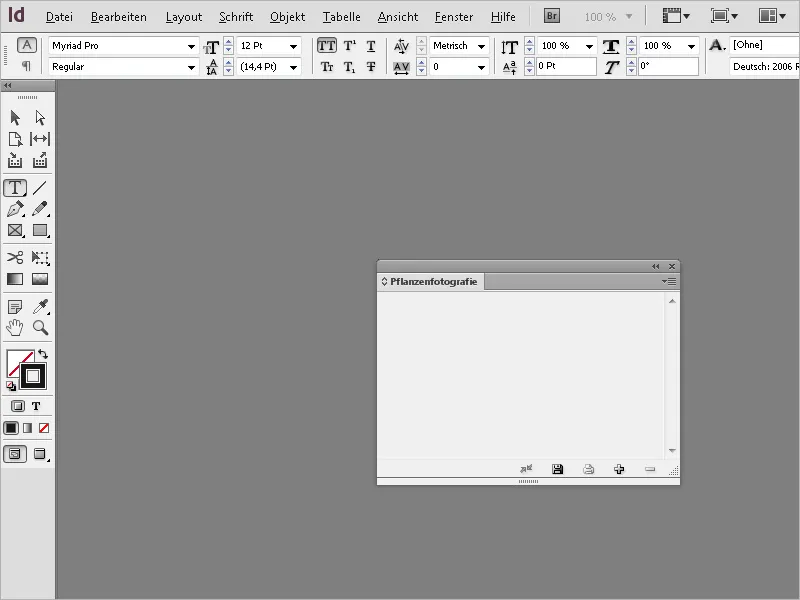
Αυτή μπορεί να μετακινηθεί ελεύθερα ως συνήθως ή να αγκιστρωθεί στη γραμμή παλέτας. Το επόμενο βήμα είναι η εισαγωγή των αρχείων από τα οποία θα συναρμολογηθεί το βιβλίο. Για να το κάνετε αυτό, κάντε κλικ στο μικρό σύμβολο συν στο κάτω μέρος της παλέτας βιβλίου και επιλέξτε τα αρχεία από το πρόγραμμα περιήγησης αρχείων.
Τα αρχεία θα εμφανιστούν στη συνέχεια στην παλέτα βιβλίων.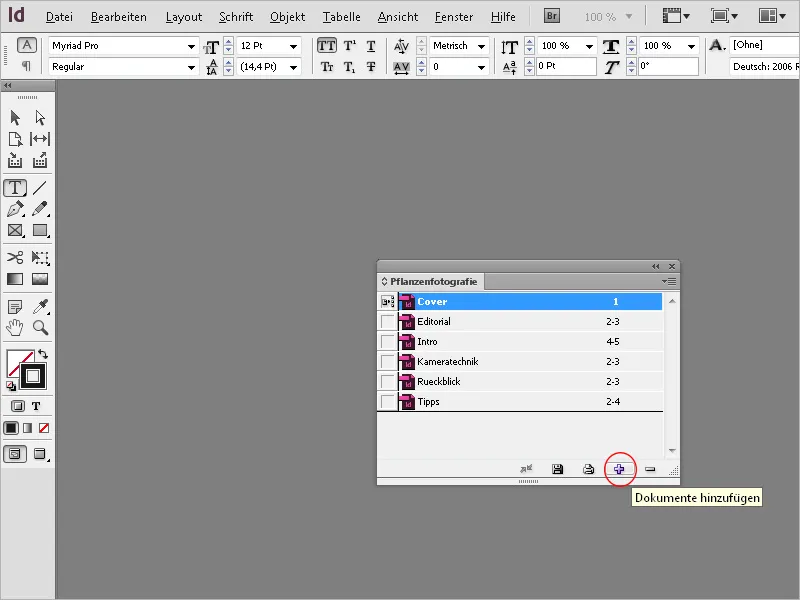
Θα παρατηρήσετε ότι η αρίθμηση των σελίδων δεν είναι συνεχής. Επομένως, ανοίξτε το επόμενο έγγραφο κάνοντας διπλό κλικ στην καταχώριση στην παλέτα βιβλίων. Στη συνέχεια, επιλέξτε τις επιλογές αρίθμησης και τμημάτων από το μενού Διάταξη ή την επιλογή Επιλογές αρίθμησης για έγγραφο στο μενού του πίνακα ελέγχου του βιβλίου.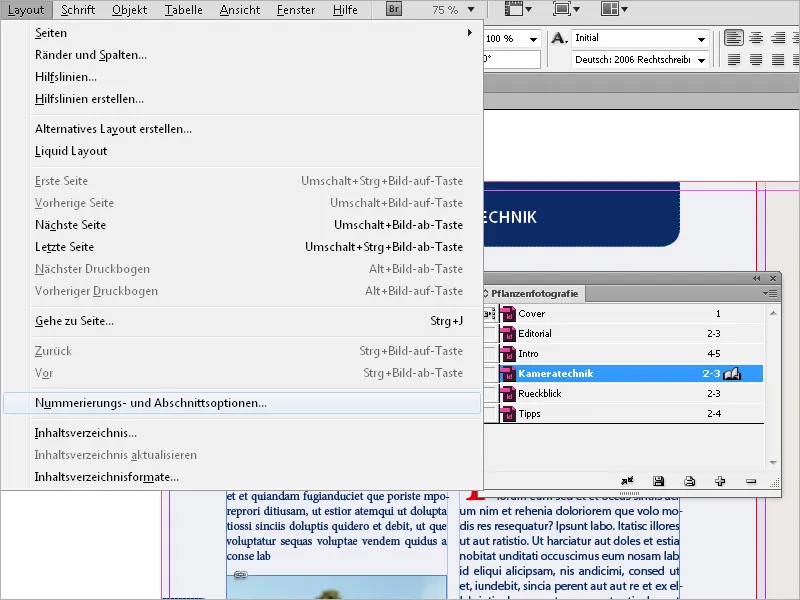
Η αυτόματη αρίθμηση σελίδων πρέπει τώρα να ρυθμιστεί εδώ. Αφού κάνετε κλικ στο OK, το InDesign αριθμεί το έγγραφο διαδοχικά σε σχέση με τα προηγούμενα έγγραφα. Οι αριθμοί σελίδων που δημιουργούνται στο έγγραφο προσαρμόζονται επίσης αυτόματα. Αυτή η ρύθμιση μπορεί να χρειαστεί να γίνει ακόμα για τα άλλα έγγραφα. Όλα τα έγγραφα στο αρχείο βιβλίου αριθμούνται τώρα διαδοχικά.
Για τις αριθμημένες παραγράφους, η αρίθμηση βασίζεται στον ορισμό μορφής για αριθμημένες λίστες στη μορφή παραγράφου.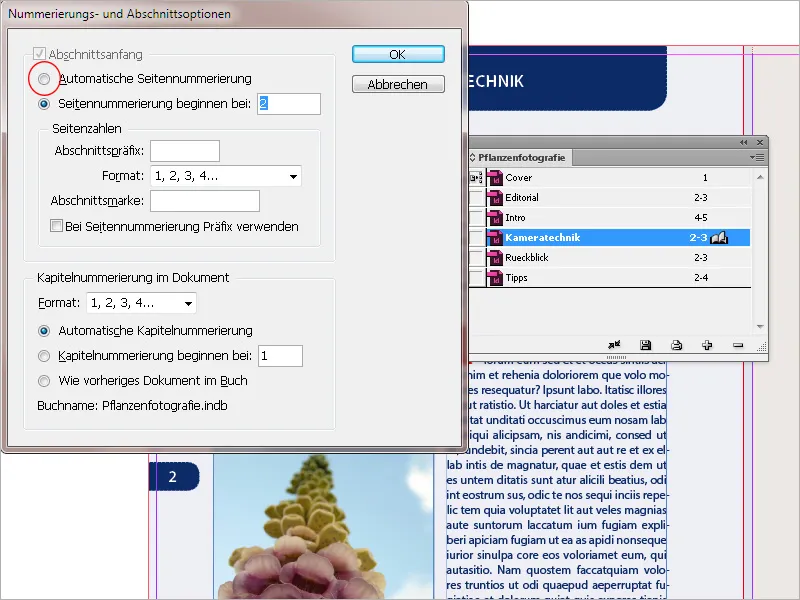
Το αντίστοιχο εύρος σελίδων εμφανίζεται δίπλα στο όνομα κάθε εγγράφου στον πίνακα ελέγχου του βιβλίου. Εάν προσθέσετε ή αφαιρέσετε σελίδες σε έγγραφα κεφαλαίων, το InDesign ενημερώνει την αρίθμηση σελίδων στην παλέτα βιβλίου.
Εάν δεν θέλετε να ξεκινήσετε την αρίθμηση σελίδων στην αρχή, αλλά μόνο στο δεύτερο ή τρίτο έγγραφο (π.χ. για να εξαιρέσετε τον πίνακα περιεχομένων), επιλέξτε το έγγραφο στην παλέτα βιβλίου όπου θέλετε να ξεκινήσετε την αρίθμηση σελίδων και επιλέξτε την καταχώριση Numbering options for document (Επιλογές αρίθμησης για έγγραφο) στο μενού της παλέτας.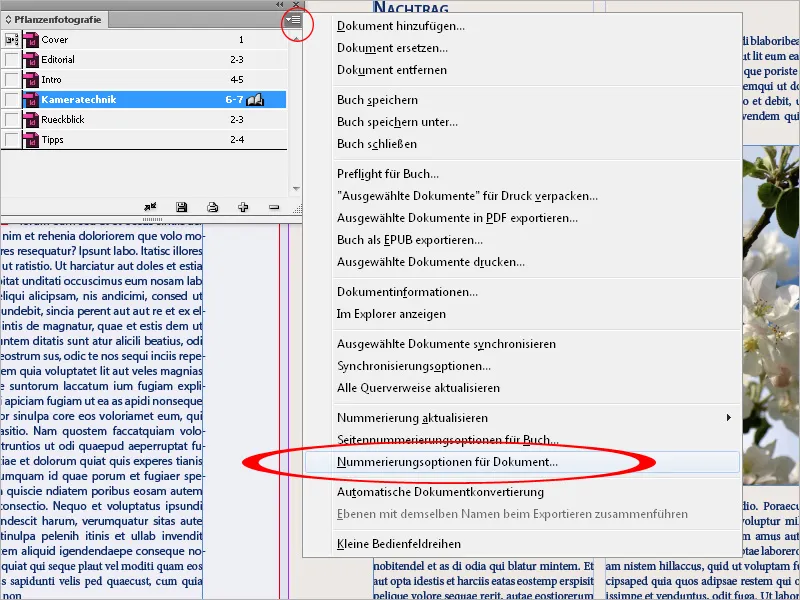
Τώρα πληκτρολογήστε "1" για την επιλογή Έναρξη αρίθμησης σελίδων στο:.
Αφού κάνετε κλικ στο OK, το InDesign θα κάνει ακριβώς αυτό και θα αναριθμήσει τα επόμενα έγγραφα διαδοχικά.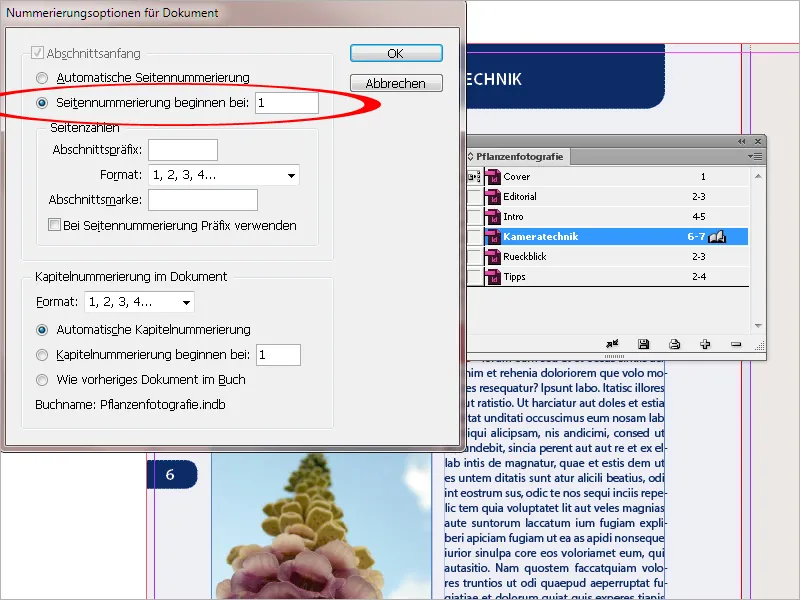
Σε τυπωμένα βιβλία ή φυλλάδια, οι σελίδες με μονό αριθμό βρίσκονται πάντα στη δεξιά πλευρά και οι σελίδες με ζυγό αριθμό στην αριστερή πλευρά. Τα νέα κεφάλαια θα πρέπει επίσης συχνά να ξεκινούν από μια σελίδα με μονό αριθμό στα δεξιά. Ωστόσο, αυτό προϋποθέτει ότι η τελευταία σελίδα των προηγούμενων εγγράφων πρέπει να έχει ζυγό αριθμό σελίδων. Καθώς αυτό δεν συμβαίνει πάντα, μπορείτε να αφήσετε την εργασία αυτή στο InDesign.
Επιλέξτε την επιλογή Page numbering options for book (Επιλογές αρίθμησης σελίδων για βιβλίο) στο μενού παλέτας.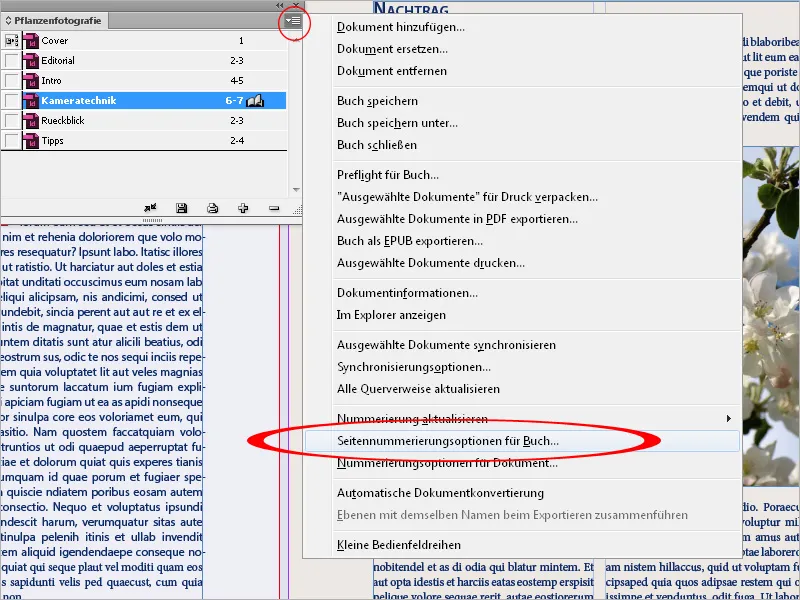
Στη συνέχεια, ορίστε την επιλογή Συνέχεια στην επόμενη μονή σελίδα. Με την επιλογή Insert blank page (Εισαγωγή κενής σελίδας ), μπορείτε να διασφαλίσετε ότι μια κενή σελίδα εισάγεται στο τέλος κάθε εγγράφου όπου αυτό απαιτείται, έτσι ώστε το επόμενο έγγραφο να ξεκινά με μονό αριθμό σελίδας.
Οι αριθμοί σελίδων θα πρέπει φυσικά να ενημερώνονται επίσης αυτόματα.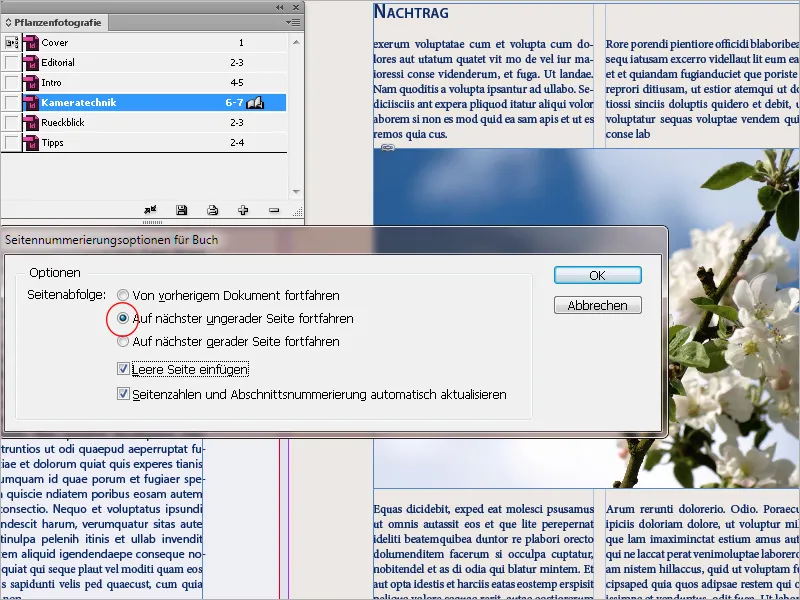
Μπορείτε επίσης να εξαιρέσετε ένα κεφάλαιο - π.χ. ένα τμήμα εικόνων - από τη διαδοχική αρίθμηση σελίδων. Για να το κάνετε αυτό, επιλέξτε την επιλογή Επιλογές αρίθμησης σελίδων για το βιβλίο στο μενού του πίνακα ελέγχου του βιβλίου και απενεργοποιήστε το πλαίσιο ελέγχου Αυτόματη ενημέρωση αριθμών σελίδων και αρίθμησης τμημάτων.
Εάν είναι απαραίτητο, ο σωστός αριθμός σελίδας πρέπει στη συνέχεια να οριστεί χειροκίνητα στις επιλογές αρίθμησης για έγγραφο στο επόμενο έγγραφο.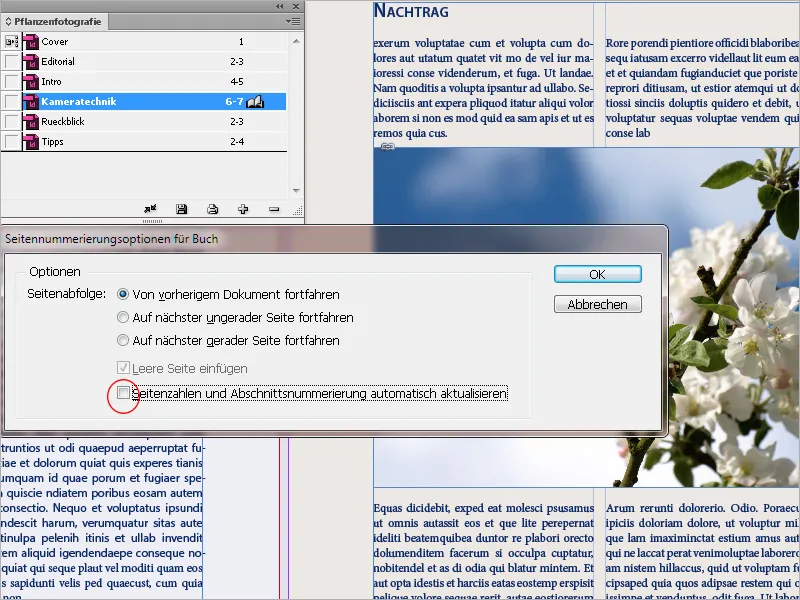
Τα κεφάλαια μπορούν επίσης να μετακινηθούν σε διαφορετική θέση στην παλέτα βιβλίου κρατώντας πατημένο το κουμπί του ποντικιού- το InDesign θα αναριθμήσει τότε αυτόματα όλες τις σελίδες. Με αυτόν τον τρόπο είναι εύκολη η αλλαγή της σειράς των κεφαλαίων.
Για να αφαιρέσετε έγγραφα από το αρχείο βιβλίου, πρέπει πρώτα να τα επιλέξετε και στη συνέχεια να κάνετε κλικ στο σύμβολο μείον στο κάτω μέρος του πίνακα ελέγχου. Αυτό δεν διαγράφει το ίδιο το έγγραφο, αλλά μόνο τη σύνδεση με το αρχείο του βιβλίου. Αυτό από μόνο του είναι σχετικά μικρό, καθώς αποθηκεύει μόνο τις πληροφορίες του συνδέσμου.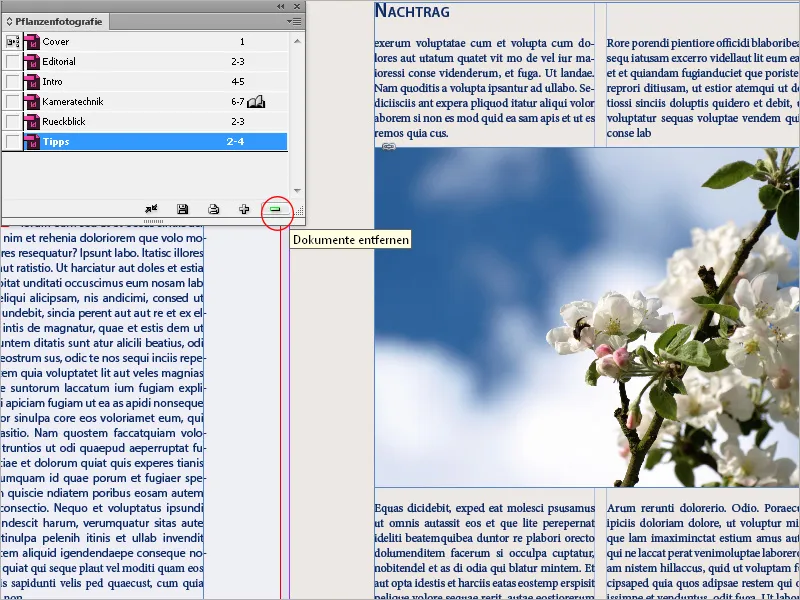
Το μικρό πλαίσιο ελέγχου μπροστά από τις καταχωρίσεις των εγγράφων κεφαλαίου στην παλέτα βιβλίων είναι ιδιαίτερα σημαντικό. Αυτό ορίζει την πηγή μορφής για όλα τα έγγραφα που περιέχονται. Αυτό αναφέρεται σε όλες τις μορφές που δημιουργούνται στο έγγραφο για χαρακτήρες, παραγράφους, πίνακες, αντικείμενα και χρώματα .
Από προεπιλογή, το πρώτο έγγραφο που προστίθεται λαμβάνει αυτή την τιμή, αλλά αυτό μπορεί εύκολα να αλλάξει κάνοντας κλικ στο πλαίσιο ελέγχου μπροστά από ένα άλλο έγγραφο. Αυτή η επιλογή από μόνη της δεν αλλάζει τίποτα. Ο συγχρονισμός πραγματοποιείται μόνο αφού κάνετε κλικ στο μικρό διπλό βέλος στο κάτω μέρος της παλέτας βιβλίων. Το έγγραφο που πρόκειται να συγχρονιστεί (μπορεί φυσικά να είναι πολλά) πρέπει να επιλεγεί προηγουμένως. Εάν δεν έχει επιλεγεί κανένα έγγραφο, όλα τα κεφάλαια του βιβλίου συγχρονίζονται με την πηγή μορφοποίησης.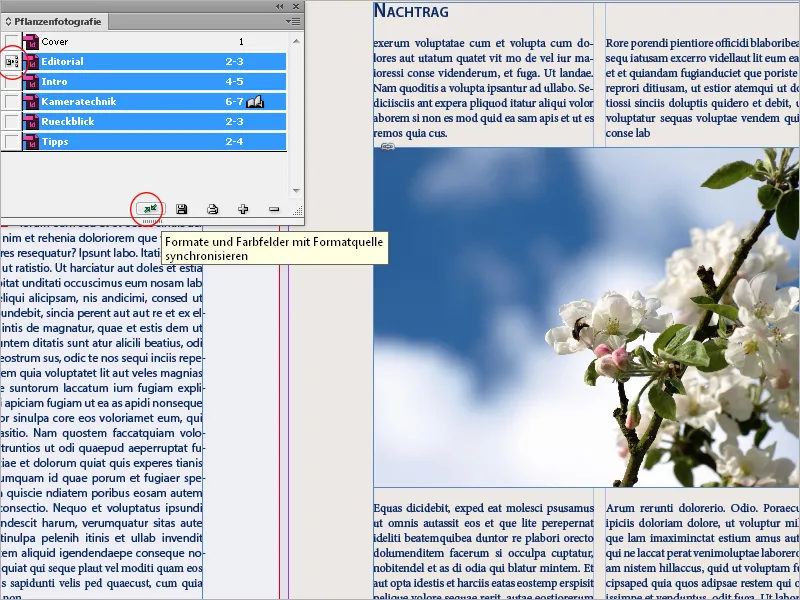
Σε περίπτωση που το μετανιώσετε, κάντε κλικ στη συνέχεια: Η επιλογή Επεξεργασία>Αναίρεση αναιρεί μόνο τις αλλαγές σε έγγραφα που είναι ανοιχτά τη στιγμή του συγχρονισμού.
Αυτή η λειτουργία είναι ένα ισχυρό εργαλείο και πρέπει επομένως να χρησιμοποιείται με μεγάλη προσοχή. Αυτό συμβαίνει διότι τυχόν διαφορές μεταξύ μορφοτύπων με το ίδιο όνομα, π.χ. στις ρυθμίσεις μορφής παραγράφου των διαφόρων εγγράφων, οδηγούν στη συνέχεια σε διαφορετικές μεταβάσεις γραμμών και ενδεχομένως και σε μεταβάσεις σελίδων κ.λπ. pp.
Θα πρέπει επομένως να διασφαλίζεται πριν από το συγχρονισμό ότι το έγγραφο που χρησιμεύει ως πηγή μορφοποίησης περιέχει όλες τις απαιτούμενες μορφές με τις σωστές ρυθμίσεις, διότι διαφορετικά μπορεί να προκύψει ένα απελπιστικό χάος.
Το πλεονέκτημα είναι φυσικά ασυναγώνιστο: Εάν, για παράδειγμα, ένα χρώμα ή ένα στυλ γραμματοσειράς πρέπει να αλλάξει αργότερα, αυτή η αλλαγή στην πηγή μορφοποίησης μπορεί να μεταφερθεί σε όλα τα άλλα έγγραφα με ένα μόνο κλικ. Οι τροποποιημένες μορφές αποθηκεύονται στη συνέχεια στα έγγραφα - ανεξάρτητα από το έγγραφο του βιβλίου.
Για να είμαστε ακριβείς: κατά το συγχρονισμό επιλεγμένων εγγράφων με την πηγή μορφής συμβαίνουν τα εξής:
- Για τις μορφές με το ίδιο όνομα, αυτές του εγγράφου-στόχου αντικαθίστανται με αυτές της πηγής μορφής.
- Εάν τα στοιχεία από την πηγή μορφοποίησης δεν υπάρχουν στα έγγραφα-στόχους, προστίθενται εκεί.
- Τα στοιχεία που δεν υπάρχουν στην πηγή μορφοποίησης διατηρούνται στο έγγραφο-στόχο.
- Το μόνο που δεν συγχρονίζεται είναι οι κύριες σελίδες.
Αυτή είναι η προεπιλεγμένη ρύθμιση. Ωστόσο, μπορείτε να αλλάξετε αυτή τη ρύθμιση εάν απαιτείται. Για να το κάνετε αυτό, ανοίξτε τις επιλογές συγχρονισμού μέσω του μενού παλέτας.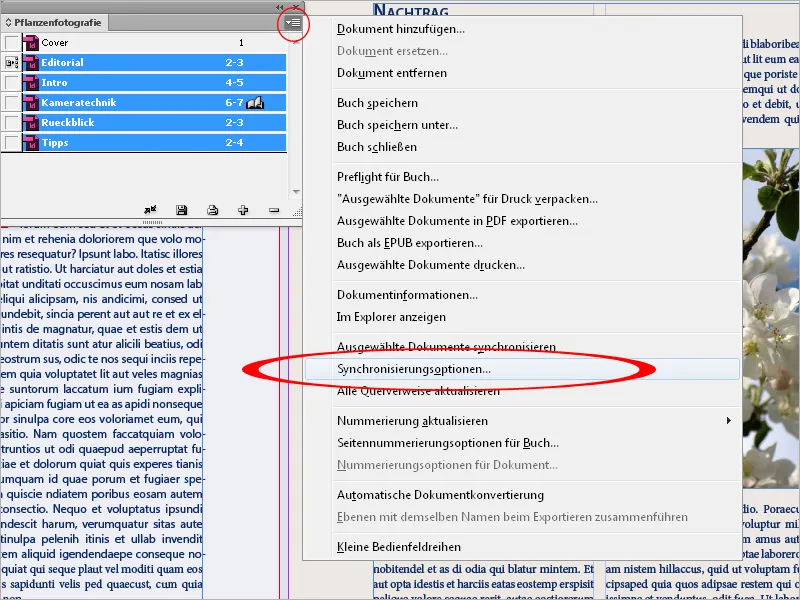
Εδώ μπορείτε πλέον να αποκλείσετε μεμονωμένες μορφές από το συγχρονισμό. Σημειώστε, ωστόσο, ότι όλες οι μορφές που εμφανίζονται στον ορισμό άλλων μορφών είναι επιλεγμένες. Για παράδειγμα, ένα στυλ αντικειμένου μπορεί να περιέχει μορφές παραγράφων και χαρακτήρων, οι οποίες με τη σειρά τους μπορεί να έχουν πεδία χρωμάτων.
Τα μεμονωμένα έγγραφα βιβλίου δεν χρειάζεται να είναι ανοιχτά για το συγχρονισμό. Το InDesign ανοίγει τα κλειστά έγγραφα, πραγματοποιεί τις απαραίτητες αλλαγές, αποθηκεύει και κλείνει ξανά τα έγγραφα. Τα έγγραφα που είναι ανοιχτά κατά τη διάρκεια του συγχρονισμού τροποποιούνται αλλά δεν αποθηκεύονται.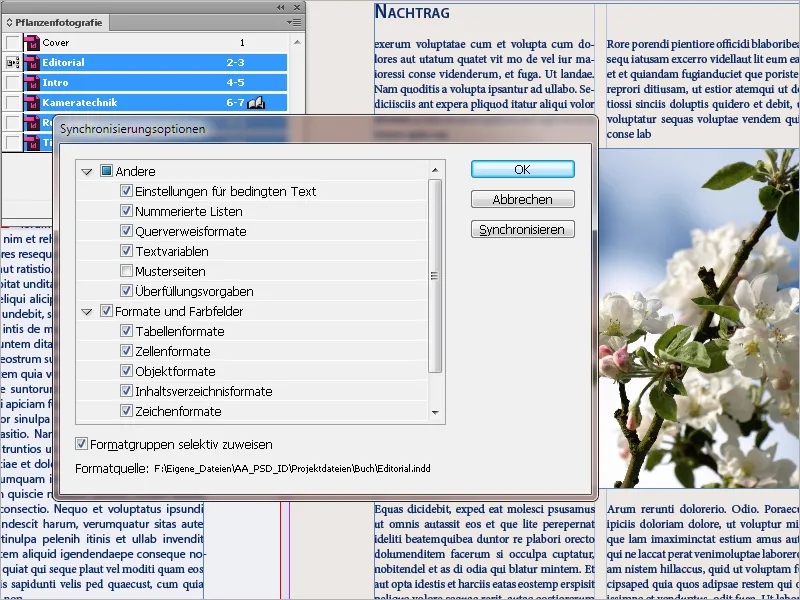
Τα μεμονωμένα κεφάλαια (έγγραφα) του βιβλίου ανοίγουν με διπλό κλικ στην καταχώριση στην παλέτα βιβλίου. Στη συνέχεια, λαμβάνουν ένα ανοιχτό βιβλίο ως εικονίδιο και εμφανίζονται ως καρτέλες με τα ονόματα των αρχείων τους στο παράθυρο του InDesign. Οι αλλαγές στα έγγραφα δεν αποθηκεύονται στο αρχείο του βιβλίου.
Αυτό περιέχει μόνο τη διάταξη των εγγράφων, τις επιλογές αρίθμησης και την πηγή μορφοποίησης. Οι αλλαγές σε αυτές τις παραμέτρους αποθηκεύονται στο αρχείο βιβλίου κάνοντας κλικ στο σύμβολο του δίσκου στο κάτω μέρος της παλέτας βιβλίου.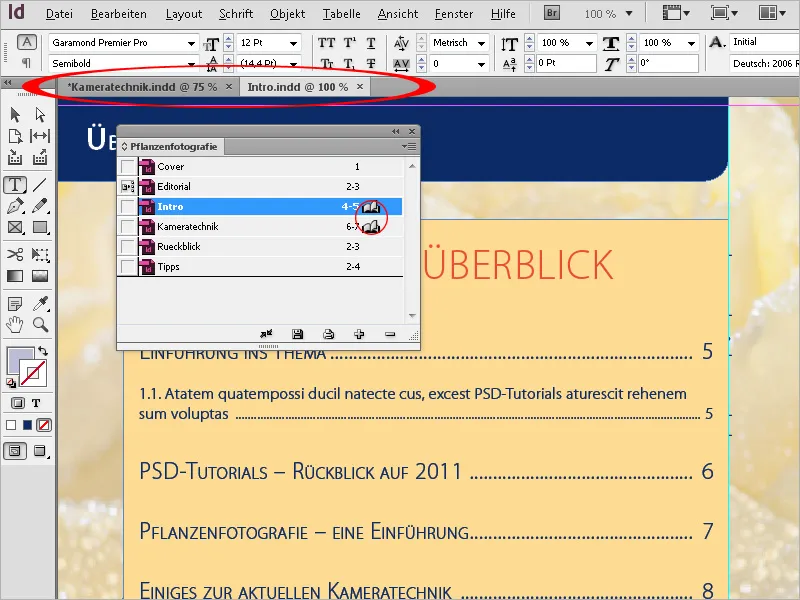
Για να εξάγετε τελικά ολόκληρο το βιβλίο ως αρχείο εκτύπωσης, επιλέξτε πρώτα όλα τα κεφάλαια στην παλέτα βιβλίου και επιλέξτε την επιλογή Εξαγωγή βιβλίου σε PDF στο μενού της παλέτας. Στον διάλογο εξαγωγής που ακολουθεί, οι λεπτομέρειες μπορούν στη συνέχεια να ρυθμιστούν χρησιμοποιώντας τα προφίλ εξαγωγής PDF.
Εκτός από την επιλογή εξαγωγής PDF, μπορείτε επίσης να επιλέξετε EPUB (για εμφάνιση σε συσκευές ανάγνωσης eBook) ή να συσκευάσετε ολόκληρο το έγγραφο του βιβλίου, συμπεριλαμβανομένων όλων των εγγράφων και των γραφικών, ως αρχείο InDesign για εκτύπωση, προκειμένου να το αποθηκεύσετε σε νέο φάκελο για περαιτέρω επεξεργασία στο τυπογραφείο ή σε άλλο υπολογιστή.