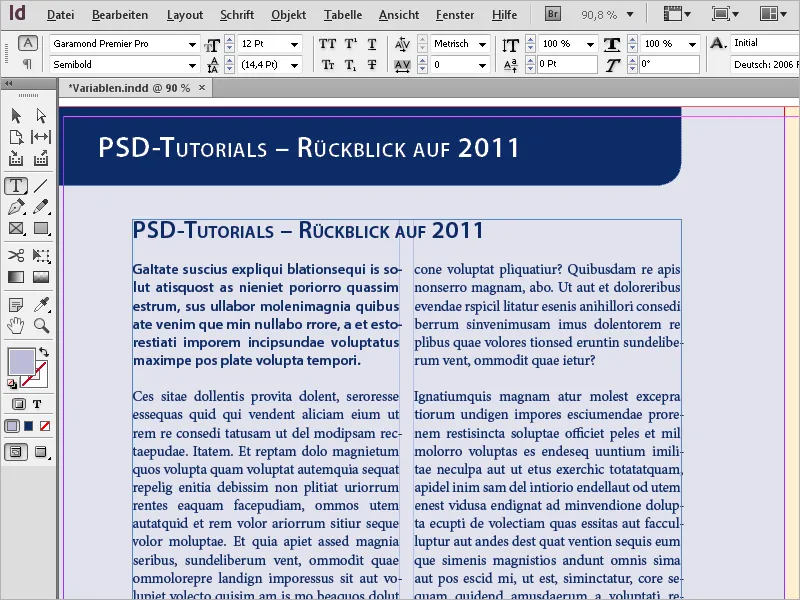Οι μεταβλητές και οι τίτλοι ζωντανών στηλών στο Adobe InDesign είναι ισχυρά εργαλεία για τη δημιουργία δυναμικού και αυτοματοποιημένου περιεχομένου στη διάταξή σας. Οι μεταβλητές σας επιτρέπουν να εισάγετε αυτόματα επαναλαμβανόμενες πληροφορίες, όπως ονόματα αρχείων, αριθμούς σελίδων ή τίτλους κεφαλαίων. Οι ζωντανοί τίτλοι στηλών ενημερώνονται αυτόματα με βάση τα στυλ παραγράφων, εξασφαλίζοντας συνεπή και αποδοτικά σχέδια, ειδικά σε μεγάλα έγγραφα όπως βιβλία ή περιοδικά. Σε αυτόν τον οδηγό, θα σας δείξω βήμα προς βήμα πώς να εργάζεστε με μεταβλητές και ζωντανούς τίτλους στηλών για να κάνετε τις διατάξεις σας επαγγελματικές και ευέλικτες. Ας ξεκινήσουμε!
Τοποθέτηση αρχείων InDesign
Εκτός από τις εικόνες, το κείμενο και τα γραφικά, σε ένα έγγραφο μπορούν να τοποθετηθούν και άλλα έγγραφα InDesign ή μεμονωμένες σελίδες από αυτά. Ίσως χρειάζεστε μόνο μία ή δύο σελίδες από διαφορετικά αρχεία για να δημιουργήσετε ένα νέο έγγραφο.
Δημιουργήστε λοιπόν πρώτα ένα νέο έγγραφο με τον απαιτούμενο αριθμό σελίδων. Τώρα χρησιμοποιήστε File>Place ή Ctrl+D για να αναζητήσετε το αρχείο InDesign που θέλετε να τοποθετήσετε. Ενεργοποιήστε το πλαίσιο ελέγχου Show import options (Εμφάνιση επιλογών εισαγωγής ) και κάντε κλικ στο Open (Άνοιγμα) .
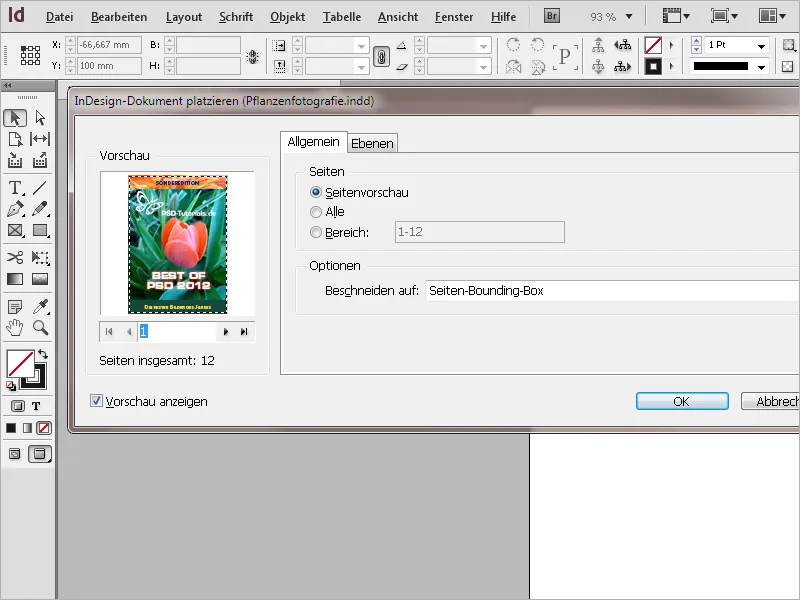
Στον ακόλουθο διάλογο εισαγωγής, μπορείτε να επιλέξετε τη σελίδα του εγγράφου που θα τοποθετηθεί χρησιμοποιώντας τα μικρά βέλη. Στην προεπισκόπηση, μπορείτε να προσανατολιστείτε στο περιεχόμενο της σελίδας. Αντί για μια σελίδα, μπορείτε επίσης να τοποθετήσετε ολόκληρη ή μια συγκεκριμένη περιοχή σελίδας. Μπορείτε να χρησιμοποιήσετε το κουμπί επιλογής Crop to (Περικοπή σε ) για να επιλέξετε αν η σελίδα(-ες) θα τοποθετηθεί(-ονται) με ή χωρίς περικοπή.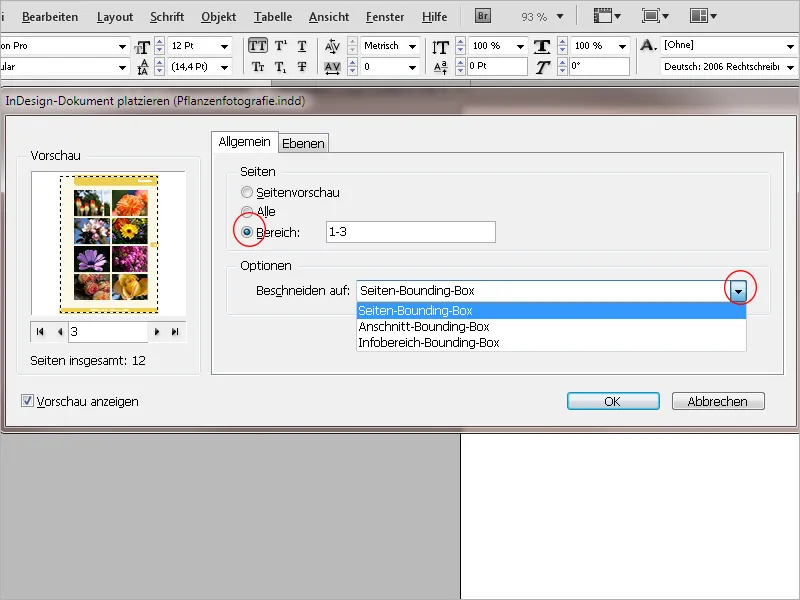
Στην καρτέλα Layers (Στρώματα ), παρατίθενται τα στρώματα που περιέχονται στο έγγραφο που πρόκειται να εισαχθεί και μπορούν να απενεργοποιηθούν, εάν απαιτείται, και έτσι να εξαιρεθούν από την εισαγωγή. Το αποτέλεσμα αυτής της ενέργειας εμφανίζεται στην προεπισκόπηση.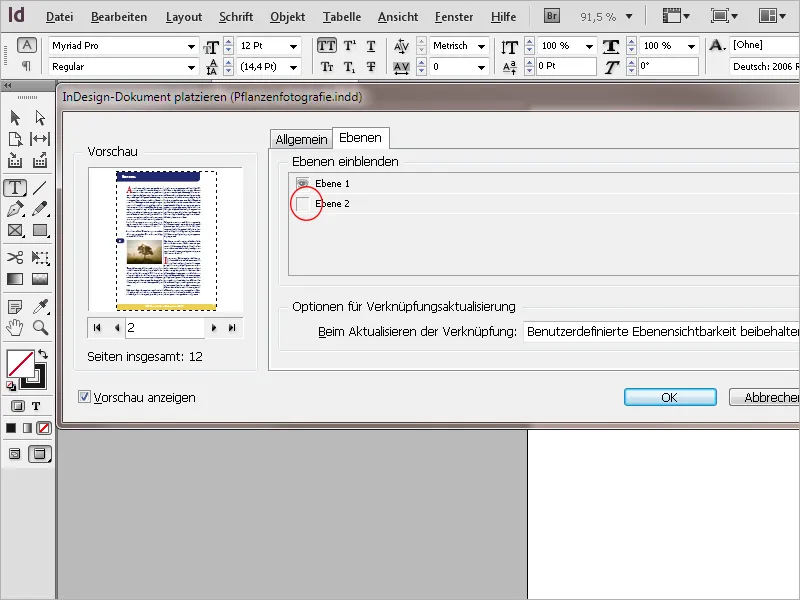
Κάνοντας κλικ στο OK, το αρχείο φορτώνεται στον κέρσορα και μπορεί πλέον να τοποθετηθεί για να γεμίσει τη σελίδα κάνοντας κλικ στην επάνω αριστερή γωνία του τρέχοντος φύλλου εκτύπωσης. Μπορείτε επίσης να χρησιμοποιήσετε το ποντίκι για να σχεδιάσετε ένα πλαίσιο που είναι ανάλογο με τις διαστάσεις της φορτωμένης σελίδας και να τοποθετήσετε τη σελίδα με αυτόν τον τρόπο. Εάν έχετε καθορίσει πολλές σελίδες για την εισαγωγή, η μικρογραφία της επόμενης σελίδας θα εμφανίζεται τώρα στην άκρη του δρομέα, ο οποίος θα τοποθετείται επίσης σε διαφορετική θέση.
Η προβολή του τοποθετημένου αρχείου είναι αρχικά μη ικανοποιητική από άποψη ποιότητας. Με την ενεργοποίηση της ρύθμισης Προβολή>Προεπισκόπηση υπερεκτύπωσης, το αρχείο εμφανίζεται σε πλήρη ανάλυση και τα εικονοστοιχεία και τα βήματα εξαφανίζονται.
Τα τοποθετημένα αρχεία συμπεριφέρονται σαν αντικείμενα και δεν μπορούν να επεξεργαστούν. Εμφανίζονται στον πίνακα συνδέσμων όπως οι εικόνες και τα αρχεία γραφικών. Μια αλλαγή στο αρχείο προέλευσης σηματοδοτείται με ένα κίτρινο προειδοποιητικό τρίγωνο στο επάνω μέρος της σελίδας. Η απόδοση της οθόνης μειώνεται επίσης στο κανονικό επίπεδο.
Κάνοντας κλικ στο προειδοποιητικό τρίγωνο με το εργαλείο επιλογής ενημερώνεται ο σύνδεσμος και επίσης η απόδοση εμφάνισης επανέρχεται σε υψηλή ποιότητα.
Το συνδεδεμένο αρχείο μπορεί να ανοίξει για επεξεργασία μέσω του πίνακαελέγχου συντομεύσεων. Για να το κάνετε αυτό, κάντε δεξί κλικ στην καταχώρηση και επιλέξτε Επεξεργασία πρωτοτύπου από το μενού περιβάλλοντος. Οι εικόνες που χρησιμοποιούνται στο αρχικό έγγραφο παρατίθενται επίσης στον πίνακα συνδέσεων. Για να το κάνετε αυτό, κάντε κλικ στο μικρό βέλος μπροστά από τη συνδεδεμένη σελίδα.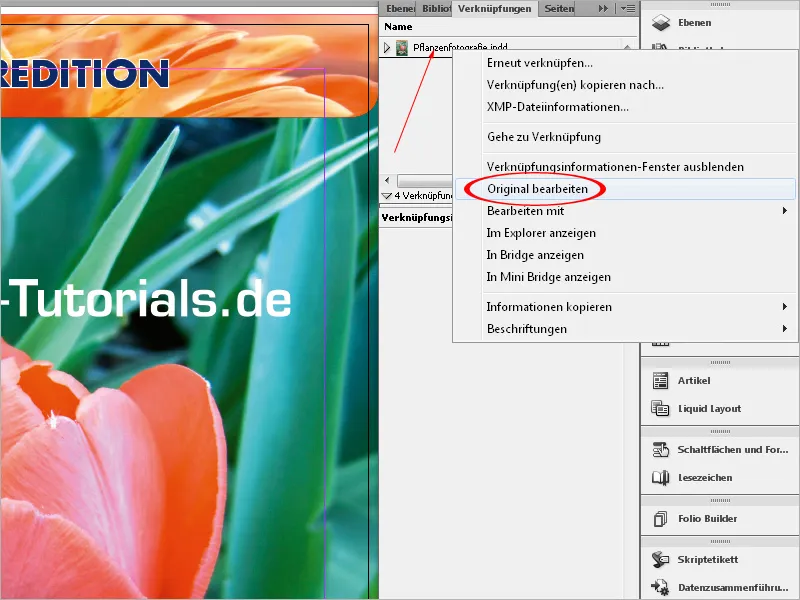
Με αυτόν τον τρόπο, μπορείτε να εργάζεστε σε διαφορετικά έγγραφα σε διαφορετικούς σταθμούς εργασίας, τα οποία συνδυάζονται σε ένα νέο έγγραφο όταν συνδέονται μέσω δικτύου. Αυτό μπορεί επίσης να γίνει μέσω του Διαδικτύου με τη χρήση ενός Dropbox. Ωστόσο, τα επιμέρους έγγραφα πρέπει τότε να αποθηκευτούν και εκεί.
Κατά τη συσκευασία του αρχείου για εκτύπωση, όλα τα συνδεδεμένα αρχεία InDesign, συμπεριλαμβανομένων των εικόνων και των γραφικών που περιέχουν, αποθηκεύονται σε ξεχωριστό φάκελο. Τα αρχεία PDF μπορούν επίσης να τοποθετηθούν με τον ίδιο τρόπο όπως τα αρχεία InDesign.
Εργασία με μεταβλητές
Μπορείτε να χρησιμοποιήσετε μεταβλητές για να εισάγετε ορισμένα επαναλαμβανόμενα στοιχεία σε ένα έγγραφο. Αυτό μπορεί να είναι μια ημερομηνία ή ένας αριθμός σελίδας, αλλά και ένα κείμενο που ορίζεται από τον χρήστη. Για παράδειγμα, αν ένα συγκεκριμένο όνομα χρησιμοποιείται επανειλημμένα, απλώς δημιουργήστε μια μεταβλητή με αυτό το κείμενο και εισάγετε το αργότερα στο κείμενο μέσω του μενού περιβάλλοντος.
Για να δημιουργήσετε πρώτα τη δική σας μεταβλητή κειμένου, κάντε κλικ στο μενού Γραμματοσειρά>Μεταβλητές κειμένου>Ορισμός.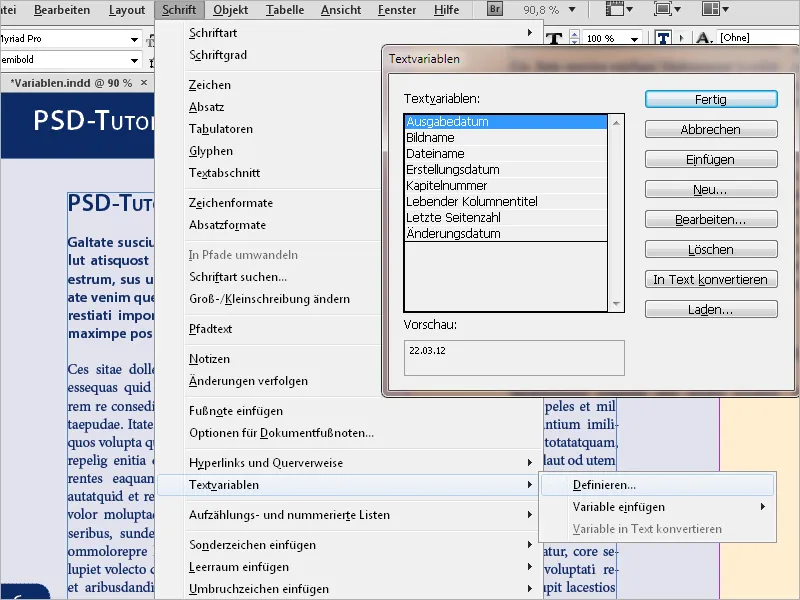
Τώρα κάντε κλικ στο κουμπί New (Νέα).
Δώστε πρώτα ένα όνομα και επιλέξτε Custom text (Προσαρμοσμένο κείμενο) από το αναπτυσσόμενο μενού Type (Τύπος ).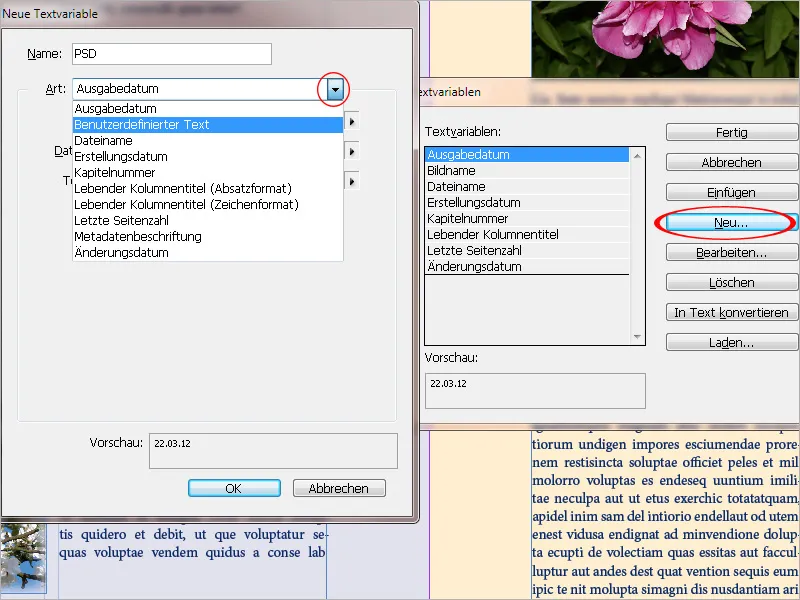
Τώρα πληκτρολογήστε το επιθυμητό όνομα ή κείμενο ή οτιδήποτε άλλο στο πεδίο Κείμενο. Αν θέλετε αυτό να εισαχθεί αργότερα μεταξύ δύο λέξεων στο τρέχον κείμενο, μπορείτε επίσης να προσθέσετε ένα κενό στο τέλος- αυτό θα σας γλιτώσει από τη χειροκίνητη εισαγωγή του αργότερα.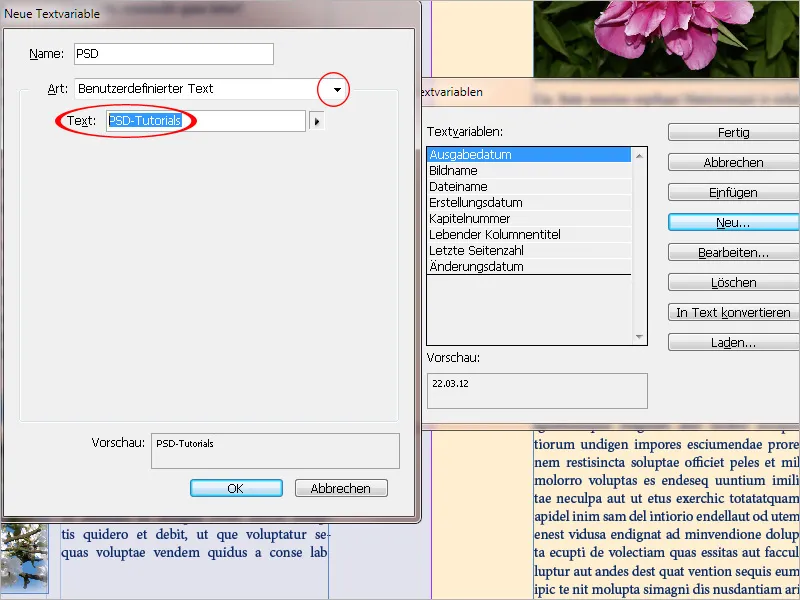
Πατήστε OK και Done για να ολοκληρώσετε τις απαραίτητες προπαρασκευαστικές εργασίες. Μπορείτε τώρα να εισαγάγετε τη μεταβλητή οπουδήποτε στο κείμενο χρησιμοποιώντας το μενού περιβάλλοντος (Εισαγωγή μεταβλητής>Μεταβλητή μου). Η μορφοποίηση προσαρμόζεται στην τρέχουσα μορφή παραγράφου. Αν θελήσετε να αλλάξετε τη μεταβλητή αργότερα (και πάλι μέσω του μενού Γραμματοσειρά>Μεταβλητές κειμένου>Επιλογή καταχώρησης και στη συνέχεια κάντε κλικ στο κουμπί Επεξεργασία ), θα αλλάξει επίσης σε όλα τα σημεία του εγγράφου.
Ζωντανοί τίτλοι στηλών
Ειδικά σε περιοδικά και εφημερίδες, ο αναγνώστης θα πρέπει να λαμβάνει προσανατολισμό σχετικά με το περιεχόμενο μιας σελίδας ακριβώς στην κορυφή μιας γραμμής τίτλου. Ένας ειδικός τύπος μεταβλητής είναι ιδανικός γι' αυτό: ο ζωντανός τίτλος στήλης.
Εδώ, το κείμενο διαβάζεται από μια μορφή παραγράφου που πρέπει να οριστεί και εισάγεται δυναμικά στον τίτλο ή στο υποσέλιδο. Συνήθως, εδώ χρησιμοποιείται η μορφή παραγράφου των επικεφαλίδων, αλλά μπορεί επίσης να είναι οποιαδήποτε άλλη.
Ο ευκολότερος τρόπος για να το κάνετε αυτό είναι να δημιουργήσετε τις μεταβλητές στις σελίδες του δείγματος. Το κείμενο της πρώτης (ή της τελευταίας) επικεφαλίδας στις επιμέρους σελίδες περιεχομένου εισάγεται στη συνέχεια αυτόματα σε κάθε επικεφαλίδα. Η μεταβλητή δημιουργείται και πάλι όπως περιγράφεται παραπάνω μέσω του μενού Font>Text variables>Define. Αυτή τη φορά, όμως, επιλέγετε τίτλο στήλης Living (μορφή παραγράφου) από το αναπτυσσόμενο μενού του κουμπιού επιλογής Type (Τύπος ).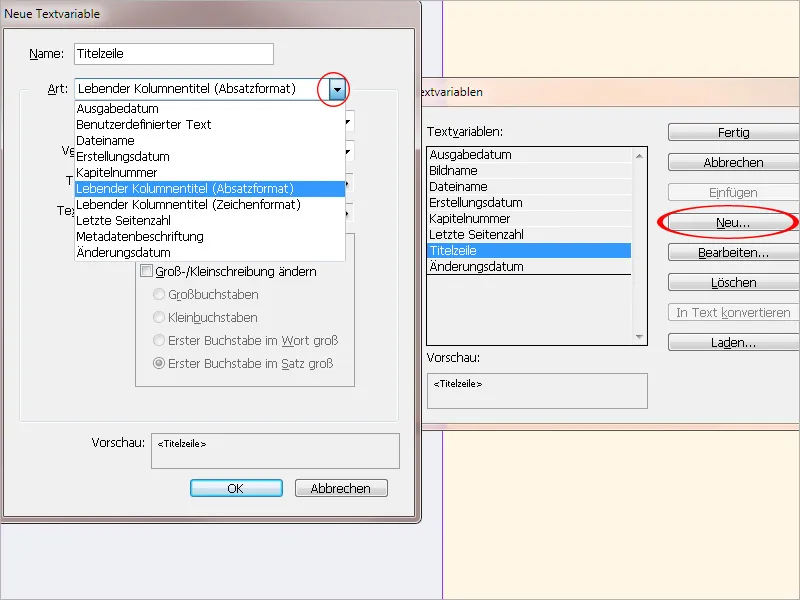
Η μορφή παραγράφου του τίτλου που πρόκειται να διαβαστεί πρέπει τώρα να επιλεγεί στο πεδίο Μορφή. Κατά τη χρήση, μπορείτε να επιλέξετε μεταξύ της πρώτης ή της τελευταίας παραγράφου που μορφοποιείται στη σελίδα (συνήθως η πρώτη).
Εάν απαιτείται, μπορείτε επίσης να εισαγάγετε κείμενο πριν ή μετά από αυτήν.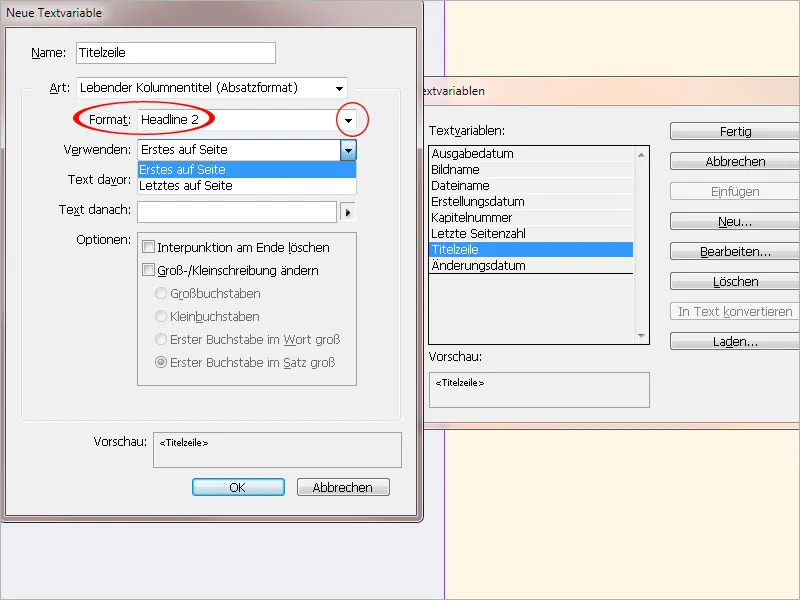
Στη συνέχεια, οι απαραίτητες προπαρασκευαστικές εργασίες ολοκληρώνονται με τα πλήκτρα OK και Done. Τώρα μπορείτε να εισαγάγετε τη μεταβλητή στο πλαίσιο κειμένου για τη γραμμή τίτλου μέσω του μενού περιβάλλοντος (Εισαγωγή μεταβλητής>Οι τίτλοι των στηλών μου) - κατά προτίμηση απευθείας στις σελίδες του δείγματος. Εάν αλλάξει το κείμενο της επικεφαλίδας στη σελίδα, η γραμμή τίτλου θα αλλάξει τώρα επίσης αυτόματα - ωστόσο, θα πρέπει πρώτα να κλιμακώσετε λίγο την προβολή.