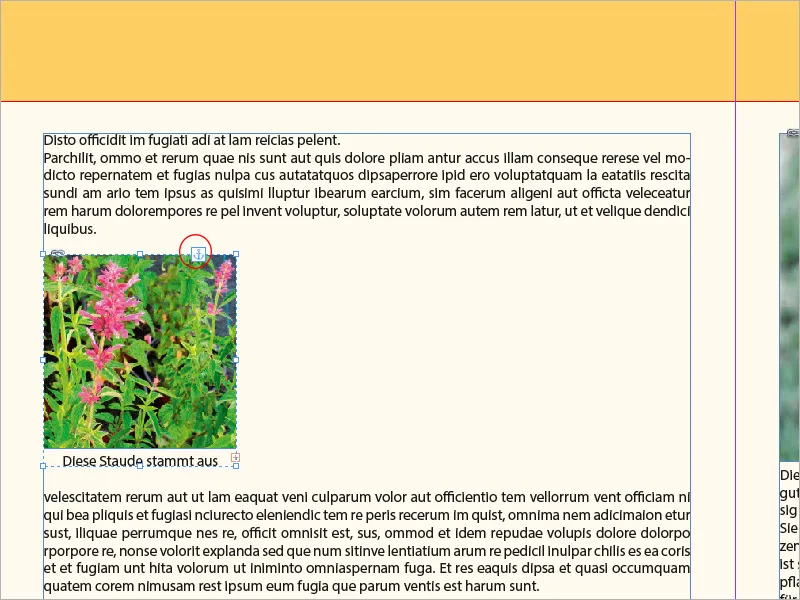Οι λεζάντες αποτελούν βασικό μέρος πολλών διατάξεων για τη συμπλήρωση των εικόνων με πληροφοριακό ή επεξηγηματικό κείμενο. Στο Adobe InDesign, μπορείτε να δημιουργείτε λεζάντες αυτόματα, να τις εισάγετε χειροκίνητα και να τις προσαρμόζετε με ευελιξία. Με τα κατάλληλα εργαλεία και τη σωστή μορφοποίηση, οι λεζάντες μπορούν να ενσωματωθούν απρόσκοπτα στο σχεδιασμό. Σε αυτόν τον οδηγό, θα σας δείξω βήμα προς βήμα πώς να δημιουργείτε, να προσαρμόζετε και να σχεδιάζετε επαγγελματικά λεζάντες για να δώσετε στις διατάξεις σας το τέλειο μείγμα αισθητικής και λειτουργικότητας. Ας ξεκινήσουμε!
Οι εικόνες που λαμβάνονται με ψηφιακές φωτογραφικές μηχανές περιέχουν πολλά μεταδεδομένα που έχουν ήδη εγγραφεί στα αρχεία από τη φωτογραφική μηχανή. Μπορείτε να αποκτήσετε μια επισκόπηση αυτών στο Adobe Bridge.
Αυτά τα μεταδεδομένα μπορούν να χρησιμοποιηθούν για λεζάντες, εάν απαιτείται. Για να το κάνετε αυτό, κάντε δεξί κλικ σε μια τοποθετημένη εικόνα με το εργαλείο επιλογής και επιλέξτε Caption>Caption Setup από το μενού περιβάλλοντος.

Μπορείτε τώρα να επιλέξετε την επιθυμητή κατηγορία από το αναπτυσσόμενο μενού Μεταδεδομένα. Φυσικά, αυτή πρέπει επίσης να περιέχει πληροφορίες ώστε να μπορεί να εμφανιστεί. Αν θέλετε να εξάγετε τις πληροφορίες πολλών κατηγοριών (π.χ. μέγεθος, χρωματικός χώρος και προφίλ ICC), κάντε κλικ στο σύμβολο συν στα δεξιά. Τότε δημιουργείται μια νέα γραμμή στην οποία μπορείτε να εισάγετε την επόμενη επιθυμητή κατηγορία.
Στην περιοχή Position and format (Θέση και μορφή ), ορίζεται η θέση του πλαισίου κειμένου πάνω, κάτω ή δίπλα στην εικόνα και η επιθυμητή μετατόπιση. Δεξιά από αυτό, ορίστε τη μορφή παραγράφου που θα χρησιμοποιηθεί για το κείμενο της λεζάντας ή δημιουργήστε μια νέα, εάν απαιτείται.
Κάτω από αυτό, μπορείτε στη συνέχεια να καθορίσετε την ανάθεση σε ένα συγκεκριμένο επίπεδο που χρησιμοποιείται στο έγγραφο. Τέλος, μπορείτε να τσεκάρετε το πλαίσιο ελέγχου για να ομαδοποιήσετε το πλαίσιο κειμένου λεζάντας με το πλαίσιο εικόνας, ώστε να μετακινούνται και τα δύο μαζί όταν τα μετακινείτε. Στη συνέχεια, η λεζάντα ρυθμίζεται κάνοντας κλικ στο OK.
Για να προσθέσετε μια λεζάντα σε μια εικόνα, επιλέξτε Λεζάντα>Δημιουργία στατικής λεζάντας από το μενού περιβάλλοντος της επιλεγμένης εικόνας.
Εκτός από αυτά τα στατικά μεταδεδομένα, μπορείτε επίσης να προσθέσετε τις δικές σας πληροφορίες αρχείου στις λεζάντες. Ο τρόπος για να το κάνετε αυτό είναι και πάλι μέσω του Adobe Bridge. Από το μενού περιβάλλοντος του επιλεγμένου αρχείου εικόνας, επιλέξτε την καταχώριση File information (Πληροφορίες αρχείου).
Τα πεδία όπως τίτλος, συγγραφέας, περιγραφή, λέξεις-κλειδιά κ.λπ. μπορούν πλέον να επεξεργαστούν ελεύθερα εδώ. Στην πραγματικότητα, αυτό επιτρέπει την ολοκληρωμένη συντήρηση μιας βάσης δεδομένων εικόνων.
Τα δεδομένα αυτά μπορούν τώρα να χρησιμοποιηθούν και για τις λεζάντες. Αυτό σημαίνει ότι δεν μπορεί να χρησιμοποιηθεί μόνο ο τίτλος μιας εικόνας, αλλά ακόμη και μια λεπτομερής περιγραφή, με την οποία το πλαίσιο κειμένου που δημιουργείται προσαρμόζεται στο περιεχόμενο.
Η διαδικασία είναι η ίδια όπως περιγράφεται παραπάνω (δηλ. κάντε κλικ με το εργαλείο επιλογής με το δεξί πλήκτρο του ποντικιού σε μια τοποθετημένη εικόνα και επιλέξτε από το μενού περιβάλλοντος την καταχώριση Caption>Set up caption ) - αλλά αυτή τη φορά επιλέγετε τον τίτλο ή την περιγραφή ως μεταδεδομένα.
Το κείμενο των στατικών λεζάντων μπορεί να επεξεργαστεί αργότερα στο InDesign και τα πλαίσια κειμένου μπορούν να προσαρμοστούν.
Αν θέλετε να αλλάξετε τις επιλογές για τις λεζάντες, χρησιμοποιήστε ξανά το πλαίσιο διαλόγου Ορισμός λεζάντας. Ωστόσο, αυτές οι ρυθμίσεις επηρεάζουν μόνο τις λεζάντες που δημιουργούνται στη συνέχεια και όχι τις υπάρχουσες λεζάντες.
Η μέθοδος για την εισαγωγή λεζάντων μπορεί επίσης να χρησιμοποιηθεί για την απλή δημιουργία ενός πλαισίου κειμένου-θέματος-θέτη, ομαδοποιημένου με την εικόνα, το οποίο έχει ετικέτα με την επιθυμητή μορφή παραγράφου, προκειμένου να εισαγάγετε χειροκίνητα το δικό σας κείμενο.
Μπορεί επίσης να δημιουργηθεί δυναμική επισήμανση αντί για στατική επισήμανση. Το αποτέλεσμα εδώ είναι ότι οι μεταγενέστερες αλλαγές στην εικόνα ή στις πληροφορίες του αρχείου αναγνωρίζονται από το InDesign και εμφανίζονται ως αλλαγμένος σύνδεσμος στον πίνακα Σύνδεσμοι. Μετά την ενημέρωση, η λεζάντα περιέχει στη συνέχεια το αλλαγμένο περιεχόμενο των πληροφοριών του αρχείου.
Με τις δυναμικές λεζάντες, ωστόσο, είναι σημαντικό να σημειωθεί ότι αυτές εξάγονται μόνο ως μεταβλητές σε μία γραμμή. Οι μεγαλύτερες περιγραφές θα γράφονταν η μία πάνω στην άλλη σε μία γραμμή και επομένως μπορούν να εισαχθούν μόνο ως στατικές λεζάντες.
Εάν μια δυναμική περιγραφή γίνει μη αναγνώσιμη λόγω υπέρβασης του αριθμού των χαρακτήρων που είναι δυνατοί για μια γραμμή, μπορείτε να την κάνετε ξανά αναγνώσιμη μέσω του μενού περιβάλλοντος Ετικέτες>Μετατροπή σε στατική ετικέτα.
Για να το κάνετε αυτό, κάντε πρώτα κλικ στο υπερτιθέμενο κείμενο με το εργαλείο κειμένου και στη συνέχεια επιλέξτε ξανά το εργαλείο επιλογής. Το πλαίσιο κειμένου είναι πλέον επιλεγμένο και η εντολή που φαίνεται παραπάνω είναι διαθέσιμη μέσω του μενού περιβάλλοντος.
Με αυτόν τον τρόπο μετατρέπεται το μεταβλητό κείμενο σε στατικό κείμενο και οι μετέπειτα αλλαγές στις πληροφορίες του αρχείου πρέπει να επεξεργαστούν χειροκίνητα.
Ένας επιπλέον περιορισμός κατά τη χρήση των λεζάντων γενικά είναι ότι τα αντικείμενα που είναι αγκυροβολημένα στο κείμενο δεν μπορούν να εφοδιαστούν με λεζάντες - για οποιονδήποτε λόγο, αυτό παραμένει μυστικό της Adobe.
Ένας τρόπος για να παρακάμψετε αυτόν τον περιορισμό είναι να τοποθετήσετε την επιθυμητή εικόνα σε μια ελεύθερη περιοχή του φύλλου εκτύπωσης, να προσθέσετε μια λεζάντα και στη συνέχεια να την κόψετε.
Στη συνέχεια, τοποθετήστε το εργαλείο κειμένου στην επιθυμητή θέση του κειμένου και επιλέξτε Εισαγωγή από το μενού περιβάλλοντος.
Η εικόνα εισάγεται τώρα στη θέση του δρομέα και μπορεί να μετακινηθεί μαζί με το κείμενο. Στο πλαίσιο της εικόνας δίνεται ένα μικρό σημάδι αγκύρωσης κειμένου ως έκφραση ενός αντικειμένου που αγκυρώνεται στο κείμενο.