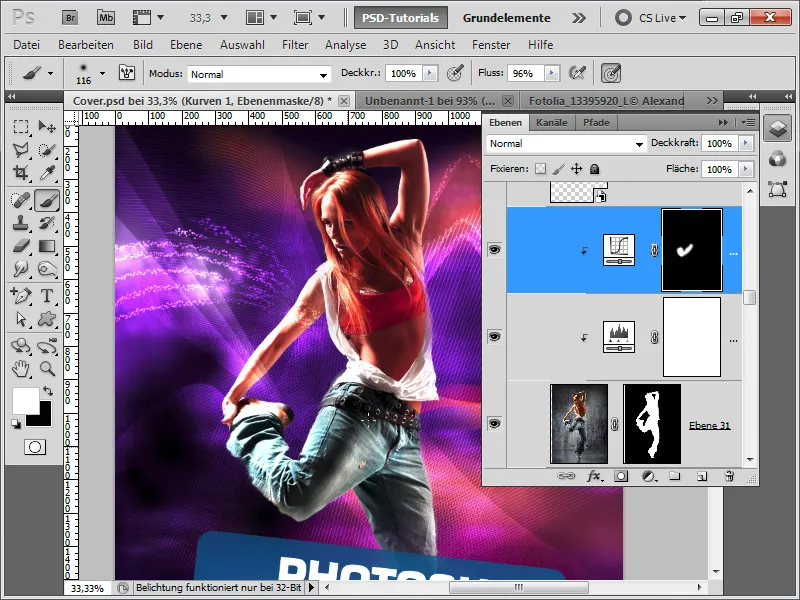Ένα εντυπωσιακό σχέδιο εξώφυλλου δημιουργείται συνδυάζοντας δημιουργικά στοιχεία όπως δυναμικές κυματιστές γραμμές , φουτουριστικά sinedots και ένα τέλεια περικομμένο μοντέλο. Με το Photoshop , μπορείτε να εφαρμόσετε γρήγορα και αποτελεσματικά αυτά τα στοιχεία για να δημιουργήσετε ένα μοντέρνο και ελκυστικό εξώφυλλο. Σε αυτό το σεμινάριο, θα σας δείξω πώς να δημιουργήσετε κυματιστές γραμμές και sinedots και να περικόψετε ένα μοντέλο με λίγα μόνο κλικ για να δημιουργήσετε ένα εντυπωσιακό σχέδιο. Ας ξεκινήσουμε και ας αφήσουμε τη δημιουργικότητά σας να οργιάσει!
Βήμα 1:
Τώρα απλά ανοίγω το τελικό εξώφυλλο, κρύβω τη λαμπερή γραμμή και δημιουργώ ένα νέο επίπεδο από πάνω του. Τώρα αρπάζω το εργαλείο πένας και δημιουργώ μια νέα διαδρομή εργασίας. Για να το κάνω αυτό, είναι σημαντικό να είναι επιλεγμένο το Paths (Διαδρομές ) στον πίνακα ελέγχου. Τώρα δημιουργώ ένα σημείο στο κάτω αριστερό μέρος του ποδιού. Στη συνέχεια, κάνω ξανά κλικ λίγο πιο δεξιά, αυτή τη φορά χωρίς να αφήσω το κουμπί του ποντικιού. Τώρα μπορώ να προσαρμόσω την καμπύλη σύροντάς την με το αριστερό κουμπί του ποντικιού κρατώντας το πατημένο.
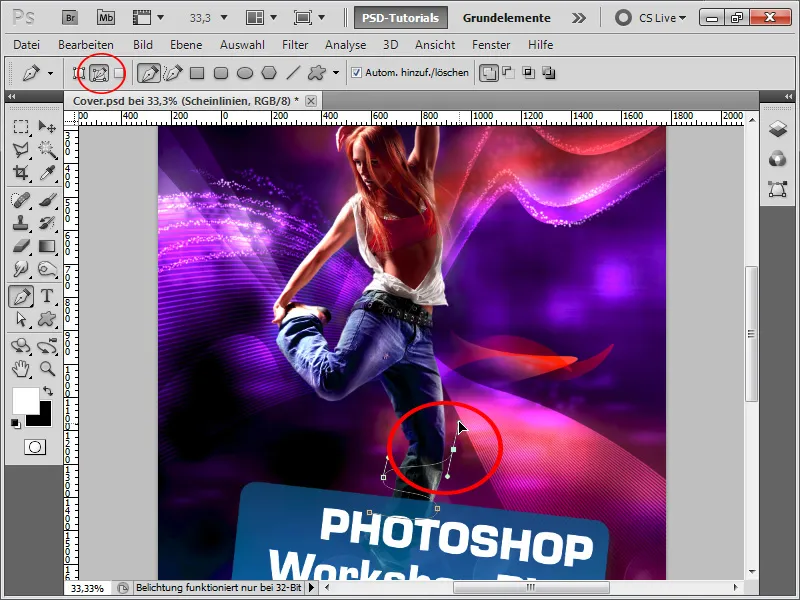
Βήμα 2:
Μπορώ να χρησιμοποιήσω το εργαλείο άμεσης επιλογής για να επηρεάσω στη συνέχεια τις καμπύλες και τις θέσεις των σημείων αγκύρωσης. Μπορώ επίσης να χρησιμοποιήσω το εργαλείο προσθήκης σημείου αγκύρωσης για να δημιουργήσω νέα σημεία αγκύρωσης στην υπάρχουσα διαδρομή.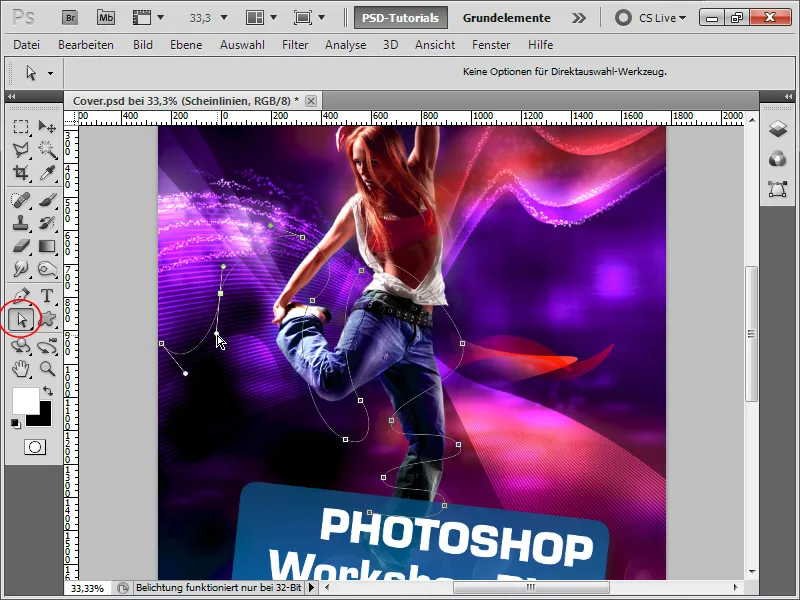
Βήμα 3:
Στη συνέχεια παίρνω ένα στρογγυλό πινέλο με πλήρη σκληρότητα και λευκό χρώμα. Πηγαίνω τώρα στο πάνελ Paths και στη συνέχεια κάνω δεξί κλικ στη διαδρομή εργασίας μου και επιλέγω Fill Contour (Συμπλήρωση περιγράμματος ). Είναι σημαντικό να τσεκάρω το πλαίσιο Προσομοίωση πίεσης, καθώς αυτός είναι ο μόνος τρόπος για να γεμίσω το άκρο της διαδρομής λεπτό και το μέσο παχύ.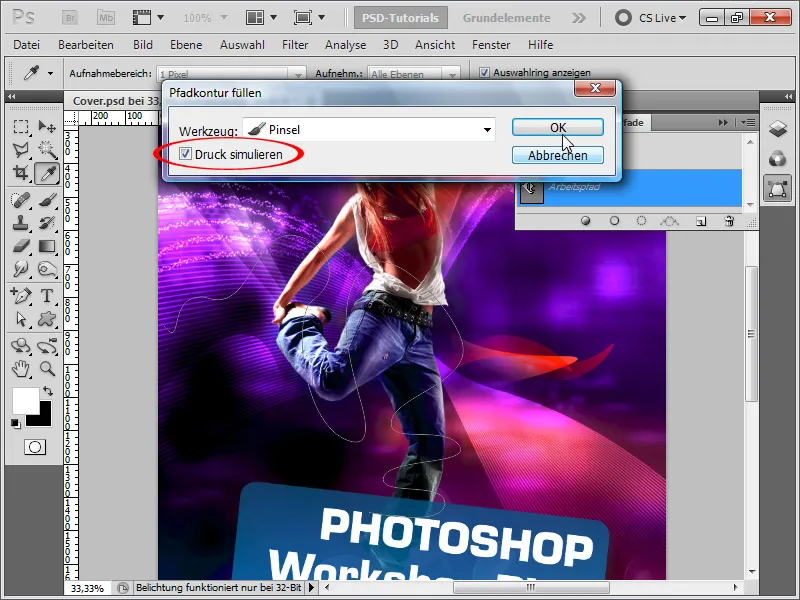
Βήμα 4:
Στη συνέχεια ενεργοποιώ μερικές ακόμη επιλογές γεμίσματος για να κάνω τη γραμμή να λάμπει όμορφα.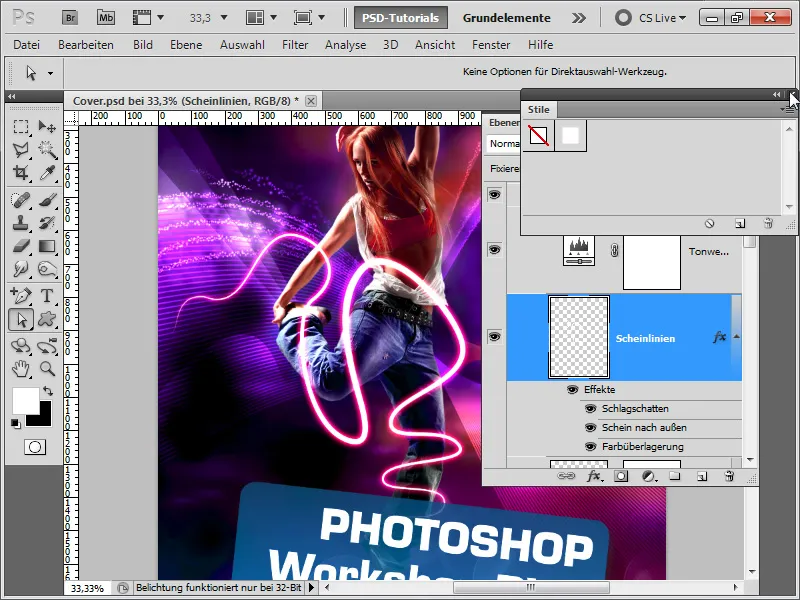
Βήμα 5:
Βασικά, μόνο η σκιά πτώσης είναι σημαντική: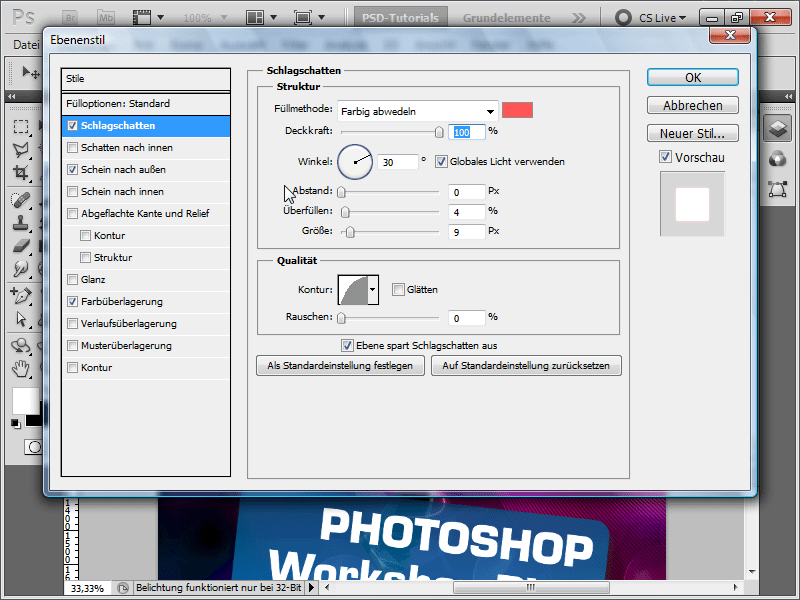
Βήμα 6:
Καιλάμψη προς τα έξω (η επικάλυψη χρώματος δεν είναι σημαντική, εκτός αν το χρώμα της γραμμής δεν ήταν λευκό, οπότε μπορείτε και πάλι να το διορθώσετε γρήγορα με αυτό):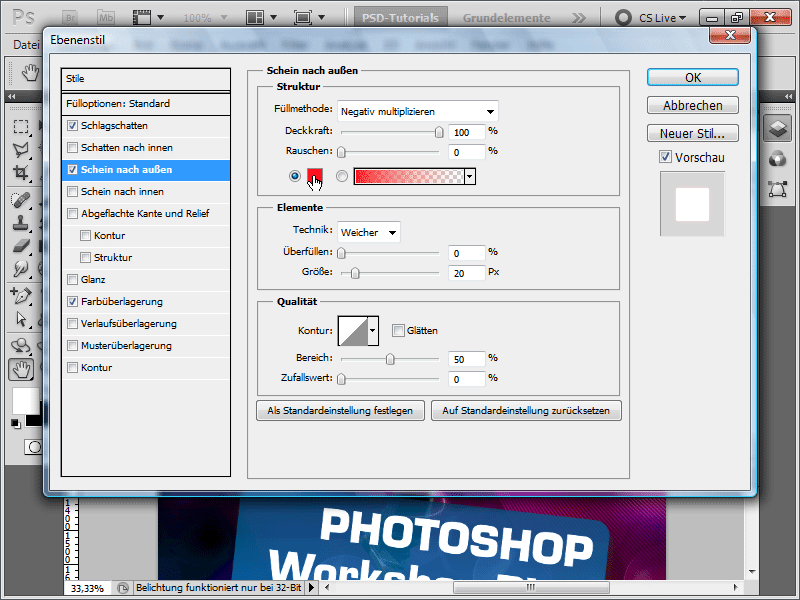
Βήμα 7:
Τώρα προσθέτω μια μάσκα στρώματος στο στρώμα μου και σβήνω ορισμένες περιοχές με ένα πινέλο για να δημιουργήσω το εφέ της γραμμής που περνάει γύρω από το σώμα.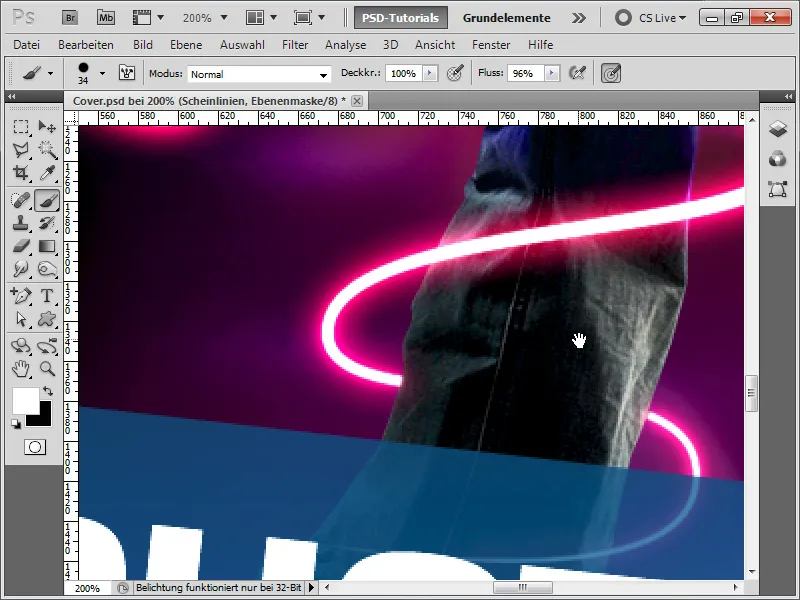
Βήμα 8:
Το πανέξυπνο είναι ότι το μόνο που έχω να κάνω είναι να αλλάξω το χρώμα στη σκιά πτώσης+σκιά προς τα έξω από κόκκινο σε μπλε, και τότε το αποτέλεσμά μου μοιάζει κάπως έτσι:
Βήμα 9:
Στο επόμενο βήμα, θέλω να δείξω πώς δημιουργήθηκαν τα sinedots (διακεκομμένες γραμμές). Για να το κάνω αυτό, δημιουργώ ένα νέο έγγραφο σε 1x10 pixels, μετατρέπω το επίπεδο φόντου σε κανονικό επίπεδο και αφήνω μόνο τα δύο πάνω pixels γεμάτα με λευκό χρώμα. Στη συνέχεια πατάω Ctrl+A και το αποθηκεύω αυτό ως μοτίβο.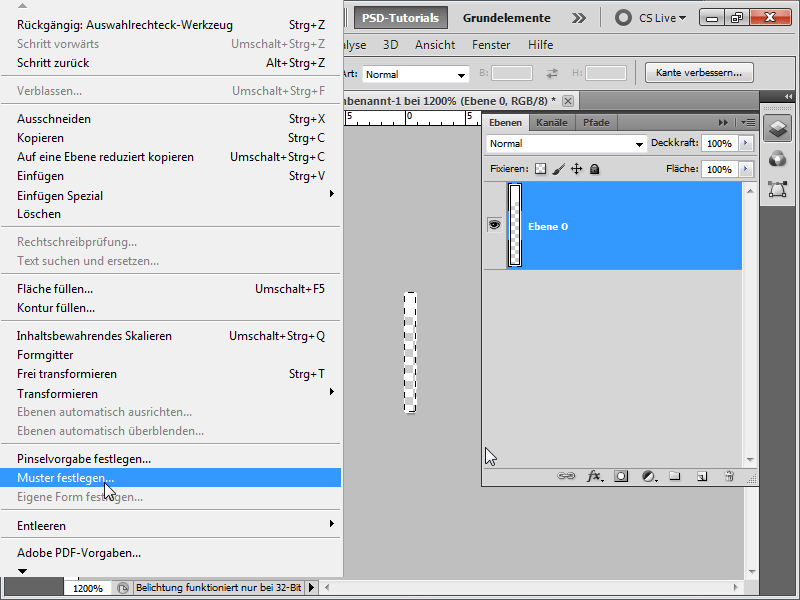
Βήμα 10:
Τώρα επιστρέφω στο έγγραφό μου και εφαρμόζω το μοτίβο μου σε μια νέα στρώση με το εργαλείο γεμίσματος. Μετατρέπω το επίπεδο σε έξυπνο αντικείμενο.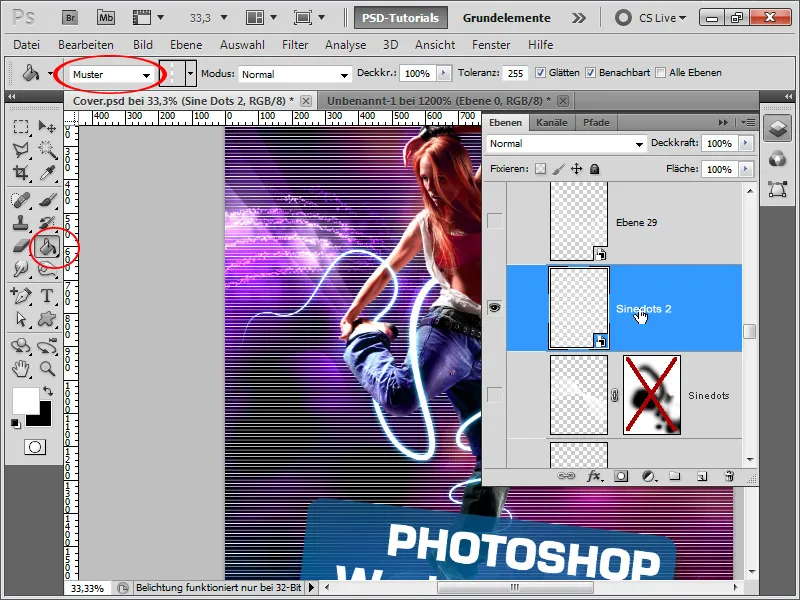
Βήμα 11:
Τώρα πατάω Ctrl+T και δεξί πλήκτρο του ποντικιού>Καμπύλωση. Στη συνέχεια σύρω το πάνω δεξί σημείο στην κάτω αριστερή γωνία και την κάτω αριστερή γωνία στην πάνω δεξιά γωνία.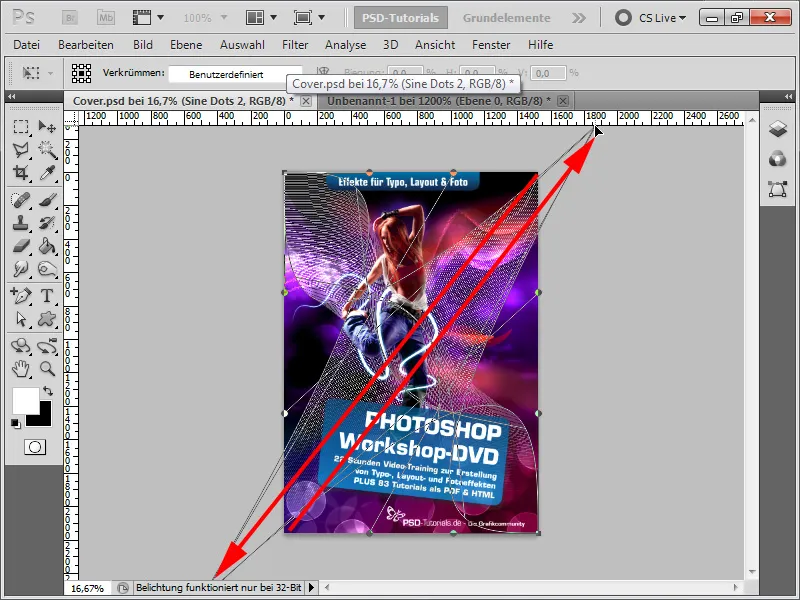
Βήμα 12:
Το αποτέλεσμα δεν είναι ήδη άσχημο.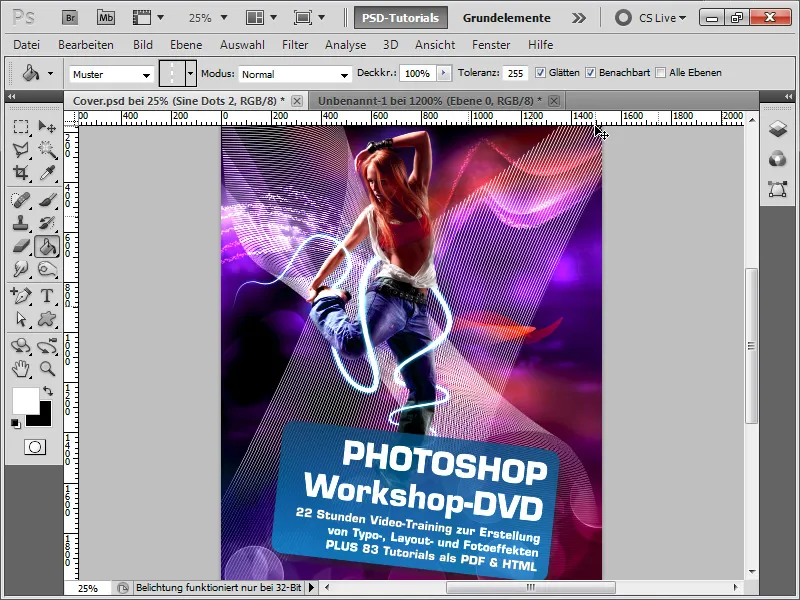
Βήμα 13:
Ωστόσο, ορίζω τη λειτουργία ανάμειξης σε επικάλυψη, ώστε τα χρώματα να ταιριάζουν με το φόντο. Επίσης, διπλασιάζω τη στρώση, την περιστρέφω λίγο, μειώνω λίγο την αδιαφάνεια, προσθέτω μια μάσκα στρώσης και κρύβω μερικές περιοχές. Το αποτέλεσμα είναι κάπως έτσι:
Βήμα 14:
Στο τελευταίο βήμα, θα ήθελα να σας δώσω μερικές συμβουλές για το πώς να περικόψετε το μοντέλο: Το επιλέγω με το εργαλείο γρήγορης επιλογής και στη συνέχεια κάνω κλικ στην επιλογή Ενίσχυση άκρων.
Βήμα 15:
Αυτό μου επιτρέπει να τελειοποιήσω την επιλογή. Έχω όλα τα είδη των ρυθμιστικών στη διάθεσή μου. Για να περικόψω καλύτερα τα μαλλιά, χρησιμοποιώ το εργαλείο Radius Enhance και απλά χρωματίζω την περιοχή που περιέχει τα μαλλιά. Στη συνέχεια, όταν τελειώσω, επιλέγω την έξοδο: Μάσκα στρώματος.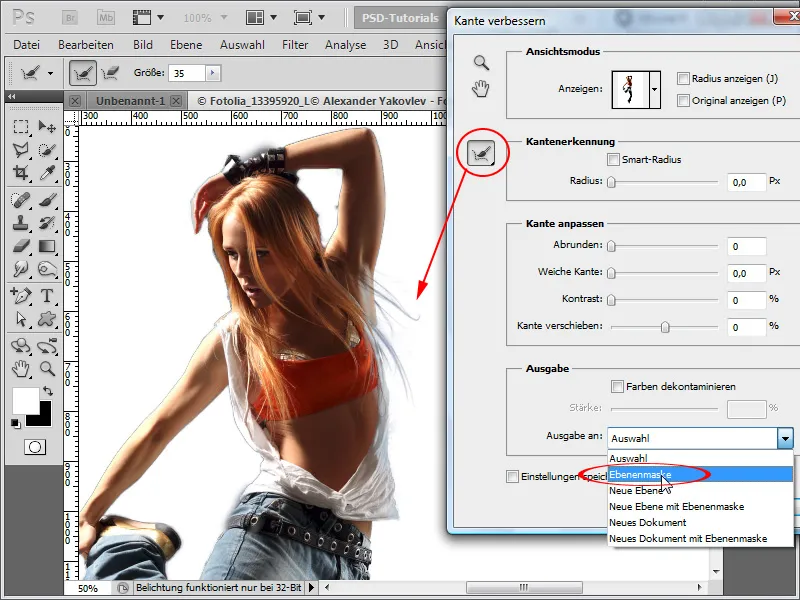
Βήμα 16:
Το αποτέλεσμα είναι εντυπωσιακό για τα λίγα δευτερόλεπτα που επένδυσα: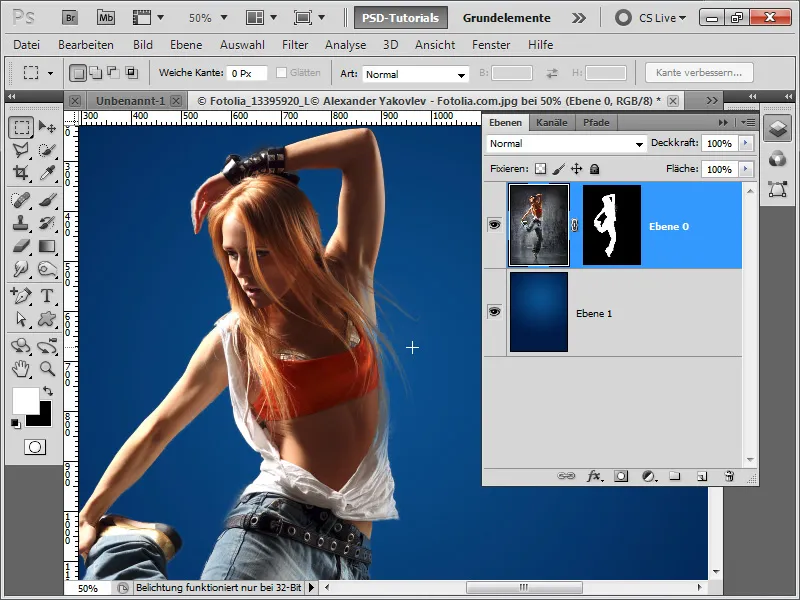
Βήμα 17:
Η συμβουλή μου στο τέλος του σεμιναρίου: Χρησιμοποιώ πάντα επίπεδα προσαρμογής και πατάω Ctrl+Alt+G για να δημιουργήσω μια μάσκα αποκοπής από αυτά, έτσι ώστε το επίπεδο προσαρμογής να επηρεάζει στη συνέχεια μόνο το επίπεδο που βρίσκεται από κάτω. Αυτό μου επιτρέπει να βελτιώσω γρήγορα την εικόνα μου χρησιμοποιώντας τη διόρθωση τόνου ως επίπεδο προσαρμογής χωρίς να αλλάξω και το φόντο. Μπορώ επίσης, για παράδειγμα, να σκουρύνω/φωτίσω μόνο ορισμένες περιοχές στην καμπύλη διαβάθμισης ως στρώμα προσαρμογής, χρησιμοποιώντας τη μάσκα στρώματος που εισάγεται αυτόματα.