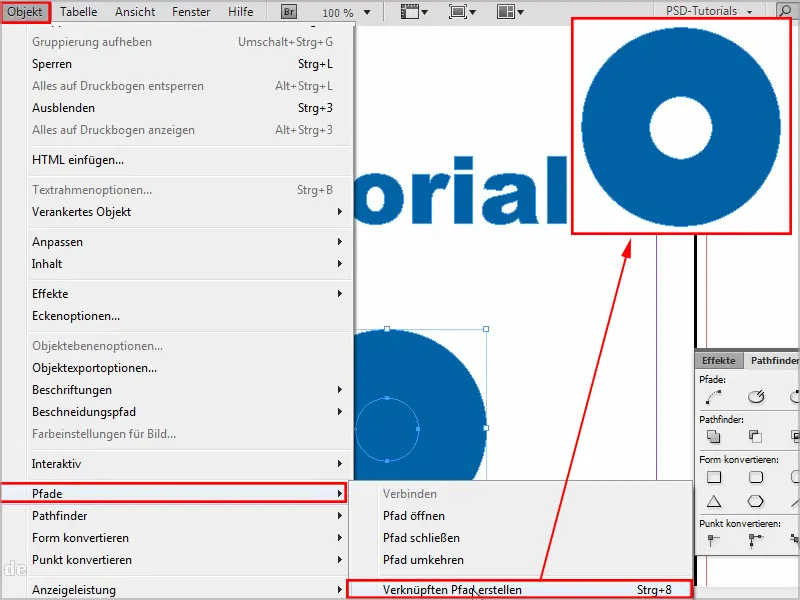Σε αυτό το πραγματικά πολύ μικρό εγχειρίδιο θα ήθελα να δείξω ένα κόλπο για τα κείμενα μονοπατιών.
Έχω ένα παράδειγμα κειμένου που θέλω τώρα να έχει το χαρακτηριστικό του μονοπατιού. Για να το επιτύχω μπορώ κλασικά να πηγαίνω στο Γραμματοσειρές και να το Μετατρέψω σε Μονοπάτια.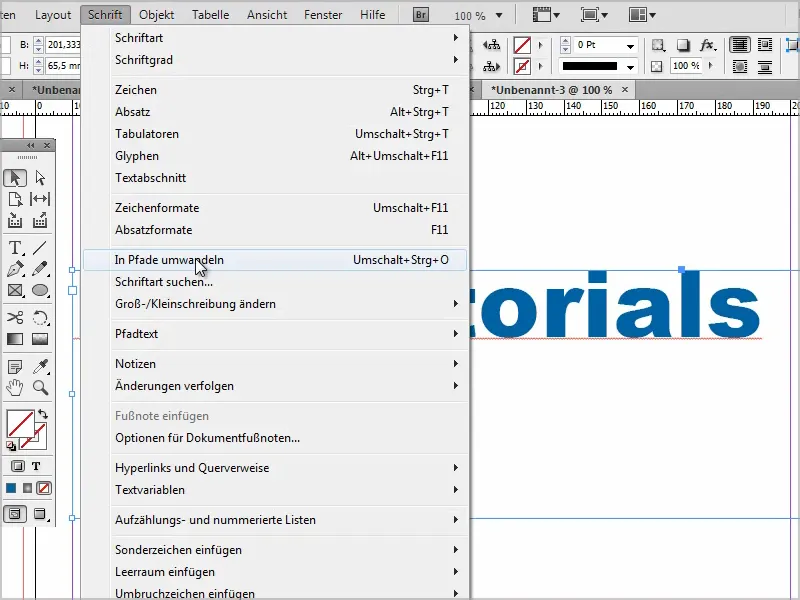
Τότε θα μπορούσα να τροποποιήσω κάτι στο κείμενο, αλλά θέλω να μετακινήσω μεμονωμένους χαρακτήρες.
Τότε θα έπρεπε, παραδείγματος χάρη, να επιλέξω πρώτα το "D" χρησιμοποιώντας το Εργαλείο Άμεσης Επιλογής και μετά να μπορώ να το μετακινήσω. Ή θα έπρεπε να αναίρεσω τη σύνδεση μέσω της επιλογής Αντικείμενο > Μονοπάτια > Αναίρεση συνδέσεως μονοπατιού για να έχω ξανά τη δυνατότητα να μετακινήσω κάθε μεμονωμένο χαρακτήρα.
Το πρόβλημα όμως είναι ότι τώρα συγκεκριμένες περιοχές έχουν συγχωνευθεί. Έτσι θα έπρεπε να επιλέξω κάθε γράμμα ξεχωριστά και στον Pathfinder να πάω σε Υποχωρίστε. Δυστυχώς είναι λίγο ενοχλητικό.
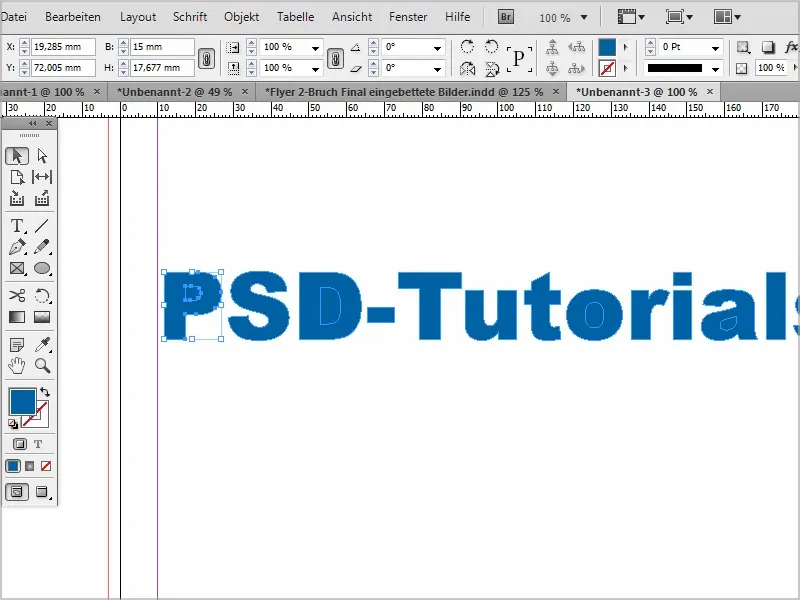
Υπάρχει όμως ένα κόλπος που μπορεί να επιταχύνει τη διαδικασία, και αυτόν θα σας δείξω εδώ.
Βήμα 1
Θα αλλάξω το χρώμα ενός γράμματος, για παράδειγμα σε πράσινο.
Στη συνέχεια θα το μετατρέψω ξανά σε μονοπάτια μέσω του Γραμματοσειρές > Μετατροπή σε Μονοπάτια και έτσι θα έχω μια ομάδα.
Αν πατήσω δεξιά κλικ μία φορά με το ποντίκι και πάω σε Αναίρεση Ομαδοποίησης, τότε μπορώ να μετακινήσω μεμονωμένους χαρακτήρες. Ωστόσο αυτό γίνεται μόνο στο γράμμα που είναι τώρα έγχρωμο.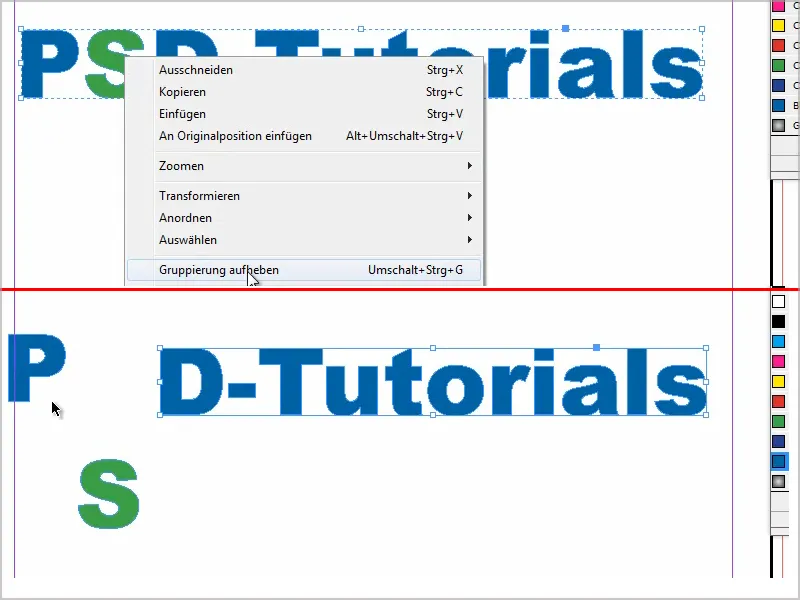
Βήμα 2
Έτσι τώρα βάφω κάθε δεύτερο γράμμα με τη Βελόνα, αυτό είναι το πιο γρήγορο.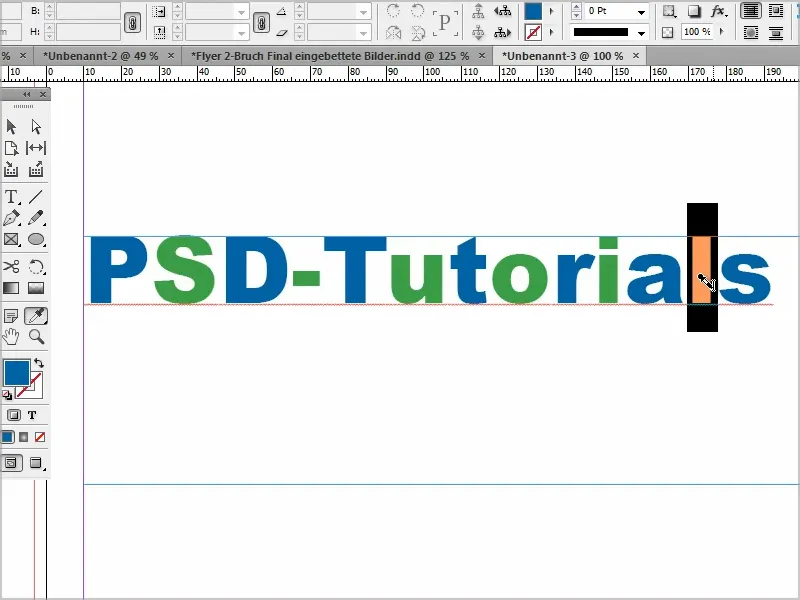
Βήμα 3
Έπειτα επιλέγω ξανά το κείμενο και πηγαίνω σε Γραμματοσειρές > Μετατροπή σε Μονοπάτια.
Με το δεξί κλικ πάω σε Αναίρεση Ομαδοποίησης και τώρα μπορώ να μετακινήσω κάθε γράμμα ξεχωριστά, όπως επιθυμώ.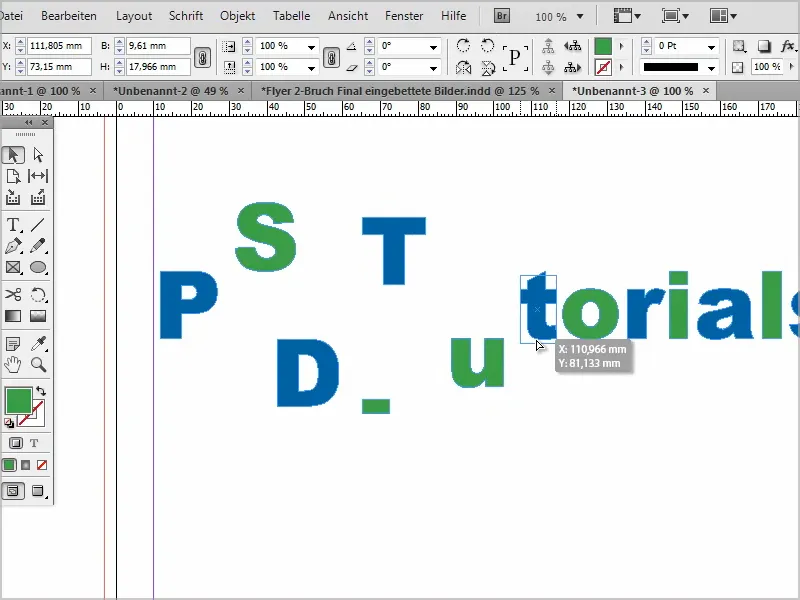
Βήμα 4
Θα μπορούσα επίσης γρήγορα να επιλέξω τα πάντα και με ένα κλικ να τα επαναφέρω στο μπλε χρώμα.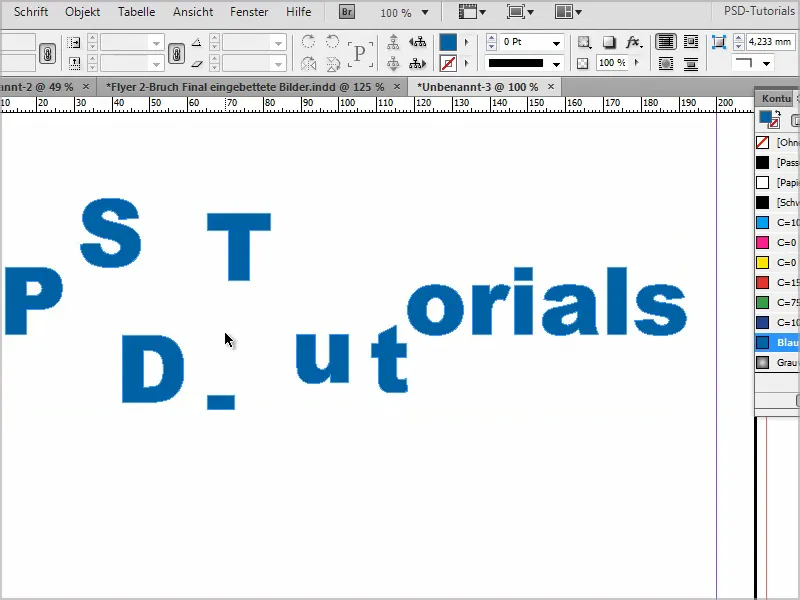
Βήμα 5
Επίσης, αν θέλω να σχεδιάσω έναν κύκλο ή έναν έλλειψη και να κάνω ένα απόσπασμα, μπορώ να το κάνω αυτό εύκολα.
Σχεδιάζω έναν ακόμα κύκλο ή έλλειψη μέσα σε αυτό, επιλέγω και τα δύο και εφαρμόζω υποχώριση μέσω του Pathfinder.
Έτσι μοιάζει με ένα donut.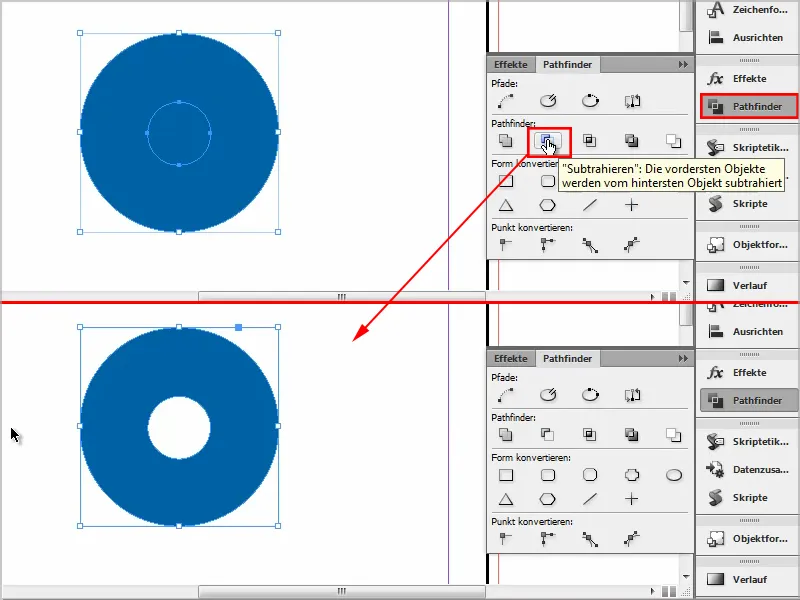
Ως εναλλακτική λύση, μπορώ επίσης να το κάνω κάνοντας κλικ σε Αντικείμενο > Μονοπάτια > Δημιουργία Συνδεδεμένης διαδρομής. Αυτό λειτουργεί επίσης.