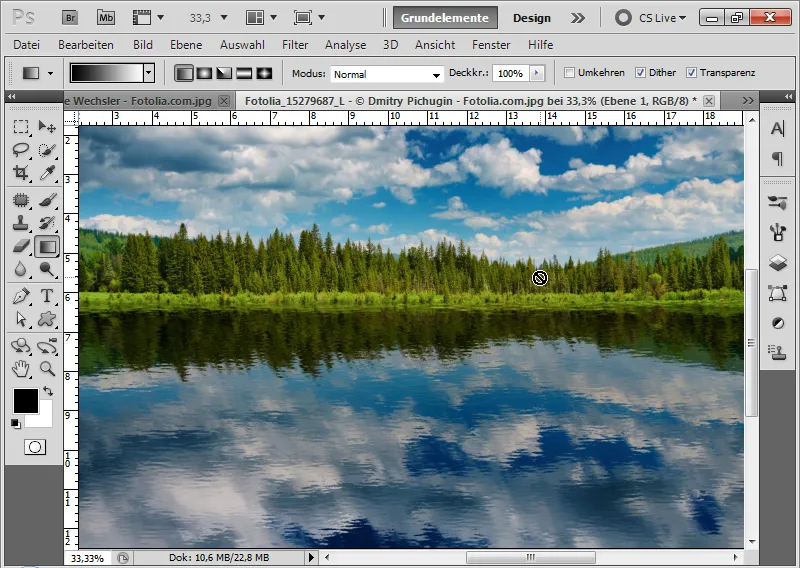Τα εφέ αντανάκλασης προσθέτουν βάθος και ρεαλισμό στα σχέδιά σας - είτε πρόκειται για γυαλιστερά αντικείμενα είτε για μια τέλεια αντανάκλαση στο νερό. Με το Photoshop, μπορείτε να εφαρμόσετε αυτά τα εφέ με ακρίβεια και να δημιουργήσετε τόσο ρεαλιστικές όσο και δημιουργικές αντανακλάσεις. Σε αυτό το σεμινάριο, θα σας δείξω βήμα προς βήμα πώς να δημιουργήσετε εφέ αντανάκλασης για διαφορετικές επιφάνειες, από τις έντονες αντανακλάσεις αντικειμένων μέχρι τις απαλές αντανακλάσεις στο νερό. Ας ξεκινήσουμε και ας δώσουμε περισσότερη διάσταση στα σχέδιά σας!
Γρήγορη και εύκολη αντανάκλαση για επίπεδα αντικείμενα
Στο πρώτο παράδειγμα, έχω ένα πρότυπο ταινίας ταινίας με αρκετές εικόνες ήδη τοποθετημένες. Καθώς το πρότυπο είναι ευθυγραμμισμένο ευθεία, έχω τις βέλτιστες συνθήκες για να δημιουργήσω μια αντανάκλαση. Η ταινία ταινίας είναι ένα έξυπνο αντικείμενο στον πίνακα Layers.
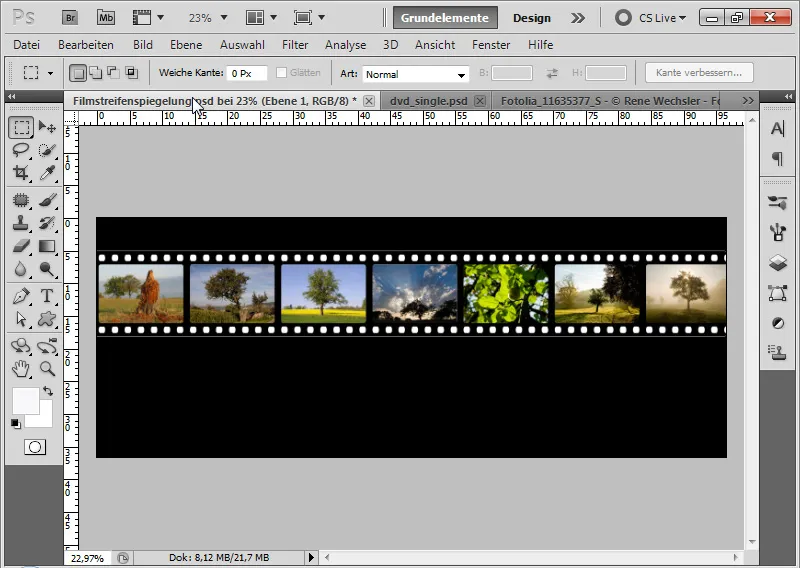
Βήμα 1: Δημιουργία μιας αντανάκλασης
Διπλασιάζω το έξυπνο αντικείμενο με τη συντόμευση Ctrl+J και επιλέγω τη συντόμευση Ctrl+T για μετασχηματισμό. Πιάνω το πάνω πλευρικό σημείο και σέρνω το πρότυπο filmstrip προς τα κάτω για να δημιουργήσω ένα είδωλο. Εναλλακτικά, μπορώ απλώς να επιλέξω την επιλογή Mirror vertical (καθρέφτης κάθετα ).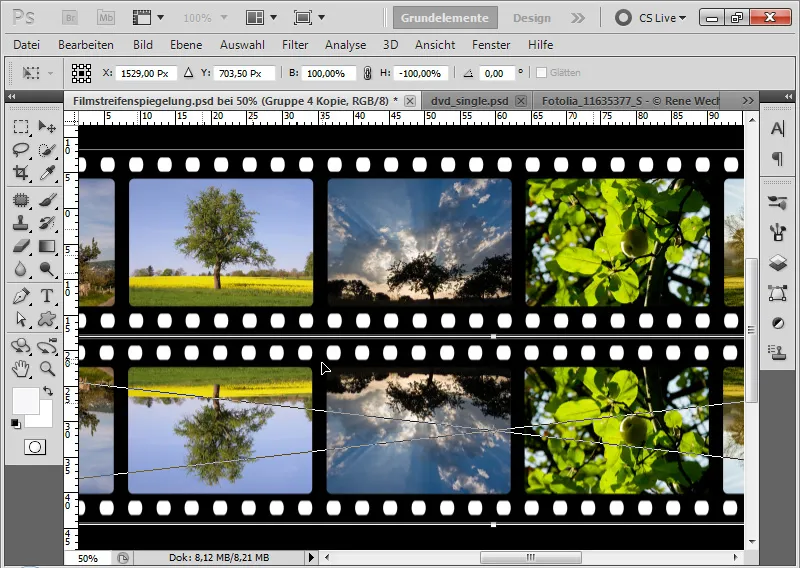
Βήμα 2: Μείωση της αδιαφάνειας
Μειώνω την αδιαφάνεια του διπλασιασμένου επιπέδου έξυπνου αντικειμένου στο 40 τοις εκατό.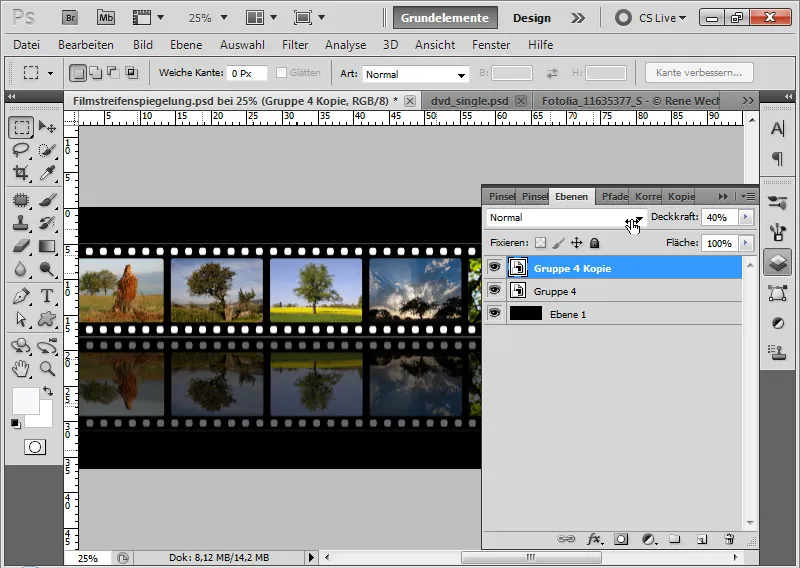
Βήμα 3: Μάσκα της διαβάθμισης του καθρέφτη
Προσθέτω μια μάσκα στρώματος στο διπλότυπο έξυπνου αντικειμένου μου και επιλέγω το εργαλείο διαβάθμισης με μαύρο και άσπρο χρώμα. Τώρα κάνω μάσκα στην κάτω περιοχή για να δημιουργήσω μια ομαλή μετάβαση στην αντανάκλαση.
Σημείωση: Ανάλογα με το χρώμα του φόντου, πρέπει να προσαρμόσω την αδιαφάνεια και τη διαβάθμιση. Ένα λευκό φόντο κρύβει μέρη της εικόνας πολύ περισσότερο από ένα μαύρο φόντο.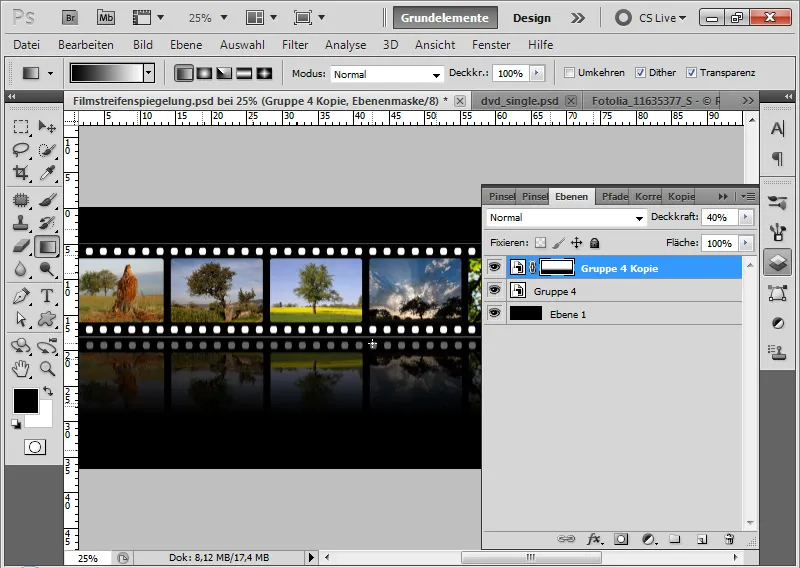
Βήμα 4: Μετασχηματισμός της ταινίας και αντικατάσταση της εικόνας
Πατώντας Ctrl+T και κάνοντας κλικ στο δεξί κουμπί του ποντικιού, μπορώ να επιλέξω διάφορες ρυθμίσεις μετασχηματισμού και να μετασχηματίσω την ταινία μου με τα δύο επιλεγμένα επίπεδα. Αυτό σημαίνει ότι ο αντικατοπτρισμός δεν είναι πλέον εντελώς ρεαλιστικός, επειδή απλώς συνεχίζεται η ευθυγράμμιση των εικόνων της ταινίας φιλμ. Από δημιουργική άποψη, ωστόσο, ένα τέτοιο εφέ καθρεφτισμού είναι σίγουρα δικαιολογημένο!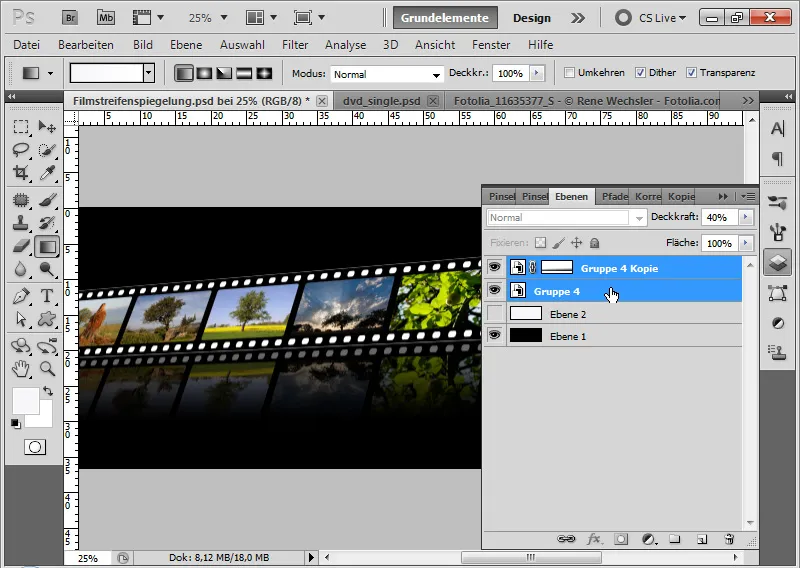
Τώρα θέλω μια διαφορετική εικόνα στη λωρίδα φιλμ μου, αλλά αυτή έχει ήδη μετασχηματιστεί. Έτσι, κάνω διπλό κλικ στη μικρογραφία Smart Object του πρωτοτύπου (όχι της κατοπτρικής εικόνας!) και ανταλλάσσω την εικόνα. Τοποθετώ μια εικόνα με σπόρους παπαρούνας στη θέση της εικόνας του δέντρου. Επιβεβαιώνω την αλλαγή μου με την επιλογή Αποθήκευση.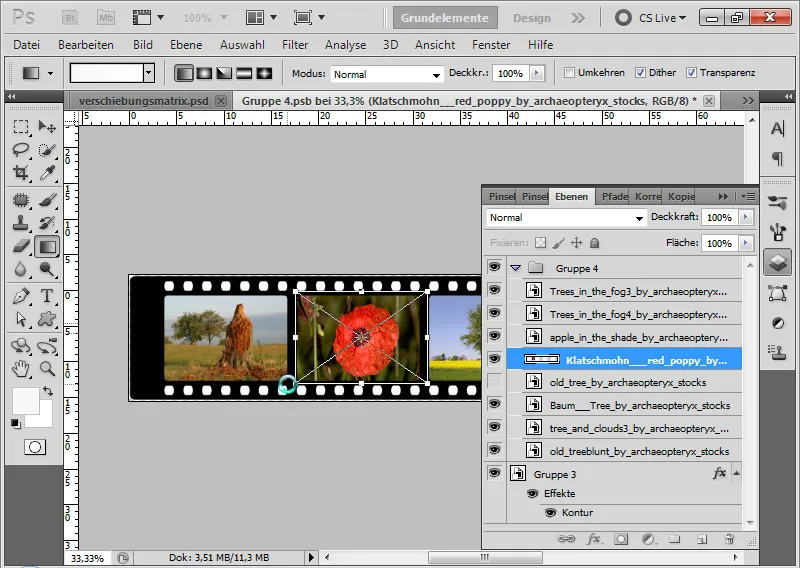
Κατά την ανταλλαγή εικόνων λαμβάνονται υπόψη όλοι οι μετασχηματισμοί και τα εφέ.
Το αποτέλεσμα είναι μια λωρίδα φωτογραφικού φιλμ που μπορώ να αλλάξω εύκολα. Και όλες οι αλλαγές συμπεριλαμβάνονται αυτόματα στον καθρέφτη!
Αν μετασχηματίσω ξανά τη λωρίδα φιλμ μου, αυτό γίνεται πάντα με επαναϋπολογισμό από το πρωτότυπο στο αρχείο PSB. Αυτό σημαίνει ότι μπορώ να αλλάξω την εικόνα μου ακόμη και μετά από 20 μετασχηματισμούς χωρίς καμία απώλεια υπολογισμού.
Το εφέ που παρουσιάζεται βασίζεται στο έξυπνο αντικείμενο. Με την αντιγραφή του αρχικού έξυπνου αντικειμένου, μια περίπτωση του αρχικού ορίστηκε στο αντίγραφο. Συνεπώς, οι αλλαγές στο πρωτότυπο επηρεάζουν και τις αντανακλάσεις. Αυτή η τεχνική είναι ιδιαίτερα χρήσιμη για προϊόντα σχεδιασμού που ενημερώνονται/αλλάζουν τακτικά. Επομένως, τα έξυπνα αντικείμενα θα πρέπει να χρησιμοποιούνται για την αντανάκλαση όπου χρειάζεται. Αυτό κάνει την εργασία πολύ πιο εύκολη!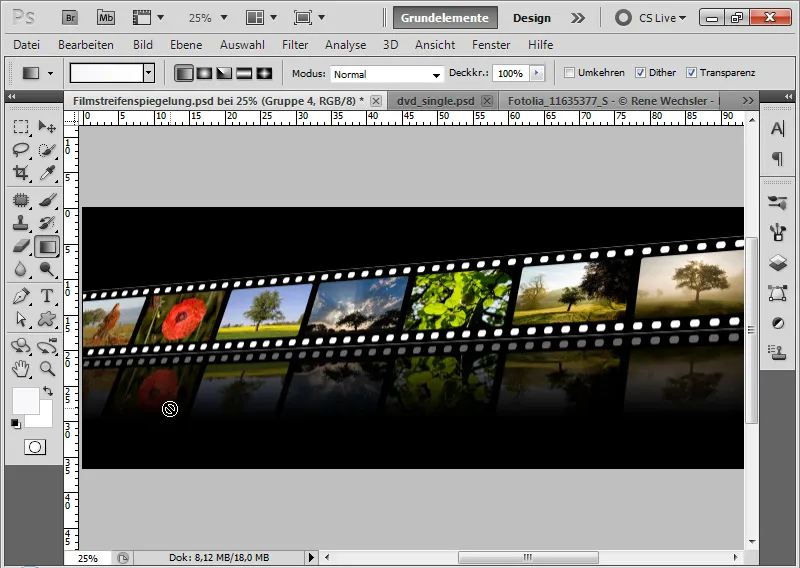
Αντικατοπτρισμός για αντικείμενα σε κεκλιμένη προοπτική θέση
Στο πρώτο παράδειγμα, η αντανάκλαση δημιουργήθηκε από ένα επίπεδο αντικείμενο που βρισκόταν σε ορθή γωνία με το δάπεδο.
Ωστόσο, το θέμα γίνεται πιο περίπλοκο αν το αντικείμενο δεν είναι ακριβώς ευθεία σε σχέση με τον θεατή και έχει ενδεχομένως μετατραπεί σε προοπτική. Για την περίπτωση αυτή, επέλεξα ένα πιο δύσκολο μοτίβο που αποκαλύπτει ανελέητα τα λάθη επεξεργασίας: το εξώφυλλο του DVD Photoshop Workshop - Basics & Tricks.
Τα σημεία που κολλάνε εδώ είναι τα εξής:
- λοξή θέαση προς τον θεατή
- Δύο επίπεδα: Μπροστινό εξώφυλλο και οπίσθια περιοχή με ένθετο
- Το μοτίβο έχει σημεία σύνδεσης που πρέπει πάντα να συγχωνεύονται σωστά στην αντανάκλαση (πυλώνας ηλεκτρικής ενέργειας και καλώδιο ρεύματος)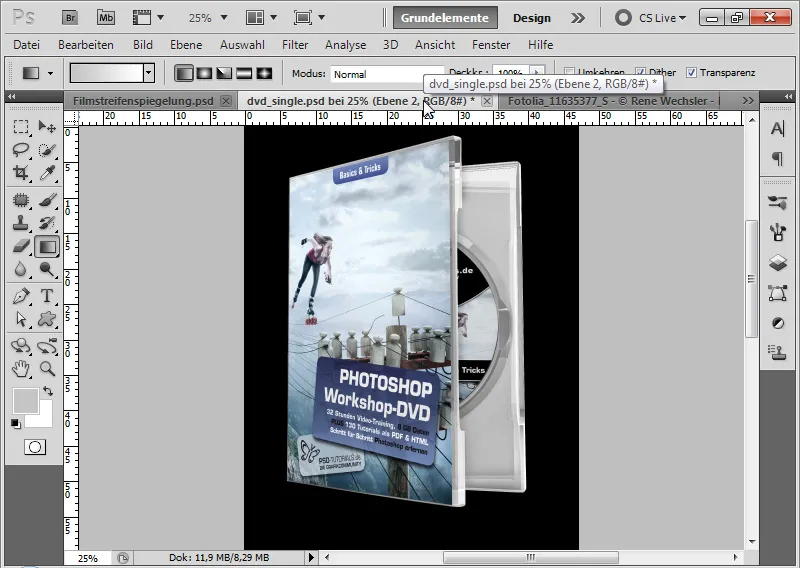
Βήμα 1: Διπλασιάστε το έξυπνο αντικείμενο/ομάδα και καθρεφτίστε κάθετα
Στο πρώτο βήμα, διπλασιάζω το έξυπνο αντικείμενό μου και το καθρεφτίζω με Ctrl+T>Καθρέφτη κάθετα. Τοποθετώ τον κάθετο καθρέφτη στο κάτω μέρος του εγγράφου μου. Διπλασιάζω ξανά τον κατοπτρισμό και αποκρύπτω προς το παρόν τον διπλό κατοπτρισμό.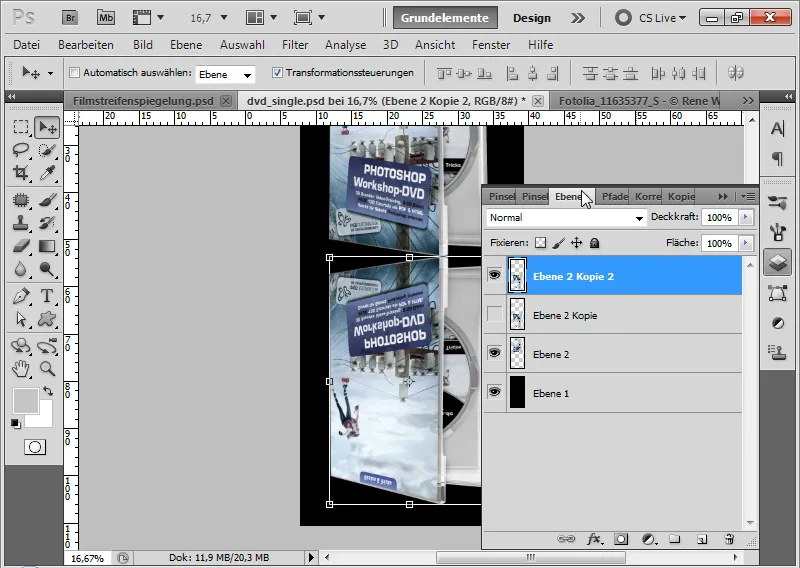
Βήμα 2: Ελεύθερος μετασχηματισμός
Το πρώτο σημείο εμπλοκής είναι ήδη εμφανές τώρα. Αν το εξώφυλλο του DVD μου πρόκειται να σταθεί όρθιο πάνω σε μια αντανακλαστική πλάκα, δεν μπορώ απλά να αγνοήσω την προοπτική, διαφορετικά η γωνία θα είναι εντελώς λάθος.
Προκειμένου να προσαρτήσω τον καθρέφτη όσο το δυνατόν ακριβέστερα στο αντικείμενο, μετασχηματίζω τον καθρέφτη μου με ενεργοποιημένο το εργαλείο Μετακίνηση (V ) πατώντας Ctrl+Shift στο σημείο της αριστερής πλευράς. Σύρω το πλευρικό σημείο προς τα πάνω, έτσι ώστε η πάνω γραμμή καθρέφτη να είναι παράλληλη με την κάτω γραμμή κάλυψης.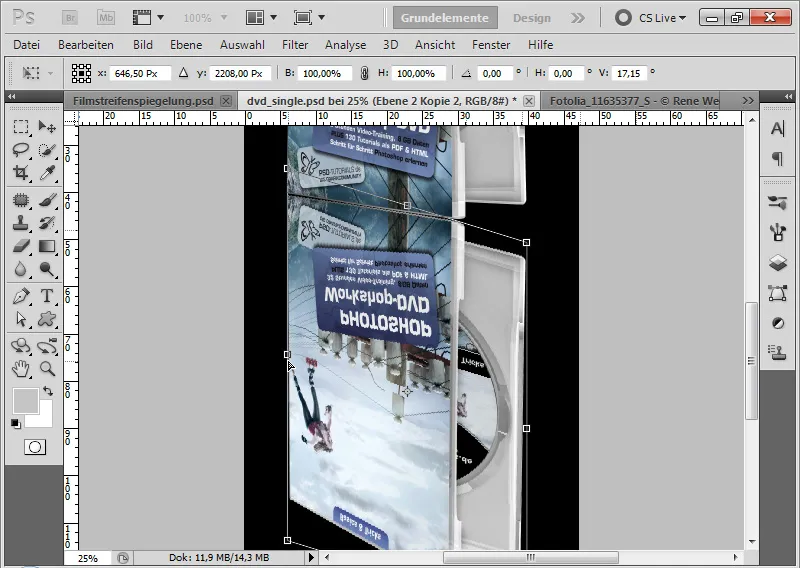
Βήμα 3: Λεπτή ρύθμιση
Αν κάποια από τα σημεία σύνδεσης στον καθρέφτη δεν είναι ακριβώς σωστά, μπορώ να μετασχηματίσω περαιτέρω τον καθρέφτη χρησιμοποιώντας τα γωνιακά και πλευρικά σημεία. Εάν είναι απαραίτητο, είναι επίσης χρήσιμο να χρησιμοποιήσω την εντολή στρέβλωσης μέσω του μενού μετασχηματισμού Ctrl+T.
Αν ο καθρεφτισμός στο μπροστινό εξώφυλλο είναι εντάξει, μπορώ να επιβεβαιώσω τους μετασχηματισμούς μου με το Enter.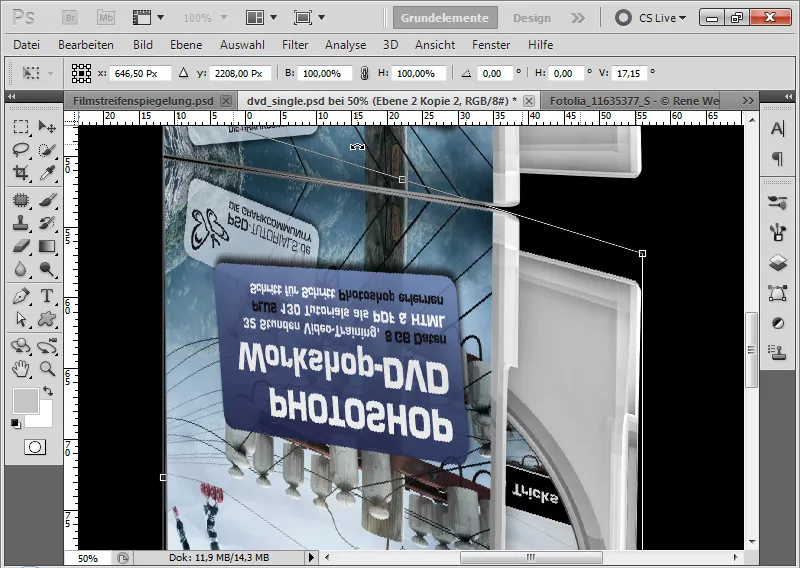
Βήμα 4: Σύνδεση του εσωτερικού καλύμματος
Αρχικά, προσθέτω μια μάσκα στρώματος στο έξυπνο αντικείμενό μου και καλύπτω πρόχειρα την επάνω περιοχή του καλύμματος του ενθέτου. Μπορώ να χρησιμοποιήσω το εργαλείο γρήγορης επιλογής για να επιλέξω τη σχετική περιοχή και να τη χρωματίσω με ένα μαύρο πινέλο στη μάσκα του έξυπνου αντικειμένου.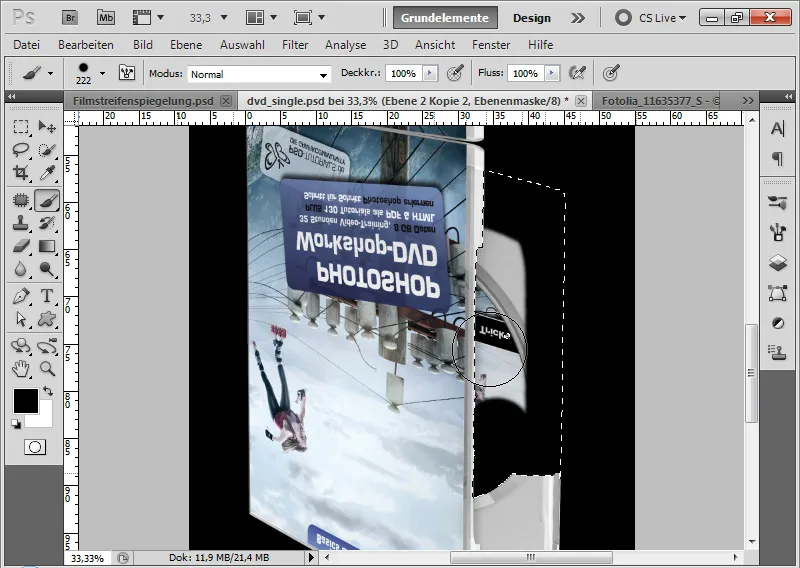
Τώρα αναμειγνύω ξανά την προηγουμένως αντιγραμμένη αντανάκλαση.
Καθώς το αντικείμενό μου έχει δύο στρώματα - το μπροστινό κάλυμμα από τη μία πλευρά και το κάλυμμα ένθετου υλικού από την άλλη - επισυνάπτω το κάλυμμα ένθετου υλικού σε αυτό το στρώμα.
Μετακινώ το στρώμα μου στο άνω άκρο του ενθέματος. Χρησιμοποιώντας Ctrl+T και Ctrl+Shift πάνω από το σημείο της αριστερής πλευράς, κλιμακώνω το αντικείμενο του καθρέφτη μου έτσι ώστε οι δύο γραμμές να είναι παράλληλες μεταξύ τους.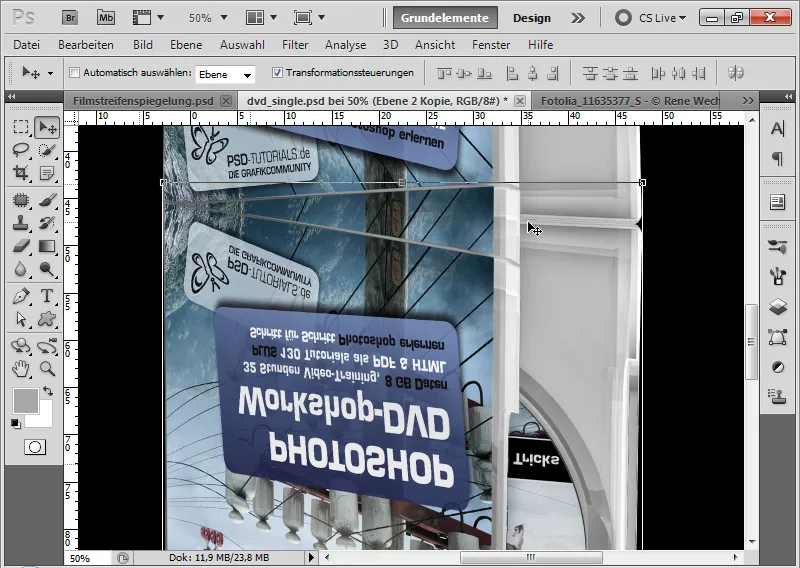
Στις μάσκες επιπέδων των επιπέδων κατοπτρισμού, το μόνο που έχω να κάνω τώρα είναι να εναρμονίσω τα δύο επίπεδα κατοπτρισμού έτσι ώστε το μπροστινό εξώφυλλο να εμφανίζεται στο ένα επίπεδο και το εξώφυλλο του inlay στο άλλο. Μπορώ να αγνοήσω την κατώτερη περιοχή του εγγράφου, επειδή η περιοχή αυτή βρίσκεται στο εξερχόμενο τμήμα του κατοπτρισμού.
Το μαύρο φόντο εμφανίζεται τώρα στο σημείο όπου συναντώνται τα δύο μπροστινά εξώφυλλα. Δημιουργώ μια νέα στρώση και την τοποθετώ ανάμεσα στις δύο στρώσεις κατοπτρισμού. Με ενεργοποιημένο το πινέλο, μπορώ να χρησιμοποιήσω το Alt για να επιλέξω τον γκρίζο τόνο του εσωτερικού καλύμματος και να ζωγραφίσω το μαύρο φόντο.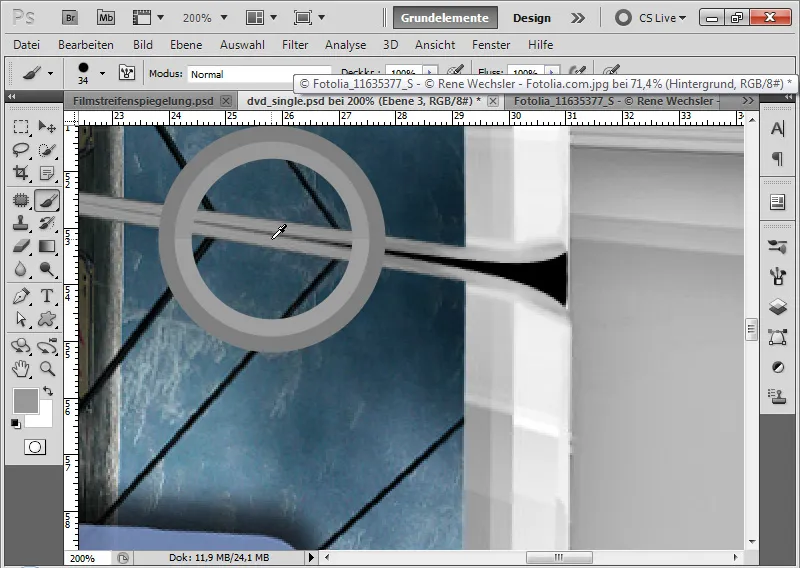
Βήμα 5: Σβήνω την αντανάκλαση
Επιλέγω και τα δύο επίπεδα αντανάκλασης και το επίπεδο που καλύπτει το μαύρο φόντο στην περιοχή μετάβασης και τα μειώνω σε ένα επίπεδο χρησιμοποιώντας τη συντόμευση Ctrl+E. Ρυθμίζω την αδιαφάνεια αυτής της στρώσης στο 40% και προσθέτω μια μάσκα στρώσης.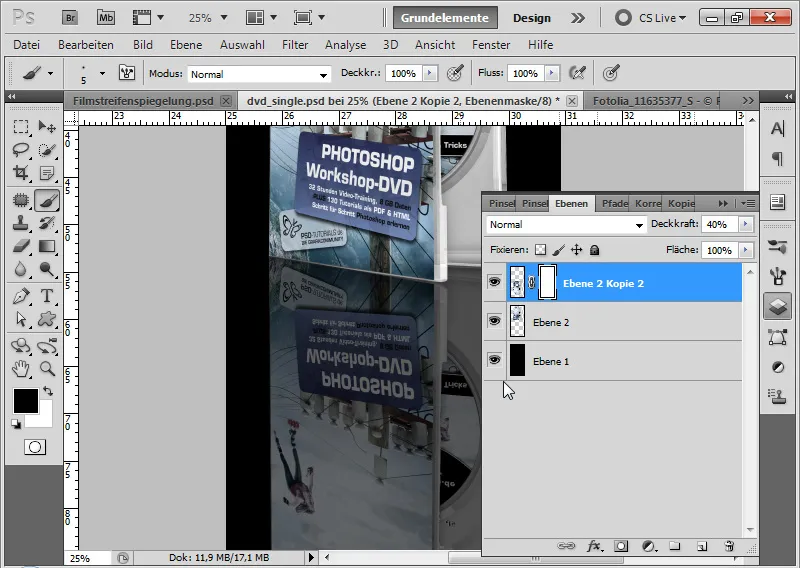
Προσθέτω μια ασπρόμαυρη διαβάθμιση στη μάσκα στρώ ματος έτσι ώστε η αντανάκλαση να σβήνει προς τα κάτω.
Το αποτέλεσμα είναι μια αντανάκλαση που δημιουργήθηκε από μάλλον δύσκολες αρχικές συνθήκες.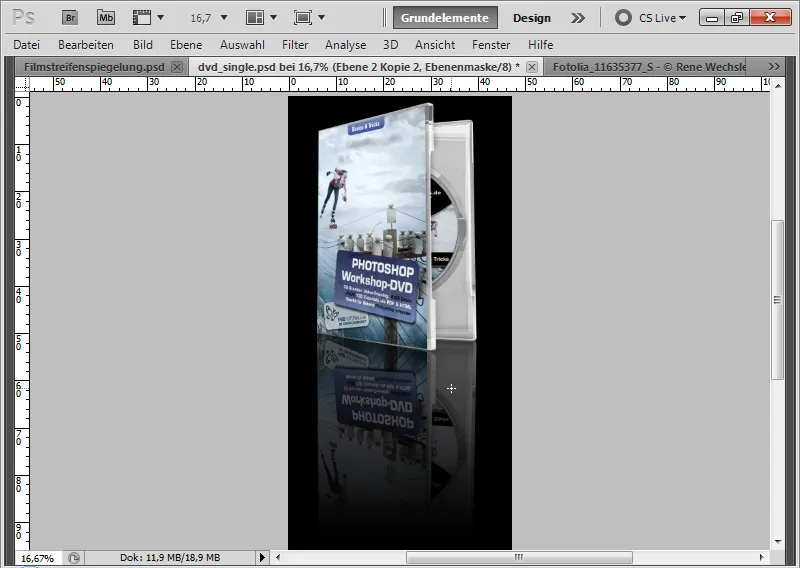
Τελική σημείωση: Δεν μπορούν όλα τα αντικείμενα να καθρεφτιστούν απλά
Στα δύο πρώτα παραδείγματα, η αντανάκλαση ήταν πολύ απλή. Είναι σημαντικό να βεβαιωθώ επίσης ότι οι ιδιότητες του αντικειμένου δεν έρχονται σε σύγκρουση με την παραγόμενη αντανάκλαση.
Πάρτε την παρακάτω εικόνα ως παράδειγμα:
(Πηγή εικόνας: Rene Wechsler - Fotolia.com).
Η ακόλουθη αντανάκλαση μιας πένας σε πραγματική ζωή δείχνει τι εννοώ. Αν επρόκειτο να καθρεφτίσω απλώς την πένα κάθετα στο Photoshop, δεν θα μπορούσα να δω την κάτω όψη της μύτης. Και αυτό θα καθιστούσε την αντανάκλασή μου μη ρεαλιστική.
Απλό εφέ αντανάκλασης νερού σε μια ακίνητη λίμνη
Για να δημιουργήσω μια απλή αντανάκλαση νερού, μπορώ να χρησιμοποιήσω την ίδια τεχνική με τα προηγούμενα παραδείγματα. Σε αυτό το παράδειγμα, δείχνω πώς ένα δασικό λιβάδι μετατρέπεται σε μια δασική λίμνη.
(Πηγή εικόνας: Dmitry Pichugin - Fotolia.com)
Βήμα 1: Επιλέξτε την περιοχή του καθρέφτη
Χρησιμοποιώντας το εργαλείο επιλογής, επιλέγω την επάνω περιοχή της εικόνας μέχρι την άκρη από την οποία θα πρέπει να ξεκινάει η δασική λίμνη μου.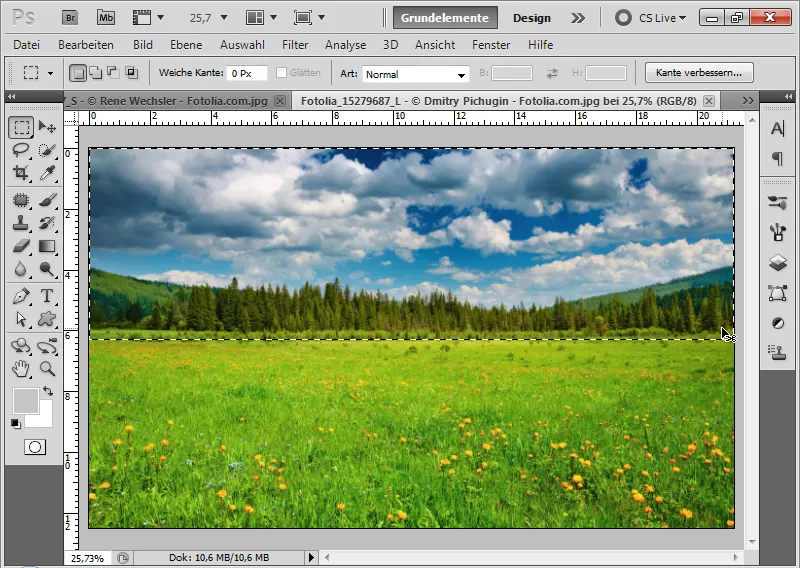
Βήμα 2: Αντιγραφή, επικόλληση και καθρέφτης κάθετα
Χρησιμοποιώντας τις συντομεύσεις Ctrl+C και Ctrl+V, αντιγράφω και επικολλώ την επιλεγμένη περιοχή σε μια νέα στρώση στο έγγραφό μου.
Χρησιμοποιώ τη συντόμευση Ctrl+T>Κατακόρυφος καθρέφτης για να καθρεφτίσω το τμήμα της εικόνας μου και να το τοποθετήσω στο κάτω μέρος της εικόνας.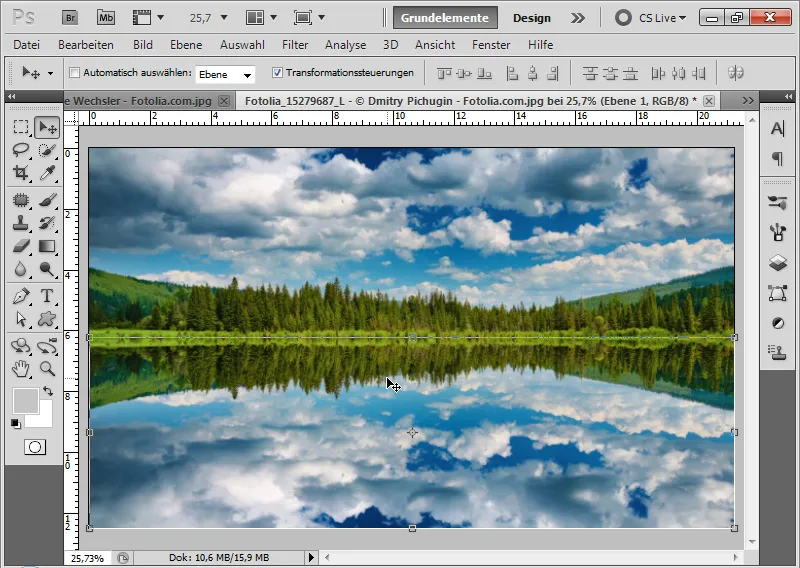
Βήμα 3: Προσθήκη αυθεντικότητας
Δημιουργώ ένα επίπεδο προσαρμογής διόρθωσης τόνου ως μάσκα αποκοπής για το επίπεδο καθρέφτη μου.
Μετακινώ το ρυθμιστικό του κέντρου λίγο προς τα δεξιά και το ρυθμιστικό του φωτισμού λίγο προς τα αριστερά. Αυτό έχει ως αποτέλεσμα ένα ελαφρύ σκούρο χρώμα στην αντανάκλαση, το οποίο προσδίδει στο αποτέλεσμα περισσότερη αυθεντικότητα.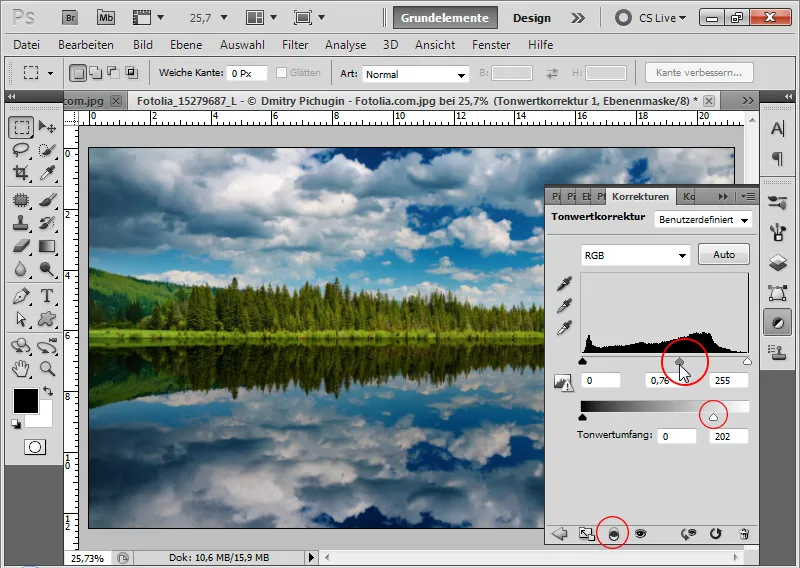
Βήμα 4: Μετάβαση με μια μαλακή άκρη
Προσθέτω μια μάσκα στρώματος στη στρώση της αντανάκλασης.
Χρησιμοποιώντας ένα μαλακό μαύρο πινέλο, ζωγραφίζω στην άνω άκρη του στρώματός μου, ώστε η μετάβαση να είναι ωραία και απαλή.
Το απλό εφέ της αντανάκλασης του νερού είναι έτοιμο!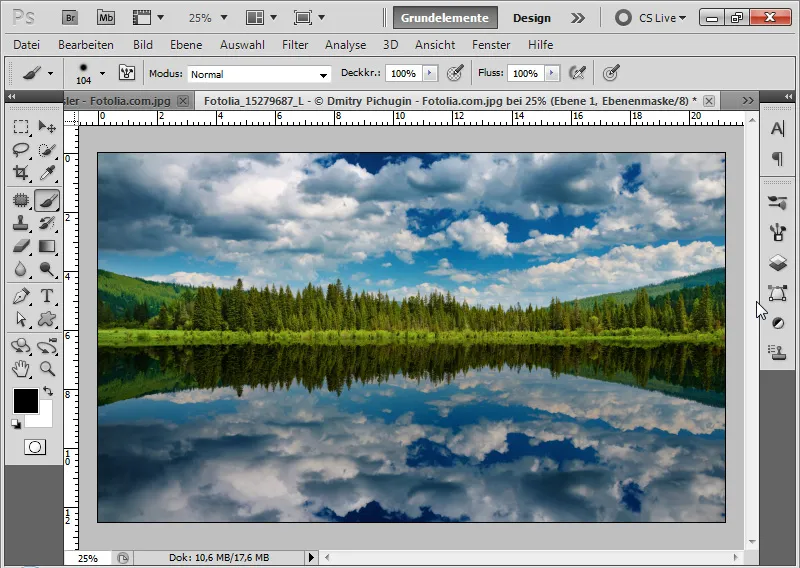
Σύνθετη αντανάκλαση νερού με shift matrix
Το αποτέλεσμα του απλού εφέ αντανάκλασης νερού είναι πειστικό και αρκετά αποδεκτό, αλλά ακολουθεί το δόγμα: "Η λίμνη είναι ακίνητη". Αν θέλετε να δώσετε στη λίμνη λίγη περισσότερη κίνηση, η αντανάκλαση του νερού πρέπει να αντιμετωπιστεί λίγο περισσότερο. Αυτό που βοηθάει είναι η αντιστάθμιση με έναν πίνακα μετατόπισης.
Πρώτον: Η γρήγορη εναλλακτική λύση - κυματισμός
Για να σώσω όλα όσα εξηγώ στα επόμενα βήματα, μπορώ απλά να εφαρμόσω το φίλτρο παραμόρφωσης Ripple σε ένταση περίπου -100. Αυτό δίνει στο νερό κίνηση και μπορεί να επιτύχει αρκετά ικανοποιητικά αποτελέσματα. Ωστόσο, η δομή της επιφάνειας του νερού εξακολουθεί να μην φαίνεται πραγματικά αυθεντική.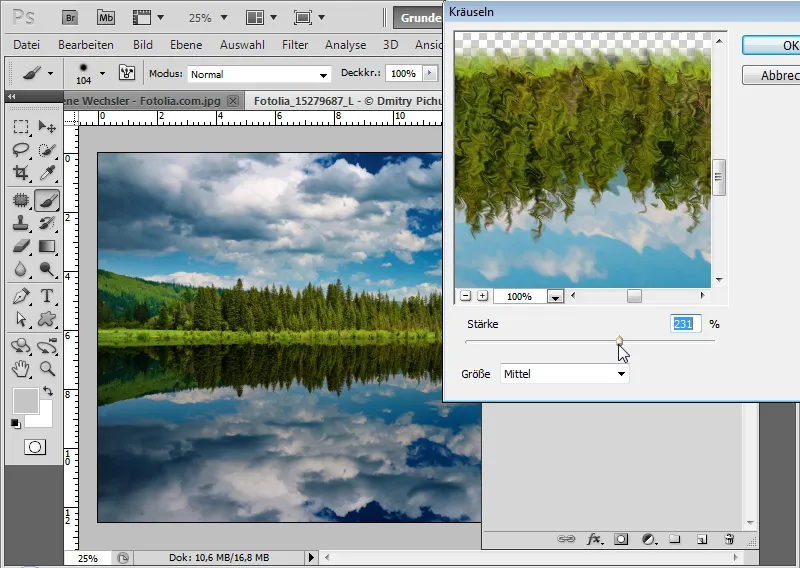
Βήμα 1: Τώρα για το πραγματικό πράγμα - δημιουργήστε ένα νέο έγγραφο για τον πίνακα μετατόπισης
Χρησιμοποιώ τη συντόμευση Ctrl+N για να δημιουργήσω ένα νέο έγγραφο σε μέγεθος 2000x1000 pixels.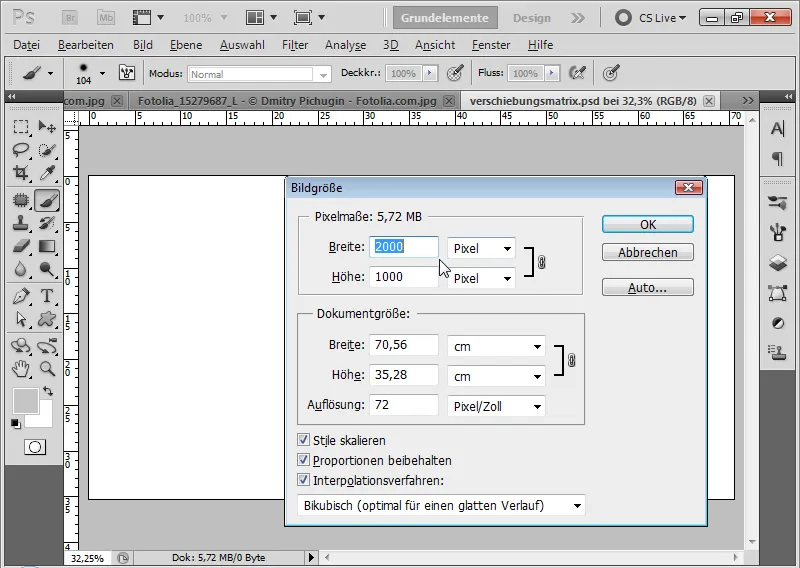
Βήμα 2: Εφαρμόστε το φίλτρο θορύβου "Add noise" (Προσθήκη θορύβου)
Καλώ το φίλτρο Add noise (Προσθήκη θορύβου ) μέσω του μενού Filter>Noise filter (Φίλτρο>Φίλτρο θορύβου ). Το φίλτρο εκτελείται με τις ακόλουθες ρυθμίσεις:
- Ισχύς: 400 τοις εκατό
- Κανονική κατανομή Gauss
- Μονοχρωματικός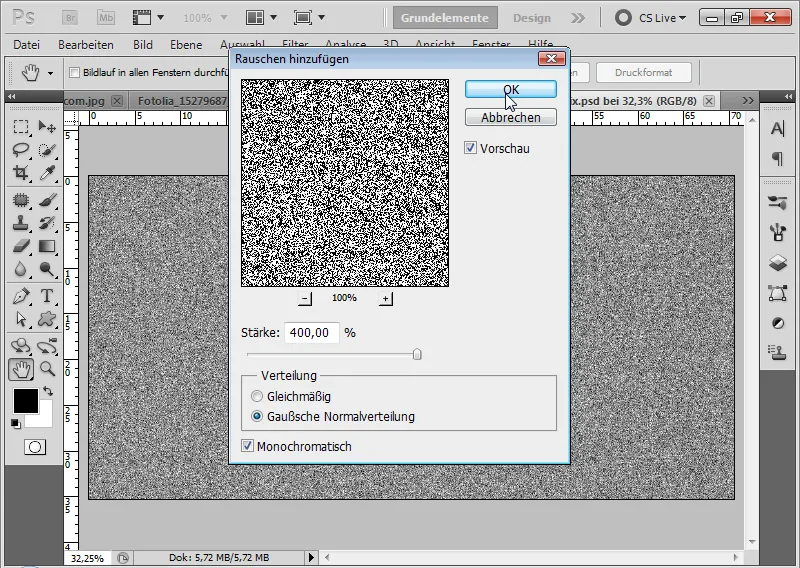
Βήμα 3: Εφαρμογή του φίλτρου στυλιζαρίσματος Ανακούφιση
Καλό είναι να μετατρέψετε τώρα το επίπεδο σε έξυπνο αντικείμενο.
Χρησιμοποιώντας το μενού Φίλτρο>Φίλτρο στυλιζαρίσματος, εκτελώ το φίλτρο ανάγλυφου ως έξυπνο φίλτρο με τις ακόλουθες ρυθμίσεις.
- Γωνία: 90 μοίρες
- Ύψος: 1 pixel
- Ισχύς: 500 τοις εκατό
Το φίλτρο ανάγλυφου παρέχει έναν πιο χονδροειδή κόκκο στο θόρυβο της εικόνας μου.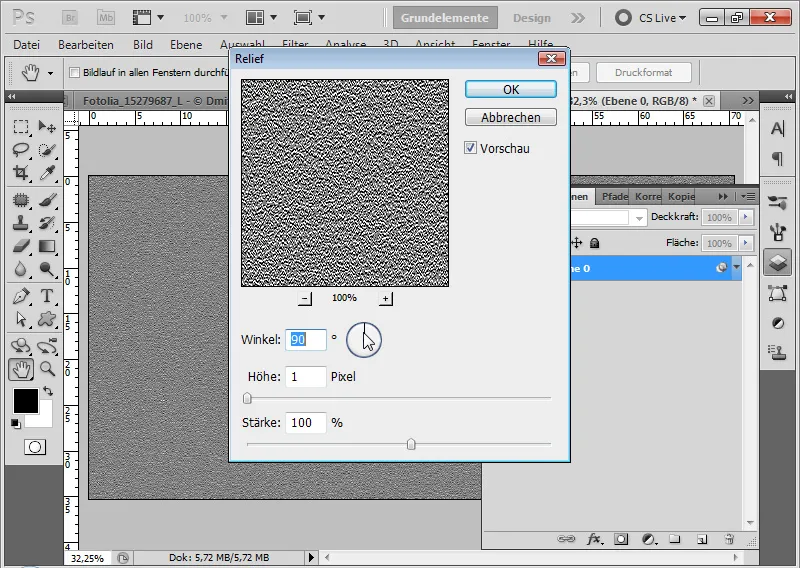
Βήμα 4: Μετασχηματισμός προοπτικής
Καθώς η κίνηση του νερού πρέπει να μειώνεται προς τη γραμμή του ορίζοντα, πρέπει να λάβω υπόψη μου και την προοπτική κατά τη δημιουργία του πίνακα μετατόπισης. Χρησιμοποιώντας τη συντόμευση Ctrl+T>Δεξί πλήκτρο του ποντικιού>Προοπτική, μπορώ να δώσω στον πίνακα μου λίγη περισσότερη τρισδιάστατη εικόνα μέσω ενός χαμηλότερου γωνιακού σημείου.
Βήμα 5: Θόλωση κίνησης
Στο επόμενο βήμα, εφαρμόζω το φίλτρο motion blur σε γωνία 0 μοιρών και απόσταση 25 pixels.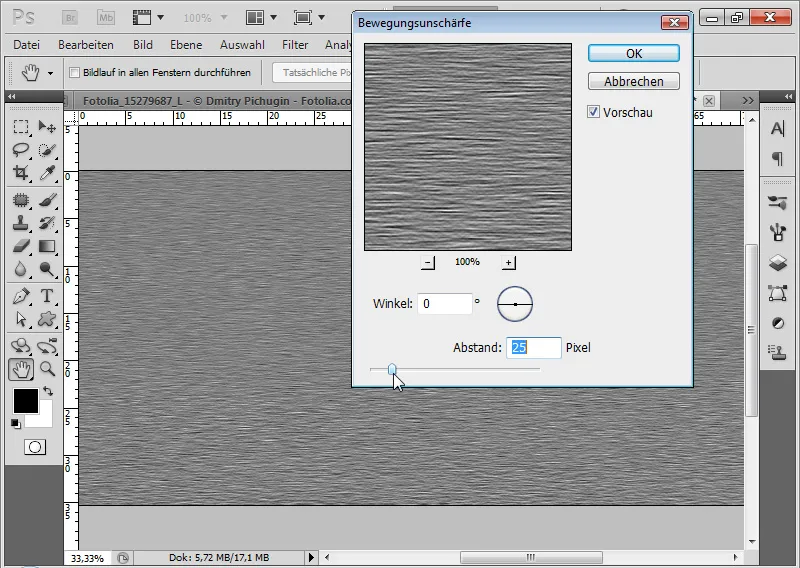
Βήμα 6: Αποθήκευση ως έγγραφο PSD Καθώς τα φίλτρα εφαρμόστηκαν ως έξυπνα φίλτρα, μπορώ να τα αλλάξω ανά πάσα στιγμή και έτσι να μεταβάλλω την οπτική των κυμάτων στην αντανάκλαση του νερού.
Αποθηκεύω τον πίνακα μετατόπισης ως αρχείο PSD.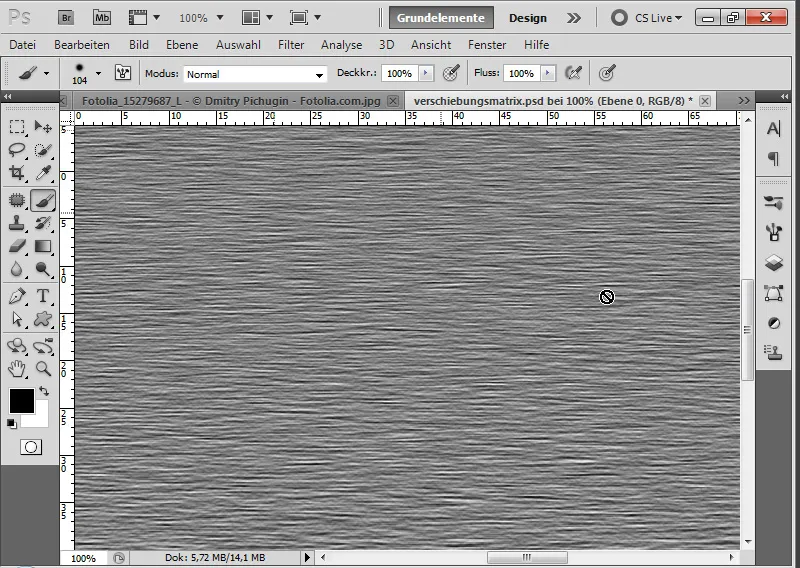
Βήμα 7: Εφαρμογή του φίλτρου μετατόπισης
Χρησιμοποιώ την υπάρχουσα στρώση μου με την κάθετη αντανάκλαση. Αρχικά, μετατρέπω αυτό το επίπεδο σε ένα έξυπνο αντικείμενο.
Καλώ το φίλτρο μετατόπισης μέσω του μενού Filter>Distortion filter (Φίλτρο>Φίλτρο παραμόρφωσης ).
Στο παράθυρο διαλόγου που ανοίγει, ορίζω τα εξής:
- Οριζόντια μετατόπιση: 10
- Κατακόρυφη μετατόπιση: 20
- Ενεργά κουμπιά επιλογής: Κλίμακα στο μέγεθος της επιλογής, Επανάληψη των εικονοστοιχείων των άκρων
Η κλιμάκωση μπορεί να εισαχθεί έως και 100 τοις εκατό. Το 100 έχει ως αποτέλεσμα μια μετατόπιση 128 εικονοστοιχείων.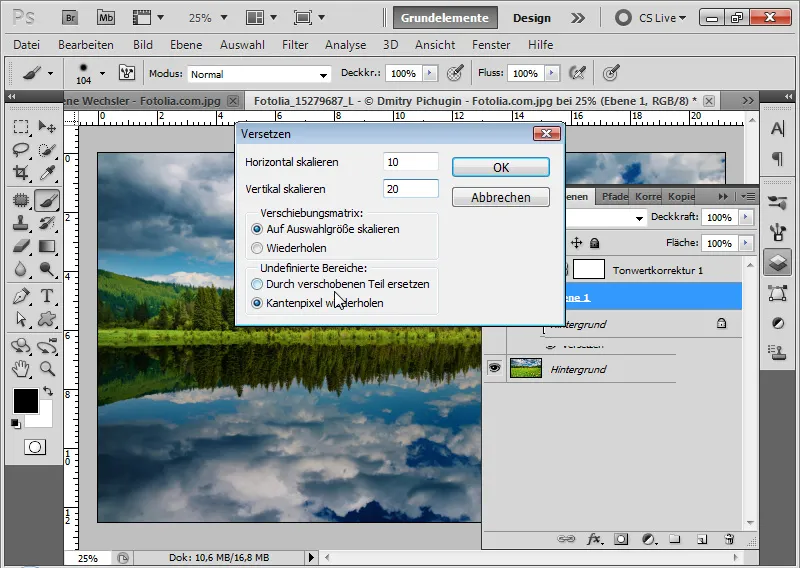
Δυστυχώς, το φίλτρο Offset δεν είναι τόσο διαισθητικό στη χρήση όσο άλλα φίλτρα του Photoshop. Παρ' όλα αυτά, μπορώ να δημιουργήσω σπουδαία εφέ με τη χρήση ενός πίνακα μετατόπισης, ο οποίος μπορεί να χρησιμοποιηθεί ιδιαίτερα καλά σε επιφανειακές δομές με ανυψώσεις και κοιλότητες.
Χρησιμοποιώ το λεγόμενο shift matrix για να παραμορφώσω την κύρια εικόνα, στην προκειμένη περίπτωση την αντανάκλαση του νερού μου, μετατοπίζοντας τμήματα της εικόνας με βάση τις διαφορές στη φωτεινότητα. Επομένως, δημιουργώ πρώτα τον πίνακα μετατόπισης και ρυθμίζω ανάλογα τη φωτεινότητά του για το εφέ μετατόπισης.
Στο πρόγραμμα περιήγησης αρχείων που ανοίγει, αναθέτω την προηγουμένως δημιουργηθείσα μήτρα μετατόπισης στο φίλτρο μετατόπισης.
Το εφέ μου έχει ολοκληρωθεί: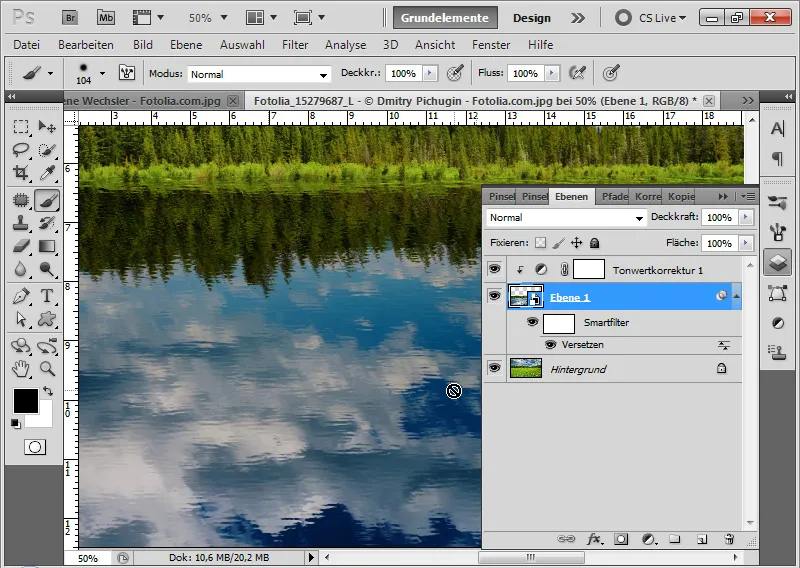
Βήμα 8: Στρογγυλοποίηση της αντανάκλασης του νερού με θόλωση κίνησης
Για να στρογγυλέψω λίγο την αντανάκλαση του νερού, ορίζω μια θολούρα κίνησης 15 pixel σε γωνία 90 μοιρών. Το φίλτρο μετατόπισης πρέπει να βρίσκεται στην κορυφή της ιεραρχίας των έξυπνων φίλτρων! Αν το φίλτρο motion blur βρίσκεται στην κορυφή, μπορώ να το μετακινήσω προς τα κάτω χρησιμοποιώντας drag & drop.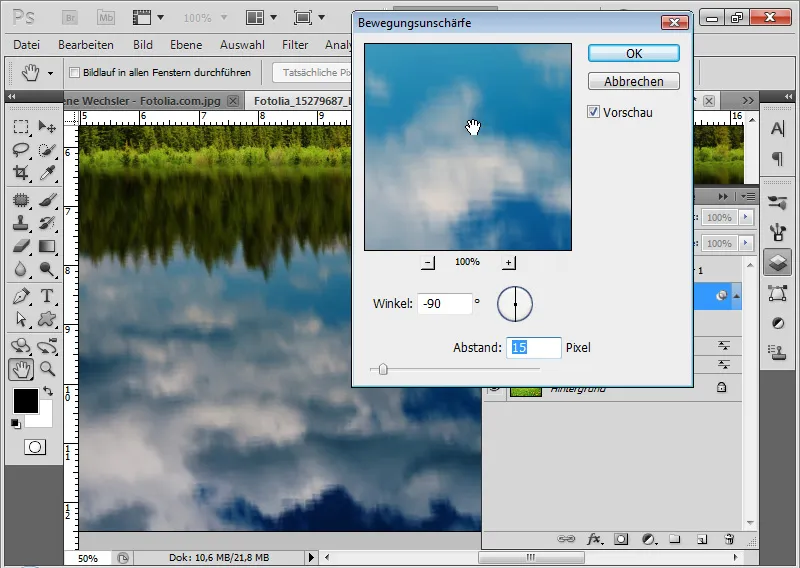
Βήμα 9: Περιορισμός της εμφάνισης φίλτρων
Καλύπτω την επάνω περιοχή της οθόνης φίλτρων με μια ασπρόμαυρη διαβάθμιση στη μάσκα έξυπνου φίλτρου. Αυτό επιτρέπει στην κίνηση των κυμάτων στο επάνω μέρος της αντανάκλασης να εξαντληθεί με ευχάριστο τρόπο.
Η ρεαλιστική αντανάκλαση του νερού μου έχει ολοκληρωθεί: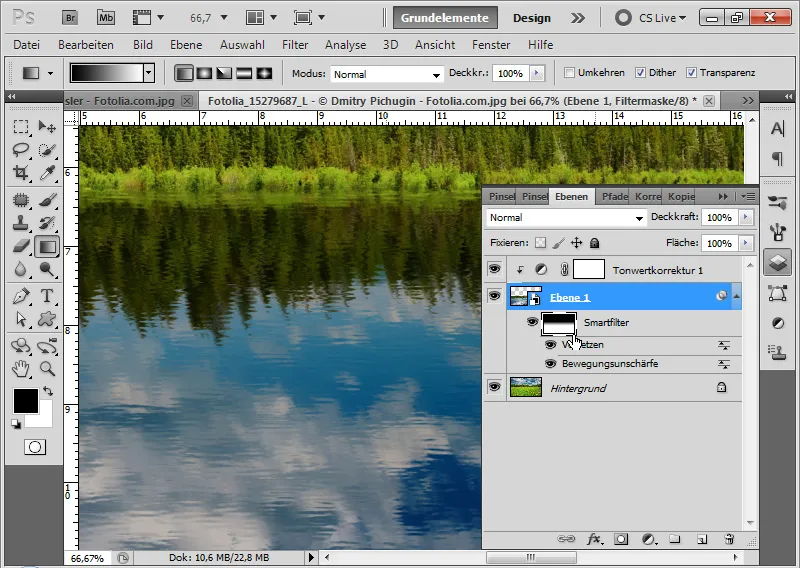
Βήμα 10: Μεταβολές στην οπτική των κυμάτων
Αν επιστρέψω στο έγγραφο του πίνακα μετατόπισης, μπορώ να ελέγξω σημαντικά την οπτική των κυμάτων μέσω της έντασης της θολούρας κίνησης.
Αν θέλω ένα πιο κυματιστό εφέ κύματος, απλά αυξάνω την τιμή του ύψους στο έξυπνο φίλτρο Relief. Αν θέλω το εφέ κύματος να είναι πιο ομαλό, πρέπει απλώς να εντείνω το motion blur.
Στη συνέχεια, αποθηκεύω τον πίνακα μετατόπισης ως έγγραφο PSD και αναθέτω τον νέο πίνακα στο φίλτρο μετατόπισης. Μπορώ επίσης να αυξήσω την οριζόντια και την κατακόρυφη κλιμάκωση στο φίλτρο μετατόπισης για να δώσω στη λίμνη του δάσους μου λίγη περισσότερη κίνηση.