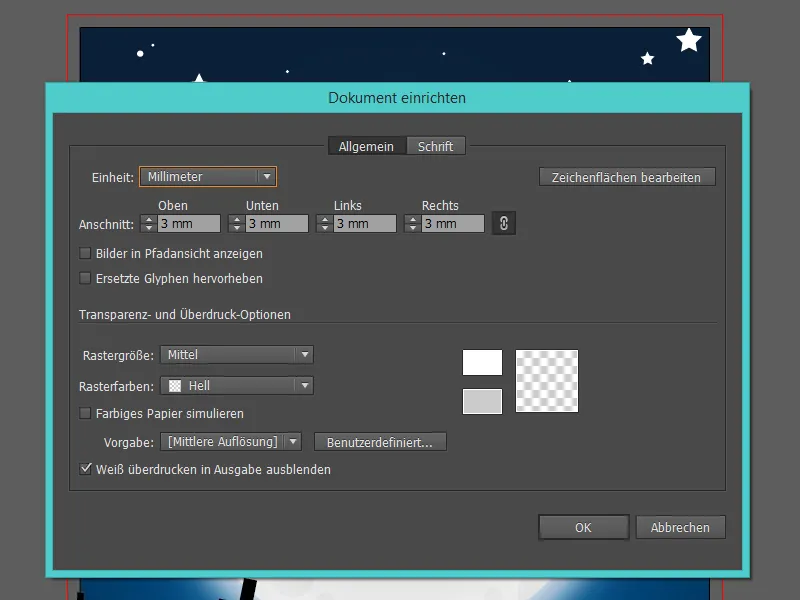Θα σας δείξω πώς να δημιουργήσετε μια τρομακτική κάρτα πρόσκλησης με θέμα τις Απόκριες με λίγη προσπάθεια και απλά σχήματα.
Πριν ξεκινήσουμε επίσημα το σεμινάριο, ας δημιουργήσουμε το αρχείο μας.
Για το παράδειγμα, θα χρησιμοποιήσω μια μορφή DIN A5, δηλαδή 148 mm x 210 mm, και θα ονομάσω το αρχείο "Halloween invitation".
Καθώς θα εκτυπωθεί αργότερα, θα χρησιμοποιήσουμε τη χρωματική λειτουργία CMYK.
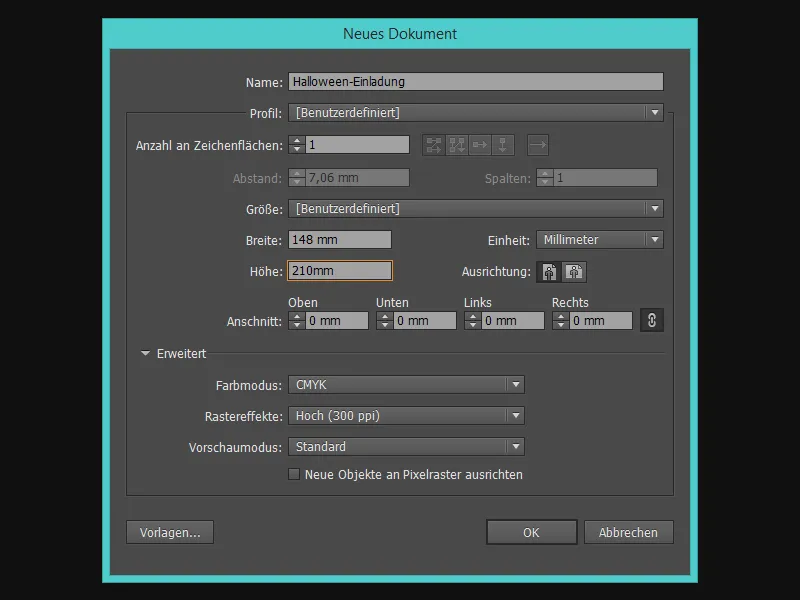
Βήμα 1 - Το σκούρο φόντο
Για την τέλεια τρομακτική ατμόσφαιρα, χρειαζόμαστε έναν έναστρο νυχτερινό ουρανό - ή μήπως γιορτάζετε στο φως της ημέρας;
Επιλέγω ένα ωραίο σκούρο μπλε χρώμα στο πεδίο χρωμάτων και σχεδιάζω ένα ορθογώνιο στο μέγεθος της προσκλητήριας κάρτας χρησιμοποιώντας το εργαλείο ορθογωνίου (M).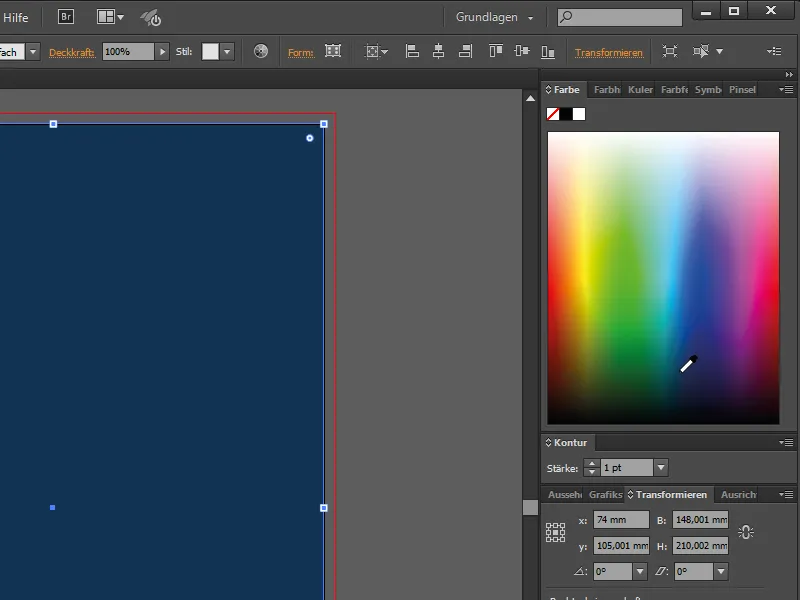
Τώρα δημιουργώ ένα άλλο ορθογώνιο και το γεμίζω με μια διαβάθμιση.
Η διαβάθμιση εκτείνεται κυκλικά από το μαύρο (στην άκρη) στο λευκό (στο κέντρο).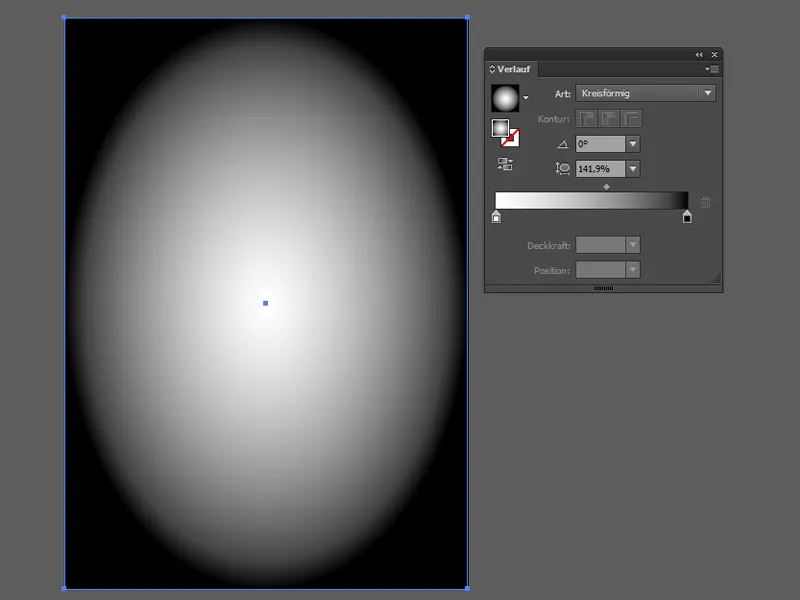
Για τον νυχτερινό ουρανό, χρειαζόμαστε μερικά ακόμη ορθογώνια σε μέγεθος κάρτας με διαφορετικές μεθόδους γεμίσματος για να αποκτήσουμε αυτά τα υπέροχα χρώματα.
Μπορείτε να βρείτε τους τρόπους γεμίσματος στο Illustrator στην επιλογή Παράθυρο>Διαφάνεια.
Αλλάζουμε τώρα τη μέθοδο γεμίσματος του ορθογωνίου με την κυκλική κλίση σε Multiply και μειώνουμε την αδιαφάνεια στο 50 %.
Για να μην επιλέγουμε κατά λάθος συνέχεια τον ουρανό, επιλέγουμε όλα τα αντικείμενα στο φόντο και τα κλειδώνουμε πηγαίνοντας στο Object>Lock>Select.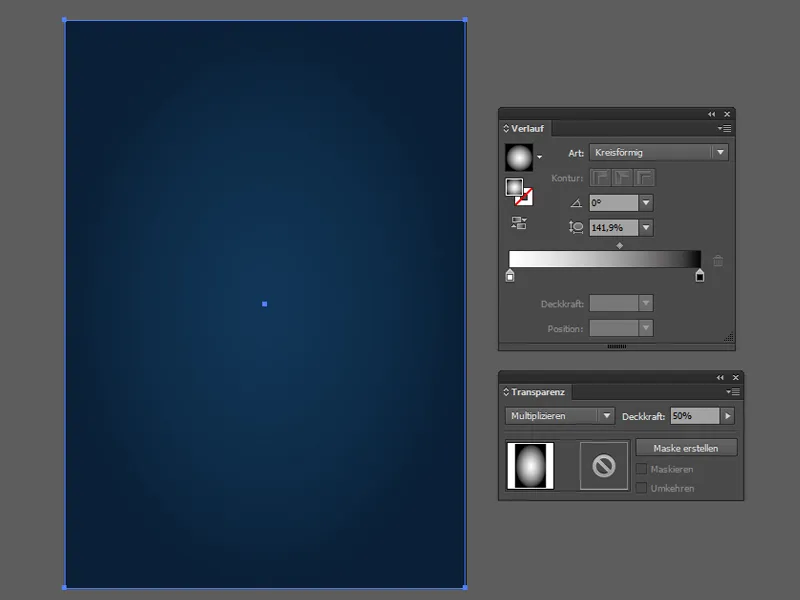
Τι δεν πρέπει να λείπει τώρα; Ακριβώς, το φεγγάρι!
Για να το κάνουμε αυτό, παίρνουμε το εργαλείο έλλειψης (L) και δημιουργούμε έναν ομοιόμορφο κύκλο κρατώντας πατημένο το πλήκτρο Shift.
Γεμίζω τον κύκλο με μια διαβάθμιση - πρόκειται για την ίδια διαβάθμιση με πριν, μόνο με ανοιχτό γκρι αντί για μαύρο.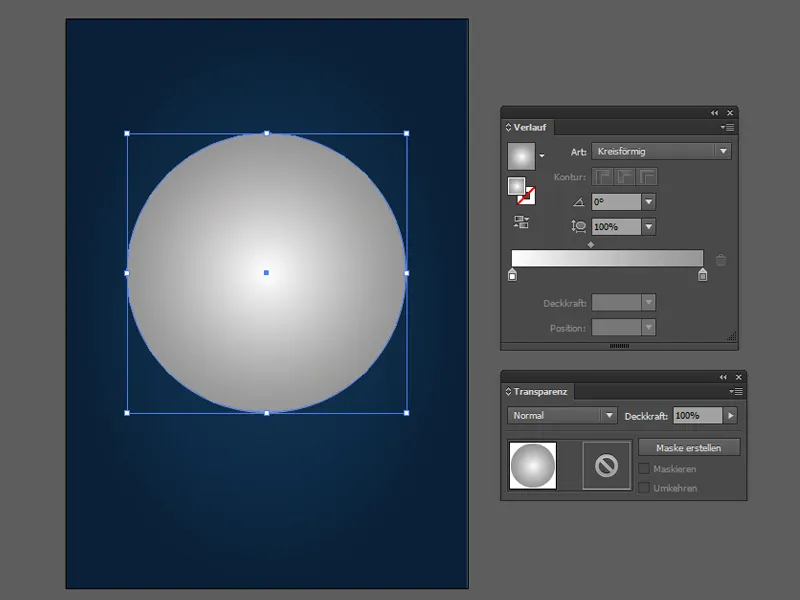
Τώρα ερχόμαστε στον κρατήρα στο φεγγάρι: για να το κάνουμε αυτό, απλά χρησιμοποιούμε το εργαλείο έλλειψης για να δημιουργήσουμε αρκετούς κύκλους σε διαφορετικά μεγέθη.
Για τα επόμενα βήματα, χρειαζόμαστε το Pathfinder (στο Window>Pathfinder) για να συγχωνεύσουμε όλους τους κύκλους του κρατήρα (1).
Στη συνέχεια, αντιγράφουμε τον κύκλο της σελήνης και τον τοποθετούμε κάτω από τους κύκλους των κρατήρων, επιλέγουμε και τα δύο αντικείμενα, κρατάμε πατημένο το πλήκτρο Alt και κάνουμε κλικ στο εικονίδιο Create intersection (2). Τώρα έχουμε μόνο τους κρατήρες σε σχήμα φεγγαριού. Τέλος, απλά μειώνουμε την αδιαφάνεια στο 30%.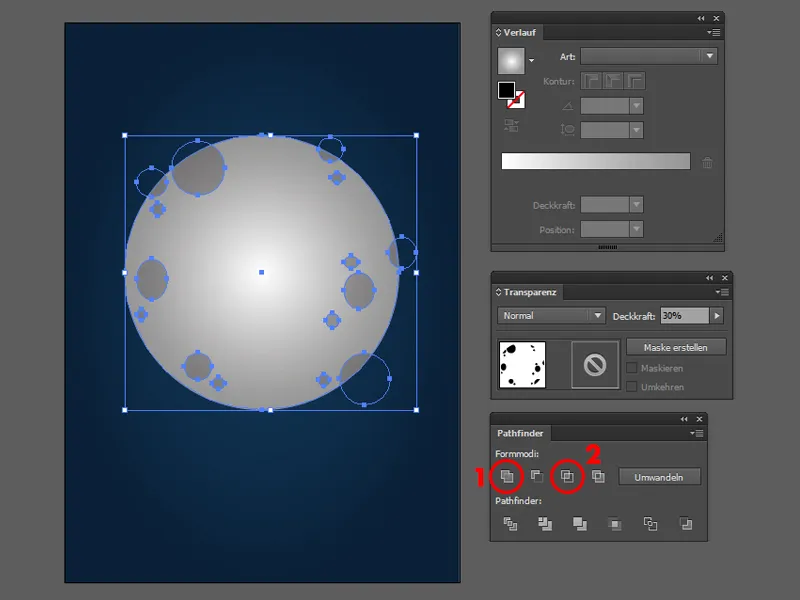
Για ένα λαμπερό φεγγάρι, δημιουργώ ένα αντίγραφο του κύκλου του φεγγαριού, αλλάζω το χρώμα κάνοντας κλικ σε ένα λευκό χρωματικό πεδίο και το τοποθετώ πίσω από το φεγγάρι με το Object>Arrange>Step backwards.
Στη συνέχεια πηγαίνω στο Effect>Photoshop Effects: Φίλτρο θόλωσης>Γκαουσιανή θόλωση...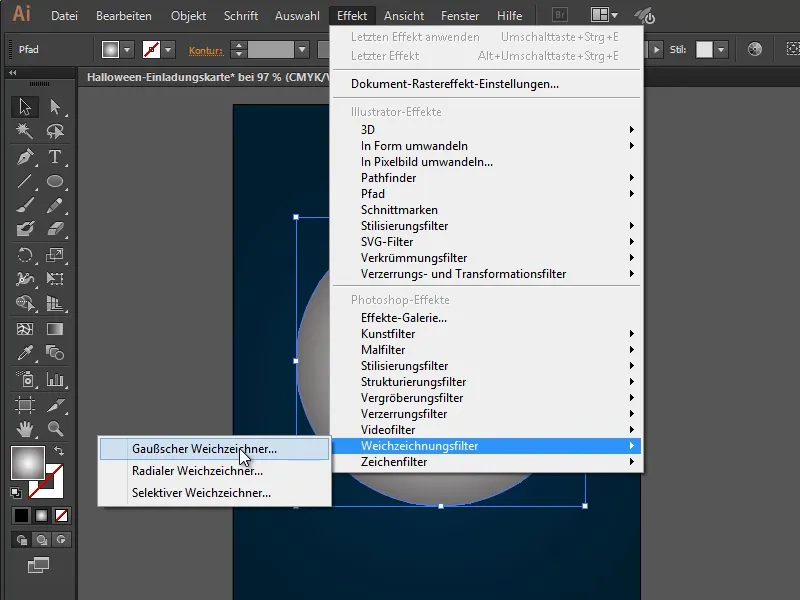
... με ακτίνα 70 px.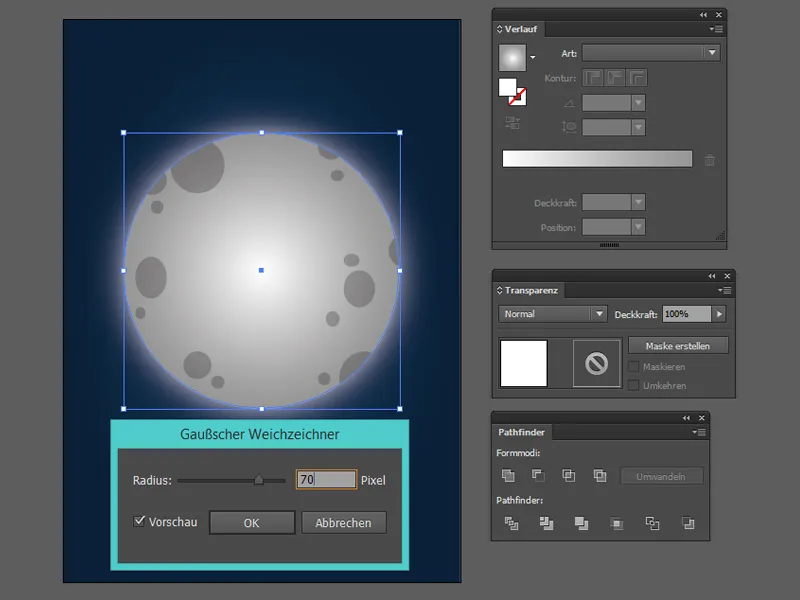
Τελειώνουμε το φεγγάρι μας με μια λάμψη μπροστά από το φεγγάρι.
Για να το κάνουμε αυτό, αντιγράφουμε ξανά τον κύκλο του φεγγαριού και τον χρωματίζουμε λευκό όπως στο τελευταίο βήμα. Στη συνέχεια, δημιουργούμε έναν άλλο, ελαφρώς μικρότερο κύκλο κρατώντας πατημένο το πλήκτρο Shift, επιλέγουμε και τους δύο κύκλους και τους κεντράρουμε κάνοντας κλικ στο Κέντρο οριζόντια (1) και Κέντρο κάθετα (2) στο πάνω μέρος της μπάρας. Τέλος, κάνουμε κλικ στο εικονίδιο Remove intersection (3) στο Pathfinder.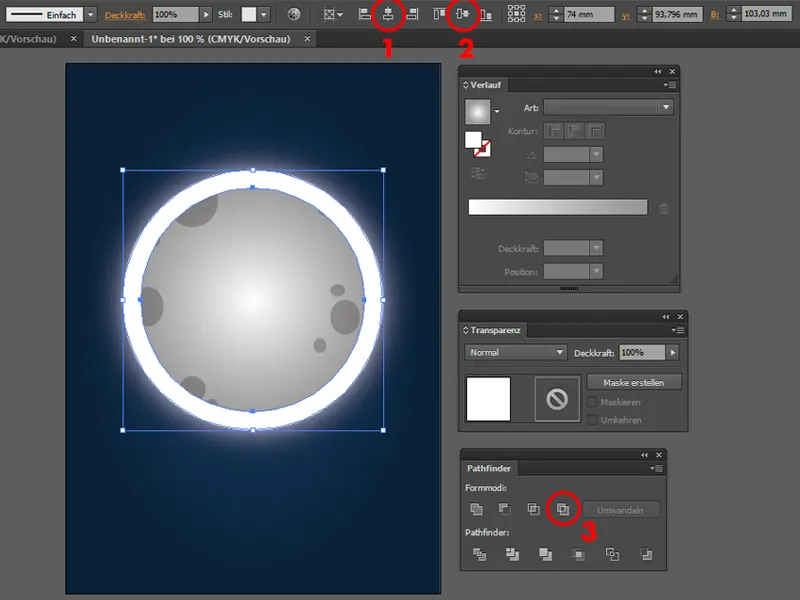
Επαναλαμβάνουμε το εφέ με τον δακτύλιο όπως και με το φεγγαρόφωτο (πίσω) με το Gaussian blur και ακτίνα 70px.
Το μόνο που χρειάζεται να κάνουμε είναι να πάμε στην επιλογή Effect στο πάνω μέρος και να επιλέξουμε Apply Gaussian Blur. Τώρα το φεγγάρι είναι έτοιμο!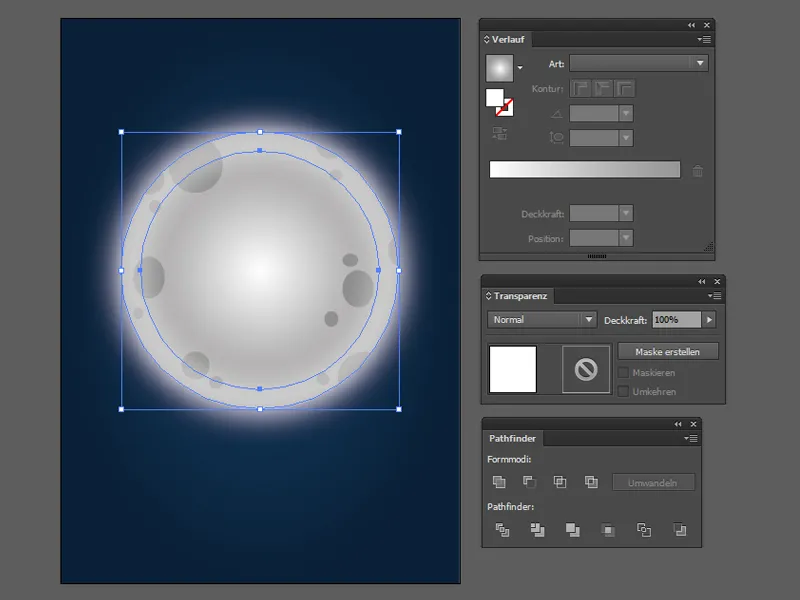
Για έναν έναστρο ουρανό, χρειαζόμαστε αστέρια - και μπορούν να δημιουργηθούν γρήγορα! Ευτυχώς, το Illustrator διαθέτει επίσης το εργαλείο αστέρι εκτός από το εργαλείο έλλειψης (L).
Το μόνο που έχουμε να κάνουμε εδώ είναι να δημιουργήσουμε μερικούς λευκούς κύκλους και αστέρια διαφόρων μεγεθών και να τα τοποθετήσουμε στον ουρανό.
Θα ήταν επίσης πλεονέκτημα αν μπορούσαμε να επιλέξουμε όλα τα αντικείμενα στον έναστρο ουρανό και να τα συνδυάσουμε σε μια ομάδα χρησιμοποιώντας το Object>Group (Ctrl + G).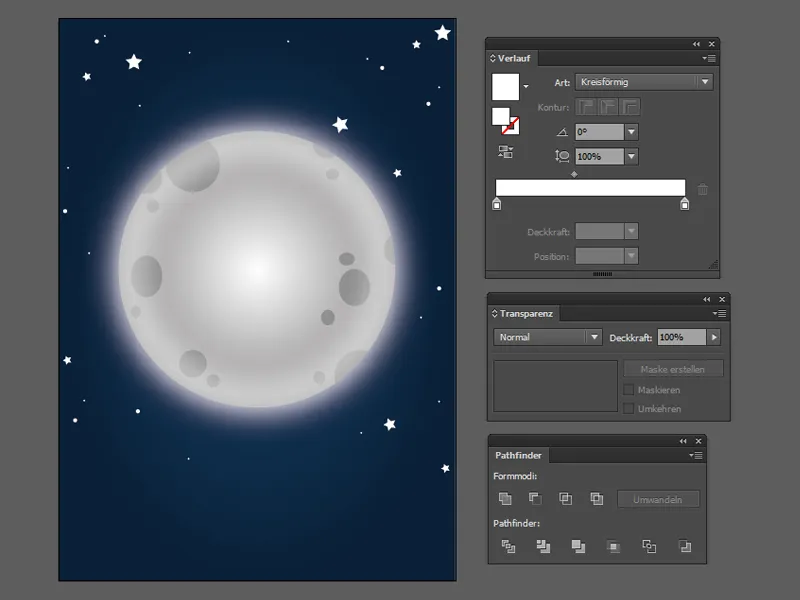
Τέλος, το κάτω μέρος του φόντου θα πρέπει να λάμπει γαλάζιο.
Για να το κάνω αυτό, δημιουργώ και πάλι ένα ορθογώνιο στο μέγεθος ενός χάρτη και δημιουργώ μια διαβάθμιση από γαλάζιο σε διάφανο και ορίζω τη λειτουργία γεμίσματος για αντιγραφή του ενός στο άλλο.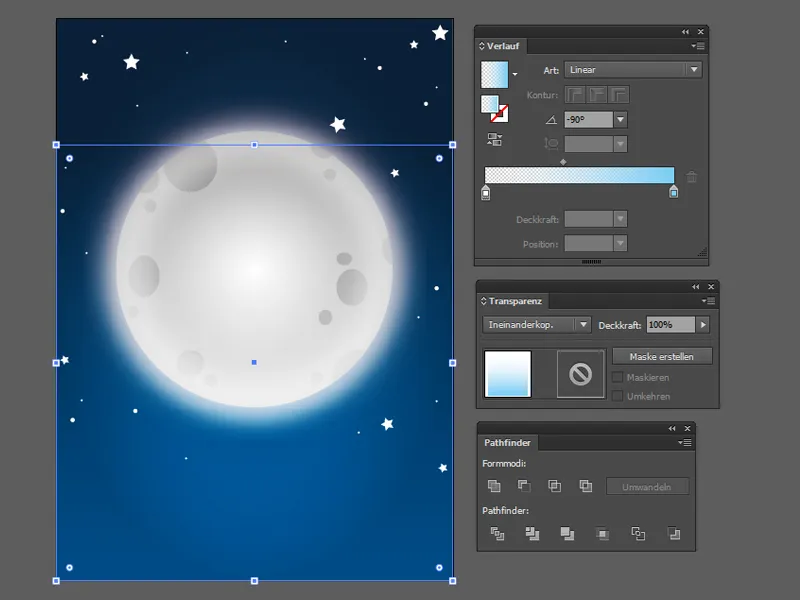
Μια λευκή διαβάθμιση στο διαφανές ολοκληρώνει τη νυχτερινή σκηνή στη λειτουργία ανάμειξης.
Τέλος, μπορούμε να επιλέξουμε τα πάντα χρησιμοποιώντας το εργαλείο επιλογής (V ) και κρατώντας πατημένο το κουμπί του ποντικιού για να σχεδιάσουμε ένα πλαίσιο γύρω από ολόκληρο το αρχείο και να κλειδώσουμε τα πάντα ώστε το φόντο να μην μας ενοχλεί όταν τώρα επεξεργαζόμαστε το προσκήνιο.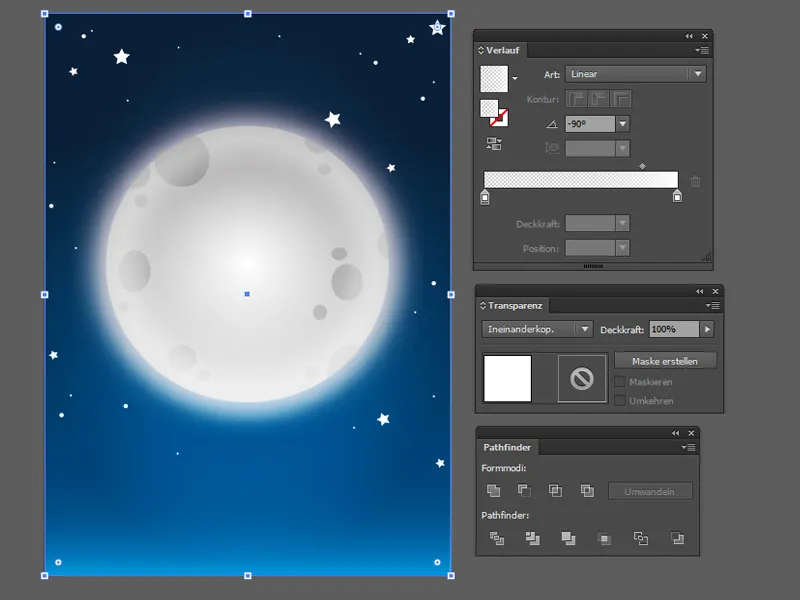
Βήμα 2 - Το νεκροταφείο τρόμου
Τώρα ήρθε η ώρα να δώσουμε στην αποκριάτικη προσκλητήρια κάρτα μας μια τοποθεσία - ένα νεκροταφείο είναι ό,τι πρέπει!
Εδώ, χρειαζόμαστε κυρίως το εργαλείο στυλό (P ) για να σχεδιάσουμε τις ταφόπλακες, τους σταυρούς και το λόφο.
Κρατώντας πατημένο το πλήκτρο Shift, μπορούμε να δουλέψουμε ακόμα και με ευθείες γραμμές.
Τώρα χωρίζουμε το νεκροταφείο σε 3 επίπεδα: Το πρώτο στρώμα είναι το πιο κοντινό και επομένως εντελώς μαύρο.
Ομαδοποιούμε αυτό το στρώμα και ορίζουμε τη λειτουργία σε Multiply (Πολλαπλασιασμός).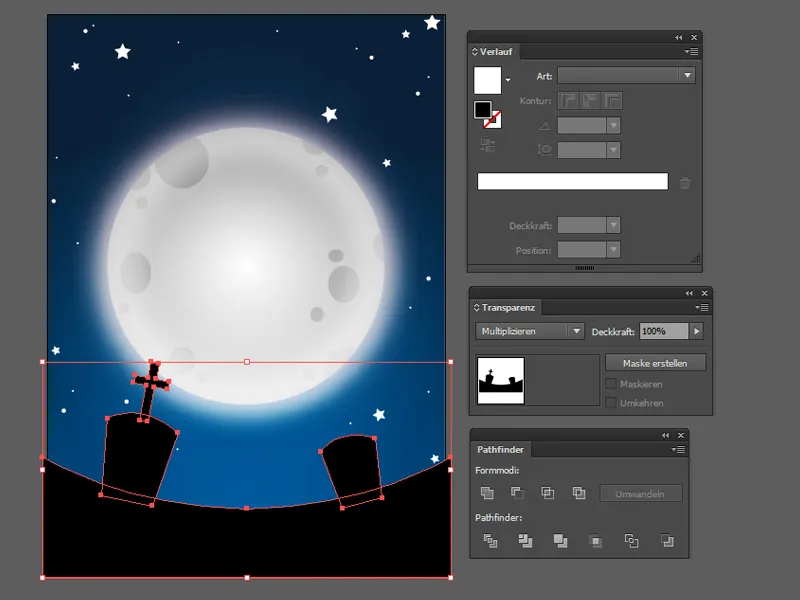
Καθώς όλες οι ταφόπλακες φαίνονται ως επί το πλείστον ίδιες, απλά τις αντιγράφουμε και τις τοποθετούμε στο λόφο στο 2ο επίπεδο, offset.
Τέλος, επιλέγουμε όλα τα αντικείμενα στη 2η στρώση, κάνουμε κλικ στο εικονίδιο συγχώνευσης(1) στο pathfinder και ορίζουμε τη λειτουργία γεμίσματος σε multiply με 90% αδιαφάνεια.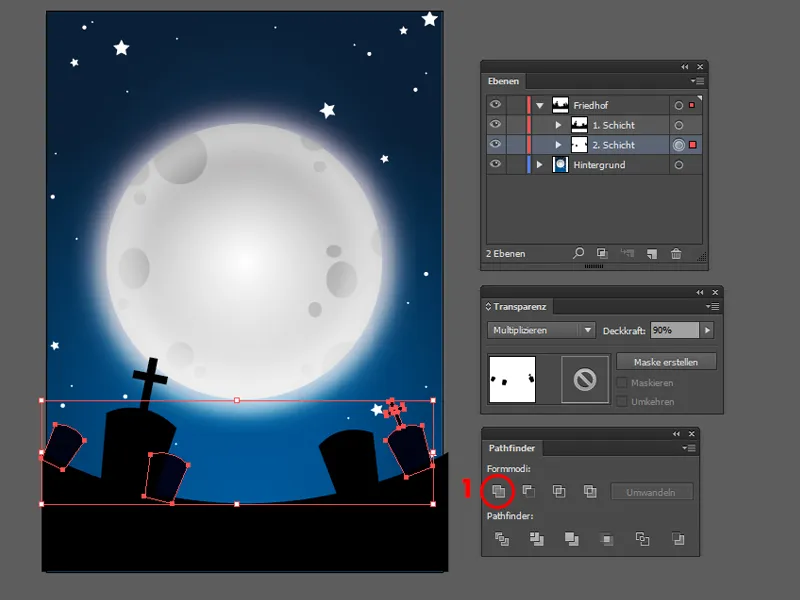
Επαναλαμβάνουμε όλη τη διαδικασία με την τελευταία στρώση: αντιγραφή, μετατόπιση, επιλογή των πάντων, συγχώνευση και ρύθμιση του τρόπου γεμίσματος σε Multiply με μειωμένη αδιαφάνεια. Τώρα το νεκροταφείο μας έχει πολύ μεγαλύτερο βάθος.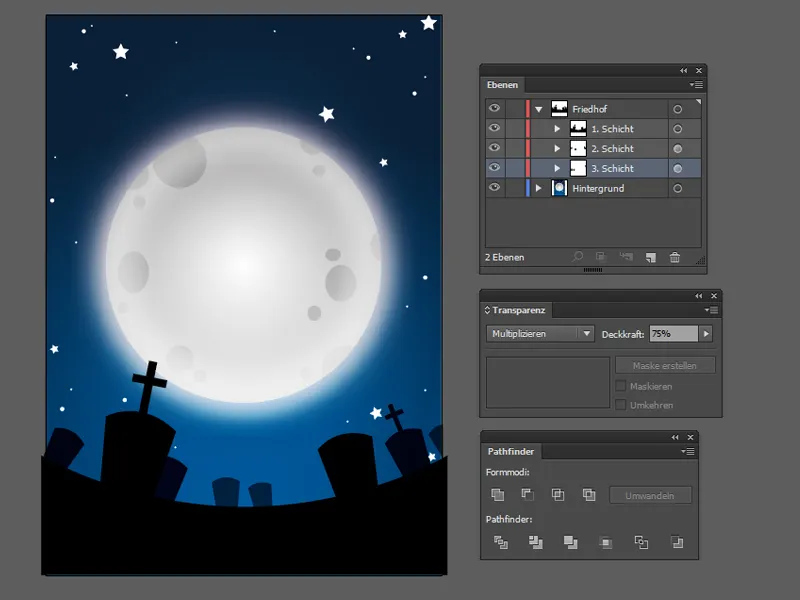
Ξέρετε τι λείπει; Ένας μάλλον σπασμένος παλιός φράχτης θα ήταν το τέλειο eye-catcher για το νεκροταφείο σας!
Μπορείτε να τον συναρμολογήσετε γρήγορα με το εργαλείο ορθογωνίου (M). Απλώς δημιουργήστε πολλά στενά ορθογώνια διαφορετικών μεγεθών, μετασχηματίστε τα και τοποθετήστε τα σωστά. Για να γλιτώσετε λίγη δουλειά, μπορείτε επίσης να φτιάξετε μόνο το ένα μισό και στη συνέχεια να τα ομαδοποιήσετε, να τα καθρεφτίσετε (μέσω Object>Transform>Mirror...) και να τα τοποθετήσετε στην άλλη πλευρά του χάρτη.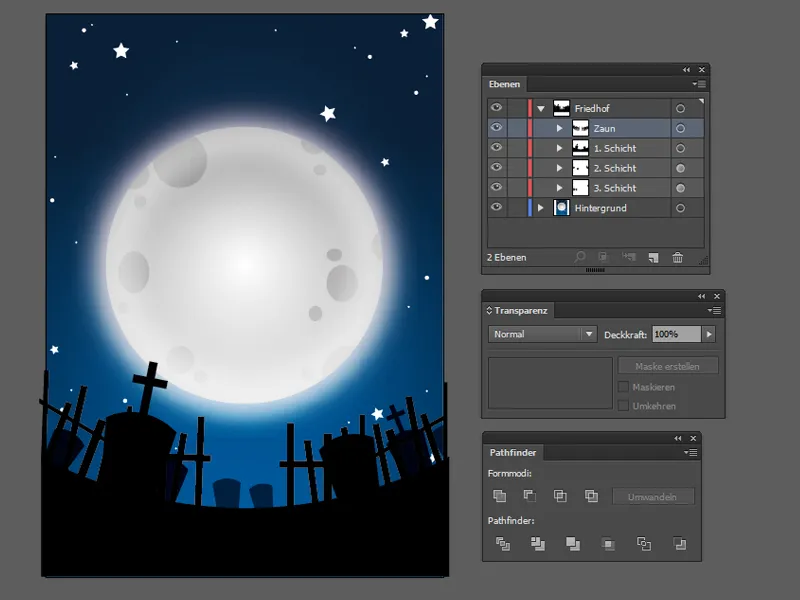
Ξέρετε κάτι; Η σκηνή του νεκροταφείου είναι ακόμα λίγο πολύ καθαρή για μένα ... η ομίχλη και μερικά σύννεφα μπροστά από το φεγγάρι θα ήταν υπέροχα τώρα!
Μπορείτε να δημιουργήσετε υπέροχα αντικείμενα σε σχήμα σύννεφου με το εργαλείο έλλειψης (L) σε συνδυασμό με το εργαλείο πένας (P ).
Απλώς δημιουργήστε αρκετούς λευκούς κύκλους σε διαφορετικά μεγέθη κρατώντας πατημένο το πλήκτρο Shift και στη συνέχεια γεμίστε τα κενά μεταξύ τους με το εργαλείο πένας. Στη συνέχεια, το μόνο που χρειάζεται να κάνετε είναι να συνδυάσετε τις διαδρομές στο Pathfinder και να μειώσετε ελαφρώς την αδιαφάνεια.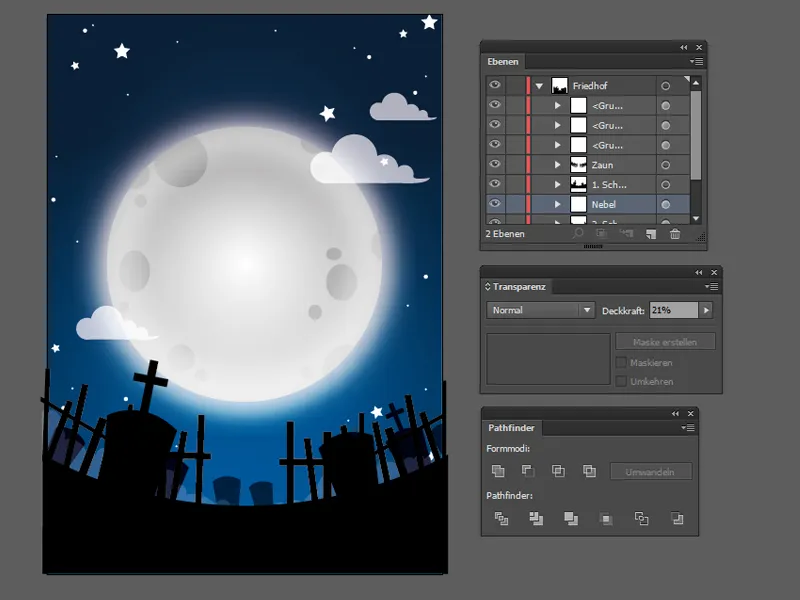
Βήμα 3 - Καμία πρόσκληση χωρίς κείμενο
Τώρα ήρθε η ώρα να προσθέσετε κείμενο στην κάρτα πρόσκλησης! Το φεγγάρι είναι το ιδανικό μέρος για τον τίτλο - οπότε ας γράψουμε "Happy Halloween Party" στο φεγγάρι.
Για να το κάνουμε αυτό, χρησιμοποιούμε το εργαλείο κειμένου (T) και σχεδιάζουμε το πλαίσιο πάνω από το φεγγάρι σε μια νέα στρώση.
Για τον τίτλο, χρησιμοποιώ τη γραμματοσειρά LunacyMore με μέγεθος γραμματοσειράς 65 pt, ενώ τα αρχικά έχουν μέγεθος γραμματοσειράς 75 pt.
Οι άλλες πληροφορίες (τόπος, ημερομηνία, ώρα και διεύθυνση) βρίσκονται στο κάτω μέρος του λόφου.
Για να το κάνω αυτό, σχεδίασα ένα τόξο με το εργαλείο στυλό και στη συνέχεια πήγα στο τόξο με το εργαλείο κειμένου- το εικονίδιο αλλάζει και το κείμενο μπορεί να γραφτεί στο τόξο.
Για αυτό το πεδίο κειμένου, χρησιμοποίησα τη γραμματοσειρά Futura LT Pro με μέγεθος γραμματοσειράς 18 pt.
Φυσικά, μπορείτε επίσης να χρησιμοποιήσετε τις δικές σας αγαπημένες γραμματοσειρές.
Το μόνο μικρό εντυπωσιακό στοιχείο που λείπει είναι μια τυπική μαύρη νυχτερίδα πάνω από τον τίτλο.
Και τώρα η προσκλητήρια κάρτα σας για το επόμενο αποκριάτικο πάρτι είναι έτοιμη!
Τέλος, απλώς ρυθμίστε μια περικοπή 3 mm για την εκτύπωση μέσω του μενού Αρχείο>Ρύθμιση εγγράφου.
Ιδανικά, αυτό το βήμα θα το είχαμε κάνει από την αρχή, αλλά καθώς πρόκειται για διανυσματικό αρχείο, μπορούμε εύκολα να προσαρμόσουμε το φόντο στην αφαίμαξη.