Η εξαγωγή PDF στο Adobe InDesign είναι το τελικό βήμα για την αποθήκευση της διάταξής σας έτοιμης για εκτύπωση ή ψηφιακή χρήση. Είτε πρόκειται για επαγγελματική εκτύπωση, είτε για διαδραστικά PDF είτε για διαδικτυακό περιεχόμενο - το InDesign σας προσφέρει ένα ευρύ φάσμα επιλογών εξαγωγής για τη βελτιστοποίηση της παραγωγής του έργου σας. Σε αυτόν τον οδηγό, θα σας δείξω βήμα προς βήμα πώς να εξάγετε το έγγραφό σας ως PDF, να επιλέξετε τις σωστές ρυθμίσεις και να αποφύγετε τα συνήθη λάθη. Ας ξεκινήσουμε και ας εξάγουμε τα έργα σας τέλεια!
Πριν από την εξαγωγή του εγγράφου InDesign ως αρχείο PDF με δυνατότητα απεικόνισης, θα πρέπει να βεβαιωθείτε ότι οι ρυθμίσεις διαχείρισης χρωμάτων είναι σωστές (αυτό θα έπρεπε στην πραγματικότητα να γίνει από την αρχή, αλλά - καλύτερα να προσέχετε παρά να λυπάστε).
Για να το κάνετε αυτό, ανοίξτε τις ρυθμίσεις χρωμάτων μέσω του μενού Edit (Επεξεργασία ) και ελέγξτε αν τα σωστά προφίλ είναι αποθηκευμένα ως χρωματικοί χώροι εργασίας τόσο για την εμφάνιση στην οθόνη (eciRGB v2) όσο και για την έξοδο εκτύπωσης (ISO Coated v2 ECI για έξοδο σε χαρτί εκτύπωσης εικόνων με επίστρωση).
Χρησιμοποιήστε επίσης το μενού Edit (Επεξεργασία ) για να ελέγξετε αν η ρύθμιση για το χώρο πλήρωσης διαφάνειας έχει οριστεί σε CMYK. Αυτό εξασφαλίζει ότι οι επικαλυπτόμενες ή αγγιζόμενες διαφάνειες (π.χ. η σκιά ενός αντικειμένου βρίσκεται πάνω σε μια διαφανή επιφάνεια) βρίσκονται στον ίδιο χρωματικό χώρο με τα ίδια τα αντικείμενα.

Μπορείτε τώρα να ανοίξετε την εξαγωγή μέσω του μενού Αρχείο ή πιο γρήγορα με τη συντόμευση Ctrl+E. Εκτός από το όνομα και το φάκελο προορισμού, βεβαιωθείτε ότι το PDF έχει οριστεί ως τύπος αρχείου για εκτύπωση, καθώς τα στοιχεία των διαδραστικών εγγράφων PDF δεν μπορούν να ερμηνευτούν από τον εικονολήπτη ενός τυπογραφείου, για να μην αναφέρουμε την ανάλυση, η οποία έχει σημασία μόνο για την οθόνη.
Αφού κάνετε κλικ στην επιλογή Αποθήκευση, ανοίγει ο διάλογος εξαγωγής PDF. Οι ρυθμίσεις που πρέπει να γίνουν εδώ είναι καθοριστικής σημασίας για το αποτέλεσμα της εξόδου. Για διαφορετικούς σκοπούς απαιτούνται διαφορετικές ρυθμίσεις.
Η Adobe παρέχει διαφορετικές ρυθμίσεις με τη μορφή προφίλ, ώστε να μην χρειάζεται να προσαρμόζετε κάθε φορά το ευρύ φάσμα επιλογών στον επιθυμητό σκοπό εξόδου (π.χ. για έξοδο στην οθόνη ή για εκτύπωση). Αυτά μπορείτε να τα βρείτε στο αναπτυσσόμενο μενού στη γραμμή προεπιλογής PDF. Ευτυχώς, υπάρχουν επίσης δύο για την έξοδο εκτύπωσης.
Η επιλογή ενός από αυτά τα προφίλ εξαγωγής είναι μια καλή αρχή, αλλά εξακολουθεί να αφήνει περιθώρια για τις δικές μας απαιτήσεις, γι' αυτό και οι ρυθμίσεις προσαρμόζονται περαιτέρω και στη συνέχεια αποθηκεύονται με νέο όνομα ως μεμονωμένο προφίλ για έξοδο σε εκτύπωση offset για μεταγενέστερη χρήση.
Πρώτον, αλλάξτε τη ρύθμιση στο πεδίο Συμβατότητα σε Acrobat 4 (PDF 1.3). Ο λόγος είναι ότι αυτή η έκδοση του Acrobat δεν αναγνωρίζει ακόμη τις διαφάνειες.
Και το λογισμικό του εκτυπωτή εικόνας στο τυπογραφείο, το οποίο μετατρέπει το αρχείο σε δεδομένα ράστερ χρησιμοποιώντας τη γλώσσα περιγραφής σελίδων PostScript που αναπτύχθηκε επίσης από την Adobe, δεν αναγνωρίζει επίσης τις διαφάνειες. Επομένως, αυτές πρέπει επίσης να μειωθούν κατά την έξοδο. Αυτό θα αλλάξει μόνο όταν ο διάδοχος της PostScript, η μηχανή εκτύπωσης Adobe PDF (APPE), εισαχθεί σε όλα τα τυπογραφεία. Και όσο όμορφο κι αν φαίνεται το αρχείο στην οθόνη, η στιγμή της αλήθειας έρχεται πάντα στον εκτυπωτή εικόνας.
Για να διασφαλίσετε ότι θα διατηρήσετε πλήρη ελευθερία δράσης αργότερα στις ρυθμίσεις εξόδου, δεν θα πρέπει να επιλέξετε ένα πρότυπο PDF-X-οτιδήποτε.
Στο πεδίο Περιγραφή, μπορείτε να εισαγάγετε μερικές σημαντικές λέξεις-κλειδιά για τη μεταγενέστερη ανάθεση των ρυθμίσεων που πραγματοποιήσατε.
Στις επιλογές της καρτέλας Γενικά, μπορείτε να εμφανίσετε το αρχείο μετά την εξαγωγή και να βεβαιωθείτε ότι περιλαμβάνονται τα ορατά και εκτυπώσιμα επίπεδα.
Τίποτα δεν πρέπει να είναι ενεργοποιημένο στην περιοχή Include, ούτε καν διαδραστικά στοιχεία.
Στην καρτέλα Συμπίεση, μπορούν να υιοθετηθούν οι ρυθμίσεις του προφίλ ποιότητας εκτύπωσης για μια έξοδο σε 70 ράστερ (πρότυπο στην εκτύπωση offset) με μια μικρή προσαρμογή, δηλαδή μια συμπίεση στα 300 ppi για εικόνες με ανάλυση μεγαλύτερη από 350 ppi (μεγαλύτερη δεν είναι απαραίτητη και απλώς μεγεθύνει το αρχείο) ή 1200 ppi για γραμμικά σχέδια με ανάλυση μεγαλύτερη από 1800 ppi.
Όπως δείχνει μια γρήγορη ματιά στην παλέτα συνδέσμων, αυτό μπορεί να συμβεί πολύ γρήγορα απλώς και μόνο επειδή οι εικόνες χωράνε σε μικρότερο πλαίσιο εικόνας στη διάταξη. Η ανάλυση πολλαπλασιάζεται ανάλογα, όπως και το μέγεθος του αρχείου και οι χρόνοι επεξεργασίας στον μηχανισμό επεξεργασίας εικόνας. Για το λόγο αυτό, τα δεδομένα της εικόνας θα πρέπει επίσης να περικόπτονται στο πλαίσιο, τσεκάροντας το πλαίσιο ελέγχου.
Η συμπίεση θα πρέπει να πραγματοποιείται αυτόματα με τη χρήση JPEG με τη μέγιστη δυνατή ποιότητα εικόνας.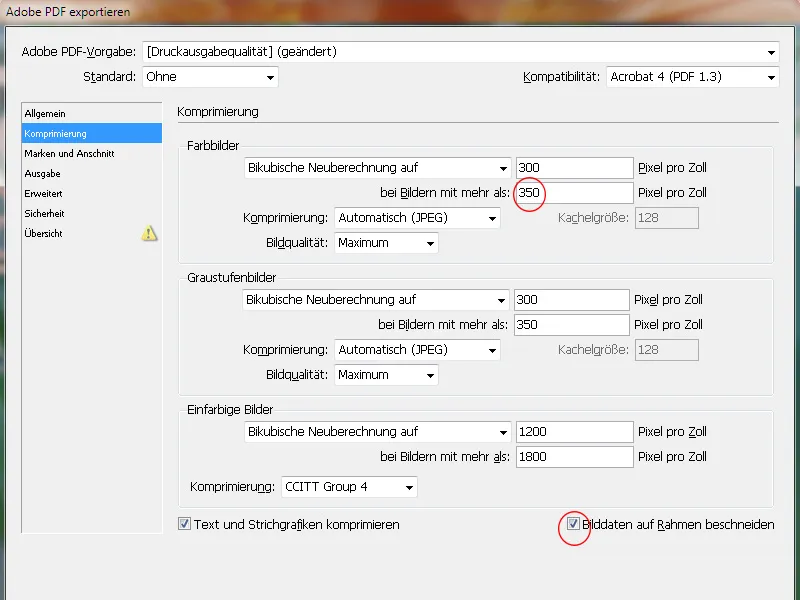
Στην καρτέλα Marks and bleed (Σημάδια και αφαίμαξη ), θα πρέπει να χρησιμοποιούνται μόνο οι ρυθμίσεις αφαίμαξης του εγγράφου (συνήθως 3 mm).
Οι σελίδες του εγγράφου τοποθετούνται αυτόματα στο φύλλο εκτύπωσης χρησιμοποιώντας το λογισμικό εμφύτευσης του τυπογραφείου σύμφωνα με τη λογική της ακολουθίας των σελίδων, λαμβάνοντας υπόψη τυχόν πρόσθετη περικοπή για φυλλάδια, και εκεί εφαρμόζονται τα απαιτούμενα σήματα περικοπής και καταχώρησης και οι λωρίδες ελέγχου χρώματος. Τα σημάδια που έχουν ήδη δημιουργηθεί στο PDF είναι ενοχλητικά και απλώς θα ενοχλήσουν αργότερα.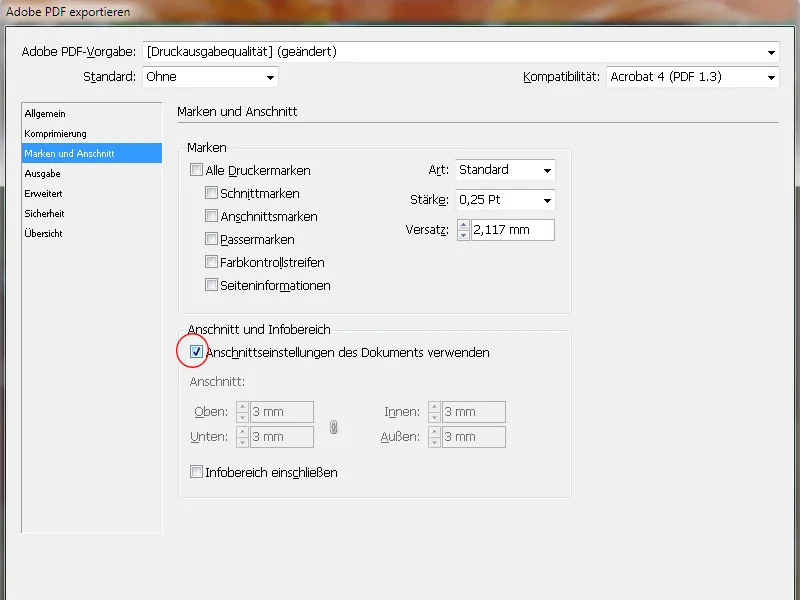
Στην καρτέλα Output (Έξοδος ), η καταχώριση Convert to target profile (retain values) (Μετατροπή σε προφίλ στόχου (διατήρηση τιμών) ) πρέπει να επιλεγεί στην ενότητα Colour conversion (Μετατροπή χρώματος ). Αυτό σημαίνει ότι οι εικόνες RGB μετατρέπονται στο χρωματικό χώρο-στόχο (CMYK), αλλά όχι οι εικόνες CMYK, οι οποίες διατηρούν τις εγγενείς τιμές τους.
Λογικά, ο στόχος είναι αρχικά ο χρωματικός χώρος CMYK, αλλά το ακριβές προφίλ εξαρτάται από το υπόστρωμα. Για το επικαλυμμένο χαρτί (εκτύπωση εικόνων) θα ήταν το ISO Coated v2 (ECI) - για την εκτύπωση εφημερίδων θα ήταν ένα εντελώς διαφορετικό.
Εάν έχετε αμφιβολίες, είναι καλύτερο να ρωτήσετε εκ των προτέρων το τυπογραφείο.
Δεν είναι απαραίτητο να συμπεριλάβετε τα προφίλ. Σε ορισμένα τυπογραφεία, αυτό θα μπορούσε να οδηγήσει σε νέες, αυτή τη φορά ανεπιθύμητες μετατροπές χρωμάτων, γι' αυτό και δεν πρέπει να χρησιμοποιείται.
Μια τελευταία ματιά στη Διαχείριση χρωμάτων εκτύπωσης θα πρέπει να σας πείσει ότι στην πραγματικότητα εξάγονται μόνο τα χρωματικά κανάλια που προορίζονται για εκτύπωση.
Από το InDesign CS6, είναι επίσης δυνατή η εξαγωγή ενός αρχείου για μονόχρωμη εκτύπωση. Για να το κάνετε αυτό, επιλέξτε π.χ. Dot Gain 15% ως προφίλ στόχου. Το αρχείο PDF δεν χρειάζεται πλέον να μετατραπεί σε PDF σε κλίμακα του γκρι χρησιμοποιώντας περίπλοκα τεχνάσματα.
Στην καρτέλα Για προχωρημένους, η μείωση της διαφάνειας ρυθμίζεται πρώτα σε Υψηλή ανάλυση. Αυτό μετατρέπει τα προηγουμένως διαφανή αντικείμενα σε συνδυασμό διανυσματικών δεδομένων και δεδομένων εικόνας με επαρκή ποιότητα.
Μια επιλογή στο παρακάτω πλαίσιο ελέγχου εξασφαλίζει ότι οι αποκλίνουσες ρυθμίσεις στα φύλλα εκτύπωσης του εγγράφου InDesign (μπορούν να οριστούν διαφορετικά για τα φύλλα εκτύπωσης στην παλέτα σελίδων του InDesign) αγνοούνται.
Είναι επίσης σημαντικό να ενσωματώσετε τις γραμματοσειρές στο έγγραφο PDF. Η προεπιλεγμένη τιμή 100% υποδηλώνει ένα παραπλανητικό μήνυμα: δεν ενσωματώνει το 100% των γραμματοσειρών που χρησιμοποιήθηκαν, αλλά μόνο εάν το 100% όλων των χαρακτήρων των γραμματοσειρών που χρησιμοποιήθηκαν έχουν επίσης χρησιμοποιηθεί στο έγγραφο. Καθώς αυτό είναι πολύ σπάνιο, αυτό σημαίνει ότι ενσωματώνονται μόνο οι χαρακτήρες που χρησιμοποιούνται στο έγγραφο.
Αυτό καθιστά πιο δύσκολη την πραγματοποίηση μικρών διορθώσεων κειμένου στο αρχείο PDF, εάν ο απαιτούμενος χαρακτήρας δεν υπάρχει στο έγγραφο.
Επομένως, επεξεργαστείτε την τιμή σε 20%. Αυτό σημαίνει ότι μόνο οι χρησιμοποιούμενοι χαρακτήρες ενσωματώνονται σε μικρά, απλά έγγραφα και ολόκληρη η γραμματοσειρά ενσωματώνεται σε πιο σύνθετα έγγραφα.
Στην καρτέλα Ασφάλεια δεν επιτρέπεται να εκχωρηθούν κωδικοί πρόσβασης, καθώς σε διαφορετική περίπτωση η ροή εργασίας στο πρόγραμμα δημιουργίας εικόνων θα ακυρωνόταν σε αυτό το σημείο.
Τέλος, αποθηκεύστε αυτές τις ρυθμίσεις για μετέπειτα χρήση με ένα εύηχο όνομα προφίλ και κάντε κλικ στην επιλογή Export (Εξαγωγή).
Το InDesign θα ξεκινήσει τώρα τη μετατροπή, η οποία, ανάλογα με το μέγεθος του εγγράφου, την ανάλυση των εικόνων και τη χωρητικότητα του υπολογιστή σας, θα σας δώσει χρόνο να κοιτάξετε έξω από το παράθυρο, να πάτε στην καφετιέρα ή να τηλεφωνήσετε στη μαμά σας.
Η μόνη μικρή ένδειξη ότι το InDesign κάνει αυτό που πρέπει είναι ένα μικρό εικονίδιο στη γραμμή μενού, το οποίο εμφανίζεται μόνο κατά τη διάρκεια αυτής της διαδικασίας εξαγωγής:
Τότε όμως (φυσικά μόνο αν έχει τοποθετηθεί το σωστό τικ στη σωστή θέση) ανοίγει το αποτέλεσμα όλης της προηγούμενης προσπάθειας - το αρχείο PDF.
Σε ένα ώριμο περιβάλλον εργασίας, είναι πλέον διαθέσιμη η πλήρης έκδοση του Adobe Acrobat, η οποία παρέχει μια σειρά από προφίλ για την ανάλυση του παραγόμενου εγγράφου ως προς την καταλληλότητά του για έξοδο στον εκτυπωτή πινακίδων.
Ωστόσο, θα πρέπει προηγουμένως να εξεταστεί προσεκτικά η αιμορραγία. Για να μπορείτε να δείτε την ακριβή πορεία της αφαίμαξης, πρέπει να την εμφανίσετε. Για να το κάνετε αυτό, ανοίξτε τις προτιμήσεις στο Acrobat (Ctrl+K) και τσεκάρετε το πλαίσιο ελέγχου Show object, final format and bleed frame ( Εμφάνιση αντικειμένου, τελικής μορφής και πλαισίου αποκόλλησης) στην καρτέλα Page display (Εμφάνιση σελίδας ) στην περιοχή Page content and information (Περιεχόμενο και πληροφορίες σελίδας ).
Τώρα μπορείτε να δείτε επακριβώς αν τα περικομμένα στοιχεία προεξέχουν αρκετά μέσα στο πλαίσιο αφαίμαξης.


