Η δουλειά με πίνακες στο InDesign είναι διασκεδαστική, σωστά;
Μόνο όταν πρόκειται να δημιουργήσετε διαφανείς περιγράμματα σε πίνακες, γίνεται λίγο πιο περίπλοκο: Όταν χρειάζεται να γίνουν γεμάτες μόνο οι επιφάνειες, αλλά τα περιγράμματα μεταξύ τους πρέπει να παραμείνουν διαφανή.
Το tip που σας παρουσιάζω εδώ, το είδα στην PUBKON και ταυτόχρονα ακούστηκε και στο φόρουμ του PSD-Tutorials.de.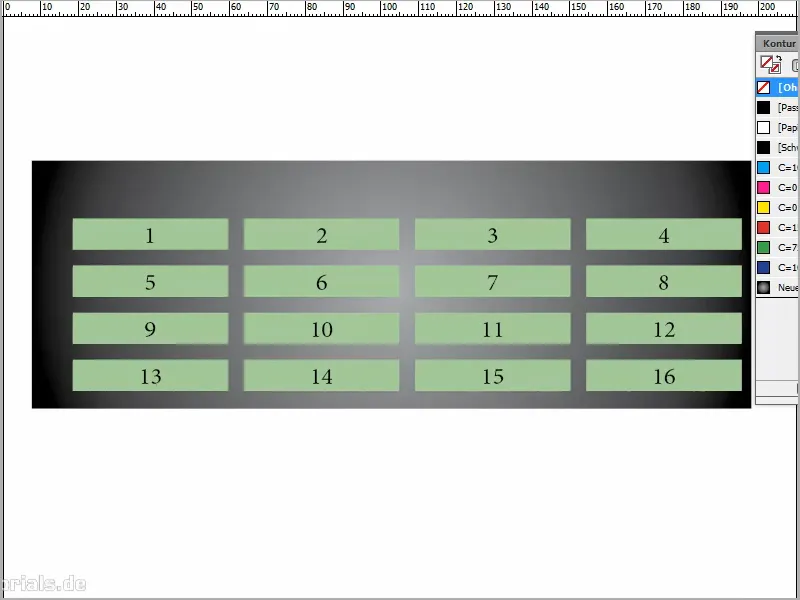
Βήμα 1
Σχηματίζω ένα πλαίσιο κειμένου και λέω Πίνακας>Εισαγωγή πίνακα. Δημιουργώ τέσσερις στήλες και εισαγωγή απλώς τιμές.
Για να φαίνεται λίγο καλύτερο, επιλέγω το γραφισμένο και κάνω κλικ στην εντολή Κεντράρισμα. Με μέγεθος γραμματοσειράς 18 Pt φαίνεται καλύτερα.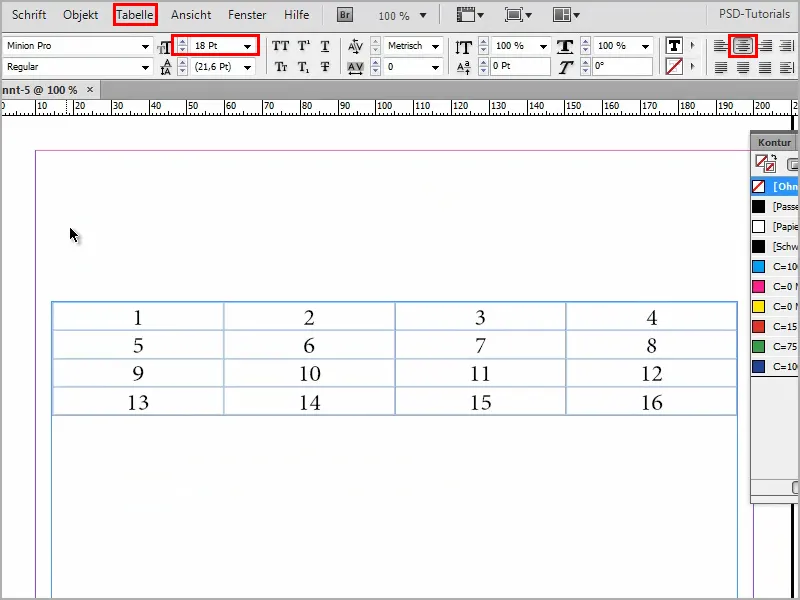
Βήμα 2
Κάνω μεγέθυνση λίγο. Φυσικά δεν φαίνεται τόσο φαντασμαγορικό, είναι απλά ένας πολύ απλός πίνακας.
Θα τον κάνω λίγο πιο όμορφο, σχεδιάζοντας ένα ορθογώνιο και με ένα όμορφο Γκράντιεντ το βελτιώνω λίγο περισσότερο. Ανοίγω ένα Νέο Πεδίο Γκραντιέντ.
Εγώ προσωπικά βρίσκω την Τέχνη πάντα πολύ ωραία.
Στη συνέχεια, με ένα Διπλό Κλικ ή ένα κλικ στο ρυθμιστικό πάτημα κάτω, μπορώ να ρυθμίσω το Χρώμα του Ρυθμιστή. Μετακινώ το ρυθμιστή από το Μαύρο στο Γκρι.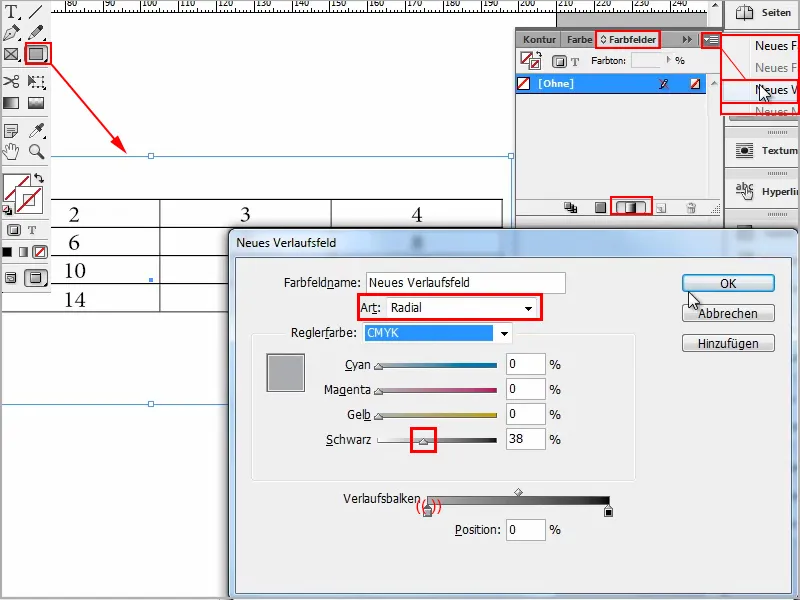
Βήμα 3
Και όλα αυτά με το Συντόμευση+Δ πάνε στο παρασκήνιο.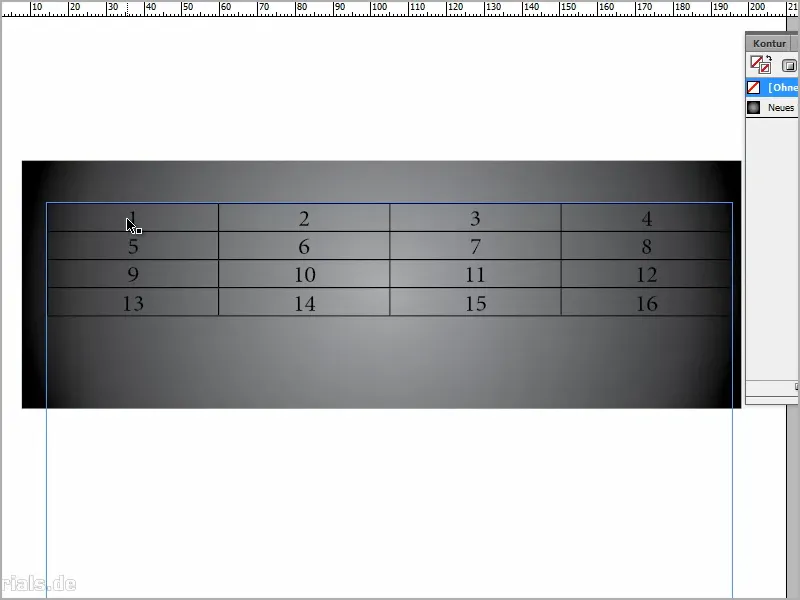
Θα ήθελα τώρα η περίγραμμα, που είναι προς το παρόν μαύρο, να γίνει διαφανές και το υπόλοιπο να γίνει λευκό.
Θα νόμιζε κανείς πως επιλέγω τα πάντα στον πίνακα, επιλέγω απλά Λευκό χρώμα για τις επιφάνειες και εκεί που είναι το μαύρο περίγραμμα κάνω κλικ στην εντολή Περίγραμμα και λέω Χωρίς. Αλλά δεν φέρνει τίποτα.
Ίσως με το δεξί κλικ σε Επιλογές Κελιών>Περιγράμματα και Επιφάνειες πηγαίνω και εδώ αρχικά ρυθμίζω Χρώμα: Χαρτί και Πάχος: 6 Pt; Και Τέχνη: Χωρίς; Αλλά αυτό δεν λειτουργεί.
Πώς γίνεται τώρα;
Βήμα 4
Επιλέγω τα πάντα και πρώτα αφαιρώ το χρώμα. Δεν χρειάζομαι ούτε χρώμα …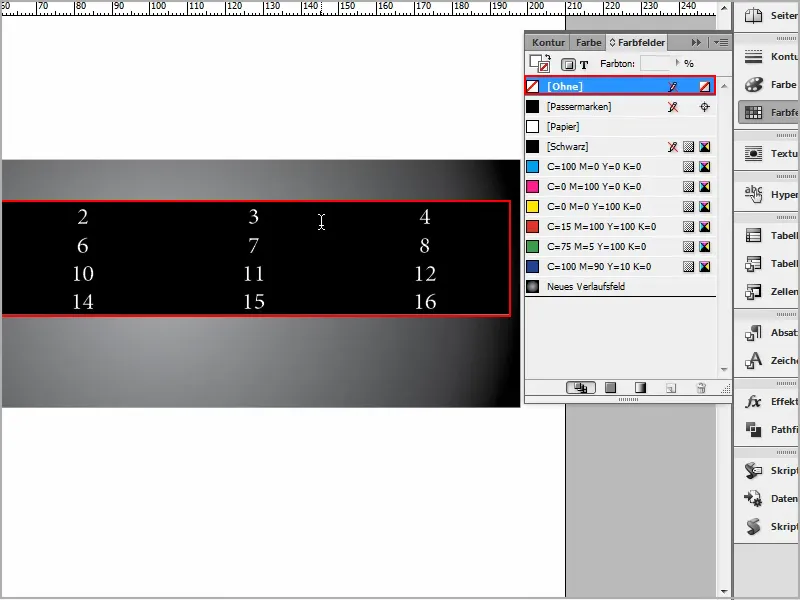
Βήμα 5
… ούτε περίγραμμα. Ένας γυμνός πίνακας.
Και μετά με το δεξί κλικ στις Επιλογές Κελιών>Περιγράμματα και Επιφάνειες …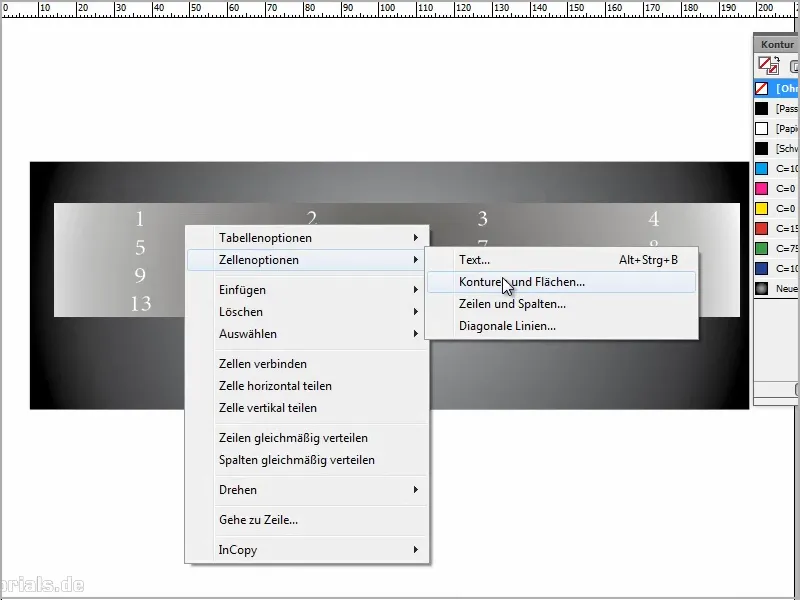
Βήμα 6
… και ρυθμίζω στην Τέχνη: Συνεχές. Γιατί μόνο έτσι μπορώ να αναθέσω το Χρώμα. Εκεί μπορώ να επιλέξω Πράσινο ή κάτι άλλο.
Το Πάχος το Ͽτελώ στα 6 Pt. Αυτό μπορεί να παραμείνετε, ανάλογα με το πόσο έντονο θέλετε να είναι το περίγραμμα αργότερα..webp?tutkfid=90818)
Βήμα 7
Και τέλος επιστρέφω στην Τέχνη: Χωρίς.
Είναι λίγο τρελό, αλλά μόνο έτσι έχω τη δυνατότητα να εισαγάγω τα 6 Pt.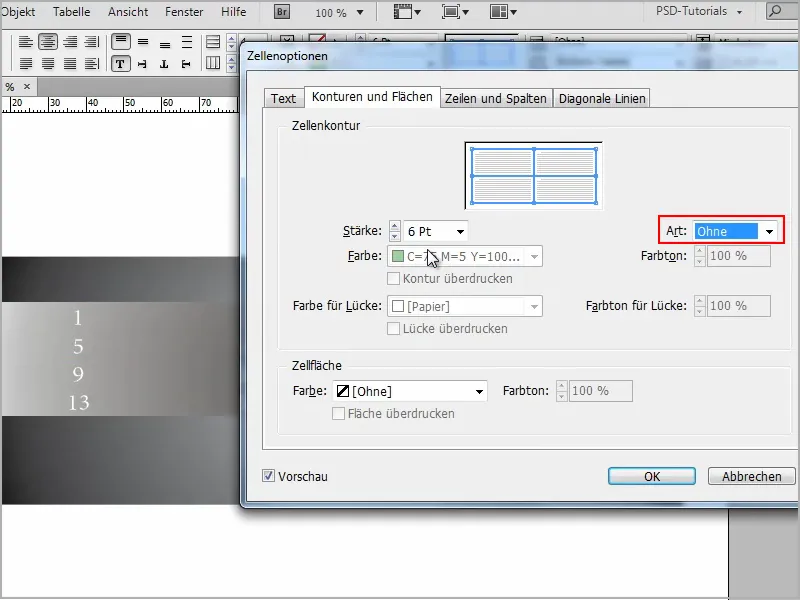
Βήμα 8
Και μετά πηγαίνω στην καρτέλα Διαγώνιες Γραμμές και επιλέγω το δεύτερο σύμβολο από αριστερά. Έτσι παίρνω αυτές τις διαγώνιες γραμμές στα κελιά.
Και μετά ρυθμίζω το Πάχος σε ένα πολύ μεγάλο αριθμό, για παράδειγμα 200. Και τώρα βλέπετε: Αυτό ακριβώς ήθελα.
Ωστόσο όχι σε Μαύρο, αλλά σε Λευκό. Κάνω κλικ στο ΟΚ και έτσι έχω ένα διάφανο περίγραμμα και η επιφάνεια είναι Λευκή. Δεν είναι υπέροχο;
Πολύ εύκολο, έτσι δεν είναι;.webp?tutkfid=90820)
Βήμα 9
Μπορείτε τώρα ανά πάσα στιγμή να επιλέξετε τον πίνακα, να κάνετε δεξί κλικ και να ανοίξετε το παράθυρο ρυθμίσεων μέσω Επιλογές Κελιών>Περιγράμματα και Επιφάνειες και εκεί να ρυθμίζετε το Πάχος, ώστε να δείτε την επίδρασή του..webp?tutkfid=90821)
Και στην καρτέλα Διαγώνιες Γραμμές μπορείτε να επιλέξετε το Χρώμα. Αν δεν θέλετε Λευκό, αλλά για παράδειγμα Πράσινο, τότε είναι εντάξει.
Εδώ μπορείτε να δουλέψετε και με διαφάνειες στο Χρωμότονο.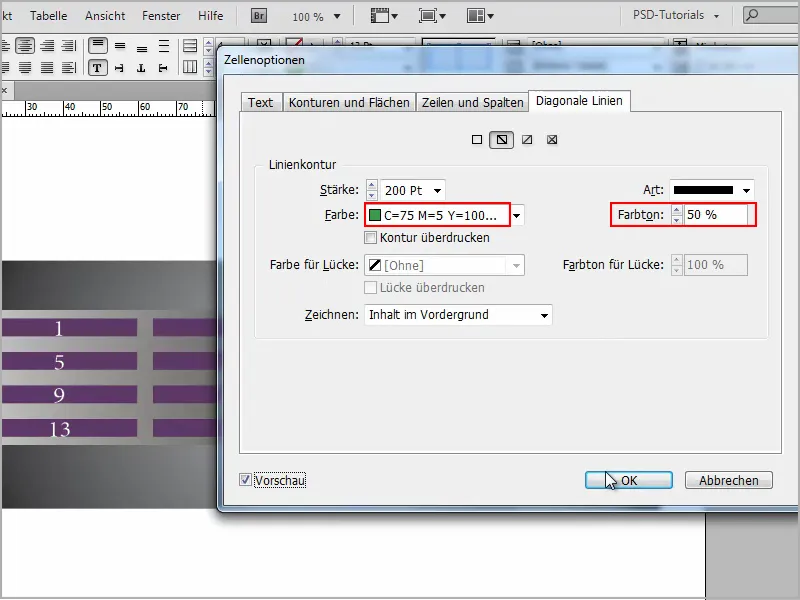
Στη συνέχεια, το χρώμα της επιφάνειας είναι μόνο ημιδιαφανές, αλλά αυτό δεν είναι τώρα τόσο σημαντικό.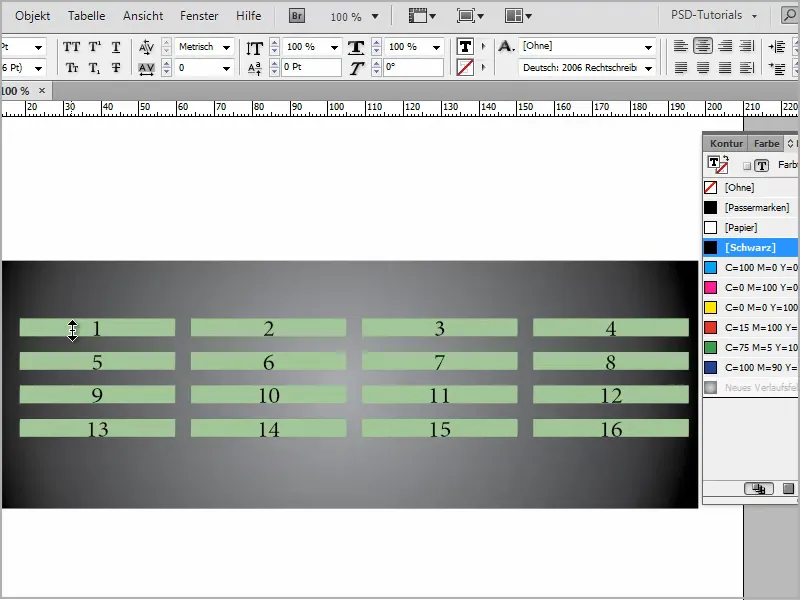
Βήμα 10
Νομίζω ότι αυτό είναι ένα καλό αποτέλεσμα.
Μπορώ επίσης να μεγαλώσω τον πίνακα - αν κρατάω πατημένο το πλήκτρο Shift-, γίνεται ομοιόμορφα.
Και για να φαίνεται λίγο πιο όμορφο, μπορώ να κεντράρω το κείμενο Κεντράροντας και έτσι έχω έναν όμορφο πίνακα με διαφανείς περιγραφές.
Τόσο απλά είναι..webp?tutkfid=90824)


