Αγαπητοί μου, στο Οδηγό μου για τις Αρχικές έδειξα ήδη ότι υπάρχει η δυνατότητα να δημιουργήσετε το δικό σας σύμβολο ως αρχικό.
Σε αυτόν τον Οδηγό είχα πει ότι θα ήθελα να δείξω σε μια ξεχωριστή οδηγία πως γίνεται η δημιουργία του λογότυπου ως σύμβολο. Και αυτό είναι: Αυτή τη φορά χρησιμοποιώ ένα διαφορετικό παράδειγμα.
Συγκεκριμένα, έχω ένα κείμενο με 4 γραμμές που πρέπει να είναι με ενα σύμβολο λίστας. Και επιλέγω απλά ...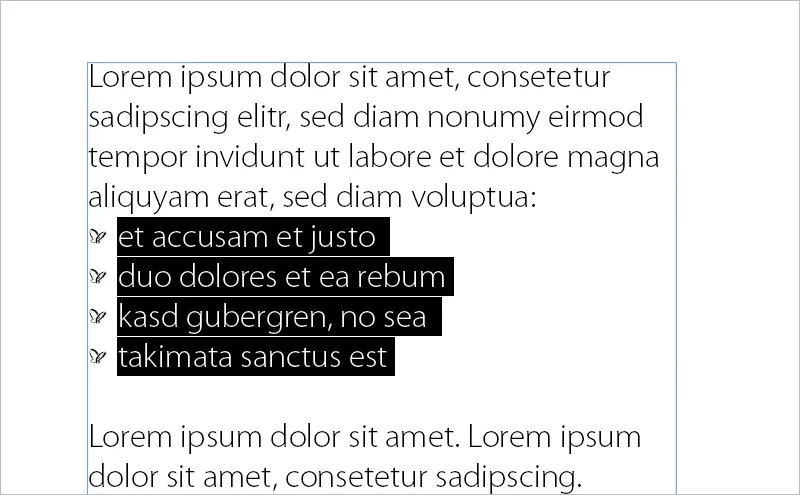
...και έτσι έχω ένα σύμβολο λίστας που είναι το λογότυπο μας σε μορφή PSD! Και πώς υλοποιείται;
Γι' αυτό χρησιμοποιώ ένα script. Το script ονομάζεται IndyFont. Χρησιμοποιώ εδώ τη δοκιμαστική έκδοση:
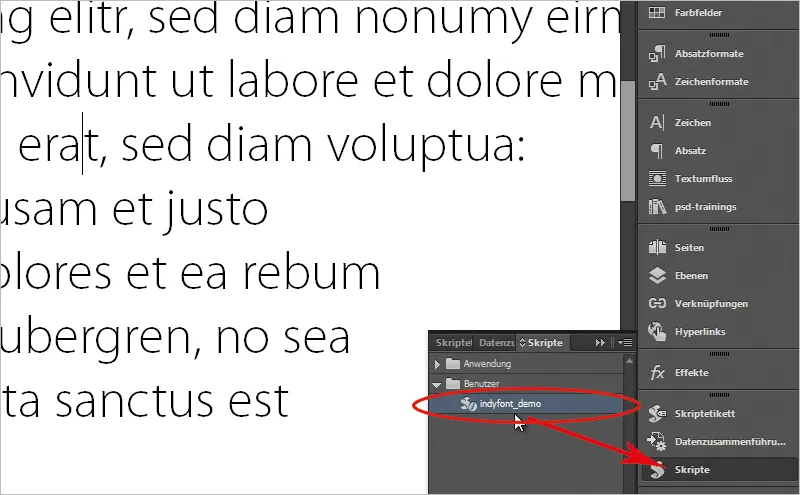
Μπαίνω τώρα στο πρόγραμμα περιήγησής μου και θα σας δείξω πού μπορείτε να το βρείτε. Συγκεκριμένα εδώ στο indiscripts.com. Εκεί υπάρχει μια δοκιμαστική έκδοση και βάσει αυτής θα το δείξω. Μπορείτε να την κατεβάσετε πολύ εύκολα από τη σελίδα στο κάτω μέρος με αυτό τον σύνδεσμο.
Πλέον υπάρχει και μια έκδοση Pro, μπορείτε να ρίξετε μια ματιά "Public PRO Release and User's Guide", δηλαδή υπάρχει ακόμα ένα εγχειρίδιο για εσάς, το οποίο με 33 σελίδες εξηγεί αναλυτικά πώς μπορείτε να δημιουργήσετε ακόμα και ολόκληρες γραμματοσειρές με κεφαλαία γράμματα και με διαφορετικές στολές.
Ένα πολύ ωραίο θέμα και εδώ μπορείτε να βρείτε μια έκδοση προσπάθειας.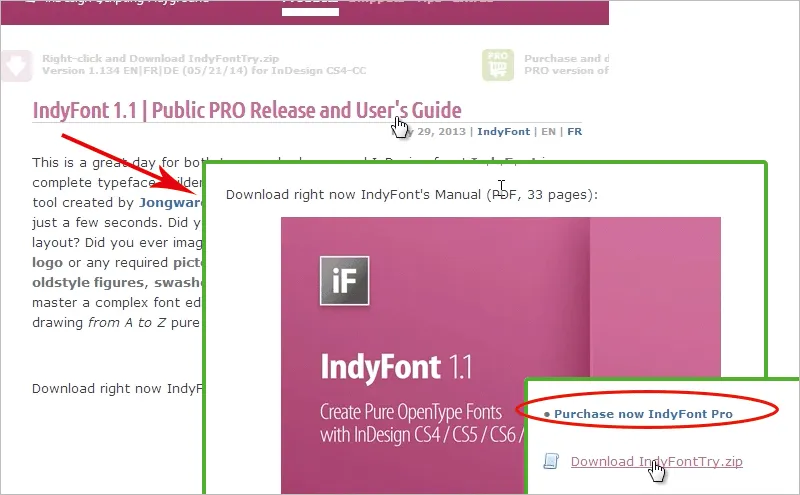
Αν θέλετε να αγοράσετε το IndyFont ως έτοιμο script (σύνδεσμος σε κόκκινο κύκλο), θα πρέπει να πληρώσετε 59.--Ευρώ.
Αν δεν καταφέρνετε να καταλάβετε αυτόν τον Οδηγό ή θέλετε περισσότερες πληροφορίες, ρίξτε μια ματιά στο προαναφερθέν εγχειρίδιο. Ή θα ήθελα να σας προτείνω εδώ επίσης το typografie.info του Ralf Herrmann "Δημιουργία Γραμμάτων στο InDesign με το IndyFont"; έχει περιγράψει αναλυτικά πώς λειτουργεί.
Ή ακόμα και το absatzsetzer.de, που με μια εικόνα μοτίβο δείχνει πόσο εύκολο είναι να δημιουργήσετε γραμματοσειρές με το IndyFont.
OK. Έχω ήδη κατεβάσει το IndyFont και στο panel script- μου βρίσκω επίσης indyfont_demo και τώρα θέλω να δημιουργήσω ένα script. Πριν είχα σύρει το κείμενό μου σε ένα νέο έγγραφο και τώρα που εφαρμόζω την λίστα, έχω αυτά τα κλασικά bullets. Δεν θέλω αυτά, θέλω να τα αντικαταστήσω με το λογότυπό μας. Έτσι, πρώτα εκτελώ το indyfont_demo με ένα κλικ στο script στο panel script-.
Ανοίγει ένα παράθυρο διαλόγου με το Δικό μου Χαρακτήρα.
Εδώ λέω ότι θα ονομάζεται "Λογότυπο PSD - Οδηγός" γιατί δημιουργείται εδώ στο πλαίσιο του οδηγού μου.
Ο "Χαρακτήρας" θα είναι το bullet. OK.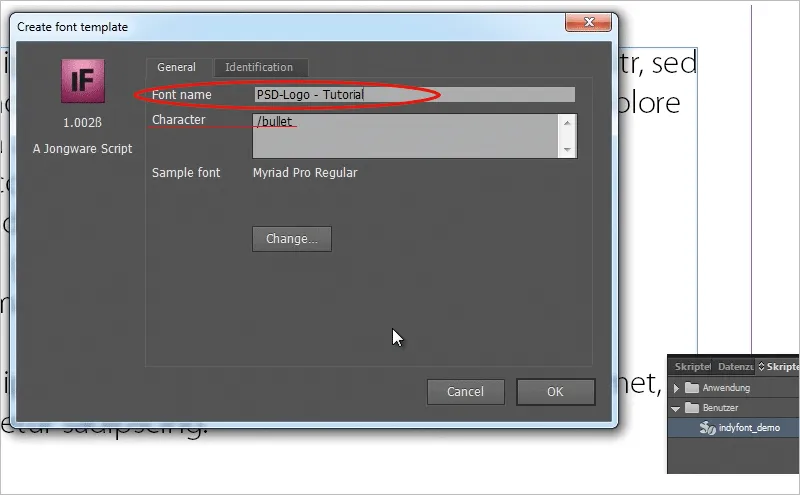
Τώρα ανοίγει ένα νέο αρχείο, κυλώ προς τα κάτω και μπορώ να τοποθετήσω εκεί το bullet μου.
Ανακάλυψα ότι αν πηγαίνω απλά σε Αρχείο>Τοποθέτηση, σέρνω το λογότυπο στο γκρι bullet και κάνω κλικ στο indyfont_demo στο panel script για να εκτελέσω το script, τότε λαμβάνω ένα μήνυμα σφάλματος, δεν γίνεται έτσι απλά. Δεν αναγνωρίζει τα artworks στις γραμμές. Ακόμα και αν μικραίνω λίγο το λογότυπο, ώστε να χωράει ακριβώς στις γραμμές, δεν το αναγνωρίζει ακόμα.
Θα αφαιρέσω ξανά το λογότυπο. Επειδή έχει δείξει ότι ένας διαφορετικός τρόπος λειτουργεί πολύ καλά στη δοκιμαστική έκδοση.
Γι' αυτό, ανοίγω το λογότυπο στο Illustrator, εκεί επιλέγω ολόκληρο το λογότυπο, το σέρνω με Drag&Drop στο InDesign και μικραίνω το λογότυπό μου μέχρι να χωράει στις γραμμές. Αλλά ακόμα κι έτσι, όταν το σέρνω με το Drag&Drop και ξανά εκτελώ το script, ακόμα δεν το αναγνωρίζει. Πρέπει να κάνω κάτι άλλο. Με το εργαλείο Επιλογής επιλέγω το λογότυπο μου, για να ενεργοποιηθούν οι διαδρομές και του δίνω τώρα το χρώμα μαύρο - και αυτό είναι το κόλπο.
Όταν το κάνω αυτό, λειτουργεί. Πηγαίνω στο indyfont_demo και μου ζητάει πού να τοποθετήσω το αρχείο OpenType-Font, κάτω από τα γράμματα InDesign ή στον φάκελο.
Επιλέγω τη δεύτερη επιλογή, τον φάκελο, και τοποθετώ το αρχείο στον επιθυμητό φάκελο.
Εμφανίζεται μήνυμα ότι η γραμματοσειρά μου δημιουργήθηκε. Τώρα μπορώ να ανοίξω τη γραμματοσειρά (ένα αρχείο *.otf) που δημιούργησα στον καθορισμένο φάκελο με διπλό κλικ. Φυσικά, βλέπω μόνο την προεπιλεγμένη γραμματοσειρά στους χαρακτήρες, αλλά το bullet μου έχει το λογότυπο (αλλά δεν εμφανίζεται έτσι!)
Έτσι, ας το δοκιμάσουμε τώρα.
Πηγαίνω στο έγγραφό μου με τη λίστα, επιλέγω τη λίστα, ανοίγω ένα νέο Μορφή Παραγράφου, πηγαίνω στα Σύμβολα και Αρίθμηση. Πατάω Προσθήκη και επιλέγω τη γραμματοσειρά που δημιούργησα, εκεί βλέπω το σύμβολό μου.
Κάνω κλικ στο Εντάξει, επιλέγω το σύμβολό μου ακόμη στη μορφή Παραγράφου κάτω από Κουκκίδες και επιβεβαιώνω και εδώ με το Εντάξει.
Τότε βλέπετε στο InDesign το λογότυπό μου ως Κουκκίδες.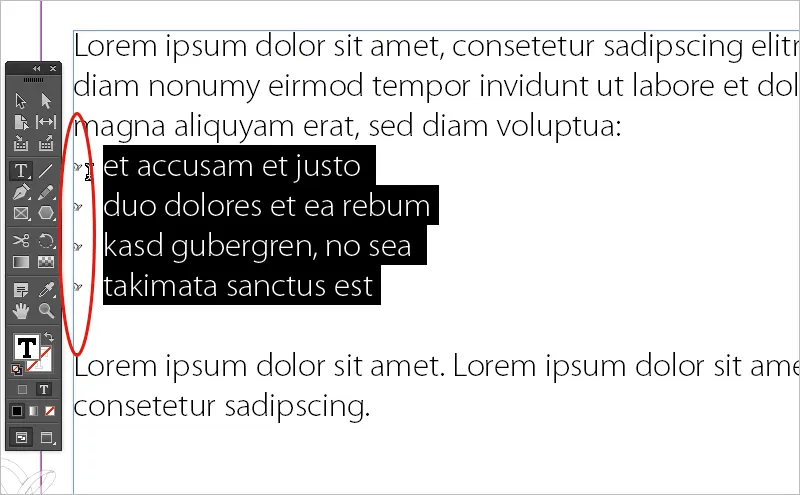
Τώρα όμως αυτό είναι πολύ μικρό. Ίσως μπορώ να σας δώσω έναν επιπλέον συμβουλή με αυτό το εκπαιδευτικό πρόγραμμα: Πώς να κάνω λίγο μεγαλύτερες τις κουκκίδες μου τώρα;
Απλά θα ενθυλακώσω τις κουκκίδες, χρησιμοποιώντας μία Μορφή Σύμβολου. Ίσως έχετε δει ότι στο παράθυρο χειρισμού της Μορφής Παραγράφου-κοντρόλ των Κουκκιδων μπορώ να ορίσω επίσης μια Μορφή Σύμβολου.
Μέχρι στιγμής δεν έχω ορίσει καμία. Κάνω κλικ στο Νέα Μορφή Σύμβολου…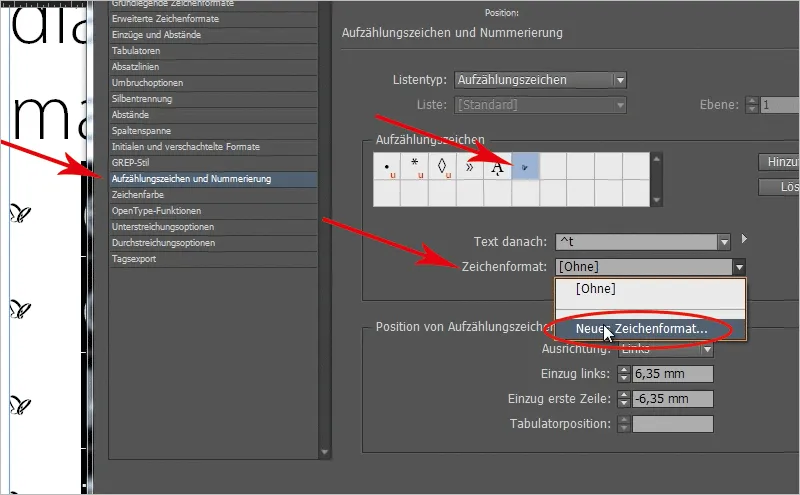
… και μπορώ να τις ενθυλακώσω ταυτόχρονα με αυτό. Θα μπορούσα τώρα να επιλέξω ένα μεγαλύτερο μέγεθος γραμματοσειράς, αλλά δεν είναι τόσο ομαλό. Καλύτερα είναι να επιλέξω απλώς μια κλιμάκωση, δηλαδή να πάρω εδώ και στις δύο Οριζόντια και Κατακόρυφη κλιμάκωση το 200%.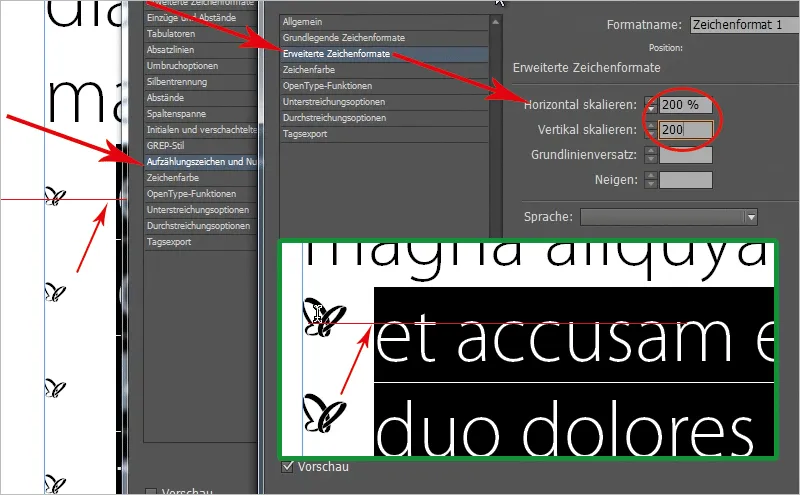
Όταν το κάνω έτσι τώρα, οι κουκκίδες ανεβαίνουν ψηλά, αλλά δεν είναι πλέον στο κέντρο της γραμματοσειράς. Μπορώ τώρα να μπω πάλι, στη Μορφή Σύμβολο, που μόλις δημιούργησα. Αλλά πρέπει πρώτα να αφαιρέσω την επισήμανση της γραμματοσειράς!
Και λέω: Θέλω να κρατήσω την Βασική αναλογία γραμματοσειράς λίγο χαμηλότερα. Σημειώστε τις κουκκίδες καθώς εργάζεστε με τον Βασικό αναλογισμό γραμματοσειράς (Προεπισκόπηση πρέπει να είναι ενεργοποιημένη). Ξεκινώ από τον αρνητικό αριθμό 2 και κάνω κλικ στο βέλος προς τα κάτω, έως ότου στον αρνητικό αριθμό 4 το λογότυπο είναι στο κέντρο.
Με αυτόν τον τρόπο μπορώ εύκολα να αλλάξω το μέγεθος των Κουκκίδων μου. Ίσως το γνωρίζετε, όταν έχετε τετράγωνα ή αυτές τις μικρές κουκκίδες: Κάποιες φορές είναι τόσο μεγάλες, κάποιες φορές τόσο μικρές, και δεν ταιριάζουν ακριβώς, τότε ενθυλακώνετε όλο το πακέτο εδώ με μια Μορφή Σύμβολου και μπορείτε εύκολα μέσω της Μορφής Σύμβολου να ρυθμίσετε ακόμη και το μέγεθος των κουκκίδων σας.
Νομίζω ότι το IndyFont είναι μια ωραία υπόθεση, γιατί μπορείτε να χρησιμοποιήσετε ακόμη και αρχικά γράμματα, κουκκίδες ή άλλα πράγματα απευθείας στη διατύπωσή σας, και πιστεύω ότι η Pro έκδοση είναι πολύ, πολύ πιο ωραία, γιατί μπορείτε εύκολα να στήσετε ολόκληρες σειρές γραμμάτων, αλλά και με αυτό, πιστεύω, μπορείτε να τοποθετήσετε πολύ όμορφα σημεία στην διατύπωσή σας.
Ελπίζω να σας άρεσε το εκπαιδευτικό πρόγραμμα· μέχρι το επόμενο εκπαιδευτικό πρόγραμμα στο PSD-Tutorials.de.


