Λέω απλά: σενάρια.
Αλλά τώρα μην κλείσετε! Δεν θα γίνει πολύ θεωρητικό. Θέλω απλώς να σας δείξω σύντομα και περιεκτικά γιατί τα σενάρια μπορεί να είναι πραγματικά cool. Μπορείτε να επιτύχετε πολλά με αυτά τα μικρά τμήματα κώδικα χωρίς να χρειάζεται να γνωρίζετε τα πάντα μόνοι σας. Πρέπει απλά να ξέρετε πού να τα βρείτε ή πώς να τα προσαρμόζετε λίγο.
Ας το δούμε.
Βήμα 1
Πρέπει πρώτα να καλέσετε τα σενάρια. Ανοίγω ένα νέο έγγραφο, αφήνω τις προεπιλεγμένες τιμές και μετά πηγαίνω στο Παράθυρο>Εργαλεία>Σενάρια.
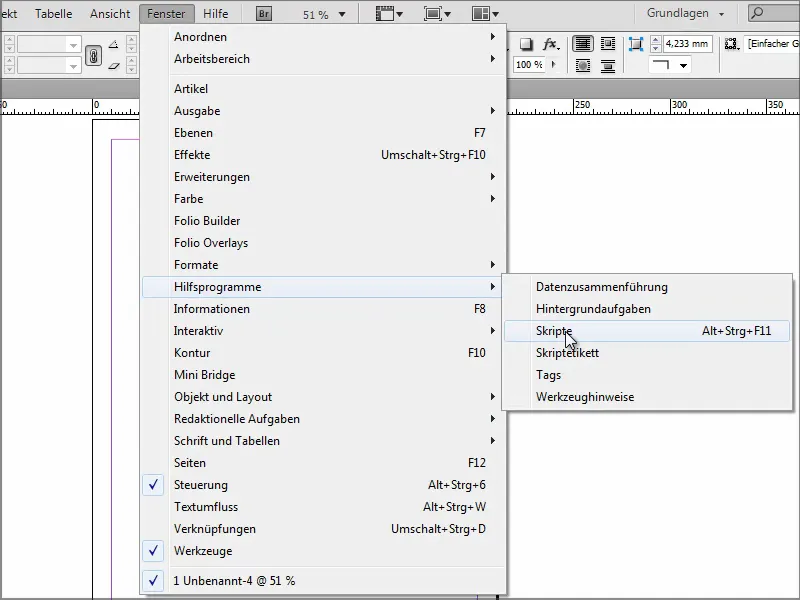
Βήμα 2
Εδώ έχω όλα τα σενάριά μου. Το InDesign παρέχει μερικά παραδείγματα που μπορείτε να δοκιμάσετε. Υπάρχουν πολύ απλά, όπως για παράδειγμα ένα εφέ νέον.
Για να λειτουργήσει όμως αυτό, πρέπει πρώτα να δημιουργήσω ένα αντικείμενο στο οποίο μπορώ να εφαρμόσω το σενάριο. Γρήγορα σχεδιάζω μια Ελλείψη, πηγαίνω πάλι στα Σενάρια και κάνω Διπλό Κλικ στο Νεον.
Αμέσως λοιπόν έχω ένα παράθυρο όπου μπορώ να κάνω ρυθμίσεις. Κάνω κλικ στο ΟΚ και παίρνω το εφέ που είχε σκοπό ο συγγραφέας.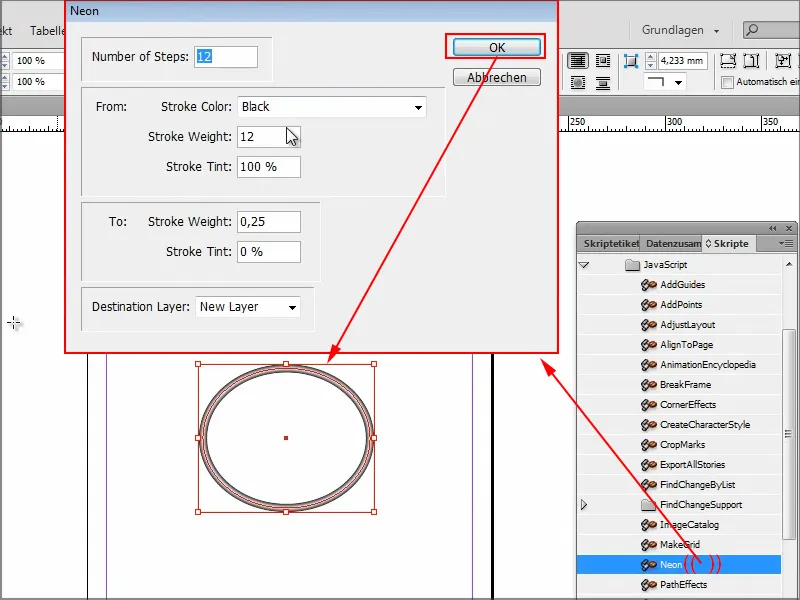
Αλλά αυτό δεν είναι ακόμα πραγματικά cool.
Βήμα 4
Έψαξα λίγο και μάζεψα τα προσωπικά μου 3 κορυφαία πρακτικά σενάρια. Υπάρχουν φυσικά χιλιάδες ακόμα, αλλά για αυτό το εκπαιδευτικό εγχειρίδιο είναι αρκετά.
Εδώ μπορείτε να δείτε τον Χρήστη. Τα προσαρμοσμένα σενάριά μου τα έχω βάλει εδώ.
Μπορείτε να τα δημιουργήσετε μόνοι σας στο διαχειριστή αρχείων σας ή απλά να τα αντιγράψετε εδώ. Στον υπολογιστή μου το βρίσκω στον φάκελο C με έναν πολύ μακρύ διαδρομή στον φάκελο "Πίνακας Σεναρίων". Εκεί βρίσκονται τα τρία μου σενάρια.
Όταν κοιτάζω μέσω Διπλό Κλικ σε ένα από αυτά, μερικές φορές είναι μια μόνο γραμμή.
Αυτή η μία γραμμή μου επιτρέπει να κλείσω όλα τα έγγραφα που είναι ανοιχτά χωρίς να αποθηκεύσω. Αυτό είναι κάποιες φορές πολύ χρήσιμο, αν έχω ανοιχτά πολλά έγγραφα ταυτόχρονα, επειδή ήθελα απλά να κοιτάξω κάτι γρήγορα. Έτσι μπορεί να έχω μετακινήσει κάτι και το InDesign μετά θέλει να κάνει αποθήκευση. Φυσικά είναι ενοχλητικό αν έχω 20 ή 30 έγγραφα ανοικτά.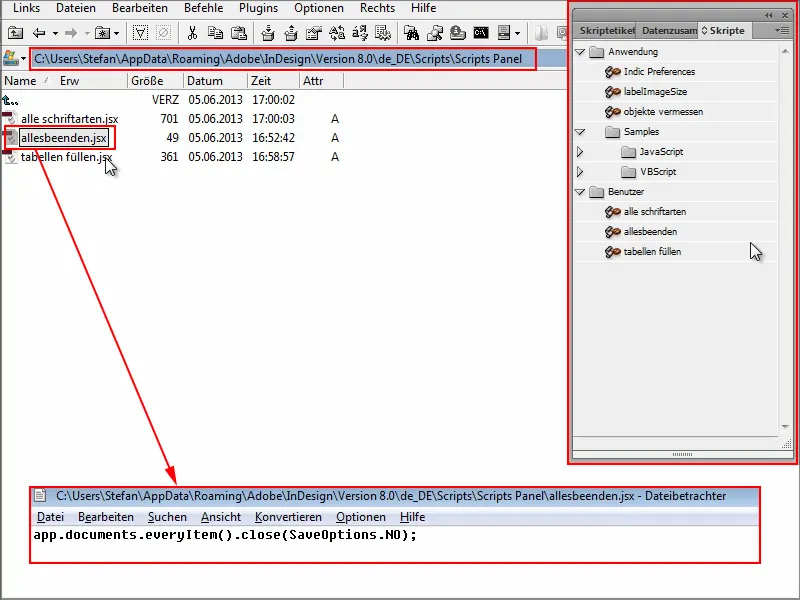
Βήμα 5
Ανοίγω τώρα μερικά έγγραφα εδώ για να σας δείξω. Βάζω κάτι μέσα και μετά βαριέμαι να το αποθηκεύσω.
Αντί να κάνω κλικ σε κάθε έγγραφο ξεχωριστά για να τα κλείσω, παίρνω το σενάριο κλείνει όλα με έναν Διπλό Κλικ - και όπως βλέπετε, όλα τα έγγραφα κλείνουν. Χωρίς ερώτηση για αποθήκευση. Τέλεια. Ακριβώς αυτό ήθελα.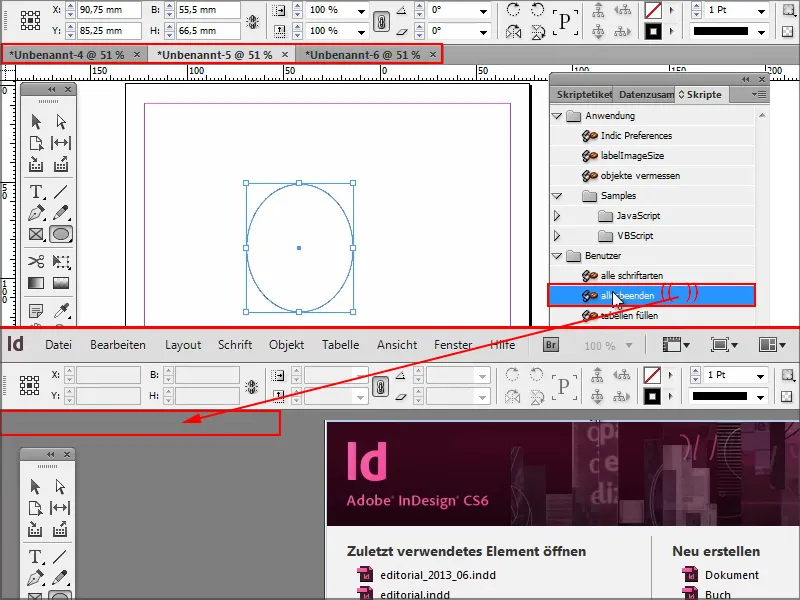
Βήμα 6
Ακόμα ένα σενάριο που θεωρώ πολύ πρακτικό μου επιτρέπει να γεμίζω αυτόματα τα κελιά πίνακα.
Ανοίγω ένα έγγραφο και βάζω δοκιμαστικά έναν πίνακα μέσα. Ας υποθέσουμε ότι ήθελα σε κάθε κελί να έχει την ίδια τιμή, τότε θα έπρεπε να την γράψω μια φορά, να την αντιγράψω και να την επικολλήσω σε κάθε κελί ή γραμμή.
Πολύ πιο γρήγορα γίνεται με αυτό το μικρό σενάριο γεμίζει πίνακα.
Κάνω διπλό κλικ και πληκτρολογώ τι θέλω να υπάρχει στα κελιά. Σε αυτήν την περίπτωση θέλω το όνομά μου.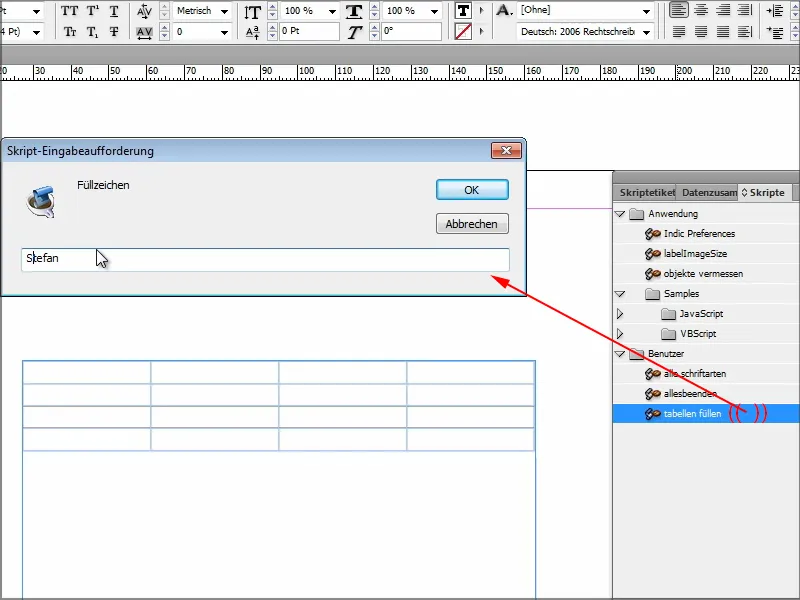
Μόλις επιβεβαιώσω με ΟΚ, τα κελιά είναι γεμάτα όπως θέλω. Εδώ με το όνομά μου, ή με οτιδήποτε άλλο πληκτρολογείτε. Ας δούμε επίσης το σενάριο: Μόνο μερικές γραμμές κώδικα, δεν είναι τόσο δύσκολο. Έτσι εύκολα μπορεί να γίνει.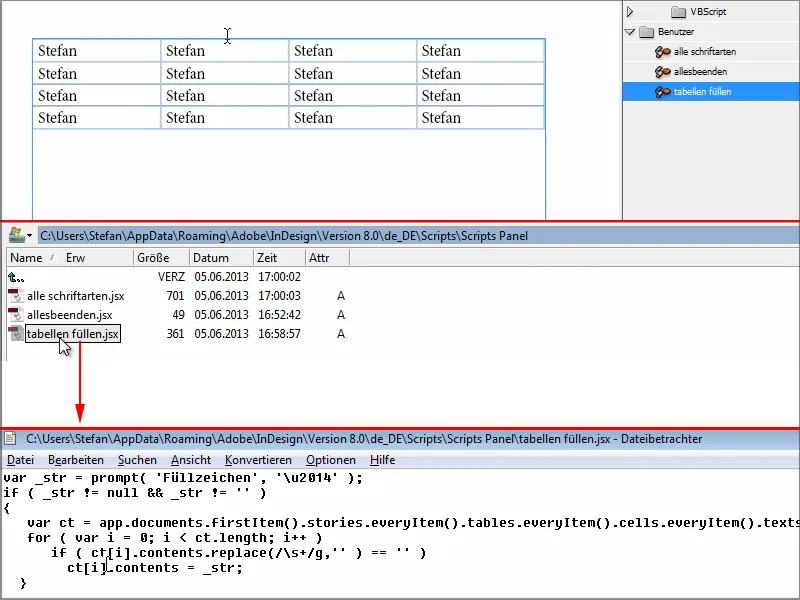
Βήμα 7
Το τρίτο σενάριο μου δείχνει όλα τα γραμματοσειρές που χρησιμοποίησα σε ένα έγγραφο.
Το κάνω εδώ παράδειγμα και χρησιμοποιώ για ένα κελί Arial, για ένα άλλο Cambria κλπ. Και μετά θέλω να δω λεπτομερώς ποιες γραμματοσειρές χρησιμοποίησα στο έγγραφο.
Διπλό Κλικ στο σενάριο όλες οι γραμματοσειρές και στη συνέχεια ανοίγει έγγραφο όπου αναλύονται όλες οι γραμματοσειρές.
Και αυτό το σενάριο θέλω να το δω. Αυτά είναι τα μικρά κομμάτια κώδικα που είναι υπεύθυνα γι' αυτό. Δεν είναι τόσο πολλά, έτσι; Αν ασχοληθείτε λίγο μαζί του, μπορείτε επίσης να αλλάξετε κάτι ή να καταλάβετε τι κάνουν τα σενάρια και ποια γραμμή κώδικα είναι υπεύθυνη για τι.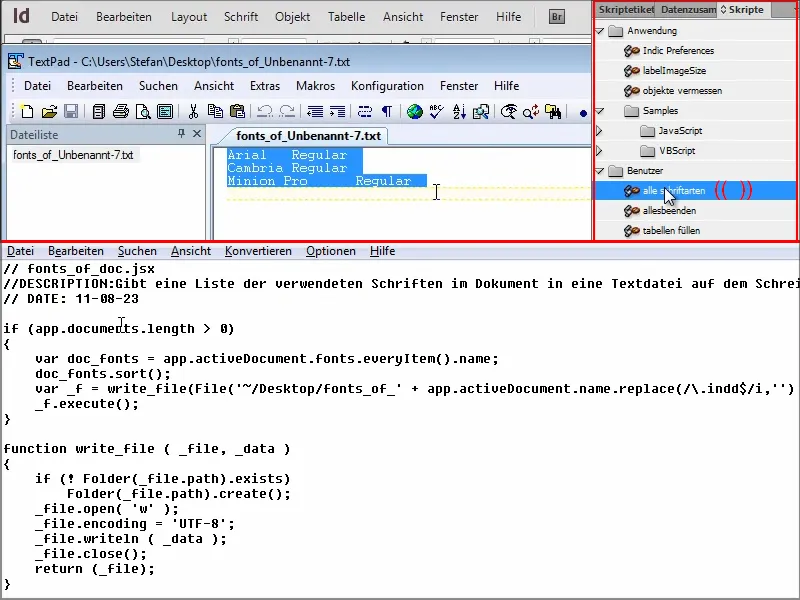
Φυσικά, θα μπορούσατε επίσης να εξάγετε ή να συσκευάσετε ολόκληρο το έγγραφο, τότε θα μεταφέρονταν όλες οι γραμματοσειρές στον φάκελο και θα μπορούσατε να τις διαβάσετε από εκεί. Αλλά αυτό διαρκεί πολύ. Με το σενάριο γίνεται πολύ πιο γρήγορα.
Βήμα 8
Αν θέλετε περισσότερα scripts, σας συνιστώ τη σελίδα indesign.hilfdirselbst.ch.
Εκεί θα βρείτε πληροφορίες για το πώς να εγκαταστήσετε τα scripts. Επίσης, στα δεξιά θα βρείτε τις κατηγορίες των scripts.
Αν πατήσω για παράδειγμα στην κατηγορία Κείμενο, …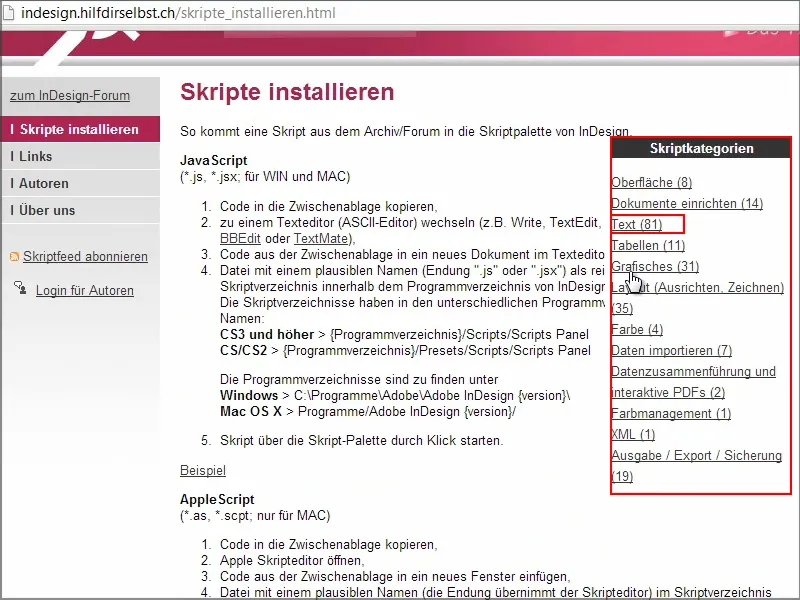
… εμφανίζονται πολλά scripts και συνήθως ο κώδικας είναι ενσωματωμένος.
Αν για παράδειγμα επιλέξω το "Αναζήτηση επιλεγμένου κειμένου με πατημένο πλήκτρο" και το κάνω κλικ, τότε λαμβάνω αμέσως τον κώδικα που χρειάζομαι.
Τον αντιγράφω και βεβαιώνομαι ότι δεν ξεχνάω τον τελευταίο βρόχο.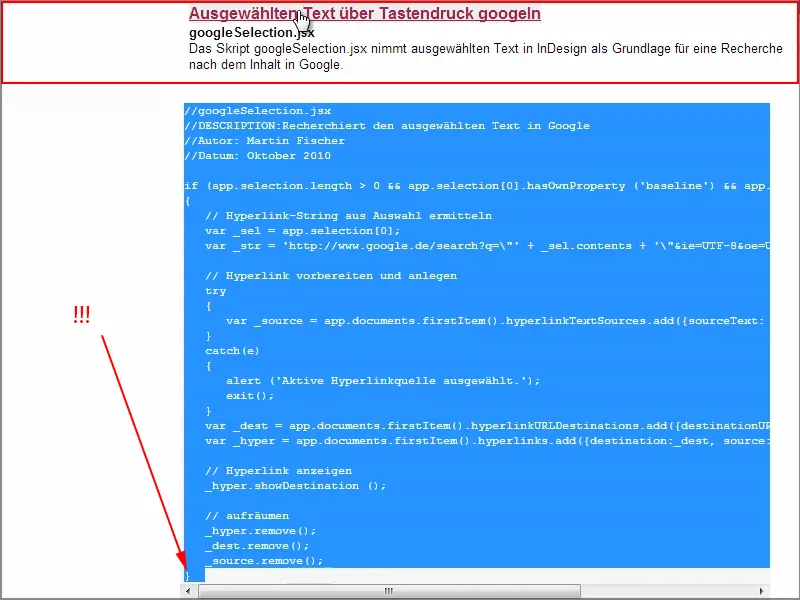
Στη συνέχεια, δημιουργώ ένα νέο κείμενο στο πάνελ scripts …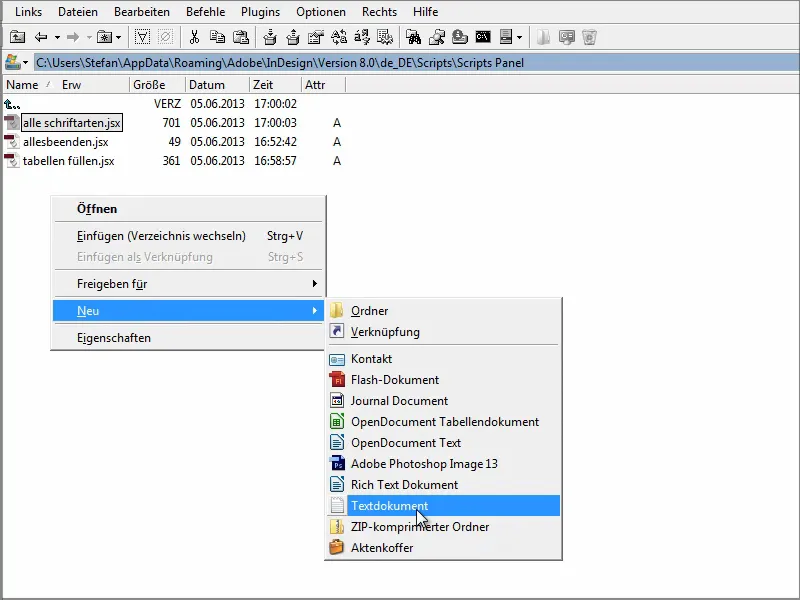
… και επικολλώ τον κώδικα εκεί. Κλείνω το έγγραφο και μετονομάζω το σε "google.jsx".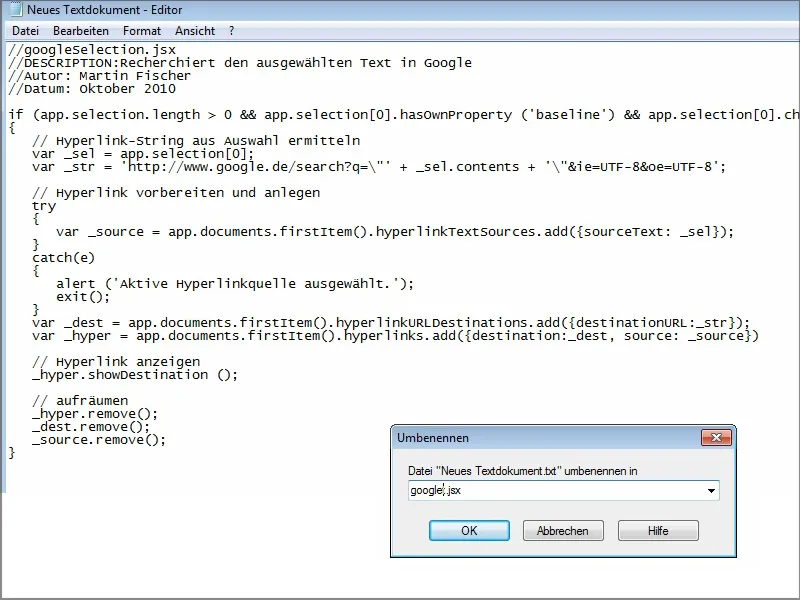
Έτσι το script αποθηκεύεται αυτόματα εκεί.
Αφού γράψω το "PSD-Tutorials.de" σε ένα πλαίσιο κειμένου και διπλοκάνω στο script "google", τότε ανοίγει αμέσως το αντίστοιχο αποτέλεσμα αναζήτησης στη Google.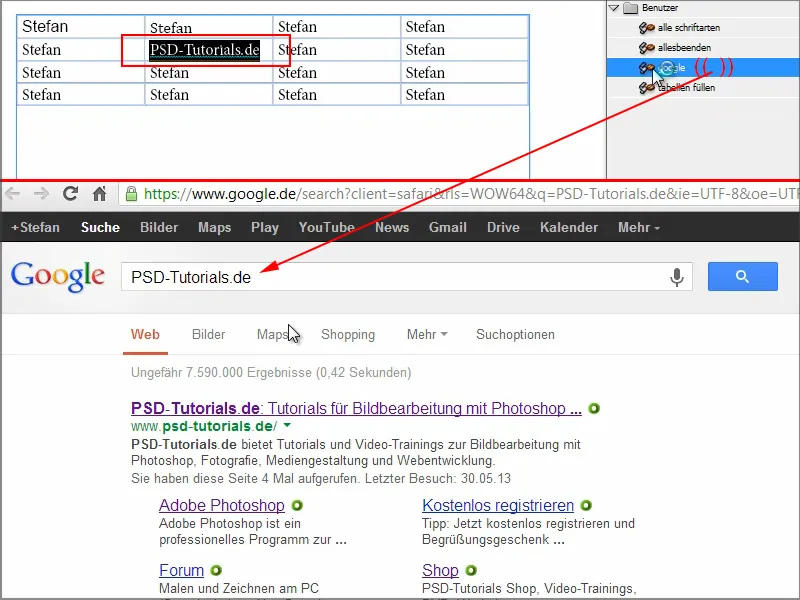
Ίσως έχω στο κείμενό μου λέξεις για τις οποίες δεν θυμάμαι ακριβώς τι σημαίνουν. Σε τέτοιες περιπτώσεις μπορώ γρήγορα να κάνω αναζήτηση στη Google με αυτό το script.
Συνιστώ ανεπιφύλακτα τη σελίδα Hilfdirselbst.ch. Κάποια scripts είναι προσβάσιμα μόνο για premium μέλη, αλλά κάποια είναι διαθέσιμα δωρεάν. Μπορείτε επίσης να ψάξετε στη Google ίδιοι για scripts. Δεν χρειάζεται να είναι βαρετά και περίπλοκα, καθώς υπάρχουν πολλά έτοιμα scripts που μπορείτε είτε να προσαρμόσετε ελάχιστα είτε να τα ενσωματώσετε και να τα εκτελέσετε αμέσως.
Και έπειτα απολαμβάνετε τις νέες λειτουργίες που προσφέρει το InDesign.
Ελπίζω να σας έκανα λίγο πιο ενδιαφέρον το θέμα των scripts και σας εύχομαι πολλή διασκέδαση με αυτά!


