Βήμα 1
Σε αυτό το εκπαιδευτικό βίντεο θα σου δείξω πώς μπορείς να ενισχύσεις μια όμορφη, ζεστή, μαλακή καλοκαιρινή λήψη με ένα τεχνητό bokeh.
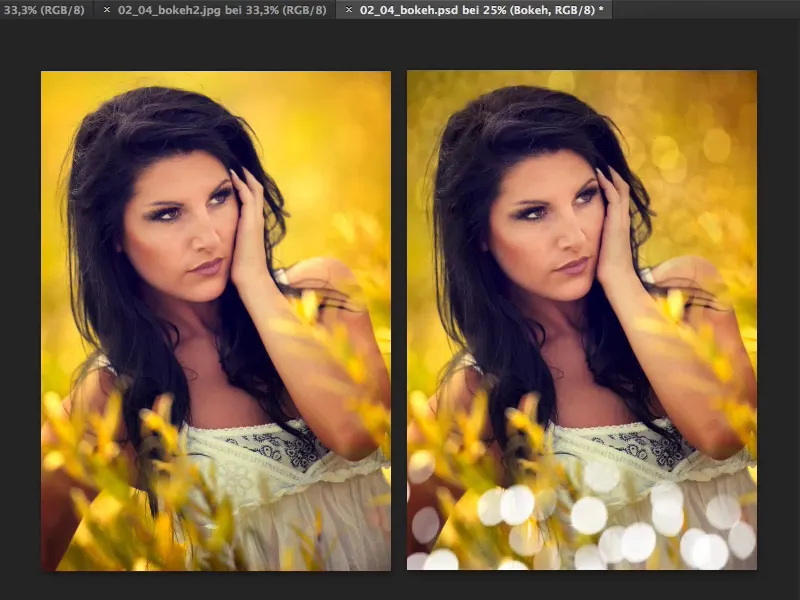
Βήμα 2
Ό,τι χρειάζεσαι γι' αυτό είναι τα πρωτότυπα εικόνες bokeh. Φυσικά, θα μπορούσες επίσης να δημιουργήσεις αυτούς τους κύκλους στο Photoshop μόνος σου, αλλά ειδικά με τις τυπικές χρωματικές παρεκκλίσεις στα άκρα και όλα αυτά τα χρώματα, θα διαρκούσε πολύ χρόνο.
Βήμα 3
Επομένως: Καλύτερα βγες έξω, ρύθμισε τη διάφραγμά σου στο μεγαλύτερο δυνατό, εστίασε χειροκίνητα και κάνε όλη την εικόνα τόσο ασάφεια ώστε να παραμείνουν μόνο τα φώτα. Έτσι θα έχεις αυτές τις εικόνες bokeh.
Ένα άλλο παράδειγμα θα μπορούσε να είναι: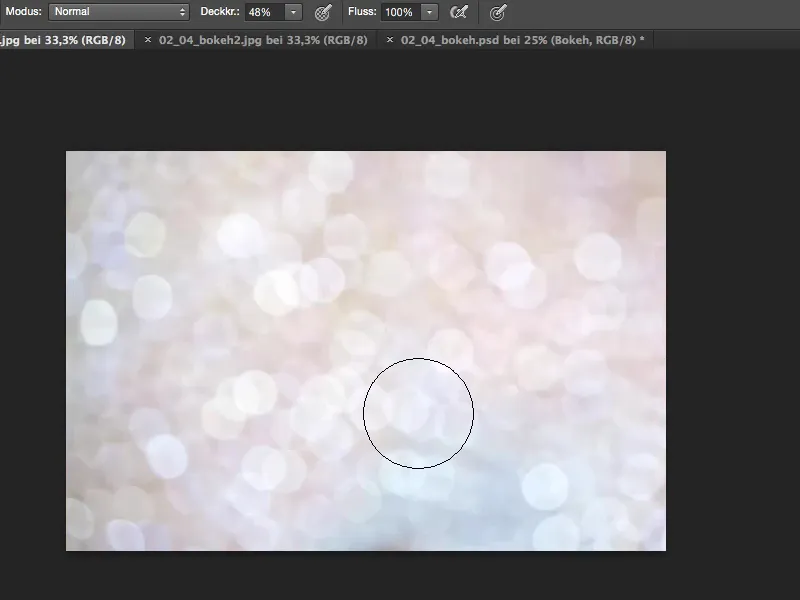
Φαίνεται επίσης ωραίο αν φωτογραφίζεις ασαφώς σταγόνες νερού. Ή κατά την περίοδο των Χριστουγέννων ίσως Χριστου-δέντρα, αλυσίδες με φώτα - όλα αυτά μπορείς να τα χρησιμοποιήσεις για το τεχνητό bokeh.
Βήμα 4
Ναι, και τώρα αντιγράφουμε αυτό το αρχείο εδώ. Το επισημαίνω, κλείνω αμέσως το αρχείο ...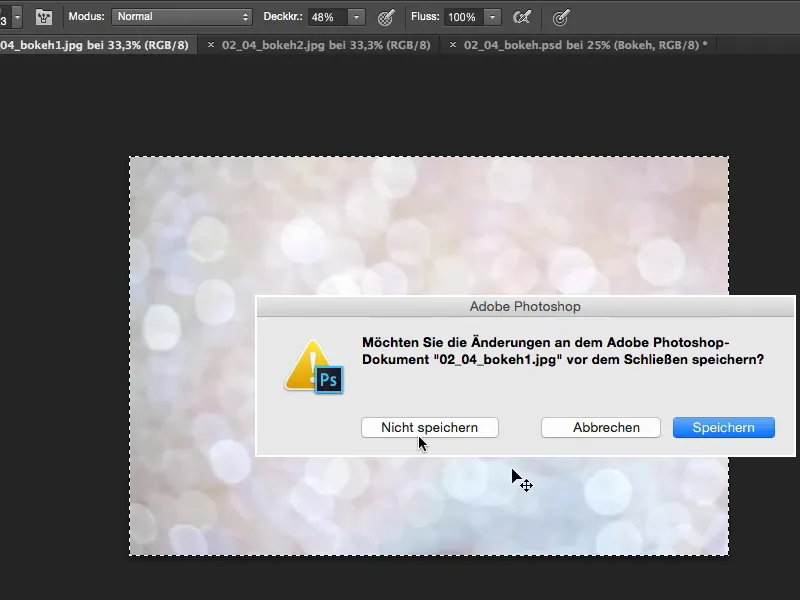
Βήμα 5
... και εισάγω αυτό εδώ πάνω στο φόντο.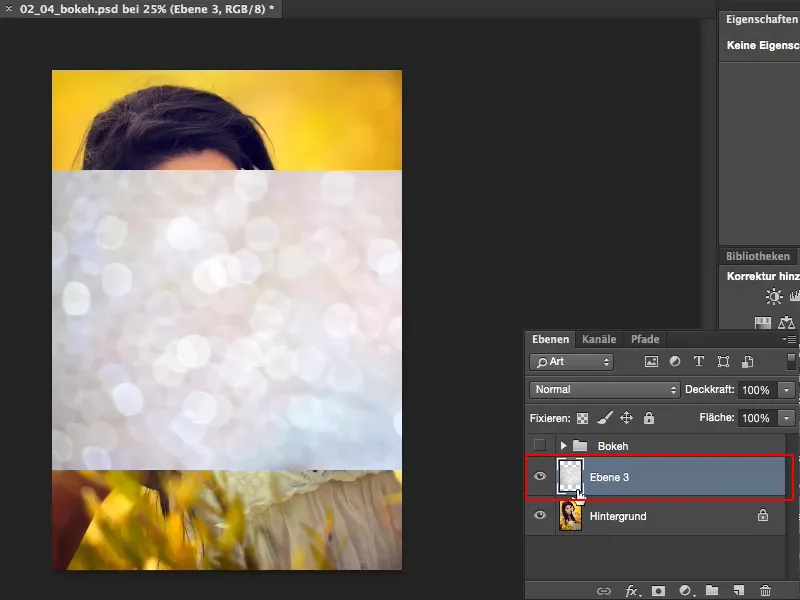
Βήμα 6
Τώρα έχω δύο επιλογές: Αποκοπή, αυτό θα διαρκούσε λίγο παραπάνω για το εκπαιδευτικό, αλλά μπορώ πάντα να κάνω δυο-τρία πράγματα: Συνήθως κοιτάζω τη λειτουργία επιπέδων Negativ Multiplizieren. Αυτό δεν βοηθάει εδώ φυσικά, επειδή το αρχείο είναι ήδη πολύ φωτεινό.
Κοιτάω το Αναμείγνυση; αυτό φαίνεται αρκετά ωραίο, αλλά σε φωτεινά αρχεία συνήθως η λειτουργία επιπέδων Πολλαπλασιασμός λειτουργεί καλύτερα.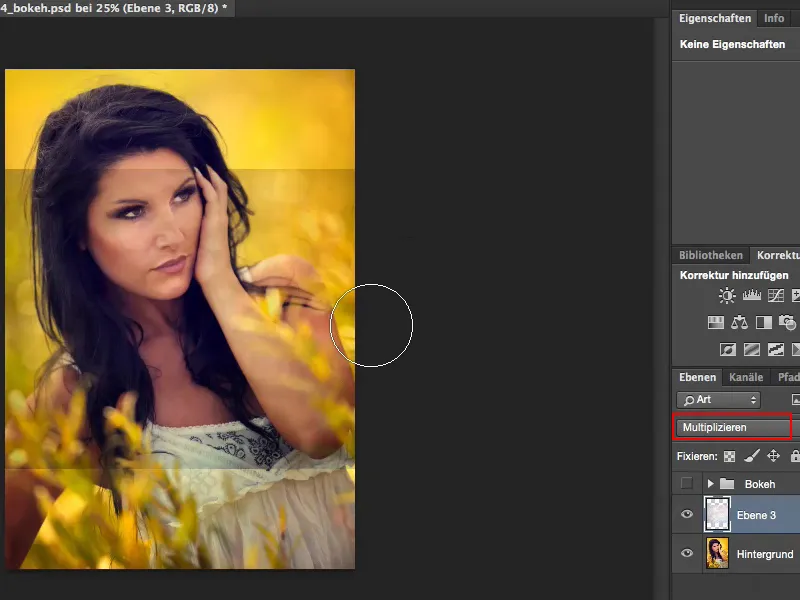
Βήμα 7
Με το Μετακίνηση τοποθετώ το όλο στην εικόνα όπως μου αρέσει. Ναι, και τώρα μπορώ να κάνω μια Ρύθμιση τόνων (Εικόνα>Διορθώσεις>Ρύθμιση τόνων) και να προσπαθήσω να αναδείξω λίγο το σκοτεινό ...
... και εδώ (1) να γίνει λίγο πιο φωτεινό, να κάνω τους φωτεινούς τόνους (2) ακόμα πιο φωτεινούς ...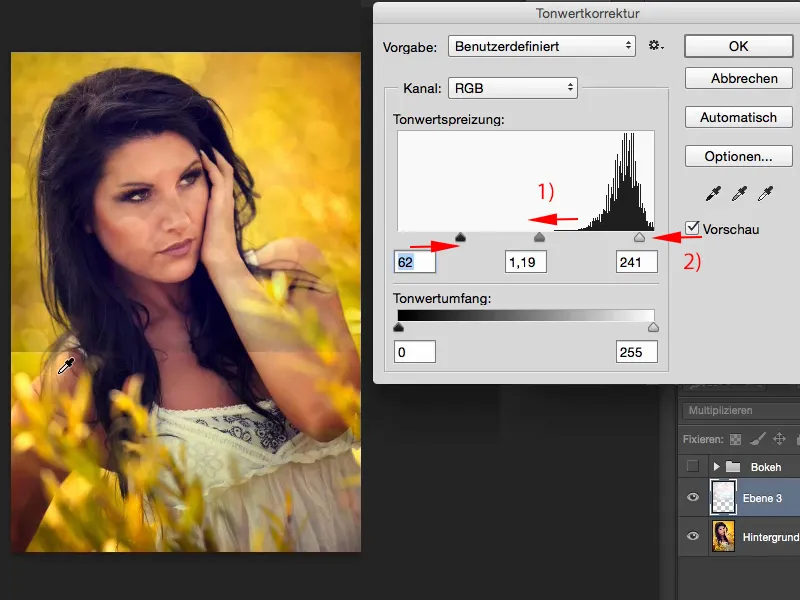
Βήμα 8
Πρέπει να διορθώσω τον κάτω μέρος εδώ. Γι'αυτό δημιουργώ μια μάσκα, μεταβαίνω στο Εργαλείο πινέλου, Αδιαφάνεια όχι στο 100 %, αλλιώς θα φαίνεται λίγο περίεργο αν τρίβω όλο αυτό, στο 100 % θα έπρεπε να το κάνω μόνο πάνω στο μοντέλο, επειδή δεν χρειάζεται bokeh, ...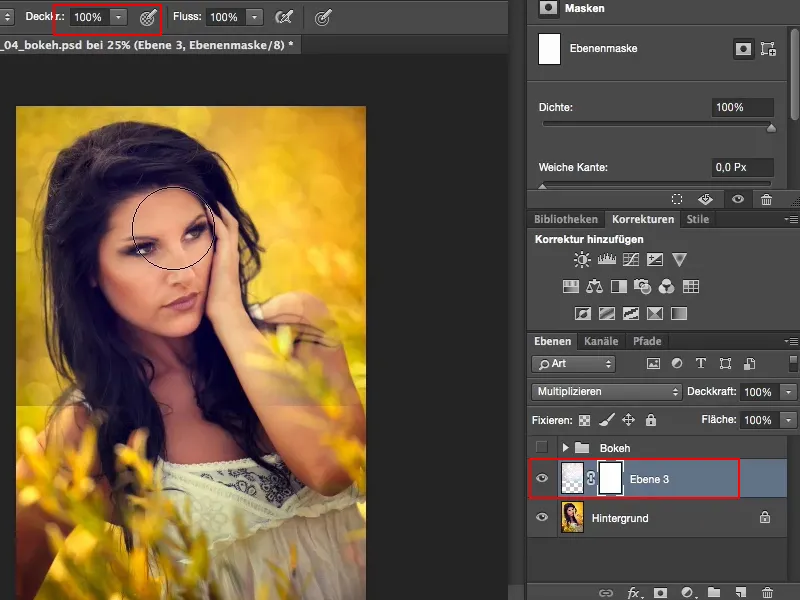
Βήμα 9
... και γύρω-γύρω, για να υπάρχει ομαλή μετάβαση, φθείρω λίγο, περίπου στο 50%, και ζωγραφίζω επάνω από αυτό μέχρι να ενσωματωθεί αρμονικά στην εικόνα.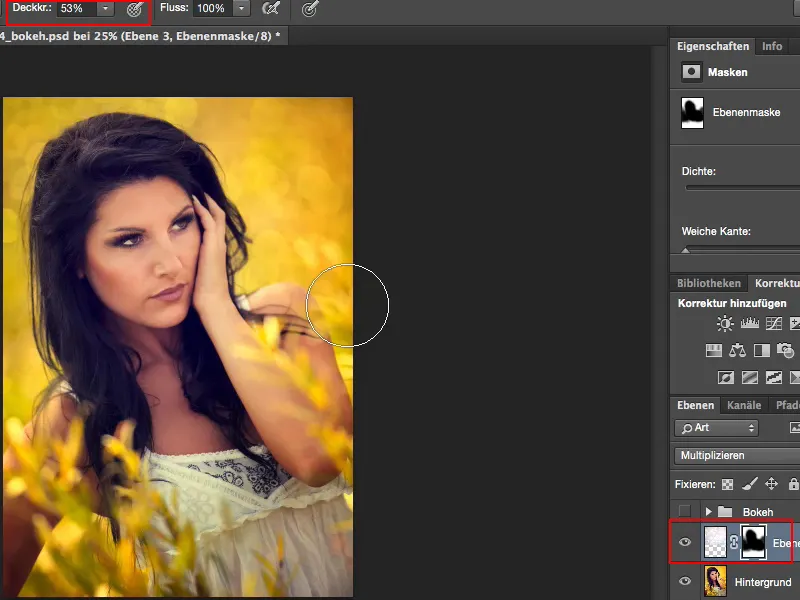
Βήμα 10
Αν θεωρείτε ότι ο αποτέλεσμα είναι λίγο αδύναμο, μπορείτε απλά να αντιγράψετε το επίπεδο και στη συνέχεια να ρυθμίσετε την Αδιαφάνεια. Πατάω το δεύτερο επίπεδο στο 50%, που θεωρώ ότι μοιάζει καλά.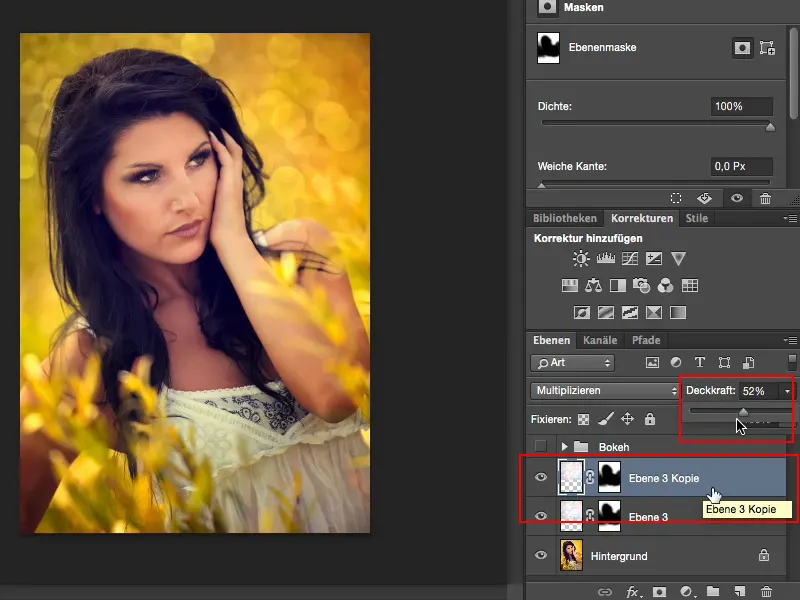
Βήμα 11
Και τώρα θέλω να έχω λίγο bokeh στο προσκήνιο. Όπου παίρνω το επόμενο αρχείο και το εισάγω πάλι.
Τώρα πρέπει να προσαρμόσω λίγο το μέγεθος του με το Ελεύθερο Μετασχηματισμό (1) ...
Έτσι φαίνεται καλό. Το περιβάλλον χρώματος κάτω εκεί (2), το καφέ-μπεζ, δεν το χρειάζομαι· το ήθελα πραγματικά σαν έτσι (3) ...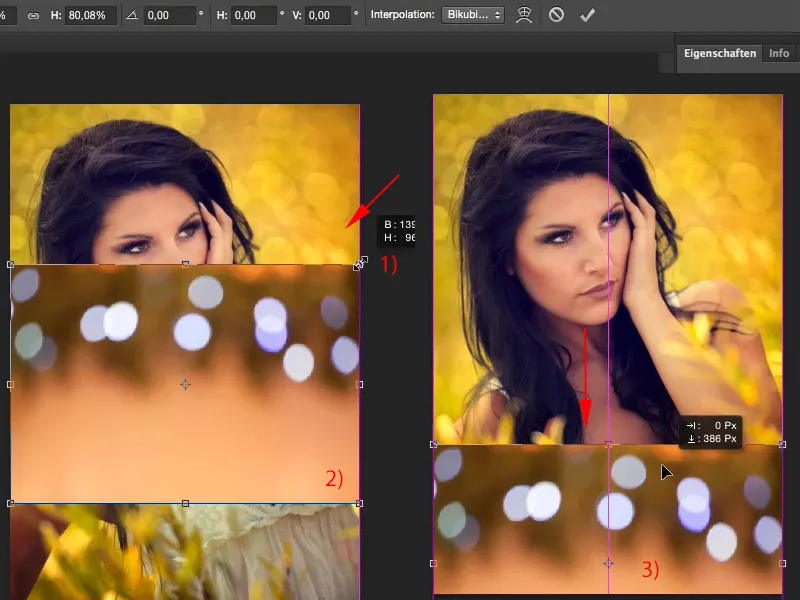
Βήμα 12
Τώρα θέλω να κρατήσω μόνο τα φώτα εδώ. Κι εάν θέλω να δείξω μόνο τα φώτα, τότε πάντα χρειάζομαι τη λειτουργία επιπέδων Negativ Multiplizieren (1).
Και φυσικά χρειάζομαι και πάλι μια Ρύθμιση τόνων (2), στην οποία προσαρμόζω λίγο το σύνολο, ...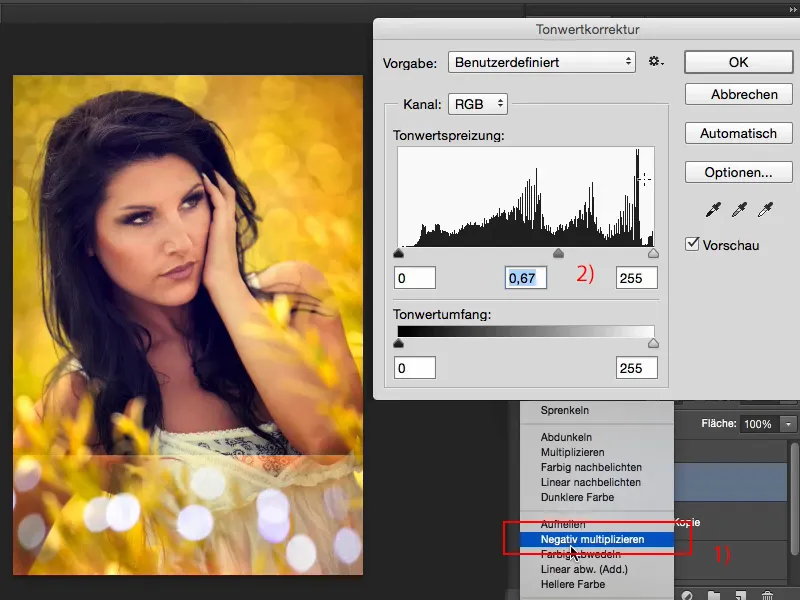
Βήμα 13
Και βλέπετε: Τα φώτα μου παραμένουν μέχρι το επάνω μέρος και ξαναπαίρνω τη μάσκα μου και ξαναζωγραφίζω αυτό (1).
Δε χαλάει κι αν τυχόν πετύχετε λίγο bokeh (2), φαίνεται αρκετά φυσικό.
Μπορώ επίσης να αφαιρέσω λίγο πράγμα από κάτω, γιατί κανείς στον οποίο θα δείξετε αυτήν τη λήψη δε θα μπορέσει να καταλάβει τι έγινε εδώ.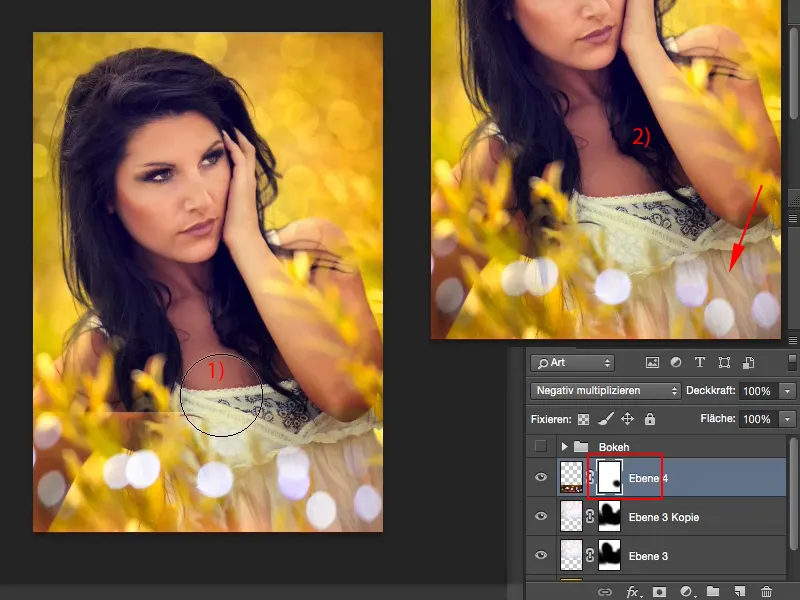
Βήμα 14
Τώρα εδώ είναι λίγο λίγο, οπότε αντιγράφω το επίπεδο με Εντολή/Control+J και μετά μπορώ να διπλασιάσω τα πάντα μέσω Μετασχηματισμός ή Μετακίνηση (1), και επειδή είναι τόσο όμορφο, ξανα (2) …
… Ίσως και λίγο παραπάνω εδώ πάνω …
Φυσικά μπορώ να περιστρέψω … αρμόζει πολύ ωραία στη φωτογραφία, αν πετάει κι εδώ λίγο πράγμα …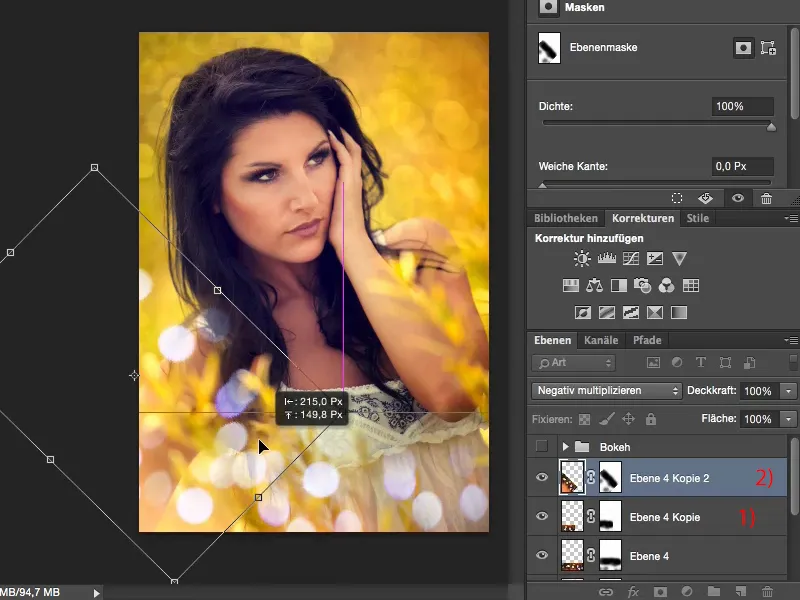
Βήμα 15
… φαίνεται ήδη αρκετά καλό.
Οι μεταβάσεις είναι ήδη απαλές, καθώς η μάσκα μετασχηματίζεται φυσικά. Όλα αυτά περιστρέφονται.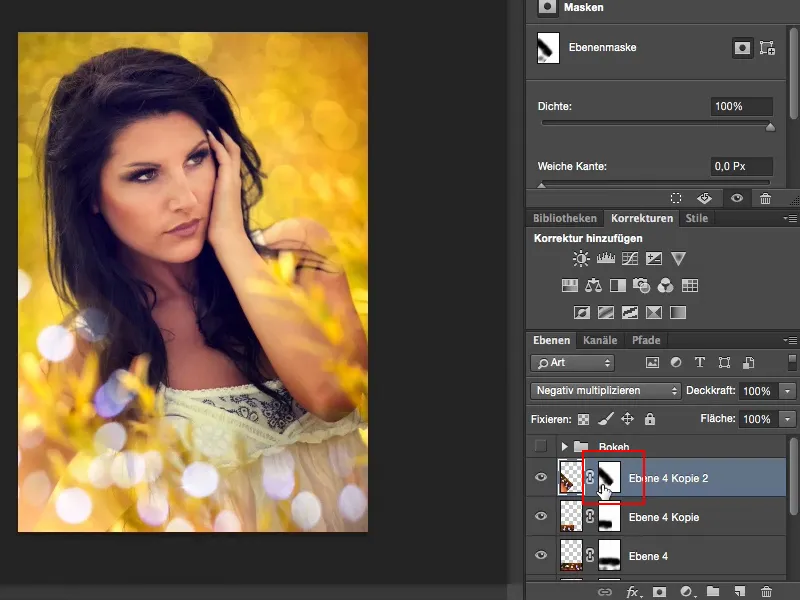
Ναι, με αυτόν τον απλό τρόπο μπορείτε να αναβαθμίσετε ακόμη περισσότερο ένα όμορφο καλοκαιρινό look και να δημιουργήσετε το εντυπωσιακό αποτέλεσμα του Wow.


