Στην αρχή μια ερώτηση: Γιατί μερικοί σχεδιασμοί είναι τόσο όμορφοι προς τα μάτια και κάποιοι άλλοι σκέφτεστε: "Έχει πιει ο σχεδιαστής ή τι συμβαίνει εδώ;" Θα εξετάσω αυτό το θέμα εδώ, γιατί φυσικά κάνει διαφορά αν ο σχεδιαστής είναι ένας πολύ έξυπνος λαγός και δουλεύει με ένα σχεδιαστικό πλέγμα ή όχι. Και αυτό θα είναι το βασικό θέμα αυτής της εκπαίδευσης: το σχεδιαστικό πλέγμα.
Αρχικά θα εξετάσω τις θεωρητικές βάσεις, στη συνέχεια θα υποθέσω ότι μας επιτρέπεται, με εντολή από τον πελάτη, να δημιουργήσουμε ένα τετρασέλιδο φυλλάδιο. Και θα πάμε ένα βήμα παραπέρα: από την ιδέα στο μυαλό, στην απόφαση ποιο σχεδιαστικό πλέγμα θα εφαρμόσουμε, μέχρι τον τελικό σχεδιασμό, όπου φυσικά θα θέλουμε να γεμίσουμε το μακέτο μας ανάλογα με το σχεδιαστικό πλέγμα.
Για να υπάρχει κάτι ενδιαφέρον για εσάς από την αρχή, θα σας δείξω αμέσως πού θέλουμε να φτάσουμε. Εδώ το τετρασέλιδο φυλλάδιο που έχω σε ξεχωριστό επίπεδο. Η μπροστινή όψη, η πίσω όψη …
… και δύο εσωτερικές σελίδες για μια φανταστική εταιρεία μεταφορών: "μεταφορέςφανταστικές, πηγαίνουμε παντού", αυτό είναι το σύνθημα. Ακριβώς αυτό θέλουμε να δημιουργήσουμε μαζί.

Βασικές αρχές: Πεδίο κειμένου, Μέγεθος πεδίου, Κάθετο πλέγμα γραμμών, Διαιρέσεις πλέγματος
Αλλά ας απευθυνθούμε πρώτα στις λίγο πιο θεωρητικές θεωρίες: Όταν δουλεύουμε σε σελίδες, πάντα έχουμε ορισμένα στοιχεία που είναι αναγκαία, και αυτό είναι βέβαια πρωτίστως το πεδίο κειμένου μας, αυτό το μπλε κουτί εδώ.
Το πεδίο κειμένου καθορίζει την εκτυπώσιμη περιοχή στη σελίδα μας, δηλαδή εκεί διαδραματίζεται ο κύριος πυρήνας του θέματός μας, και αυτός περιβάλλεται και περικλείεται από τις διάφορες διαιρέσεις. Απλά υπάρχουν για να περιορίζουν.
Αυτές έχουν και ονόματα: η διαίρεση κεφαλής, η διαίρεση πλευράς, η διαίρεση βάσης και η συρραφή. Η συρραφή έχει δικαίως το όνομά της, γιατί πάντα είναι συναρμολογημένη, γι' αυτό στην αριστερή πλευρά είναι προς τα μέσα.
Σε τέτοιες περιπτώσεις συρραφών πάντα πρέπει να είστε λίγο προσεκτικοί: Για παράδειγμα αν πρέπει ποτέ να χειριστείτε πάρα πολλές παχιές μπροσούρες ή καταλόγους, τότε σε περίπτωση κόλλησης πρέπει να προσέξετε να μειώσετε λίγο το πεδίο κειμένου επειδή και να διευρύνετε λίγο τη συρραφή.
Γιατί; Αν έχουμε μια κόλληση στη μέση και πέφτουν πολλές σελίδες, τότε το φύλλο χαρτί κυρτώνει σε αυτό το σημείο. Και ώστε να μη χάσουμε λέξεις, γράμματα ή άλλα στοιχεία, μειώνουμε λίγο το πεδίο κειμένου, ώστε η δημιουργούμενη κυτταρία δεν επηρεάζει το κείμενο που βάζουμε στο πεδίο κειμένου.
Ο τρίτος συνοδοιπόρος σε ένα καθαρό μακέτο είναι το κάθετο πλέγμα γραμμών. Θα αλλάξω λίγο την άποψη (κάνοντας κλικ στο εικονίδιο με το κόκκινο περίγραμμα στην εικόνα), αυτό γίνεται επίσης και με το πλήκτρο συντόμευσης W.
Ως κάθετο πλέγμα γραμμών αναφέρεται στις οριζόντιες γραμμές που εκτείνονται οριζόντια σε ολόκληρο το έγγραφο. Και για ένα καθαρό σχεδιασμό είναι σίγουρα η πρώτη βασική και ανάλογα σημαντική συνιστώσα για ένα όμορφο οριζόντιο προσανατολισμό.
Επίσης μπορούμε να στοιχίσουμε όμορφα τις πάνω και κάτω άκρες των κειμένων, στοιχείων και εικόνων σε αυτές τις γραμμές. Γενικά μπορούμε να πούμε ότι το κάθετο πλέγμα γραμμών είναι κάτι το οποίο δεν πρέπει να παραλείπεται.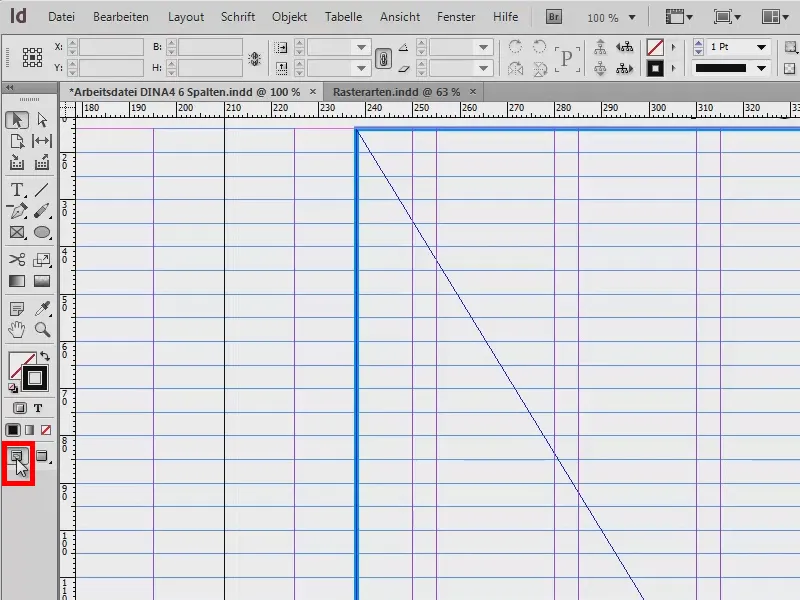
Το τελευταίο που θα ήθελα να σας παρουσιάσω: Οι διαιρέσεις πλέγματος, τις οποίες σας δείχνω λίγο πιο αναλυτικά σε ένα ξεχωριστό έγγραφο. Το παράδειγμα δεν είναι πραγματικά όμορφο τώρα, όμως πρόκειται για κάτι άλλο: Θέλω να σας δείξω ξανά με ποιους τύπους πλαισίων μπορούμε να δουλεύουμε.
Στα αριστερά βλέπετε, για παράδειγμα, τον κλασικό, μονοκολονικό πεδίο κειμένου. Το βλέπουμε πολύ συχνά σε μυθιστορήματα. Εκεί έχουμε επίσης πολύ, πολύ πλατιές διαιρέσεις, το κείμενο πρέπει να φιλοξενεί περίπου 50 έως 70 χαρακτήρες σε μια γραμμή.
Στη δεξιά πλευρά έχουμε έναν κλασικό πεδίο κειμένου με δύο διαιρέσεις. Εκεί αρχίζει το κείμενο αριστερά επάνω, κατεβαίνει, πηδάει στο επόμενο πεδίο προς τα δεξιά, πάνω, και κατεβαίνει ξανά.
Στην επόμενη σελίδα: Στα αριστερά σας έχω φέρει ένα πεδίο κειμένου με τρεις διαιρέσεις. Η διαφορά από τον προηγούμενο είναι ότι εδώ έχουμε μια λεγόμενη ακραία διαίρεση. Ίσως να το έχετε ακούσει: Αυτή είναι η διαίρεση που βρίσκεται στην άκρη του βιβλίου. Προσφέρει τη δυνατότητα για συμπληρωματικές πληροφορίες. Αυτό βρίσκεται συχνά σε επιστημονικά βιβλ
Συμβουλή: Διαχωρισμός στηλών με γραμμές
Αγνοώ το πλέγμα για λίγο, το έχω τοποθετήσει σε ένα δεύτερο επίπεδο.
Ίσως το έχετε δει σε καθημερινές εφημερίδες, όπου υπάρχει συνήθως χρόνιο έλλειμμα χώρου και το μέγεθος των στηλών είναι πολύ μικρό. Και αν είναι και στην περίπτωσή σας το ίδιο, τότε μπορείτε να χρησιμοποιήσετε ένα μικρό κόλπο:
Παίρνετε το εργαλείο γραμμές (1), σχεδιάζετε μια γραμμή (2), χρησιμοποιείτε ανοιχτό γκρι (3) και πάχος γραμμής 0,5 Pt, ώστε να μη ξεχωρίζει ιδιαίτερα. Με αυτόν τον τρόπο, έχετε αυτές τις γραμμές περιορισμού μεταξύ των στηλών (4), που υπονοούν στον αναγνώστη: "Προσοχή, νέα στήλη, νέες λέξεις, ο δεξιός κείμενος δεν έχει απαραίτητα σχέση με τον αριστερό κείμενο, οπότε είναι καλύτερα να διαβάσετε από επάνω προς τα κάτω." Με αυτόν τον τρόπο, ο αναγνώστης δεν θα "παγιδευτεί" απλώς στη στήλη.
Εξαίρεση: Βιβλίο εικόνων
Μία εξαίρεση στα δίκτυα ακόμα: Υπάρχει μία περίπτωση όπου η κανόνας του δικτύου γίνεται ανύπαρκτος. Όταν δουλεύετε με ένα βιβλίο εικόνων, τότε ούτε στοιχεία φωτογραφίας πρέπει να κοπούν απλά επειδή δεν ταιριάζουν στο δίκτυο αυτό. Ο φωτογράφος δεν θα είναι και πολύ χαρούμενος αν δει ότι έχετε καταστρέψει την υπέροχη αρμονία, τη σύνθεση που έχει δημιουργήσει με κόπο, απλά με ένα κόψιμο. Έτσι, σε ένα βιβλίο εικόνων λόγω των διαφόρων μορφών λήψεων σας, παρακαλείστε να μην αποκόψετε φωτογραφίες (1: εισαγωγή χωρίς κοπή, 2: εισαγωγή με κοπή, η εικόνα υποβάλλεται στη διάταξη).
Νέο Έγγραφο: Ορισμός διαστάσεων
Έχουμε περάσει τις βασικές αρχές και προχωράμε στο ερώτημα για το ποιο δίκτυο θα χρησιμοποιήσουμε. Για να απαντήσουμε σε αυτό, πρέπει φυσικά να σκεφτούμε αρχικά τι θέλουμε να κατασκευάσουμε. Για αυτό, σας έχω φέρει το σχέδιο μου:
Το σχέδιο μου το έκανα στο χαρτί, είναι η εικόνα μου για το πώς θέλω τελικά να φαίνεται. Και ξέρετε: Η δημιουργικότητα ξεκινά στο μυαλό και ύστερα εφαρμόζεται. Μόνο μετά τη δημιουργία του σχεδίου μου, κατάλαβα: Θέλω να χρησιμοποιήσω ένα δίκτυο με έξι στήλες, για να έχω τη μέγιστη ευελιξία μέσα στο έγγραφο μου, για να τοποθετήσω εικόνες, κείμενα, έτσι ώστε να είναι όλα συμμετρικά ευθυγραμμισμένα. Αυτό θα το κάνουμε και στο επόμενο βήμα.
Δημιουργία νέου εγγράφου: Πηγαίνετε στο Αρχείο>Νέο>Έγγραφο... Εδώ ορίζω το μέσο στόχου σε Εκτύπωση, μία σελίδα είναι εντάξει, είναι σημαντικό να επιλέξετε το διπλό φύλλο, μορφή A4, Κάθετος στοιχισμός. Αλλά στις στήλες θέτω ότι θέλω έξι στήλες και επιλέγω απόσταση μεταξύ στηλών 5 mm. Αυτή θα είναι επίσης η ίδια απόσταση που θα έχω μεταξύ των γραμμών του βασικού δικτύου. Αλλά γι' αυτό αργότερα. Αυτές είναι λοιπόν οι ρυθμίσεις για το νέο έγγραφο - αλλά ας πάμε στις πλευρές...
Για το λόγο αυτό φέρνω μία λίγο περίπλοκη, αλλά αποτελεσματική υπολογιστική μέθοδο. Υπολογισμός για το InDesign:
- Το DIN A4 έχει πλάτος 210 mm. Σε αυτό πρέπει να έχουμε 6 στήλες με απόσταση 5 mm η καθεμία. Επιπλέον δοσμένο το μάργος και το εξωτερικό αίθριο.
- Το πλάτος της στήλης ορίζεται σε 25 mm: 6 στήλες x 25 mm = 150 mm.
- Προσθήκη 5 αποστάσεων στηλών x 5 mm: 5 x 5 mm = 25 mm.
- Πρόσθεση: 150 mm + 25 mm = 175 mm.
- 210 mm (πλάτος DIN A4) - 175 mm (η συνολική μας προσθήκη) = 35 mm. Αυτά μπορούν να χρησιμοποιηθούν για τα περιθώρια.
- Το μάργος παίρνει 15 mm και το εξωτερικό αίθριο 20 mm.
Λοιπόν, απομένει ακόμη η κορυφή και το κάτω μέρος. Και εδώ μας βοηθάει μία μικρή υπολογιστική:
- Το DIN A4 έχει ύψος 297 mm. Με την ίδια διαίρεση των 25 mm προκύπτουν στην κατάκτηση 9 κελιών ύψους 25 mm.
- 9 κύτταρα με ύψος 25 mm καθένα προκύπτουν 225 mm.
- Προσθήκη 8 αποστάσεων κυττάρων x 5 mm: 8 x 5 mm = 40 mm.
- Πρόσθεση: 225 mm + 40 mm = 265 mm.
- 297 mm (ύψος DIN A4) - 265 mm (η συνολική μας προσθήκη) = 32 mm. Αυτά μπορούμε να χρησιμοποιήσουμε για τα περιθώρια.
- Το κεφαλικό περιθώριο παίρνει 15 mm και το ποδιάρικο 17 mm.
Μοιάζει λίγο περίπλοκο, αλλά αξίζει πραγματικά: Κάντε αυτό μία φορά για ένα εξάστηλο δίκτυο, ίσως και για ένα πεντάστηλο δίκτυο, αποθηκεύστε το τελικά και θα έχετε δημιουργήσει μία καλή βάση για να ανταποκρίνεστε ευέλικτα στις ανάγκες σας.
Έτσι λοιπόν, ορίζονται τα περιθώρια, παίρνουμε ακόμα και μία κοπή 3 mm (δείτε την εικόνα στην προηγούμενη σελίδα), επειδή θέλουμε τελικά να το δώσουμε στον εκτυπωτή. Επιβεβαιώνουμε με το Εντάξει - και έχουμε ένα νέο έγγραφο.
Στην κ
Η αρχή είναι στα 12,7 χιλιοστά. Ωστόσο, θέλουμε να πάρουμε τα 15 χιλιοστά, οπότε θα το αλλάξουμε (1). Επίσης, θα αλλάξουμε τη διαίρεση σε κάθε 5 χιλιοστά. Όταν πατάω το Tab, μετριέται σε Pt, οπότε 14,173 Pt (2). Αν το επιβεβαιώσω, τότε φαίνεται καλό (3).
Στην Musterseite (1) δημιουργώ τις κολάν. Αυτές μας λείπουν για την οριζόντια διάταξη, γιατί μέχρι τώρα είχαμε μόνο τις έξι στήλες του πλέγματος.
Γι' αυτό πηγαίνω σε Διάταξη>Δημιουργία κολώνες.... Εδώ εισάγω τις εννέα κολώνες που θέλουμε. Πατώ το Tab και έτσι έχουμε απόσταση στήλης 5 χιλιοστών. Αυτός γεμίζει ολόκληρο το έγγραφο.
Αν ξεχάσατε τις κάθετες στήλες κατά τη δημιουργία, μπορείτε επίσης να το κάνετε εδώ. Θα μπορούσα να πάω σε 6, τότε θα τις επέκλειε και αυτές. Αλλά τις έχω, γι' αυτό πάω πάλι στο 0 και το επιβεβαιώνω.
Έτσι η δική μου πρότυπο είναι έτοιμη. Το αποθηκεύω μία φορά, έτσι ώστε να έχουμε τα δεδομένα ασφαλή και να μπορούμε να τα χρησιμοποιούμε. Αρχείο>Αποθήκευση ως..., ως πρότυπο InDesign CS6.
Συμπληρώνοντας τη διάταξη με περιεχόμενο (Εμπρόσθια όψη)
Μπορούμε τώρα να ξεκινήσουμε να γεμίζουμε το έγγραφο. Για το σκοπό αυτό, δημιουργούμε νέες σελίδες.
Για να προχωρήσουμε όπως φαίνεται στην εικόνα: 1) κάνουμε κλικ, 2) κάνουμε κλικ και δύο φορές το 3) κλικ. Καθώς έχουμε ορίσει τις οδηγίες στην Musterseite (4), τις βλέπουμε σε κάθε νέα σελίδα του εγγράφου μας και δεν χρειάζεται ν' αναπαράγουμε.
Ένα μικρό σημείο: Πηγαίνετε στην Προβολή και ελέγξτε αν τα σημεία Οδηγοί για τις κολώνες και Έξυπνοι οδηγοί είναι ενεργοποιημένα. Έτσι, έχουμε το πλεονέκτημα ότι τα στοιχεία που τοποθετούνται αγκαλιάζουν αυτόματα τους οδηγούς αυτούς, όταν πλησιάζουμε στην περιοχή τους.
Τώρα πατάω Ctrl + D, για τοποθέτηση εικόνων. Παίρνω αυτήν την υπέροχη εικόνα εδώ πάνω.
Αυτό το τραβάω μέχρι το κύριο. Κάτω το πεδίο το τραβάω λίγο μεγαλύτερο (κόκκινη βέλος στην εικόνα). Όταν το κάνετε, θα παρατηρήσετε ότι η άκρη του πεδίου εφαρμόζει ακριβώς στους οδηγούς, πράγμα που είναι πολύ βολικό.
Πηγαίνω τώρα με δεξί κλικ στην εικόνα και επιλέγω Προσαρμογή>Πλήρωμα πλαισίου αναλογικά.
Το αποκόπτουμε πάνω και δεξιά. Είναι εντάξει.
Μετά θα ήθελα να έχω ένα είδος βάσης στα κάτω. Γι' αυτό παίρνω το εργαλείο μου (1) και το σύρω (2). Το γεμίζω με ένα χρώμα που δεν έχει οριστεί ακόμα στη δική μας βιβλιοθήκη (3, 4, 5) με ένα μαύρο 70% (6). Επιβεβαιώνω (7).
Έτσι έχω την μπάρα στο κάτω μέρος (1). Και για την εμπρόσθια πλευρά σκέφτηκα σίγουρα ότι πρέπει να υπάρχει το όνομα. Αυτό το έχω αποθηκεύσει στη βιβλιοθήκη μου (3 μετά το 4).
Συμπληρώνοντας τη διάταξη με περιεχόμενο (Οπισθόφυλλο)
Αριστερή πλευρά: Και εδώ θέλουμε να έχουμε μια όμορφη, μεγάλη εικόνα. Ctrl + D ... Ξεκινάω από κάτω, παίρνω το απόκοψη με ... Εντάξει, το έχει τοποθετήσει.
Το υπέροχο σε αυτήν την εικόνα είναι η μεταβολή. Έχουμε απαλούς γκρι τόνους και στη συνέχεια μεταβαίνουμε σε ένα άσπρο. Με αυτό τον τρόπο δεν έχουμε σκληρές ακμές πάνω από την εικόνα.
Και εδώ προσθέτω αριστερά πάνω το όνομα της εταιρείας.
Εδώ θέλω αριστερά ακόμα να προσθέσω τη διεύθυνση και δεξιά ένα μικρό σημείωμα: "Τα πλεονεκτήματά σας σε μια ματιά", ώστε να υπάρχει φυσικά και ένα κάλεσμα προς δράση.
Έτσι, σύρω ένα πεδίο κειμένου (1), παίρνοντας μαζί δύο πεδία (2) ...
... και εισάγετε το κείμενο. Αυτό που θέλω να σας δείξω εδώ είναι: Το κείμενο τοποθετείται πάνω στις γραμμές βάσης - σχεδόν σαν τα βιβλία σε μια βιβλιοθήκη, ουσιαστικά (1). Ο διάστημα μεταξύ γραμμών εδώ δεν έχει καμία άμεση επίπτωση, επειδή κάθε γραμμή τοποθετείται μοναδικά πάνω στη γραμμή βάσης και το διάστημα είναι 5 χιλιοστά.
Πώς μπορείτε να το κάνετε αυτό; Πηγαίνοντας σε Γραμματοσειρά>Παράγραφος και κάνοντας κλικ σε αυτό το σύμβολο (1). Αν θέλω να μην τοποθετούνται τα γράμματα στις γραμμές βάσης, τότε απλά κάνω κλικ εδώ (2). Τότε ισχύει το συνηθισμένο διάστημα, στην περίπτωσή μας είναι 12 Pt. Επαναφέρω την ρύθμιση (1) και κλείνω το παράθυρο παραγράφου.
Κάτω από αυτό, τοποθετώ τώρα ένα σύνθημα που έχω ήδη προετοιμάσει στη βιβλιοθήκη.
Αριστερά από αυτό έρχεται μια κάρτα. Ξεκινά κάτω από την τελευταία γραμμή με τον αριθμό τηλεφώνου.
Σε αυτήν την περίπτωση, δεν ακολουθώ το πλέγμα, επειδή πρόκειται λίγο και για το στυλ: Δεν θέλω η πρώτη γραμμή με τη φράση "transportfiktiv GmbH" να τελειώνει στην κορυφή της γραμμής βάσης, αλλά λίγο πιο κάτω, οπότε θα στοιχειοθετήσω το πλαίσιο της κάρτας περίπου εκεί.
Αν πιάσετε το χέρι, τότε την πραγματική εικόνα και θα δείτε αμέσως: Η εικόνα είναι πολύ μεγάλη (1, καφέ πλαίσιο). Μπορούμε να το διορθώσουμε εύκολα, ξανά με δεξί κλικ και μετά με τη ρύθμιση Προσαρμογή>Συμπλήρωμα πλαίσιο μονοανάλογα.
Τώρα χάνουμε λίγο από αριστερά και δεξιά (2), αλλά αυτό είναι απολύτως αποδεκτό για μένα. Και το πάνω μέρος της εικόνας ταιριάζει καλά με το κείμενο (3).
Τώρα ένα ακόμα πεδίο κειμένου δίπλα από τη διεύθυνση. Αντιγράφω τον τίτλο "transportfiktiv GmbH", τον τοποθετώ εκεί, μετά αλλάζω το κείμενο σε: "Οι πλεονεκτήματά σας σε μια ματιά". Και αυτό: "Πλεονέκτημα 1" έως "Πλεονέκτημα 6" (1).
Και το θέλω τώρα όχι σε Ημίλυση. Για τον τίτλο είναι εντάξει, αλλά τη μεμονωμένη αναφορά θέλω να είναι σε Κανονική. Αρα σημειώνοντας αυτό και χρησιμοποιώντας Κανονική (2). Αυτό είναι η Myriad Pro, μία γραμματοσειρά με πολλά γραμματοσειρικά στυλ, κι έτσι μου αρέσει γιατί μπορώ να εργάζομαι ευέλικτα. Επιλέγω ξανά τα πάντα και μετά προχωρώ με τη ρύθμιση Αντικείμενο>Παράγραφος (3).
Φυσικά μπορείτε να το κάνετε όλα αυτά μέσω των μορφοποιήσεων παραγράφου, αλλά αυτό δεν είναι η κύρια ιδέα αυτού του εγχειριδίου, γι' αυτό αφήνω αυτό έξω και το κάνω χειροκίνητα.
Στην επισκόπηση, φαίνεται τώρα έτσι. Παρατηρώ: Το δεύτερο πεδίο κειμένου είναι ίσως λίγο πολύ κοντά, οπότε το μετακινώ λίγο προς τα δεξιά. Και στη λίστα με τα πλεονεκτήματα μπορούν να προστεθούν τέτοια σύμβολα.
Έτσι έχουμε σχεδιάσει την εμπρός και την πίσω πλευρά. Επίσης - σε περίπτωση που αναρωτιέστε γιατί το έκανα σε μια διπλή σελίδα: Έχετε απόλυτο δίκιο. Συνήθως η εμπρός πλευρά θα έπρεπε να είναι η πρώτη (1), αλλά το έκανα έτσι για να μπορέσω να σας δείξω καλύτερα τι εννοώ.
Πηγαίνουμε στις εσωτερικές σελίδες. Δημιουργούμε δύο νέες σελίδες (2) και μετά πατάμε ξανά Π.
Να γεμίσετε τη διάταξη με περιεχόμενα (Εσωτερική σελίδα αριστερά)
Εδώ έχω ήδη τη συγκεκριμένη ιδέα μου, οπότε ας ρίξουμε μια ματιά στο σκιτσάκι μου: Έχουμε εικόνες, κείμενα, μια μικρή λίστα με σύμβολα και κάτω από αυτά το λογότυπό μας. Έτσι θα πρέπει να δείχνει.
Ξανά Στργ + Δ και αυτή την εικόνα. Την τοποθετείτε σε αυτό το σημείο στην άκρη της ψηλότερης στήλης μου (1). Την περικόπτω λίγο (δείτε την βέλτιστο στην εικόνα), μέχρι εκεί, για να διατηρηθεί η απόσταση και από άλλα στοιχεία (2).
Στο επάνω αριστερό μέρος τοποθετούμε ένα teaser που βρίσκεται επίσης στη βιβλιοθήκη.
Στη συνέχεια τοποθετούνται κι άλλες εικόνες. Γι' αυτό το λόγο αυτή τη φορά χρησιμοποιώ το Εργαλείο Ορθογωνίου (1) και σχηματίζω τρεις εικόνες. Τα πράσινα γραμμοσκία μου λένε: "Μήπως θέλεις να δημιουργήσεις κάτι που είναι ακριβώς τόσο μεγάλο όσο τα άλλα;" Έτσι δημιουργώ τις τρεις εικόνες (3, 4, 5).
Στο κάτω μέρος θέλω να έχω την ίδια βάση όπως παραπάνω. Έτσι αντιγράφω το αντίστοιχο από την πρώτη σελίδα με Strg + C (1) και το επικολλώ με δεξί κλικ: Επεξεργασία>Επικόλληση στην αρχική θέση (2). Έτσι ταιριάζει απόλυτα στο κάτω μέρος (3).
Θέλω κάτι παρόμοιο και στο πάνω μέρος της δεύτερης σελίδας, απλά όχι τόσο παχύ. Παίρνω ξανά την περικοπή. Εδώ η επιχειρηματική χρώμα επισημαίνεται ξανά για να δημιουργηθεί λίγος αντίθεση και να ανταποκρίνεται στις απαιτήσεις του σχεδιασμού εταιρικής ταυτότητας.
Τώρα επιστρέφοντας στα νέα πλαίσια: Strg + D. Παίρνω το αεροπλάνο, το φορτηγό και το πλοίο, κάνω κλικ σε Άνοιγμα (1).
Τώρα έχω όλες τις εικόνες σε ένα φορτωμένο δείκτη ποντικιού (2). Το μικρό νούμερο μου λέει ότι υπάρχουν τρεις εικόνες στον φορτωμένο δείκτη ποντικιού. Αν η εικόνα που θέλω να χρησιμοποιήσω δεν βρίσκεται στην πρώτη θέση, μπορώ να μετακινηθώ με τα βέλη.
Εδώ θέλω το αεροπλάνο, το φορτηγό και το πλοίο. Εδώ ξανά το πρόβλημα ότι οι εικόνες είναι πολύ μεγάλες (1). Οπότε: Επιλέγω όλα, Προσαρμογή>Συμπλήρωση προορισμού ανάλογα με το πλαίσιο (2).
Και τώρα θα ανακλίσω οριζόντια το φορτηγό (Αντικείμενο>Μετασχηματισμός>Οριζόντια ανακλιση), γιατί δεν μου αρέσει όταν τα στοιχεία βγαίνουν έξω από τη διάταξη - δεν υπάρχει τίποτα ενδιαφέρον και θέλουμε να κατευθύνουμε την οπτική γραμμή του αναγνώστη σε αυτά. Γι' αυτό εξασφαλίζουμε ότι όλα κοιτάζουν όμορφα μέσα στο σχέδιο. Οριζόντια θα ανακλίσω και το πλοίο.
Στα αριστερά χώνουμε και το λογότυπο από τη βιβλιοθήκη (δε φαίνεται στην εικόνα).
Τώρα θα βάλω κείμενα (1). Οπότε σχεδιάζω ένα πλαίσιο κειμένου εκεί κάτω από τον τίτλο, ξανά χρησιμοποιώ την Myriad Pro και γράφω: "Όλες οι υπηρεσίες logistics σε μία σταθερή χειρ".
Βλέπουμε ότι η γραμμή δεν είναι στο οριζόντιο πλέγμα βάσης (2). Γι' αυτό επιλέγω όλα και το ευθυγραμμίζω μέσω της Γραμματοσειράς>Αποστάσεις παραγράφου ξανά με ένα κλικ σε αυτό το σύμβολο (3).
Τώρα πατάω μια φορά Enter στο πλαίσιο κειμένου. Λέει ότι μια γραμμή λείπει (1). Αυτό οφείλεται στο γεγονός ότι εδώ πάνω έχουμε 14,4 Pt ανάμεσα στις γραμμές (2) και οι γραμμές είναι απόκεντρες κατά 5 mm. Αυτό σημαίνει ότι το ανάμεσα στις γραμμές απόσταση είναι μεγάλη. Εμφανίζω το κρυφό κείμενο (Γραμματοσειρά>Εμφάνιση κρυφών στοιχείων). Πατώ ξανά το Enter και μου λείπει μια γραμμή (1).
Για να το αποφύγω, απλά μειώνω την απόσταση γραμμών σε 12 Pt (3).
Γραμματοσειρά>Αναπλήρωση με κείμενο placeholder (4). Και ο τίτλος του άρθρου τοποθετείται ως ημιέντονο Semibold (5). Έτσι το σύνολο φαίνεται όμορφο, αυτή είναι ουσιαστικά η περιγραφή μιας αεροπορικής μεταφοράς.
Αντιγράφω το πλαίσιο κειμένου (Strg + C) και το επικολλώ κάτω από το φορτηγό. Κρατώντας το Alt και το Shift- πατημένα, δημιουργώ ένα αντίγραφο και το μετακινώ δεξιά κάτω από το πλοίο. Κρατώντας το Shift, το πλαίσιο κειμένου δεν μετακινείται.
Έτσι η αριστερή πλευρά είναι τώρα έτοιμη.
Γέμισμα της διάταξης με περιεχόμενα (Δεξιά εσωτερικά)
Συνεχίζουμε στη δεξιά πλευρά. Εκεί μοιάζει αρκετά όμοια: Δημιουργώ ένα αντίγραφο του κειμένου, το τοποθετώ σε αυτή τη θέση (1), όχι στο μπάντ, αλλά εκεί (2), και το κάνω λίγο μεγαλύτερο (3).
Κάτω αριστερά θα βάλω πλαίσια με στοιχεία. Φτιάχνω ένα (1) και το γεμίζω με ένα χρώμα (2). Μετά δημιουργώ δύο αντίγραφα (3).
Τα πλαίσια αυτά χρησιμοποιούνται, για παράδειγμα, για να περιγράψουν την ανάπτυξη, συμπεριλαμβάνοντας εκείνες τις χρονολογίες, τους όγκους εργασίας ή πόσα πλοία βυθίστηκαν πέρυσι από αυτήν την εταιρεία μεταφορών... Προσθέτω λίγο περισσότερο κείμενο στο πλαίσιο (4).
Στα δεξιά θα βάλω τώρα πικτογράμματα, οπότε φτιάχνω αρχικά τρεις πλαισίους (1). Τα επιλέγω και με κρατημένα τα Alt- και Shift- τα μετακινώ προς τα κάτω (2). Ανάμεσά τους αφήνω δύο κενά (3).
Με το Strg + D παίρνω τα αρχεία AI (4). Είναι πικτογράμματα βασισμένα σε διανύσματα.
Η διαφορά από τις εικόνες με εικονοστοιχεία είναι ότι τα γραφικά διανύσματα βασίζονται σε μαθηματικές εξισώσεις και γι' αυτό μπορούν να κλιμακωθούν σε οποιοδήποτε μέγεθος, κάτι που
Τα πικτογράμματα είναι ξανά πολύ μεγάλα για τα πλαίσια, οπότε τα επιλέγω όλα και επιλέγω Προσαρμογή και αυτή τη φορά Ανακατανομή περιεχομένου. Φαίνονται υπέροχα.
Αυτά τα τρία ξεχωρίζουν από τη διάταξη (1), οπότε καθρεφτίζονται οριζόντια για να κοιτούν μέσα στη διάταξη (2). Πάντα προσέξτε, πρέπει να προσέξετε μόνο όταν υπάρχουν κείμενα στις εικόνες - αυτά γίνονται ακατάληπτα κατά την καθρεφτισμό και η καθρεφτισμένη εικόνα σας φαίνεται.
Στη συνέχεια προστίθενται μικρές περιγραφές (3), με τις οποίες πάντα παίρνουμε δύο κελιά του πλέγματος διάταξης.
Έχω αλλάξει επίσης την ευθυγράμμιση του κειμένου σε δεξιά, για να υπογραμμίσω τη συσχέτισή του με τα πικτογράμματα.
Τελικά, όλα φαίνονται έτσι. Έχουμε το χρώμα επάνω, όλες οι εικόνες έχουν τοποθετηθεί, τα κείμενα επίσης, και στο κάτω μέρος εμφανίζεται ξανά το τσιμέντο, επιπλέον υπάρχουν κουτιά με στοιχεία…
Και βλέπετε: Αυτή είναι η ευκολία ενός πλέγματος διάταξης. Όλα πήγαν πολύ γρήγορα τώρα, επειδή απλώς κάναμε τη δουλειά μας από πριν, σχεδιάζοντας ένα τέτοιο πλέγμα διάταξης.
Μάλιστα, ακόμα και η «μεταφορική φαντασία» κάνει καλή εντύπωση, ανεξάρτητα από το πόσα κοντέινερ χάθηκαν κατά τη διαδρομή από τη Νέα Ζηλανδία στην Αμερική. Δεν έχει σημασία. Βλέπετε: Τα πλέγματα διάταξης αξίζουν σίγουρα. Θέλω πραγματικά να σας τα συστήσω με ενθουσιασμό.
Και αν τελικά τοποθετήσουμε το σκίτσο μας σε μια νέα επίπεδο και μειώσουμε τη διαφάνεια, τότε βλέπετε ότι ήμασταν πολύ κοντά στο τελικό σχέδιο κατά τη διάρκεια της ιδέας μας και ότι το πλέγμα διάταξης μας βοήθησε σε αυτό.
Σε αυτή την έννοια: Ανυπομονώ για τα σχόλιά σας, γράψτε μας αν σας αρέσει κάτι, αν δεν σας αρέσει κάτι, επισήμανση ή κριτική - είμαι πολύ περίεργος για την ανταπόκρισή σας και ελπίζω να έχετε αποκομίσει κάτι. Δοκιμάστε το απλώς μόνοι σας.
Ο Στέφανος


