Ο Roy Lichtenstein, γνωστός για τα εμβληματικά έργα του στο στυλ της ποπ αρτ, διαμόρφωσε ένα καλλιτεχνικό κίνημα με τις κουκκίδες που μοιάζουν με κόμικς, τα έντονα χρώματα και τις καθαρές γραμμές του. Ένα πορτραίτο σε αυτό το στυλ τραβάει τα βλέμματα και δίνει στα σχέδιά σας μια δημιουργική ρετρό πινελιά. Σε αυτό το σεμινάριο, θα σας δείξω βήμα προς βήμα πώς να δημιουργήσετε ένα πορτρέτο σε στυλ Roy Lichtenstein στο Photoshop - από τη δομή των κουκκίδων πλέγματος μέχρι τις χαρακτηριστικές χρωματικές πινελιές και τα περιγράμματα. Ας ξεκινήσουμε και ας μετατρέψουμε τη φωτογραφία σας σε έργο τέχνης!
Βήμα 1
Ανοίξτε την εικόνα στο Photoshop και δημιουργήστε ένα επίπεδο γεμίσματος μονόχρωμο στην παλέτα επιπέδων, το οποίο μπορείτε να γεμίσετε με λευκό χρώμα. Αυτό θα λειτουργήσει ως μέσο αντίθεσης, ώστε να ζωγραφίσετε τα σχήματα σε μια ελαφρώς ξεθωριασμένη εκδοχή της εικόνας και όχι στην αρχική φωτογραφία.
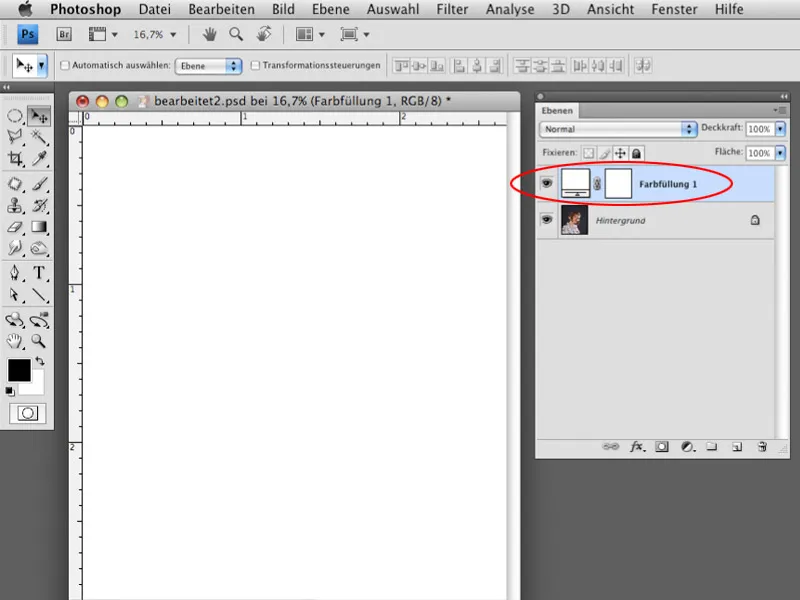
Βήμα 2
Μειώστε την αδιαφάνεια του στρώματος πλήρωσης στερεού χρώματος σε περίπου 30-40%, ώστε η φωτογραφία να εξακολουθεί να είναι ευδιάκριτη.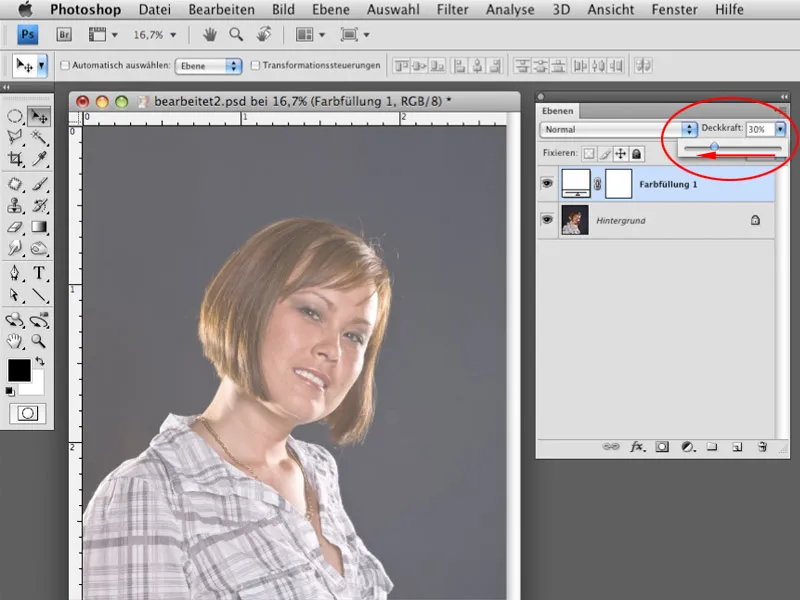
Βήμα 3
Επιλέξτε το εργαλείο lasso με την επιλογή Add to selection (Προσθήκη στην επιλογή). Είναι επίσης πολύ σημαντικό η επιλογή Soft edge να είναι ρυθμισμένη στο 0, ώστε τα περιγράμματα των σχημάτων που πρόκειται να δημιουργήσετε να φαίνονται καθαρά και όχι θολά. Ξεκινήστε να ζωγραφίζετε τα περιγράμματα των μαλλιών.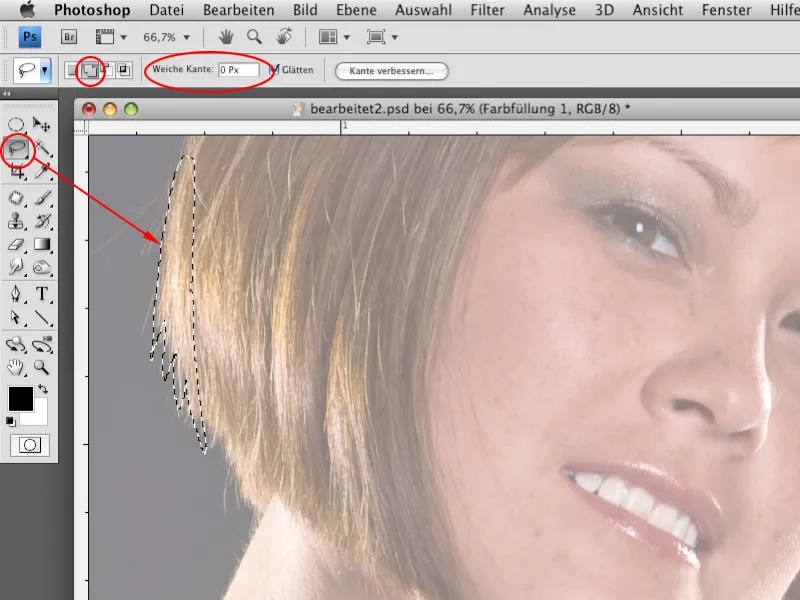
Βήμα 4
Χάρη στην επιλογή Προσθήκη σε επιλογή, μπορείτε να ζωγραφίσετε τα περιγράμματα σε πολλά περάσματα. Αυτό σας επιτρέπει να επικεντρωθείτε καλύτερα στις λεπτομέρειες. Είναι λογικό να δημιουργείτε μικρότερες περιοχές, ώστε οι διαδρομές να παραμένουν μικρότερες.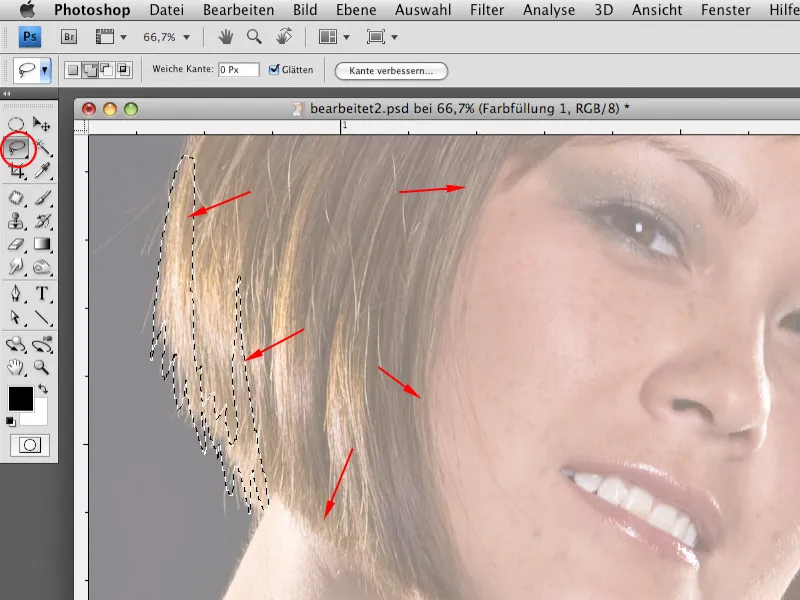
Βήμα 5
Δημιουργήστε μια νέα κενή στρώση στην παλέτα στρώσεων και επιλέξτε το χρώμα φόντου μαύρο. Αφού δημιουργήσετε τα περιγράμματα με το εργαλείο lasso, μπορείτε να γεμίσετε τις επιλεγμένες περιοχές με μαύρο χρώμα χρησιμοποιώντας τη συντόμευση πληκτρολογίου Ctrl+Delete.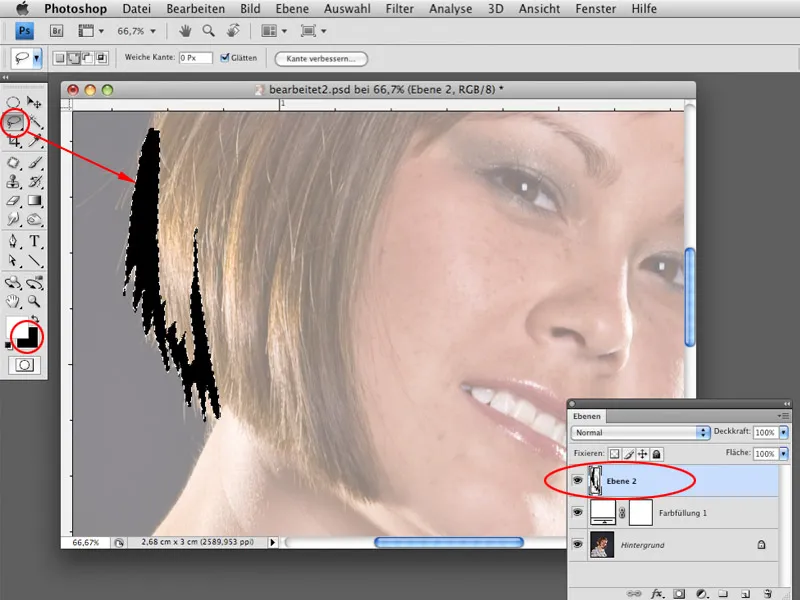
Βήμα 6
Τώρα επιλέξτε όλες τις σχετικές περιοχές όπου πρόκειται να δημιουργηθούν τα περιγράμματα και γεμίστε την επιλογή με μαύρο χρώμα. Μπορείτε να δημιουργήσετε όλα τα περιγράμματα σε ένα ή περισσότερα επίπεδα (π.χ. διαφορετικά επίπεδα για το κεφάλι, το λαιμό, τα ρούχα κ.λπ.).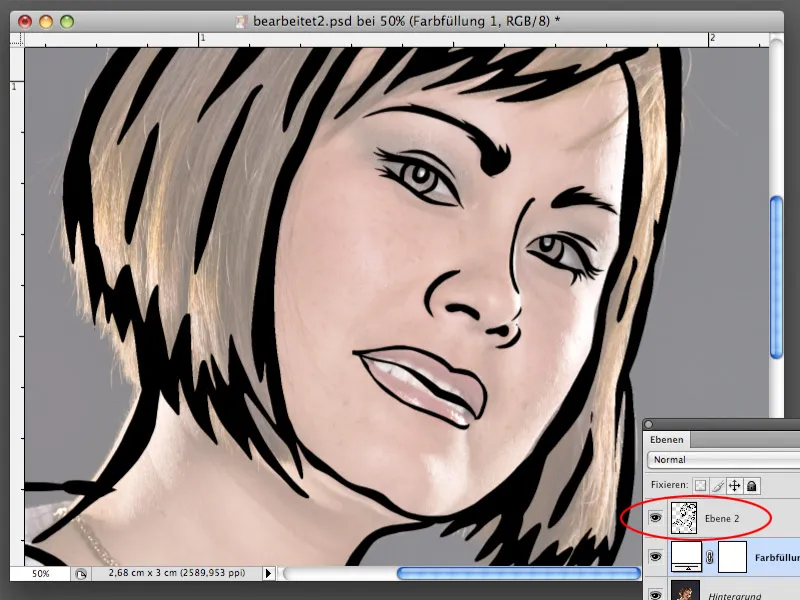
Βήμα 7
Όταν εργάζεστε με το εργαλείο lasso, συχνά συμβαίνει τα περιγράμματα των επιλεγμένων περιοχών να μην δημιουργούνται εντελώς ευθεία. Αυτό δεν αποτελεί πρόβλημα. Μπορείτε να διορθώσετε την περιοχή με τα μαύρα περιγράμματα εκ των υστέρων, ώστε οι γραμμές να είναι πιο ομαλές. Φορτώστε την επιλογή της στρώσης με τα περιγράμματα κρατώντας πατημένο το πλήκτρο Ctrl και κάνοντας κλικ στη μικρογραφία της στρώσης . Μόλις εμφανιστεί η επιλογή, επιλέξτε την επιλογή Βελτίωση ακμών. Στο διάλογο Enhance edge (Βελτίωση ακμής ), μπορείτε να αυξήσετε την τιμή της επιλογής Round off (Στρογγυλοποίηση ) σε περίπου 30. Αυτό θα κάνει τις γραμμές πιο ομαλές. Επιβεβαιώστε με OK, αντιστρέψτε την επιλογή με Ctrl+Shift+I και κόψτε τα περιττά pixel από τη στρώση με τα περιγράμματα με Ctrl+X .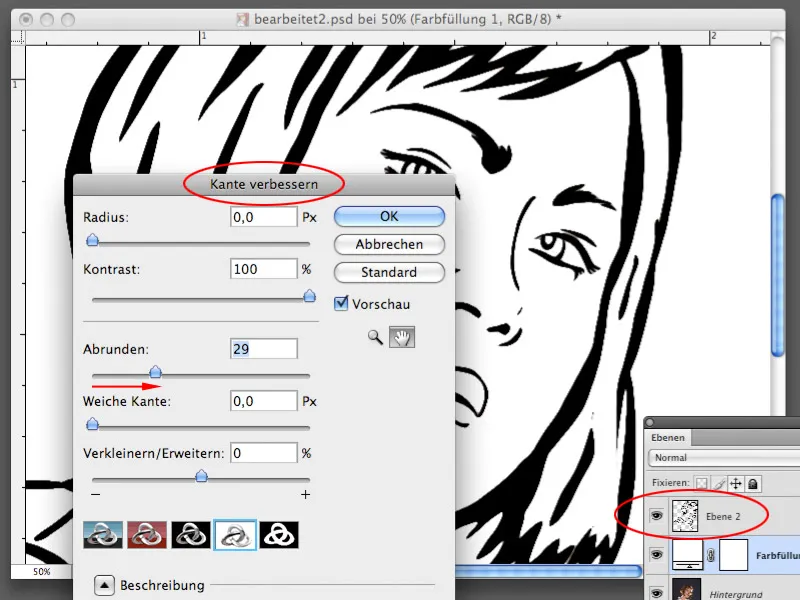
Βήμα 8
Για να γεμίσετε κάποιες περιοχές, χρειάζεστε ένα μοτίβο με κουκκίδες, το οποίο θα δημιουργήσετε τώρα. Αναμφίβολα θα θυμάστε ότι ορισμένες περιοχές στους πίνακες του Lichtenstein γεμίζονταν με αυτόν τον τρόπο και όχι με συμπαγές χρώμα. Δημιουργήστε ένα νέο χώρο εργασίας με μέγεθος 30x30 pixels και ανάλυση 300 pixels/inch. Το φόντο θα πρέπει να είναι διαφανές.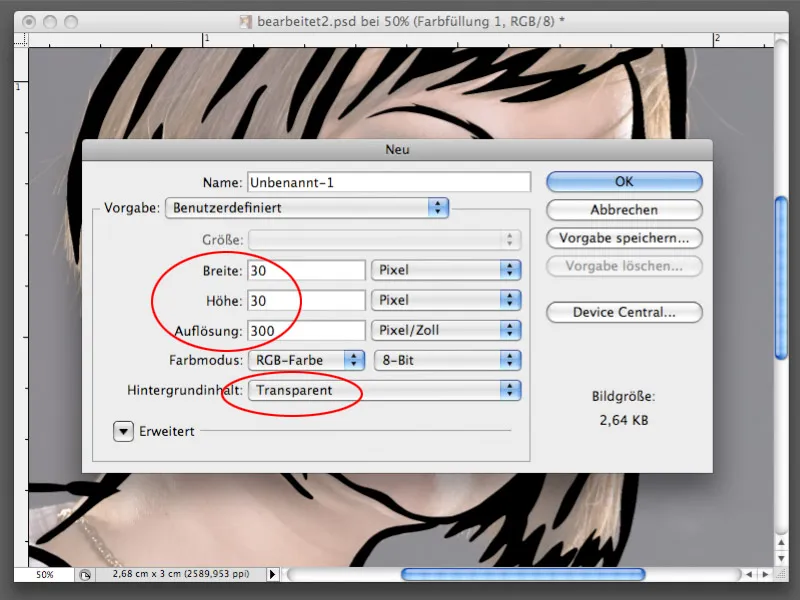
Βήμα 9
Δημιουργήστε έναν κύκλο στο νέο καμβά χρησιμοποιώντας το εργαλείο ελλειψοειδούς επιλογής. Στη συνέχεια επιλέξτε Επεξεργασία>Περιοχή γεμίσματος>50% γκρι. Επιβεβαιώστε με OK.
Βήμα 10
Τώρα επιλέξτε ολόκληρη την περιοχή του αρχείου με τον κύκλο χρησιμοποιώντας τα πλήκτρα Ctrl+A και στη συνέχεια επιλέξτε Edit>Set pattern. Επιβεβαιώστε με OK στον διάλογο Set pattern (Ορισμός μοτίβου). Το μοτίβο αποθηκεύεται στη βιβλιοθήκη του Photoshop και μπορεί να χρησιμοποιηθεί αμέσως. Δεν χρειάζεστε πλέον το νεοδημιουργημένο αρχείο- μπορείτε να το κλείσετε χωρίς να το αποθηκεύσετε.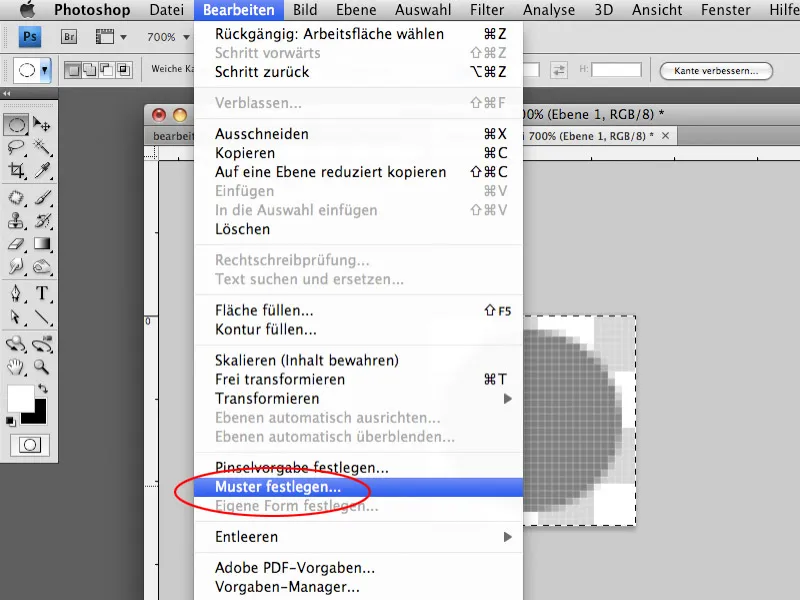
Βήμα 11
Πριν γεμίσετε κάποιες περιοχές με το μοτίβο, μπορείτε να γεμίσετε την περιοχή με τα μαλλιά με ένα συμπαγές χρώμα. Δημιουργήστε μια επιλογή της περιοχής με τα μαλλιά μέσα στο μαύρο περίγραμμα. Χρησιμοποιήστε το εργαλείο lasso για να το κάνετε αυτό.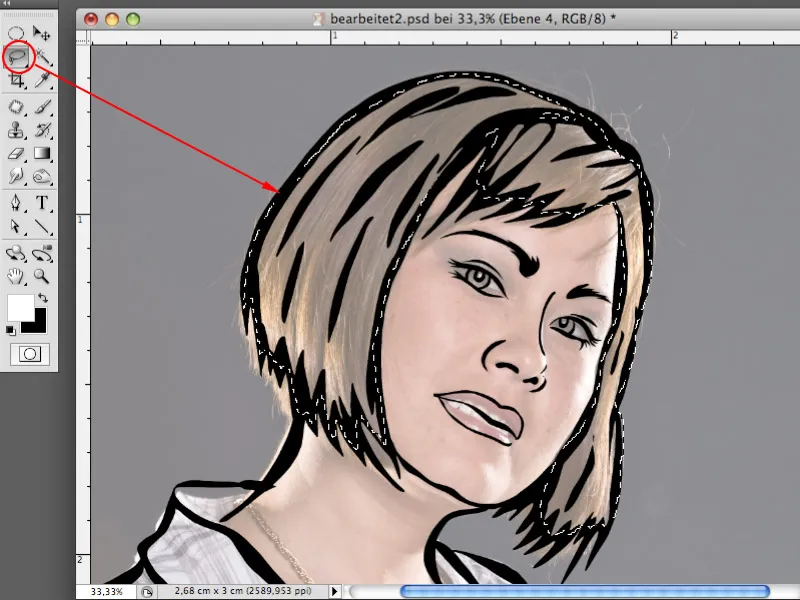
Βήμα 12
Δημιουργήστε μια νέα κενή στρώση κάτω από τη στρώση με το μαύρο περίγραμμα και γεμίστε την επιλεγμένη περιοχή σε αυτή τη στρώση με κίτρινο χρώμα (ή άλλο χρώμα της επιλογής σας).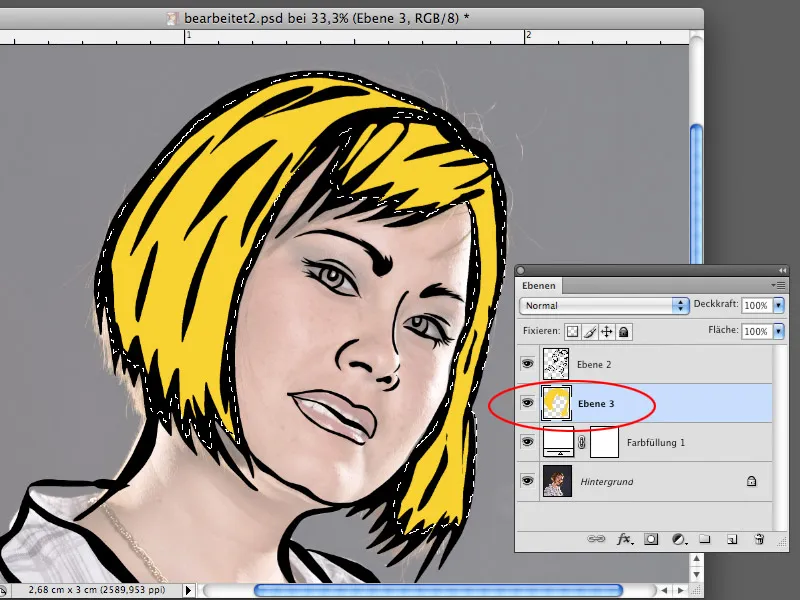
Βήμα 13
Τώρα επιλέξτε το πρόσωπο του μοντέλου και δημιουργήστε μια νέα στρώση κάτω από τη στρώση με το μαύρο περίγραμμα. Επιλέξτε Edit>Fill Area>Custom Pattern (Επεξεργασία>Γέμισμα περιοχής>προσαρμοσμένο μοτίβο). Γεμίστε την περιοχή με το μοτίβο που δημιουργήθηκε προηγουμένως με τους γκρίζους κύκλους. Παρόλο που αυτό το χρώμα δεν είναι ακόμα το χρώμα που μπορεί να χρησιμοποιηθεί ως χρώμα δέρματος, δεν θα παραμείνει έτσι. Το γκρι χρώμα επιλέχθηκε επίτηδες επειδή μπορεί να αλλάξει σε οποιοδήποτε χρώμα.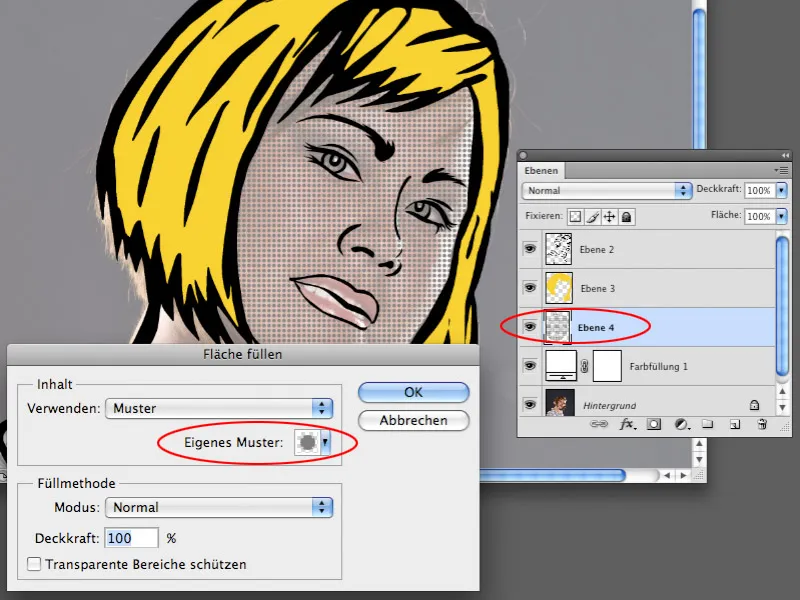
Βήμα 14
Για τη στρώση με το γέμισμα του μοτίβου, επιλέξτε Image>Corrections>Colour Balance. Στην περιοχή Midtones, ενισχύστε το κόκκινο, το κίτρινο και το ματζέντα χρώμα, γεγονός που θα μετατρέψει το γκρι χρώμα σε πιο κοκκινωπό.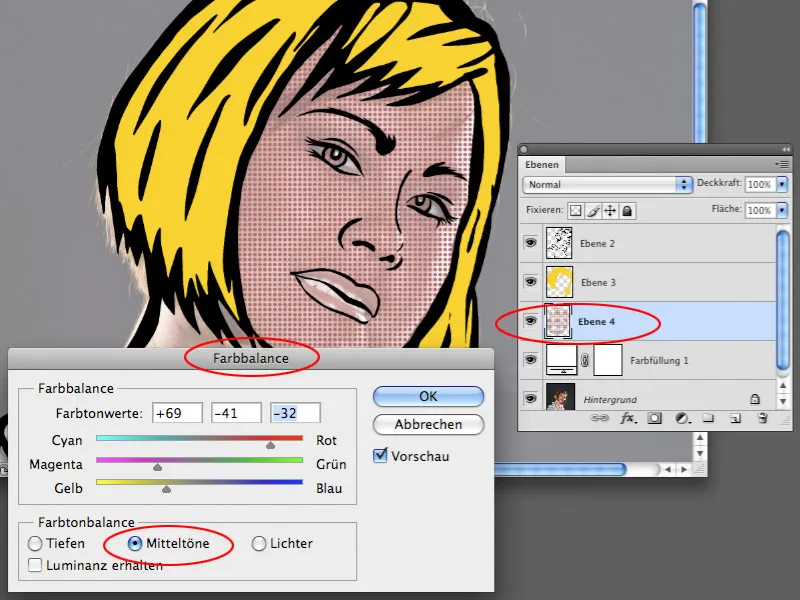
Βήμα 15
Στο διάλογο Ισορροπία χρωμάτων, μεταβείτε στην περιοχή Highlights (Στιγμιότυπα). Κάντε και εδώ τις απαραίτητες διορθώσεις, ώστε το χρώμα του δέρματος να είναι πραγματικά παρόμοιο με το αρχικό χρώμα του δέρματος. Εάν το χρώμα είναι πολύ σκούρο, μπορείτε να προσαρμόσετε τη φωτεινότητα με τη ρύθμιση διόρθωσης της τιμής τόνου ή των καμπυλών διαβάθμισης.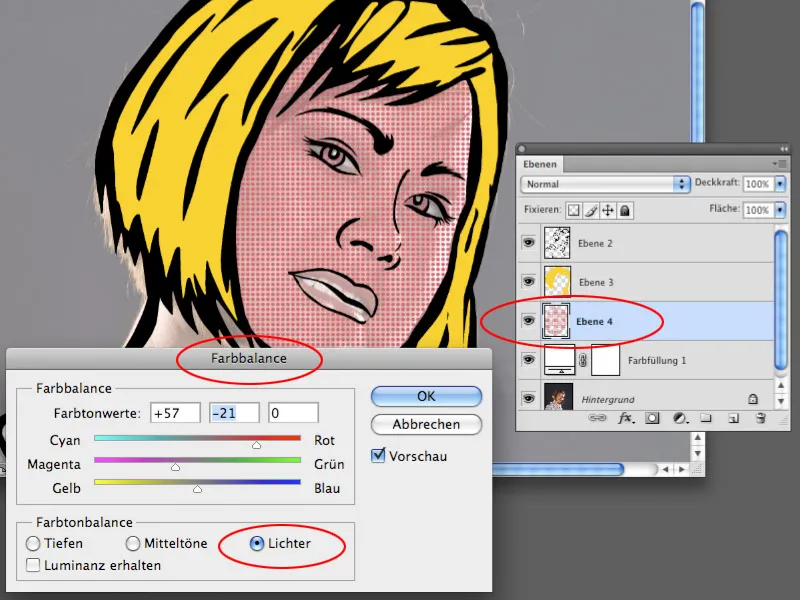
Βήμα 16
Με τον τρόπο που περιγράφεται στα βήματα 13-15, μπορείτε να εφαρμόσετε το γέμισμα μοτίβου σε όλες τις περιοχές και να εφαρμόσετε τα επιθυμητά χρώματα στις γεμισμένες περιοχές.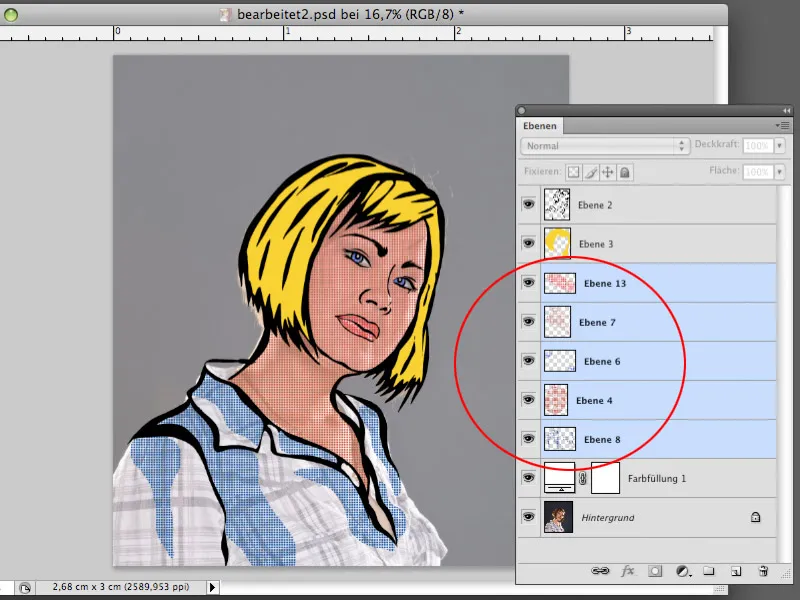
Βήμα 17
Κρύψτε προς το παρόν τη στρώση με την αρχική φωτογραφία και τη στρώση γεμίσματος με μονόχρωμο χρώμα. Δημιουργήστε μια νέα κενή στρώση πάνω από τις κρυμμένες στρώσεις. Χρησιμοποιήστε το εργαλείο lasso για να δημιουργήσετε ένα σχήμα που να περιλαμβάνει τη φιγούρα της γυναίκας αλλά να μην ξεπερνά τα όρια του μαύρου περιγράμματος. Γεμίστε αυτή την επιλογή στη νεοσύστατη στρώση με λευκό χρώμα.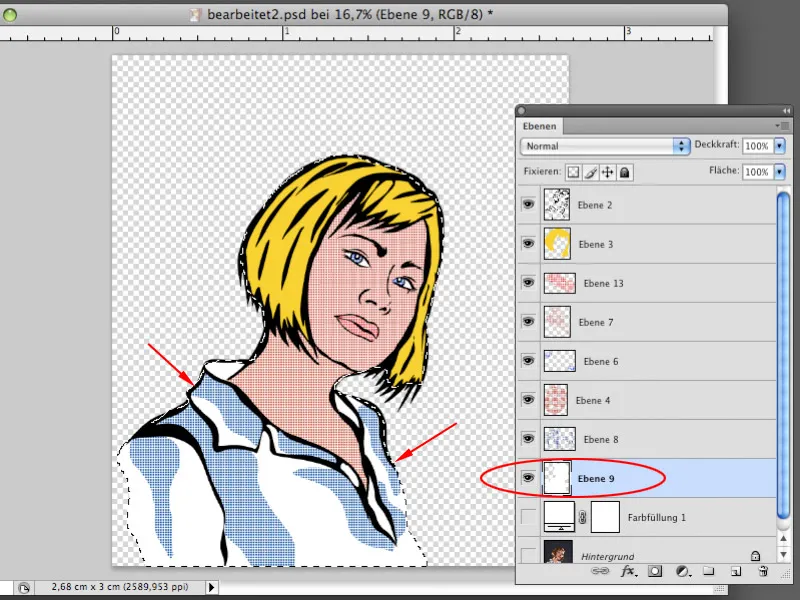
Βήμα 18
Μπορείτε τώρα να εμφανίσετε τα επίπεδα με την αρχική φωτογραφία και το συμπαγές χρώμα. Μπορείτε τώρα να γεμίσετε τη στρώση στερεού χρώματος με ένα διαφορετικό χρώμα αντί για λευκό, για παράδειγμα σκούρο κόκκινο. Κάντε διπλό κλικ στη μικρογραφία στρώματος του στρώματος γεμίσματος και ορίστε τον επιθυμητό τόνο χρώματος στον επιλογέα χρώματος. Μπορείτε να ορίσετε την αδιαφάνεια της στρώσης γεμίσματος στο 100%. Η αρχική φωτογραφία έχει πλέον εξαφανιστεί πίσω από τη στρώση γεμίσματος και δεν είναι πλέον ορατή.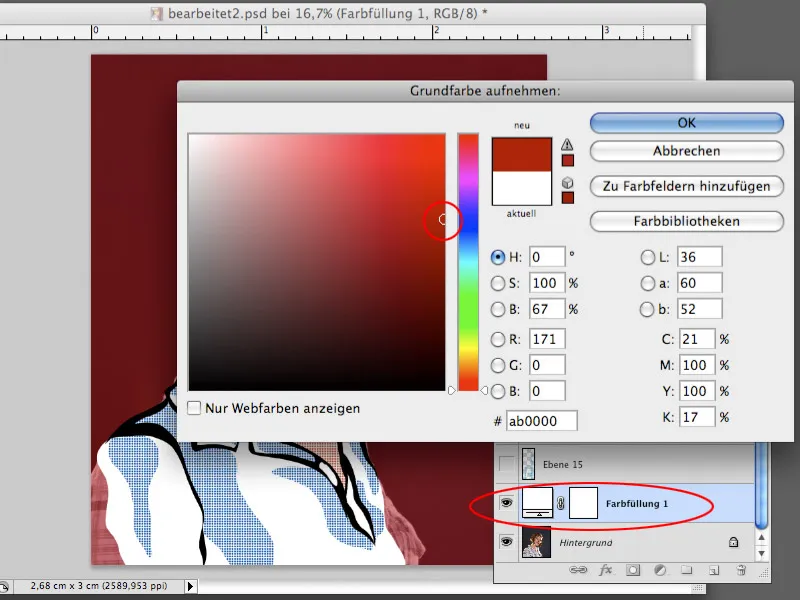
Βήμα 19
Τώρα ξεκινήστε να σχεδιάζετε το δικό σας φόντο. Οι πίνακες του Roy Lichtenstein έχουν συνήθως αστικό φόντο όπου διακρίνονται είτε ουρανοξύστες, είτε πλαίσια παραθύρων είτε άλλα αστικά στοιχεία. Μπορείτε να χρησιμοποιήσετε το εργαλείο ορθογωνίου επιλογής για να επιλέξετε μερικά ορθογώνια που αργότερα θα μοιάζουν με πλαίσια παραθύρων. Μόλις γίνει η επιλογή, μπορείτε να δημιουργήσετε ένα νέο επίπεδο και να το γεμίσετε με το χρώμα της επιλογής σας, για παράδειγμα μαύρο.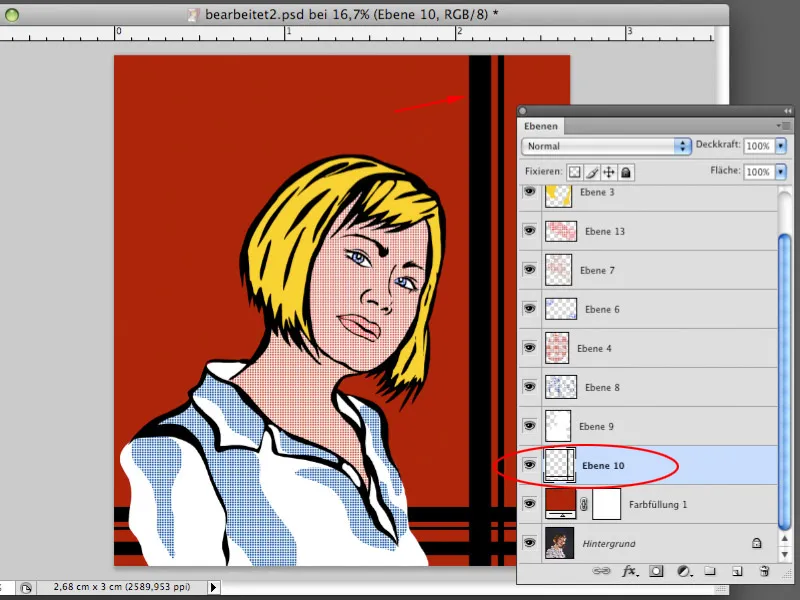
Βήμα 20
Δημιουργήστε μια άλλη κενή στρώση. Μπορείτε τώρα να δημιουργήσετε σχήματα που μοιάζουν με ουρανοξύστες με τον ίδιο τρόπο. Μπορείτε να χρησιμοποιήσετε το εργαλείο ορθογώνιας επιλογής και το εργαλείο πολυγωνικής λάσσο για να το κάνετε αυτό. Και τα δύο δημιουργούν ευθείες γραμμές που είναι κατάλληλες για αρχιτεκτονικά στοιχεία. Γεμίστε την επιλογή με χρώμα.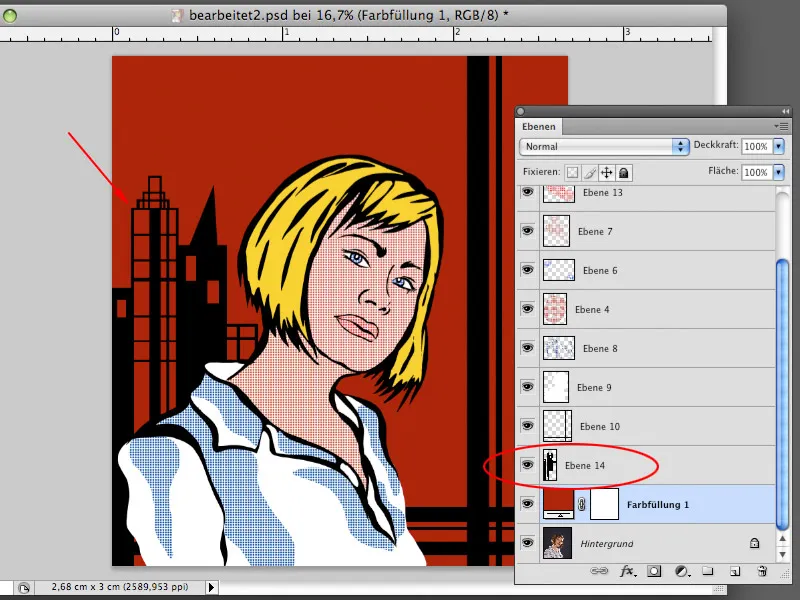
Βήμα 21
Χρησιμοποιώντας τις τεχνικές με τις οποίες είστε ήδη εξοικειωμένοι, μπορείτε να δημιουργήσετε όλες τις περιοχές που χρειάζεστε για να σχεδιάσετε το φόντο. Γεμίστε μερικά από τα σχήματα με συμπαγή χρώματα και άλλα με το μοτίβο που έχετε δημιουργήσει. Μπορείτε να ορίσετε ελεύθερα τα χρώματα των γεμισμάτων μοτίβου.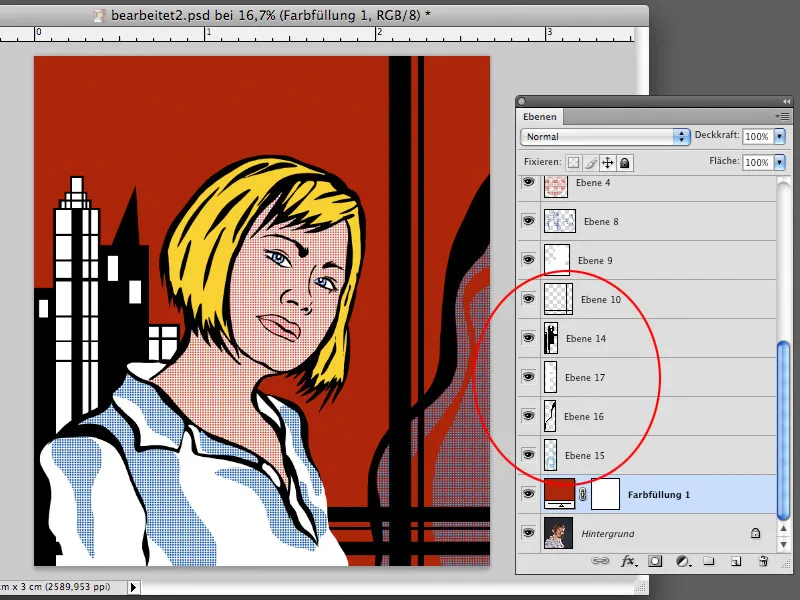
Βήμα 22
Τα έργα του Roy Lichtenstein είναι συχνά εξοπλισμένα με φυσαλίδες ομιλίας, οι οποίες δίνουν στην εικόνα μια εκτεταμένη δήλωση. Η δική μας εικόνα θα πρέπει επίσης να περιλαμβάνει μια φυσαλίδα ομιλίας με κείμενο. Δημιουργήστε μια επιλογή με το εργαλείο ελλειψοειδούς επιλογής και το εργαλείο πολυγωνικού λάσο, όπως φαίνεται στο στιγμιότυπο. Δημιουργήστε ένα άλλο νέο επίπεδο και γεμίστε την επιλογή σε αυτό το επίπεδο με μαύρο χρώμα. Αυτό το επίπεδο θα χρησιμεύσει ως το περίγραμμα της φυσαλίδας ομιλίας.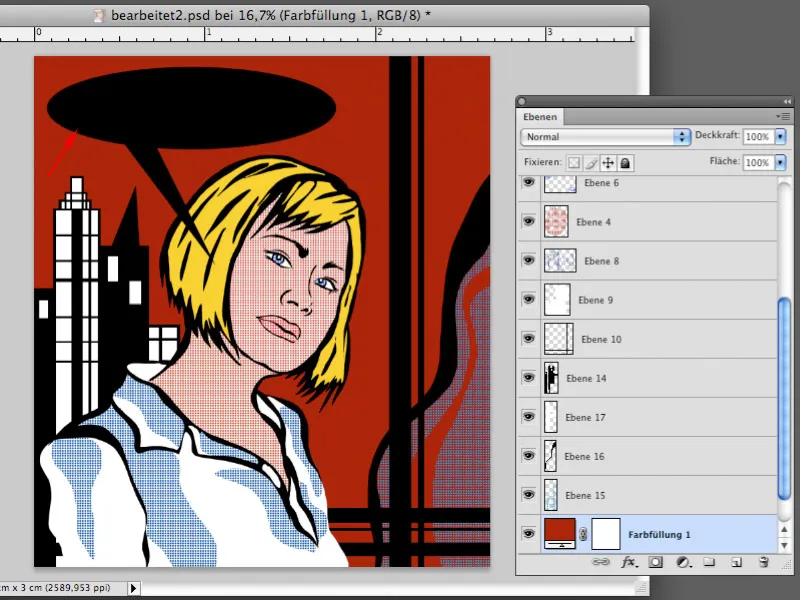
Βήμα 23
Δημιουργήστε μια άλλη επιλογή που έχει παρόμοιο σχήμα με αυτό που δημιουργήθηκε προηγουμένως, μόνο μικρότερο. Δημιουργήστε μια νέα κενή στρώση πάνω από τη στρώση με τη μαύρη φούσκα ομιλίας και γεμίστε την επιλογή σε αυτή τη στρώση με λευκό χρώμα. Η φούσκα ομιλίας είναι τώρα όπως την ξέρετε από τα κόμικς.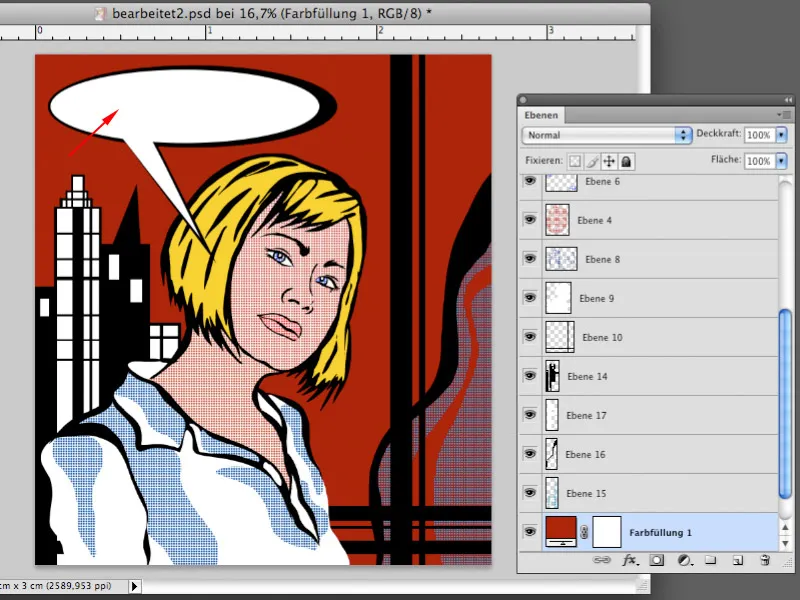
Βήμα 24
Τώρα μπορείτε να δημιουργήσετε ένα ρητό στη φυσαλίδα ομιλίας χρησιμοποιώντας το εργαλείο κειμένου. Για να το κάνετε αυτό, χρειάζεστε μια γραμματοσειρά που να ταιριάζει με το κόμικ, για παράδειγμα την Tekton Pro. Πληκτρολογήστε το κείμενο, ρυθμίστε το μέγεθος και τη γωνία του συνθήματος με το Edit>Free transform (Επεξεργασία>Ελεύθερος μετασχηματισμός ), όπως φαίνεται στο στιγμιότυπο. Το έργο τέχνης σας είναι πλέον ολοκληρωμένο.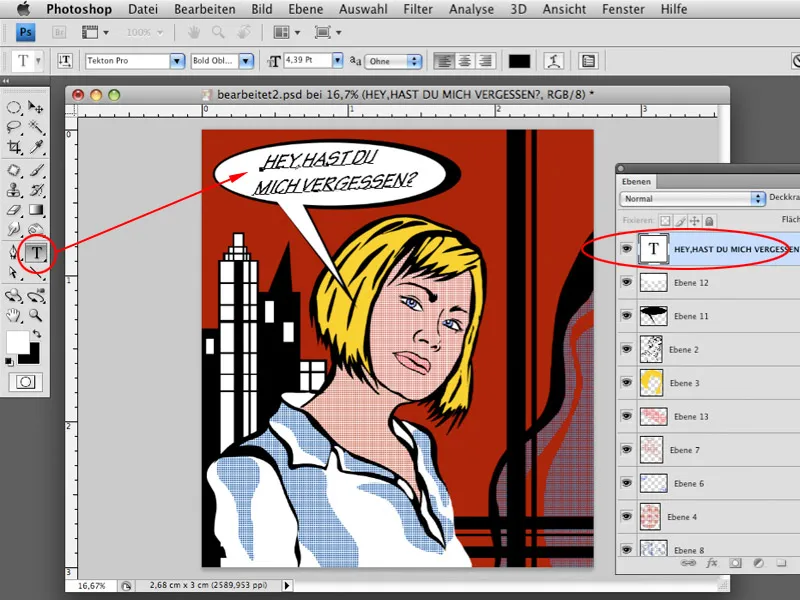
Και κάπως έτσι μοιάζει η τελική εικόνα:



