Δημιουργώντας οπτικές ψευδαισθήσεις με το Adobe Illustrator
Εισαγωγή:
Γεια σας αγαπητή κοινότητα PSD. Χαίρομαι που σας καλωσορίζω ξανά σε ένα από τα μαθήματά μου. Στο σημερινό μάθημα θα ασχοληθούμε με το θέμα των οπτικών ψευδαισθήσεων. Έχω ετοιμάσει τέσσερις οπτικές ψευδαισθήσεις για εσάς και τώρα θα τις φτιάξουμε βήμα προς βήμα στο Adobe Illustrator.
Οπτική Ψευδαίσθηση 01:
Σε αυτό το γράφημα βλέπετε πολλούς κύκλους και στο κέντρο υπάρχει ένα τετράγωνο, όπου τα πλευρικά μέρη είναι κυρτά προς τα μέσα.
Τι θα λέγατε αν σας πω τώρα ότι το τετράγωνο στο κέντρο έχει απόλυτα ευθείες πλευρές; Δεν με πιστεύετε; Ε, τότε απλά κρατήστε ένα χάρακα στις πλευρές και θα διαπιστώσετε ότι λέω την αλήθεια. :-).

Μονάδες μέτρησης:
Πριν ξεκινήσουμε το πραγματικό μάθημα, θα ήθελα να σας ζητήσω να ελέγξετε τις ρυθμίσεις των μονάδων μέτρησης σας. Θα εργαστούμε αποκλειστικά με τη μονάδα μέτρησης χιλιοστά σε αυτό το μάθημα. Αν έχετε ήδη αυτήν τη ρύθμιση, μπορείτε να πηγαίνετε αμέσως στο Βήμα 1.
Για να αλλάξετε τη μονάδα μέτρησης στο Mac, πηγαίνετε στην επάνω γραμμή μενού στο Illustrator>Προτιμήσεις>Μονάδα.... (Σχήμα 02).
Για PC, πηγαίνετε στο Επεξεργασία>Προτιμήσεις και στη συνέχεια στην καρτέλα Μονάδα...

Στο επόμενο παράθυρο μπορείτε να αλλάξετε τη μονάδα μέτρησης σε χιλιοστά. (Σχήμα 03).

Βήμα 1: Δημιουργία κύκλου
Όταν βρεθείτε στο Illustrator, πηγαίνετε πρώτα στο Αρχείο>Νέο. Στο επόμενο παράθυρο δημιουργήστε έναν κύκλο σε μέγεθος DIN A3 (μπορείτε όμως να επιλέξετε οποιοδήποτε άλλο μέγεθος).

Δεδομένου ότι χρειαζόμαστε αρκετούς κυκλικούς δρόμους για αυτήν την οπτική ψευδαίσθηση, επιλέξτε πρώτα το Εργαλείο Ελλείψεων από την Εργαλειοθήκη. Αυτό βρίσκεται κάτω από το Εργαλείο Ορθογωνίου και μπορεί να κληθεί πατώντας για λίγο πάνω του. Εναλλακτικά, μπορείτε απλά να πατήσετε τον συντόμευση κλειδί L στο πληκτρολόγιο.
Με το Εργαλείο Ελλείψεων κάνετε κλικ σε οποιοδήποτε σημείο στην επιφάνεια εργασίας. Με αυτό το κλικ ανοίγεται ένα παράθυρο διαλόγου, όπου μπορείτε να εισαγάγετε το μέγεθος της ελλείψης. Για το Πλάτος χρειάζεστε μια τιμή 150 χιλιοστά. Δεδομένου ότι χρειάζεστε έναν κύκλο, εισάγετε αυτήν την τιμή και στο Υψος. Στην Πάχος της Περίγραμμής ορίστε την τιμή 0,5pt.

Βήμα 2: Αντιγραφή και Κλιμάκωση των Κύκλων
Στη συνέχεια, πρέπει να αντιγράψετε αυτό τον κύκλο αρκετές φορές και να τον μεγαλώσετε ομοιόμορφα. Αυτό επιτυγχάνεται καλύτερα αν κάνετε κλικ στη μπάρα μενού σε Αντικείμενο>Μετασχηματισμός>Κλιμάκωση.
Εισάγετε τιμή 1200% στο παράθυρο που ακολουθεί.
Δεδομένου ότι αυτή η κλιμάκωση πρέπει να εφαρμοστεί σε μια αντίγραφο του κύκλου, επιβεβαιώνουμε αυτό το παράθυρο διαλόγου με ένα κλικ στο Αντίγραφο. Εάν κάνετε κλικ στο ΟΚ, το κύκλος δεν θα αντιγραφεί, αλλά ο υπάρχων κύκλος θα μεγαλώσει και ο μικρός θα εξαφανιστεί. Γι' αυτό σίγουρα πρέπει να κάνετε κλικ στο Αντίγραφο.

Για να δημιουργήσετε τους υπόλοιπους κύκλους, χρειάζεστε το Εργαλείο Ευθυγράμμισης. Το φαίνεται στην Εργαλειοθήκη δίπλα από τη Σπαρτάλη. Κάντε διπλό κλικ στο Εργαλείο Ευθυγράμμισης και ορίστε στο επόμενο παράθυρο την Καθορισμένη Βήματα και μια τιμή 10.

Αφού επιβεβαιώσετε με ΟΚ, κάνετε κλικ πρώτα στον μικρό κύκλο (Κλικ 1) και στη συνέχεια στον μεγάλο κύκλο (Κλικ 2). Το Εργαλείο Ευθυγράμμισης θα δημιουργήσει αυτόματα τους 10 εσωτερικούς κύκλους που έλειπαν (δείτε Σχήμα 08).

Βήμα 3: Δημιουργία τετραγώνου
Τώρα λείπει μόνο το τετράγωνο. Αυτό το δημιουργούμε με το εργαλείο Ορθογώνιο. Πατώντας τον συντόμευση πληκτρολογίου M εμφανίζεται αμέσως το Ορθογώνιο. Όπως και πριν με το Ελλείψη, κάνετε απλά κλικ κάπου στο χώρο εργασίας. Έπειτα εμφανίζεται ξανά το παράθυρο όπου μπορείτε να ορίσετε το μέγεθος. Εκεί θέτετε μέγεθος 112mm για το Πλάτος και το Ύψος. Για την επικείμενη δύναμη Περίγραμμα- επιλέγετε όπως πριν 0.5pt.

Βήμα 4: Ολοκληρωμός οπτικής ψευδαίσθησης
Στο τελευταίο βήμα επιλέγετε τώρα τους κύκλους και το τετράγωνο. Για να επιλέξετε πολλά αντικείμενα ταυτόχρονα, πατήστε το πλήκτρο Shift κρατημένο ενώ κάνετε κλικ στα δύο αντικείμενα.
Τώρα χρειάζεστε το Παλέτα Στοίχισης. Αυτήν τη βρίσκετε υπό Παράθυρο>Στοίχιση.
Εδώ απλά πρέπει να κάνετε ακόμα μια φορά κλικ σε Οριζόντια Στοίχιση και μια φορά σε Κάθετη Στοίχιση (βλ. εικόνα 10).

Μετά την Στοίχιση, η πρώτη σας οπτική ψευδαίσθηση είναι έτοιμη και θα πρέπει να μοιάζει κάπως έτσι (βλ. εικόνα 11). Φυσικά, μπορείτε να το διακοσμήσετε ακόμα καλύτερα χρησιμοποιώντας ίσως διαφορετικά χρώματα.
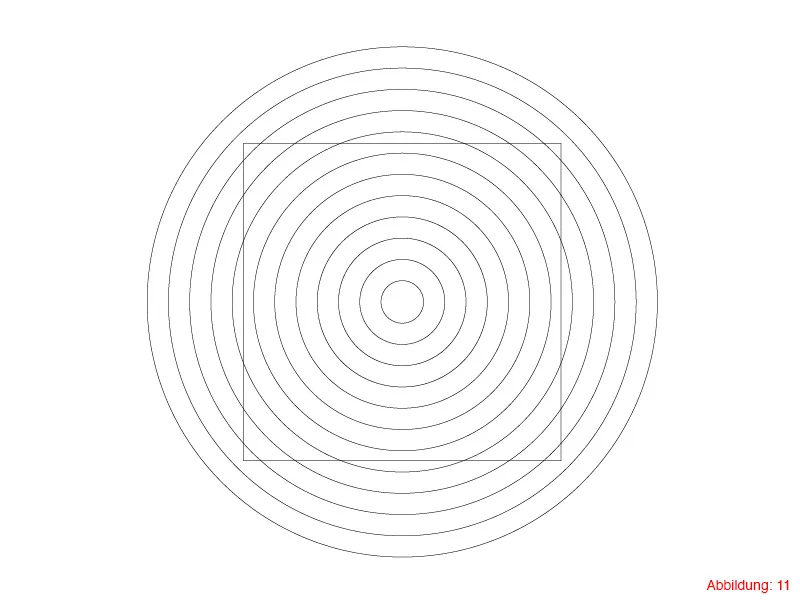
Οπτική ψευδαίσθηση 02:
Στη δεύτερη οπτική ψευδαίσθηση πρόκειται για τη σχέση μεταξύ μεγάλου και μικρού. Στην αριστερή πλευρά, το μεσαίο σημείο φαίνεται πολύ μικρότερο από ό,τι στη δεξιά πλευρά. Στην πραγματικότητα, αυτά τα δύο σημεία είναι ακριβώς ίδιου μεγέθους. Κατά την κατασκευή αυτής της οπτικής ψευδαίσθησης, θα μάθετε τη χρήση του Διαλόγου Μετακίνησης και του Εργαλείο Περιστροπής.

Βήμα 1: Δημιουργία χώρου εργασίας
Πριν ξεκινήσετε την κατασκευή, χρειάζεστε ένα νέο χώρο εργασίας. Αυτό το δημιουργείτε ξανά μέσω της Αρχείο>Νέο. Στο επόμενο παράθυρο επιλέγετε μία μορφή εγγράφου DIN A3 (μπορείτε, αν θέλετε, όμως να επιλέξετε και πάλι μια μορφή της αρεσκείας σας).
Αφού δημιουργήσετε τον χώρο εργασίας, πρέπει προσωρινά να δημιουργήσετε ένα κέντρο για τον πρώτο κύκλο μεταξύ. Με τη συντόμευση πληκτρολογίου Command+R ή Ctrl+R ενεργοποιείτε τα Χρησιμότητα Ραβδώσεων (στα αγγλικά: Rulers).
Κρατώντας πατημένο το αριστερό κλικ του ποντικιού, τώρα μπορείτε να σϕύξετε οδηγούς από τα ράβδους. Χρειάζεστε μια οριζόντια οδηγό και μια κάθετη οδηγό (περίπου στη μέση). (Απεικόνιση 13).

Τώρα είναι η στιγμή να ελέγξετε αν είναι ενεργοποιημένοι οι ΈΞυπνοι Οδηγοί. Αυτό μπορείτε να το ελέγξετε πολύ εύκολα πηγαίνοντας στο επάνω μένου στη Προβολή>Έξυπνοι Οδηγοί. Αν δεν υπάρχει ακόμα τσεκ σ'αυτήν τη θέση, κάντε κλικ για να ενεργοποιήσετε αυτή τη λειτουργία.

Βήμα 2: Δημιουργία της αριστερής μισής οπτικής ψευδαίσθησης
Στο επόμενο βήμα, πιάστε το Εργαλείο Ελλειψοειδών και κάντε κλικ με πατημένη την Διαμένουσα του Alt στο κέντρο των οδηγών που δημιουργήσατε προηγουμένως.
Στο ακολουθούνδεντερ Διάλογο, εισαγάγατε μέγεθος 38x38mm. Λόγω του ότι κρατήσατε πατημένη την Διαμονή προηγουμένως, ο δημιουργημένος κύκλος προέρχεται από τη μέση του κέντρου.

Με το Command+C και Command+F (Στο PC: Ctrl+C και Ctrl+F) αντιγράφετε αυτόν τον κύκλο και τον επικολλάτε στον ίδιο χώρο. Τώρα πηγαίνετε στο επάνω μενού στο Αντικείμενο>Μετασχηματίστε>Κλίμακα. Εκεί βάζετε στην Ομοιόμορφη τιμή 150% και επιβεβαιώνετε με OK.

Τώρα πρέπει να μετακινήσετε αυτόν τον κύκλο 55mm προς τα επάνω. Αυτό μπορείτε να το κάνετε πολύ εύκολα κάνοντας κλικ πάλι στο Αντικείμενο>Μετασχηματίστε>Μετακίνηση. Στην Οριζόντια αφήνετε την τιμή στα 0mm και στην Κάθετη βάζετε την τιμή -55mm. (Μείον, γιατί θέλετε να μετακινηθείτε προς τα επάνω και όχι προς τα κάτω).

Αυτός ο μεγαλύτερος κύκλος τώρα πρέπει να κατανεμηθεί ομοιόμορφα γύρω από τον μικρότερο κύκλο. Στην εργαλειοθήκη θα βρείτε το Εργαλείο Περιστροφής. Αν κρατήσετε τώρα πατημένο το πλήκτρο Alt και κάνετε κλικ στο κέντρο σας, μπορείτε να περιστρέψετε απευθείας τον κύκλο γύρω από αυτόν τον άξονα.
Ίσως έχετε δει ήδη στη μικρογραφία αυτής της οπτικής ψευδαίσθησης ότι χρειάζεστε ακριβώς πέντε κύκλους που είναι κατανεμημένοι γύρω από τον μέσο. Δεδομένου ότι ένας κύκλος έχει γνωστά 360°, απλά εισάγετε 360/5 στο Παράθυρο Διάλογου Περιστροφής. Ο Illustrator είναι τόσο έξυπνος σε αυτήν την περίπτωση που κατανοεί αυτόν τον υπολογισμό και σας δείχνει αμέσως το αποτέλεσμα. (Έτσι μπορείτε να αποφύγετε τον υπολογισμό). Τώρα είναι σημαντικό όμως να μην πατήσετε ΟΚ, αλλά να κάνετε κλικ στο Αντιγραφή. Έτσι ο αρχικός κύκλος παραμένει και γίνεται μια αντίγραφός του.

Με τη συντόμευση πληκτρολογίου Command+D (σε PC: Ελέγχου+D) μπορείτε να επαναλάβετε αυτήν τη διαδικασία τρεις φορές ακόμα.

Βήμα 2: Δημιουργία της αριστερής πλευράς της οπτικής ψευδαίσθησης
Έτσι ο μεγαλύτερος μέρος αυτής της οπτικής ψευδαίσθησης είναι ολοκληρωμένος. Για να δημιουργήσετε το δεξί μέρος με τους μικρότερους κύκλους, επιλέγετε όλα με Ελέγχου+A (σε PC: Ελέγχου+A) και δημιουργείτε ένα αντίγραφο δεξιά του κρατώντας το πλήκτρο Alt.

Η υπόλοιπη διαδικασία είναι λίγο εργασία. Τώρα πρέπει να πιάσετε καθέναν από τους πέντε κύκλους μια φορά και να τους μειώσετε σε 15% πάνω από Αντικείμενο>Μετασχηματισμός>Κλίμακα.

Τελειώσαμε με τη δεύτερη οπτική ψευδαίσθηση:

Οπτική ψευδαίσθηση 03:
Ας ξεκινήσουμε αμέσως με την τρίτη οπτική ψευδαίσθηση. Σε αυτή την ψευδαίσθηση, το μάτι μας παραπλανείται ότι οι γραμμές και τα τετράγωνα (κυρίως στη μέση περιοχή) κλίνουν απότομα προς τα αριστερά ή δεξιά. Στην πραγματικότητα, όμως, οι γραμμές και τα τετράγωνα είναι ακριβώς οριζόντια ευθυγραμμισμένα.

Βήμα 1: Ας ξεκινήσουμε!
Για να υλοποιήσετε αυτήν την οπτική ψευδαίσθηση, δημιουργείτε στο πρώτο βήμα ένα τετράγωνο με τις διαστάσεις 15x15mm χρησιμοποιώντας το Εργαλείο Ορθογωνίου.

Χρειαζόμαστε 9 αντίγραφα αυτού του τετραγώνου με απόσταση 15mm μεταξύ τους στην οριζόντια κατεύθυνση.
Για να το επιτύχετε, πηγαίνετε σε Αντικείμενο>Μετασχηματισμός>Μετακίνηση. Στο επόμενο παράθυρο εισάγετε μια τιμή 30mm, ώστε να έχετε ακριβώς μια κενή θέση 15mm μεταξύ του επόμενου τετραγώνου. Επιβεβαιώστε αυτό το παράθυρο διαλόγου με ένα κλικ στο Αντιγραφή.

Μέσω της συντόμευσης πληκτρολογίου Command+D (σε PC: Ελέγχου+D) δημιουργείτε επιπλέον οκτώ αντίγραφα, έτσι ώστε να έχετε στο τέλος 10 τετράγωνα με απόσταση 15mm μεταξύ τους σε μια σειρά.

Στο επόμενο βήμα αρπάζετε το Εργαλείο Γραμμών από την εργαλειοθήκη και σχεδιάζετε μια οριζόντια γραμμή ακριβώς στην επάνω άκρη των τετραγώνων. Βεβαιωθείτε ότι η γραμμή υπερβαίνει λίγο αριστερά και δεξιά όπως στην εικόνα. (Πάχος γραμμής: 1pt).

Στη συνέχεια επιλέγετε όλα τα τετράγωνα συμπεριλαμβανομένης της ακριβώς πρόσφατα σχεδιασμένης γραμμής και ξανακαλείτε τον διάλογο Μετακίνηση μέσω του Αντικείμενο>Μετασχηματισμός>Μετακίνηση. Στο πεδίο Οριζόντια εισάγετε 0mm και στο Κατακόρυφα εισάγετε 15mm. Επιβεβαιώστε και αυτό το παράθυρο διαλόγου με Αντιγραφή.

Μέσω Command+D (σε PC: Ελέγχου+D) δημιουργείτε επιπλέον επτά αντίγραφα.
Κατά την τελευταία αντιγραφή, δημιουργείτε μια γραμμή στο κάτω μέρος των τετραγώνων ξανά, για να ολοκληρωθεί όλη η διαδικασία καθαρά. Έπειτα θα πρέπει να μοιάζει με την Εικόνα 29.

Βήμα 2: Ολοκληρώστε την οπτική ψευδαίσθηση
Για να ολοκληρώσετε αυτήν την οπτική ψευδαίσθηση, επιλέγετε πάντοτε μια σειρά με τετράγωνα χρησιμοποιώντας το Εργαλείο Επιλογής και τα μετακινείτε με τα πλήκτρα βέλους σε διαφορετικές κατευθύνσεις. Αφού το κάνετε με κάθε σειρά, θα μοιάζει σαν να οι γραμμές και τα τετράγωνα κλίνουν προς τις δύο κατευθύνσεις.

Οπτική Ψευδαίσθηση 04
Τώρα έχουμε φτάσει στην τελευταία οπτική ψευδαίσθηση σε αυτό το εγχειρίδιο.
Σε αυτήν την ψευδαίσθηση, φαίνεται ότι οι μεγάλες γραμμές είναι σε διαφορετικές γωνίες μεταξύ τους. Στην πραγματικότητα, όμως, βρίσκονται ακριβώς σε γωνία 45° μεταξύ τους. Αυτή η ψευδαίσθηση δημιουργείται από το γεγονός ότι οι μικρές γραμμές τοποθετούνται αλλεπάλληλα οριζόντια και κάθετα στις γραμμές των 45° (Ήταν πολύς πληροφορία ξαφνικά; Δεν πειράζει! Θα καταλάβετε ακριβώς τι εννοώ κατά τη δημιουργία αυτής της ψευδαίσθησης. :-) ).

Βήμα 1: Δημιουργία Γραμμών
Δημιουργήστε πρώτα μια νέα επιφάνεια εργασίας στο μέγεθος DIN A3. Στη συνέχεια, πάρτε το Εργαλείο Γραμμών και κάντε κλικ μία φορά στην επιφάνεια εργασίας σας. Στη συνέχεια εμφανίζεται ξανά ένα παράθυρο, όπου μπορείτε να ρυθμίσετε το Μήκος της γραμμής καθώς και την Γωνία. Εισάγετε ένα Μήκος των 300mm και μια Γωνία των 45° και επιβεβαιώστε με το ΕΝΤΑΞΗ.

Με την επιλογή Αντικείμενο>Μετασχημάτιση>Μετακίνηση μετακινείτε τη γραμμή κατά 40mm δεξιά και επιβεβαιώνετε τη διαδικασία με το Αντιγραφή.

Τώρα χρειάζεστε ξανά το Εργαλείο Γραμμών. Αυτή τη φορά δημιουργείτε μια γραμμή με Μήκος 30mm και Γωνία 0°. Τοποθετήστε αυτήν τη γραμμή στο μέσο όπως στην εικόνα στο κάτω άκρο της πρώτης γραμμής.

Στο επόμενο βήμα, επιλέγετε ξανά το Διάλογο Μετατόπισης. Αντικείμενο>Μετασχημάτιση>Μετακίνηση.
Αυτή τη φορά πρέπει να μετακινηθείτε ταυτόχρονα σε και τις δύο κατευθύνσεις. Εισάγετε στο Οριζόντιο 30mm και στο Κάθετο -30mm. Επιβεβαιώστε με κλικ στο Αντιγραφή και διπλασιάστε το όλο με τη συντόμευση Εντολή+D (σε PC: Στργκ+D).

Μετά από αυτό, θα πρέπει να φαίνεται κάπως έτσι. (Εικόνα 36).

Δημιουργήστε τώρα μια νέα γραμμή με το Εργαλείο Γραμμών. Επιλέξτε ξανά ένα Μήκος 30mm, αλλά αυτή τη φορά με Γωνία 90°. Τοποθετήστε αυτή τη γραμμή στο μέσο στο κάτω άκρο της δεύτερης γραμμής και ξανακαλέστε τον Διάλογο Μετατόπισης. Αντικείμενο>Μετασχημάτιση>Μετακίνηση. Και εδώ εισάγετε στο Οριζόντιο 30mm και στο Κάθετο -30mm και επιβεβαιώστε ξανά με Αντιγραφή. Διπλασιάστε το όλο με το Εντολή+D (σε PC: Στργκ+D).

Στη συνέχεια επιλέγετε τα πάντα και ξανακαλέστε τον Διάλογο Μετατόπισης. (Πιθανότατα έχετε παρατηρήσει ότι αυτός ο διάλογος χρησιμοποιείται πολύ συχνά :-) ).
Αυτή τη φορά μετακινήστε τα πάντα κατά 90mm στην οριζόντια κατεύθυνση και επιβεβαιώστε ξανά με το Αντιγραφή. Διπλασιάστε το όλο τώρα 5-6 φορές με το Εντολή+D (σε PC: Στργκ+D).

Τότε όλο αυτό θα πρέπει να φαίνεται περίπου έτσι:

Τώρα πλησιάζουμε στο τέλος. Στο τελευταίο βήμα, πιάστε ξανά το Εργαλείο Ορθογωνίων και σχεδιάστε ένα ορθογώνιο πάνω από όλες τις γραμμές σας (βλ. Εικόνα 40).

Βήμα 2: Δημιουργία του πλαισίου
Στη συνέχεια, επιλέγετε τα πάντα. Το καλύτερο είναι να το κάνετε με Command+A (σε υπολογιστή: Strg+A). Κάντε δεξί κλικ στη μέση του ορθογωνίου σας και επιλέξτε Δημιουργία μάσκας αποκοπής. Έτσι, όλα τα στοιχεία που δεν θέλετε να είναι ορατά, θα αποκρύψετε.

Τώρα χρειάζεται μόνο να εφαρμόσετε μια φορά μια περίγραμμα στη δημιουργημένη μάσκα αποκοπής, ώστε να έχετε ένα όμορφο πλαίσιο. Και η τελευταία οπτική ψευδαίσθηση είναι έτοιμη.

Τελικά λόγια:
Ελπίζω να περάσατε καλά με το εκπαιδευτικό πρόγραμμα και τώρα να μπορείτε να δημιουργήσετε μερικές όμορφες οπτικές αλλαγές. Όπως σίγουρα παρατηρήσατε, μερικές εντολές στο Illustrator επαναλαμβάνονται συχνά, και είμαι σχεδόν βέβαιος ότι, αν ολοκληρώσετε αυτό το εκπαιδευτικό πρόγραμμα, ποτέ δεν θα ξεχάσετε για τι είναι χρήσιμος ο Διάλογος Μετακίνησης και η συντόμευση Command+D (σε υπολογιστή: Strg+D).
Αν έχετε περαιτέρω ερωτήσεις σχετικά με το θέμα, γράψτε τις στα σχόλια. Θα προσπαθήσω να τις απαντήσω σύντομα.
Χαιρετισμούς
Ο Julian


