Πιστεύω ότι κανένα look δεν έχει συζητηθεί και δοκιμαστεί περισσότερο από το look Dodge & Burn. Το Dodge & Burn δεν είναι τίποτα άλλο παρά το να φωτίσεις και να σκουραίνεις. Σου δείχνω εδώ το πριν και μετά. Πριν, το σύνολο στο πρόσωπο και στο χέρι φαίνεται επίπεδο, μετά γίνεται λίγο τρισδιάστατο. Επίσης, καθορίζεις την εστίαση εδώ, έχεις μια φωτεινή άκρη (1), και η εστίαση είναι πολύ φανερή εδώ στη μέση της κεφαλής του όμορφου μοντέλου μου (2). Αν το αφαιρέσω, το πρόσωπο φαίνεται πολύ επίπεδο. Δεν φαίνεται λιγότερο όμορφο, αλλά η επεξεργασμένη εικόνα είναι λίγο πιο εντυπωσιακή. Και αυτό κάνει τα πράγματα πιο ενδιαφέροντα εδώ, χωρίς να έχω αλλάξει τίποτα στο δέρμα ή να χρειάζομαι κάποιο άλλο είδος εικόνας. Αυτό το Dodge & Burn look λειτουργεί σε ένα πολύ απλό επίπεδο.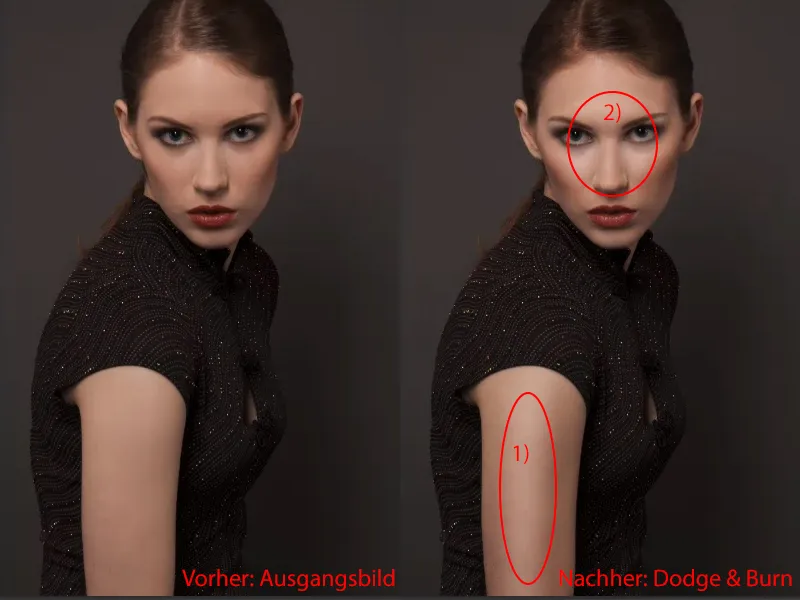
Ο κανονικός τρόπος εδώ είναι να δημιουργήσεις ένα ουδέτερο γκρι επίπεδο, να το γεμίσεις με 50% γκρι, και μετά να φωτίσεις και να σκουραίνεις με τα εργαλεία Abwedler και Nachbelichter. Υπάρχουν πολλές άλλες τεχνικές για να επιτευχθεί αυτό.
Σου δείχνω εδώ έναν περίεργο τρόπο, όπου μαθαίνεις πώς να ερμηνεύεις την εικόνα σου. Η τεχνική Dodge & Burn μάθεται πολύ γρήγορα, αλλά πού τη χρησιμοποιώ στην πραγματικότητα; Αυτό σου δείχνει αρκετά καλά το παρακάτω γρήγορο και απλό dodge-and-burn.
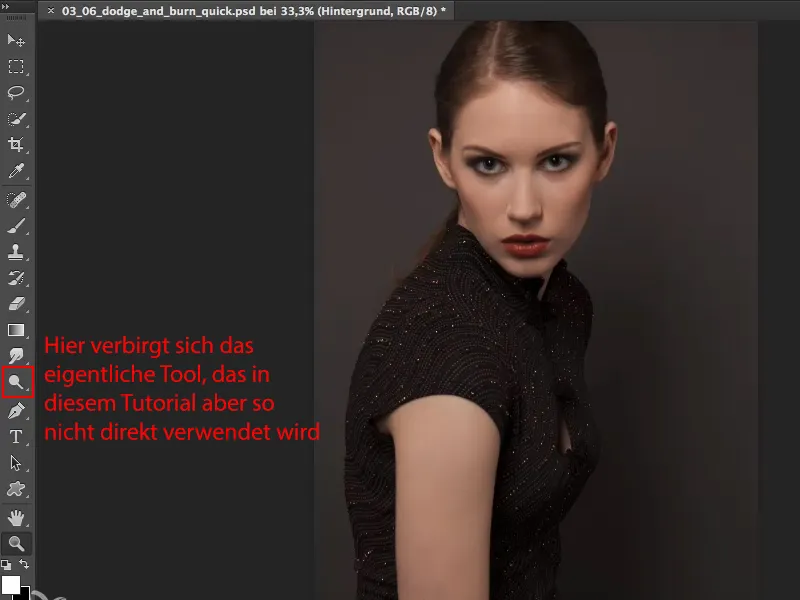
Αποκρύπτω αυτό το επίπεδο (1) και δημιουργώ ένα νέο κενό επίπεδο (2). Αυτό το νέο κενό επίπεδο (3), αυτό το επίπεδο βάσης, όπως το αποκαλώ, το συνιστώ ειδικά σε ανθρώπους που δουλεύουν με το Dodge & Burn για πρώτη φορά ή όταν με άλλες μεθόδους το αποτέλεσμα είναι λίγο κητώ στην εικόνα.
Παίρνω ένα πινέλο (4) εδώ. Κάνω το μέγεθος λίγο μικρότερο εδώ (5), ανάλογα με την εικόνα. Περίπου έτσι θα ταιριάζει.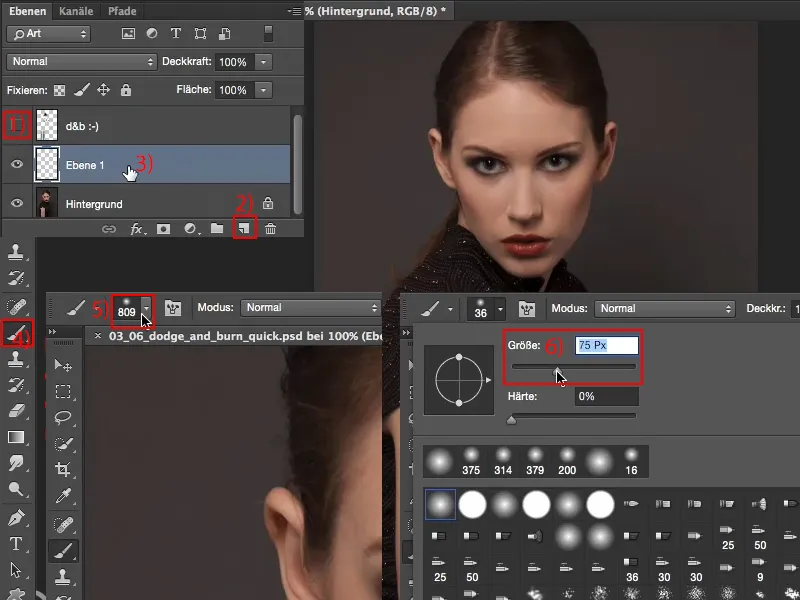
Και μετά σκέφτομαι να κάνω ρούσα και κοντύνεις, μπορώ να ζωγραφίσω ελεύθερα σε αυτό το κενό επίπεδο και να κάνω σημάδια στην εικόνα: Πού θέλω να χρησιμοποιήσω το Dodge & Burn; (Σημείωση: Αν έχεις ζωγραφίσει στην εικόνα, επανέλαβε την διαδικασία ώστε το επίπεδο να είναι ξανά κενό.)
Αν το κάνεις εντατικά, τότε θα ασχοληθείς τουλάχιστον δύο ή τρία λεπτά με την εικόνα σου, και θα μάθεις να γνωρίζεις πραγματικά την εικόνα σου. Πού είναι τα ελαττώματα; Πού είναι τα θετικά; Πού πρέπει να επέμβω; Πού πρέπει να φωτίσω, να σκουρύνω; Και ούτω καθεξής…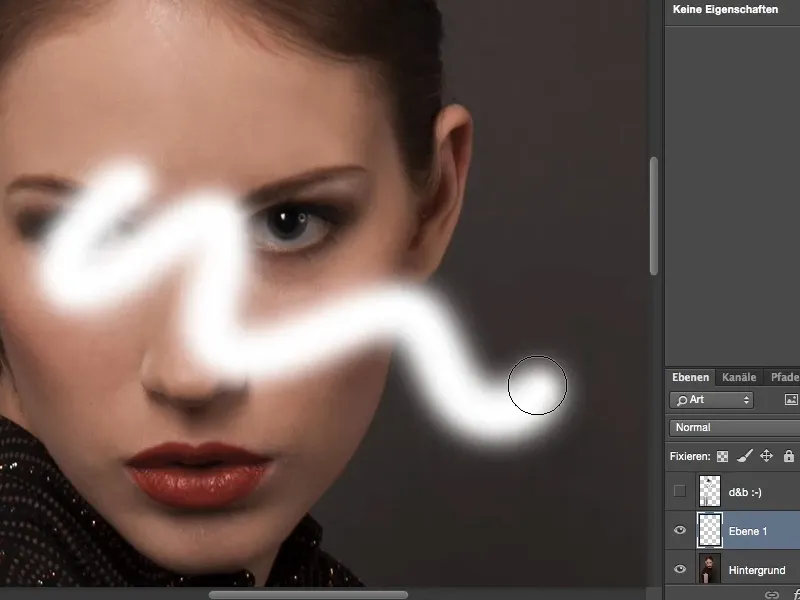
Αν κοιτάξω το πρόσωπο, παρατηρώ: Σκιές ματιών (1). Μύτη (2) και χείλη (3) μπορεί να χρειαστούν λίγο λάμψη. Το πηγούνι (4) θα μπορούσε επίσης να είναι λίγο πιο κοφτερό. Εδώ στην πλευρά, τα ζυγωματικά (5) θα μπορούσαν να αναδειχτούν λίγο περισσότερο. Εδώ (6) μεταξύ των ματιών έχω ένα σκούρο σημάδι. Εδώ πάνω (7) είναι λίγο υπερφωτισμένο ή μπορεί να χρειαστεί να σκουρύνεται λίγο το φαρδύ σημάδι των μαλλιών. Αυτό ακριβώς είναι αυτό που ζωγραφίζω τώρα στην εικόνα μου.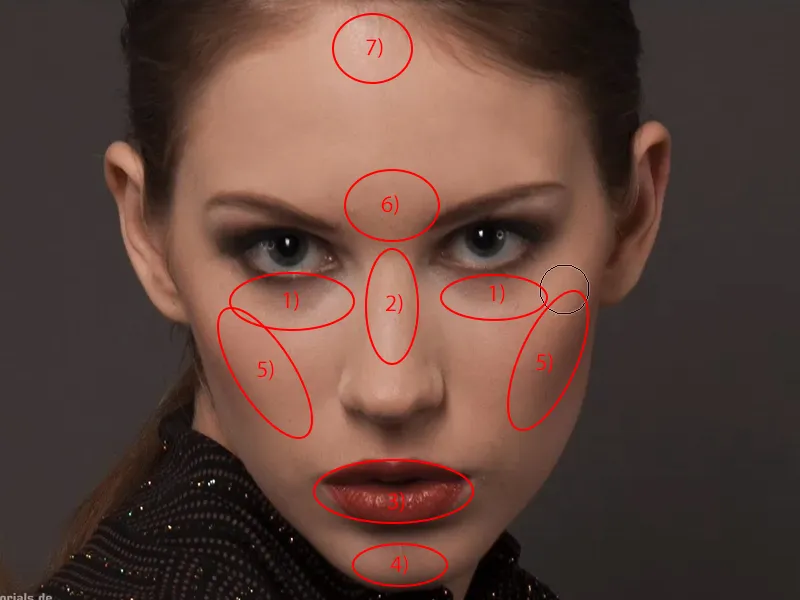
Ζωγραφίζω ένα τρίγωνο. Αυτό το σημείο θα πρέπει να γίνει πιο φωτεινό. Έπειτα θέλω να φωτίσω λίγο τη μύτη, οπότε ζωγραφίζω ένα γραμμή εδώ. Τα μάτια θα μπορούσαν να είναι λίγο πιο φωτεινά, τουλάχιστον αυτό το φαντάζομαι. Λάμψη στα χείλη, χωρίς αμφιβολία. Το πηγούνι πρέπει να φωτίσει λίγο, ένα μικρό σημάδι εδώ.
Φτιάχνω μια λίγο μεγαλύτερη άκρη πινέλου. Όπως είπα, τα ζυγωματικά και οι σκιές κάτω από τα μάτια πρέπει να αναδειχτούν λίγο περισσότερο. Θέλω να φωτίσω λίγο τις λευκές περιοχές. Έτσι με τη φωτεινότητα στο πρόσωπο έχω ολοκληρώσει. Φαίνεται αρκετά "παράξενο".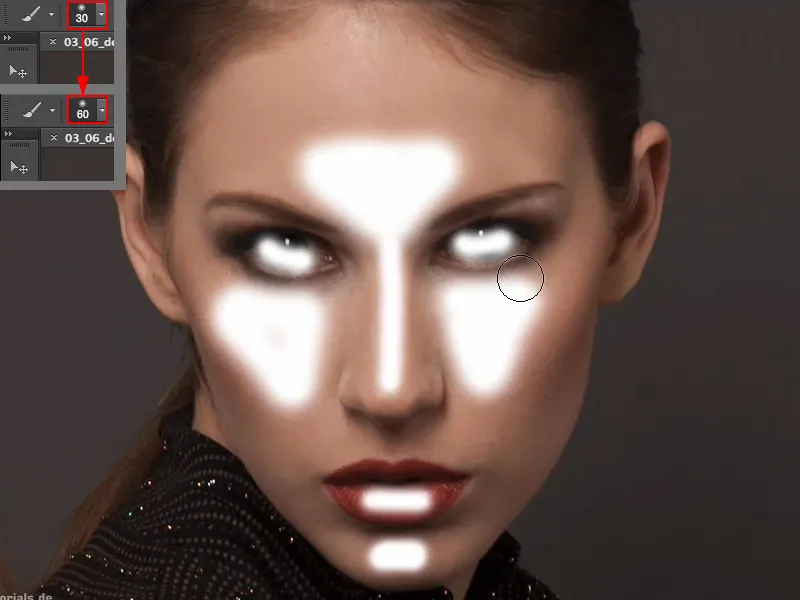
Στο χέρι το ίδιο. Θέλω να έχω μια ελαφριά φωτεινή άκρη στη μέση, οπότε ζωγραφίζω έναν λευκό γραμμή.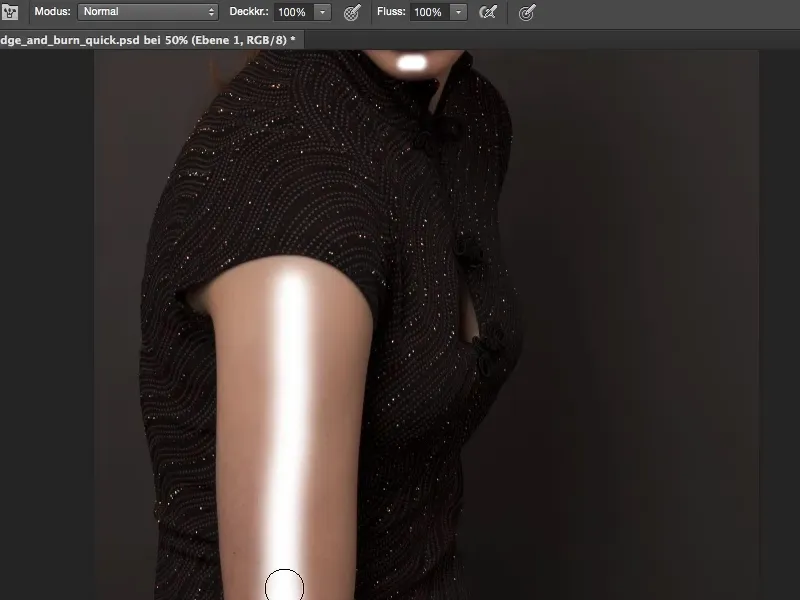
Τώρα αλλάζω απλά τα χρώματα μπροστά και πίσω με το X ή αυτήν τη μικρή βέλος και πάω στο μαύρο (1). Θέλω να σκουρύνω λίγο τη γραμμή των μαλλιών εκεί στη μέση (2) και γύρω από εκεί (3) θα πρέπει να γίνει λίγο πιο σκούρο.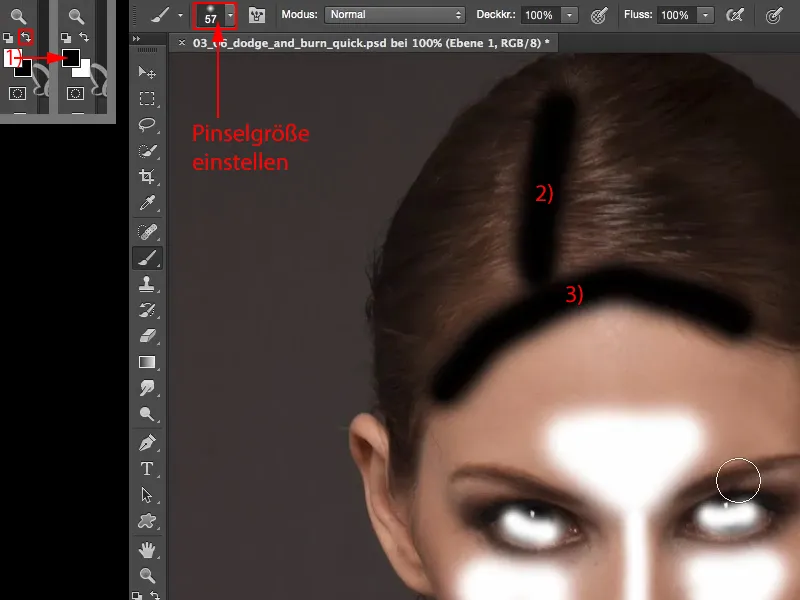
Αν απογυμνώσω λίγο τα πλάγια από το επίπεδο φωτεινότητας στη μύτη (1, 2), τότε η μύτη θα γίνει πιο κοφτερή προς τη μέση. Αυτό σημαίνει ότι η μύτη θα δείχνει οπτικά πιο στενή. Αν έχω μια πιο φαρδιά μύτη, τότε το κάνω έτσι, επειδή τότε η μύτη φαίνεται πιο στενή (κάτι που το βρίσκω πολύ ωραίο στο μοντέλο μου εδώ). Το ρουζ (3, 4) θα πρέπει να σκουρύνει, οπότε κάνω δύο μαύρες γραμμές εδώ, ώστε να το έχω στο μυαλό μου για αργότερα. Κάτω από τη μύτη (5), ίσως πρέπει να γίνει λίγο πιο σκούρο.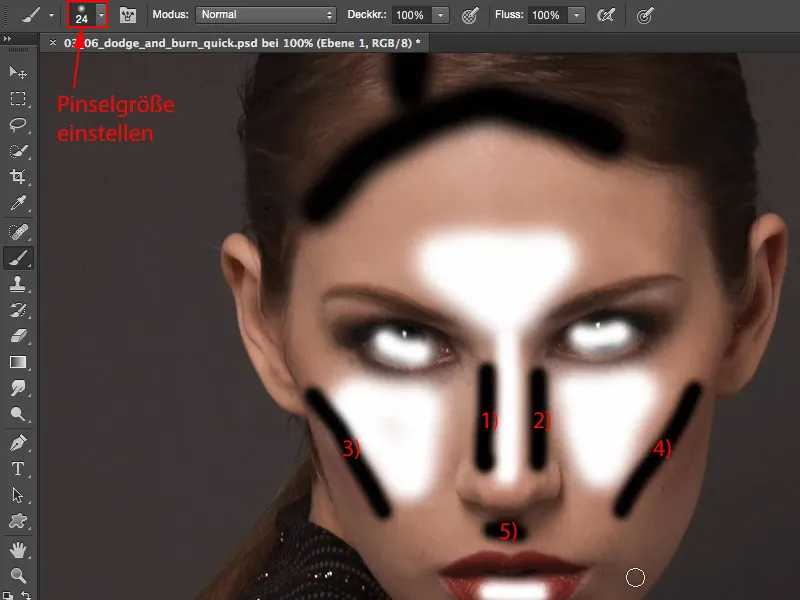
Έπειτα, επιστρέφω σε αυτό το σημείο. Έχω ακόμα αυτό το φωτεινό όριο στο χέρι μου. Έτσι, απλά εμφανίζω δύο μαύρες γραμμές εδώ.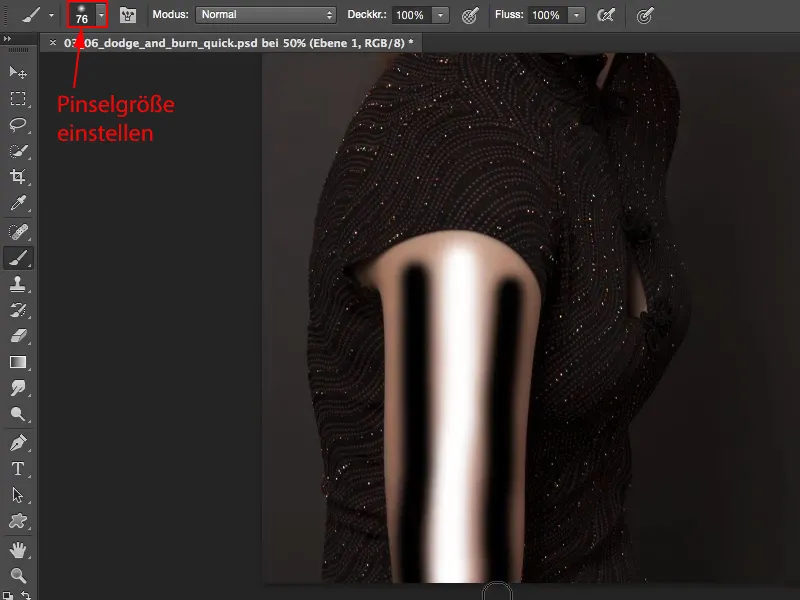
Έχω δημιουργήσει έναν οδηγό εργασιών, στον οποίο μπορώ πάντα να βασίζομαι όταν κάνω όλο το πράγμα από το βιβλίο.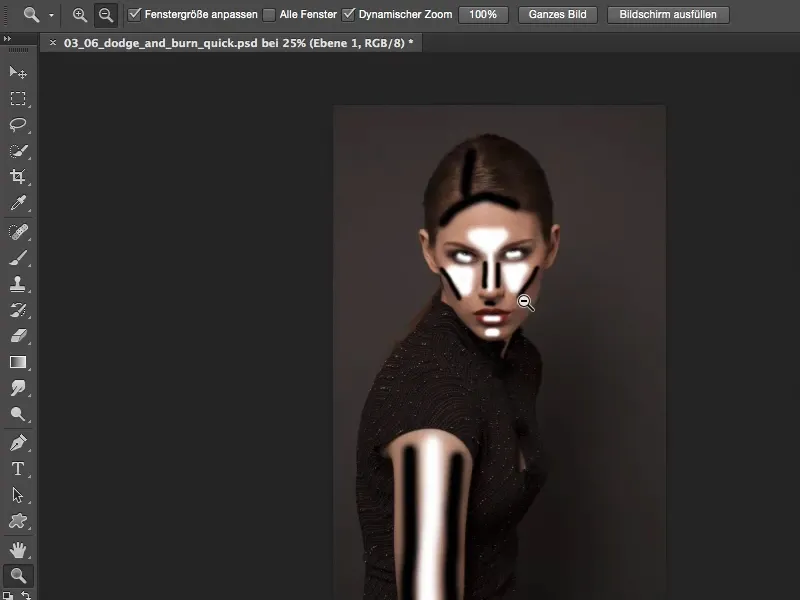
Αν δεν κάνω όλο το πράγμα από το βιβλίο, υπάρχει ένα πολύ απλό κόλπο εδώ: Απλώς πηγαίνω σε Επίπεδα>Έξυπνα αντικείμενα>Μετατροπή σε Έξυπνο αντικείμενο. Τώρα έχω αυτό το έξυπνο αντικείμενο…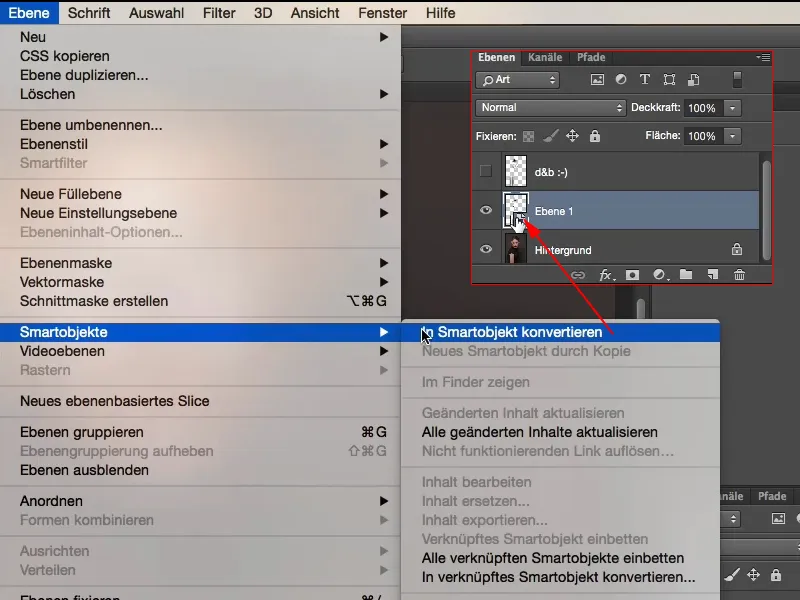
… και εφαρμόζω ένα φίλτρο απαλού γυαλίσματος εδώ, συγκεκριμένα το φίλτρο Απαλού Γυαλίσματος Γκαουσιανό (Φίλτρα>Φίλτρα απαλού γυαλίσματος>Απαλό Γυαλίσματος Γκαουσιανό). Εδώ θέτω (1) τιμή περίπου 14,8 pixel στην ακτίνα. Ακόμα φαίνεται αρκετά αστείο. Πατάω ΟΚ (2).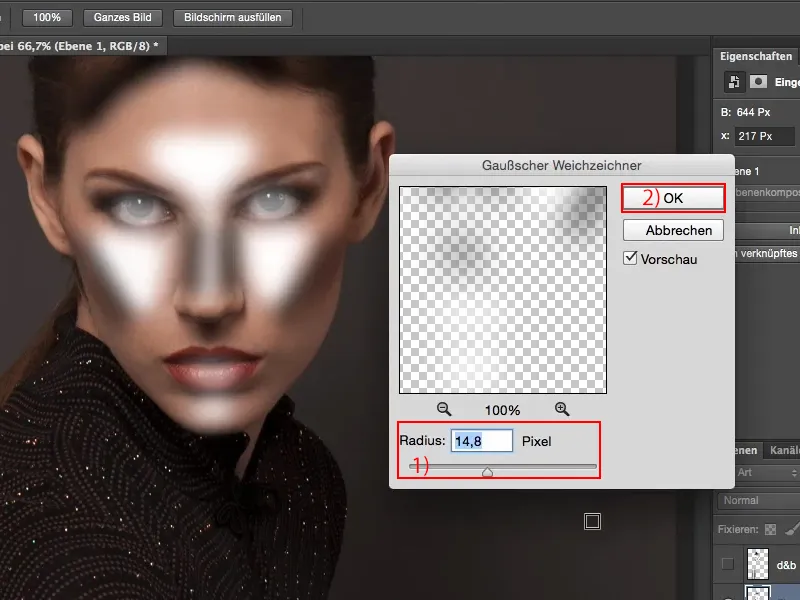
Στη συνέχεια, αλλάζω τη λειτουργία του επιπέδου σε Απαλό φως. Και τότε έρχεται αυτό το "Aha" εφέ, γιατί τώρα υπολογίζεται το φως του μαύρου και του άσπρου στην εικόνα μου, και ό,τι έχω ζωγραφίσει έχει επηρεάσει την εικόνα. Πλησιάζω λίγο περισσότερο...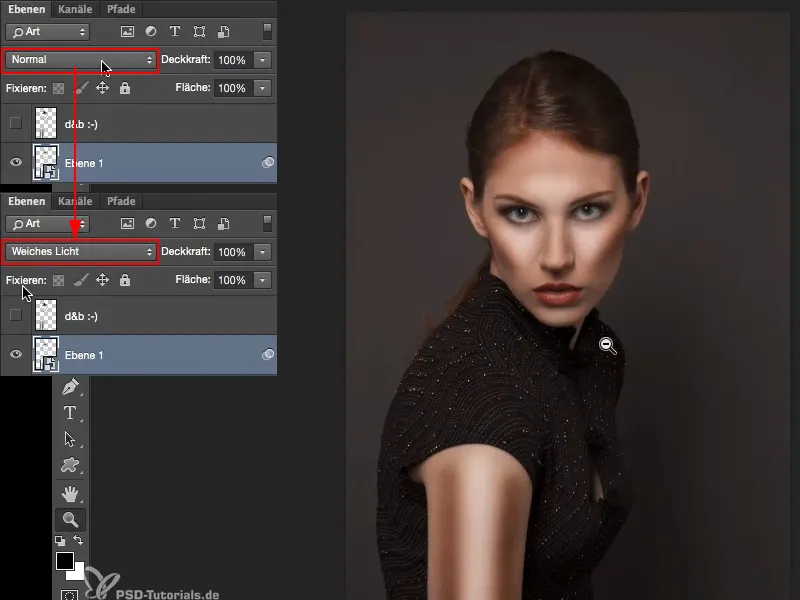
Έτσι, έχω σκιασμένο σοβατίστικα εδώ (1) αριστερά και δεξιά της μύτης, έχω λίγο λάμψη εδώ. Αυτό (2) έχει φωτιστεί. Όπου έχουμε ζωγραφίσει αυτόν τον οδηγό, που δεν φαινόταν και τόσο ωραίος, τότε έχω τώρα Dodge & Burn.
Έχω ενσωματώσει όλο το πράγμα σε ένα έξυπνο αντικείμενο, επειδή συνειδητοποίησα ότι αυτός ο πρώτος απαλός γυαλιστικός φίλτρος ίσως να μην είναι αρκετός. Ίσως ήταν ήδη υπερβολικός, και θέλω να το ρυθμίσω αργότερα. Έτσι, κάνω διπλό κλικ εδώ (3)...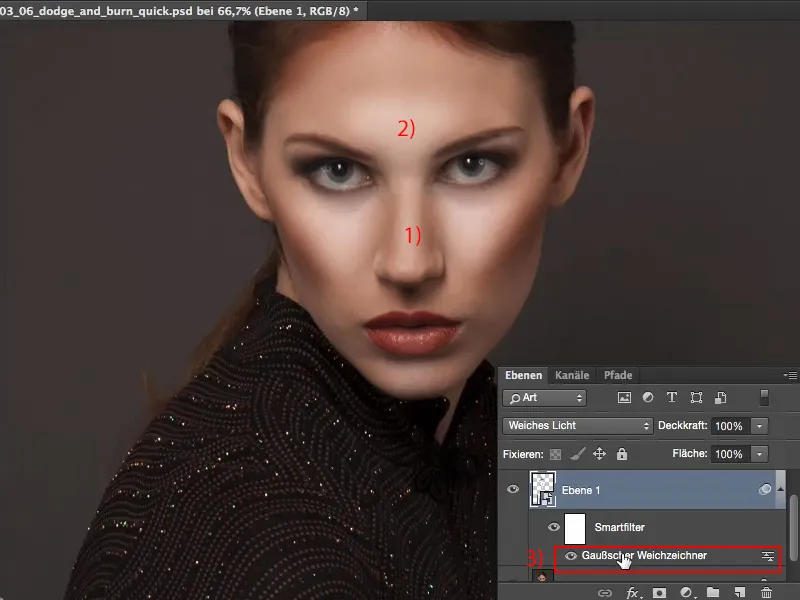
… και τώρα, στη λειτουργία Απαλό φως, μπορώ να ανεβάσω τον αριθμό των Pix..εκείνα. Καταλαβαίνω, περίπου στα 30 pixel (1), πως όλα αυτά θολώνουν τόσο πολύ που φαίνε..πει αρκετά καλά. Καταφέρνω το ΟΚ (2).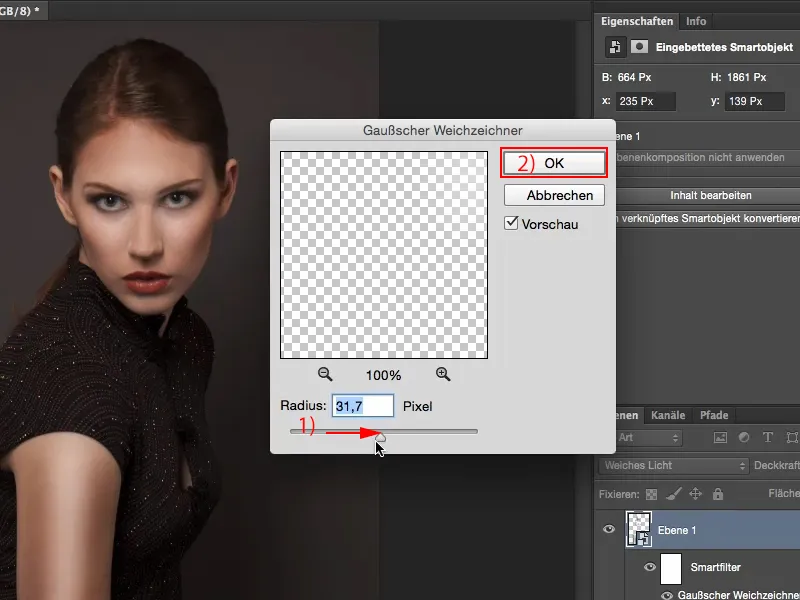
Τώρα έχω ακόμα τη διαφάνεια στο 100%. Την μειώνω λίγο περισσότερο. Πάω περίπου... 60% έως 70%.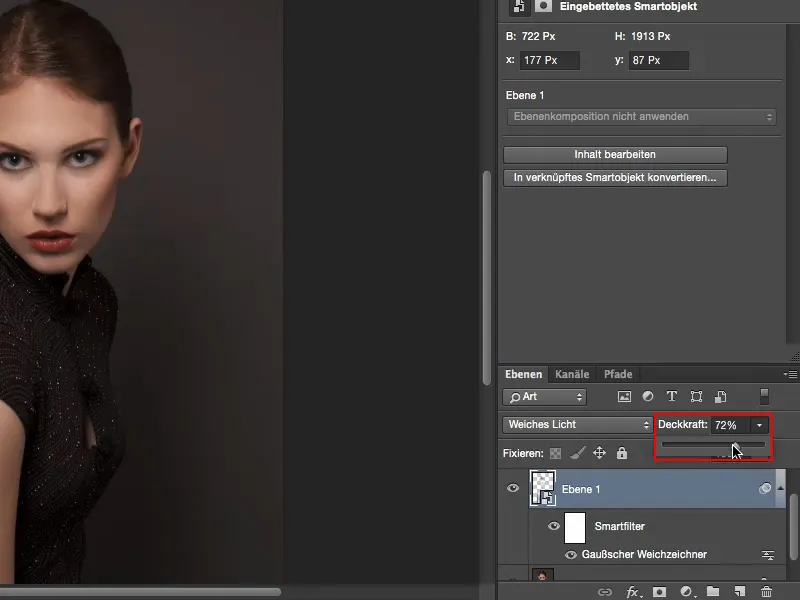
Όταν τελικά δω το πριν και το μετά, έχω αυτήν την εμφάνιση Dodge & Burn στο πρόσωπό μου, και στην πραγματικότητα δεν έχω κάνει καθόλου Dodge & Burn, τουλάχιστον όπως στο κλασικό εγχειρίδιο. Ό,τι έκανα, ήταν να επισημάνω με λευκό και μαύρο αυτό που ήθελα να φωτίσω και να σκιάσω. Με τη λειτουργία και το φίλτρο Απαλού Γυαλίσματος Γκαουσιανό, γίνεται όλο αυτό με μια τόσο φυσική ροή, ώστε πρέπει να είναι ένας δάσκαλος του Dodge & Burn για να μπορεί να το ζωγραφίσει έτσι. Ωστόσο, με αυτήν την τεχνική, μπορείτε να το κάνετε κι εσείς.


