Welcome to this comprehensive tutorial, where I want to introduce you to the essential aspects of the user interface of PowerPoint. Here you will learn how to navigate efficiently, use buttons, and insert notes. Whether you are creating a presentation for work, a project, or personal use, understanding these basic functions will help you present your content more clearly and optimize your workflow. Let's get started!
Key Insights
- Familiarity with the PowerPoint interface is crucial for efficient work.
- The functions of slide views, such as Normal view and Slide Sorter, assist you in organizing your presentation.
- The notes area is a useful tool to keep important information in view during the presentation.
- Keyboard shortcuts enhance efficiency in using PowerPoint.
Step-by-Step Guide
1. Explore the PowerPoint interface
When you open PowerPoint, you will see a menu that you are already familiar with from other Microsoft applications. The user interface may vary slightly depending on the version, but the basic elements remain the same. We will look at how you can customize the view to make the most of your workspace.

2. Customize the slide view
On the left side, you will see the slide view. Here, you can increase or decrease the width and height of the slides by dragging the edge of the view. If you need a larger area for your slides, you can enlarge this view, but note that the text may be harder to read. Find the optimal view for your working style.

3. Utilize the notes area
At the bottom of the screen is the notes area. You can show or hide this and adjust its size. The notes area is especially useful during the presentation, as you can hide notes or "cheat sheets" there. I recommend configuring this area according to your needs to achieve maximum efficiency.

4. Switch between different views
PowerPoint offers various views to optimize your slides. An important view is Slide Sorter, where you can see all slides at a glance and easily arrange them. By right-clicking on the slides, you can choose various options such as Cut, Copy, or insert new slides.

5. Understand the presentation view
The presentation view is crucial when you are showing your finished presentation. You can also switch between different monitors and see how the presentation looks on each screen. This is especially helpful when you need to keep track of different contents.

6. Utilize the Reading view
The Reading view is another useful feature that resembles the presentation view but provides additional information like the presenter bar and slide numbers. Here, you can also test animations that you may want to use later in your presentation.

7. Manage slides
In the editing view, you can easily move and adjust slides. You have the option to duplicate slides, delete them, or switch to other layouts. These steps are important to customize your presentation as needed.

8. Insert comments
If you are collaborating with others on your presentation, you can insert comments. This is a helpful feature to integrate feedback or annotations into the slides. These features are particularly useful if both of you are working on the same presentation and want to leave suggestions.
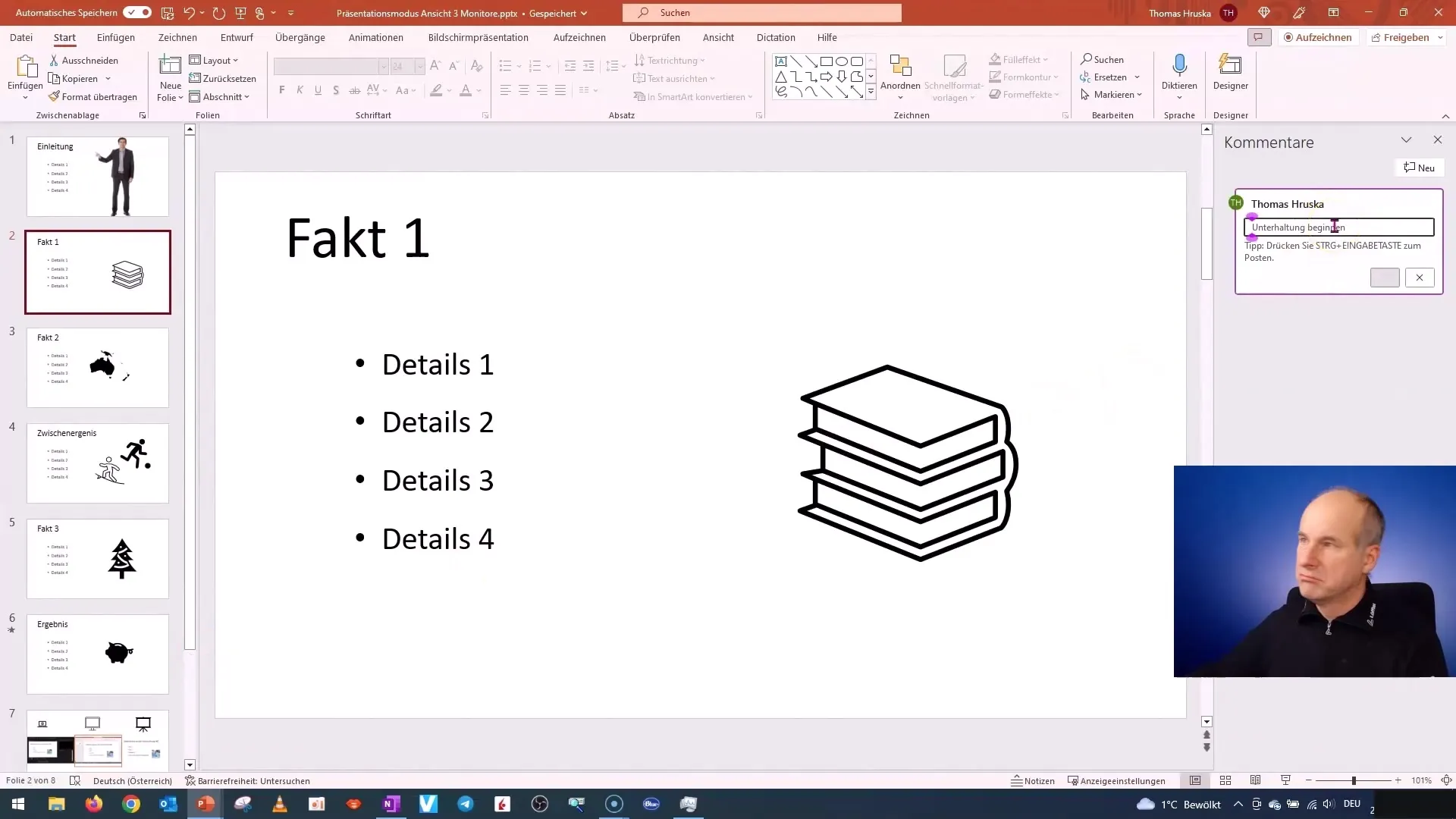
9. Useful tips for the presentation
To ensure that you have all the important information during the presentation, you can use the notes on the presentation monitor. This will help you be better prepared and quickly find forgotten information.
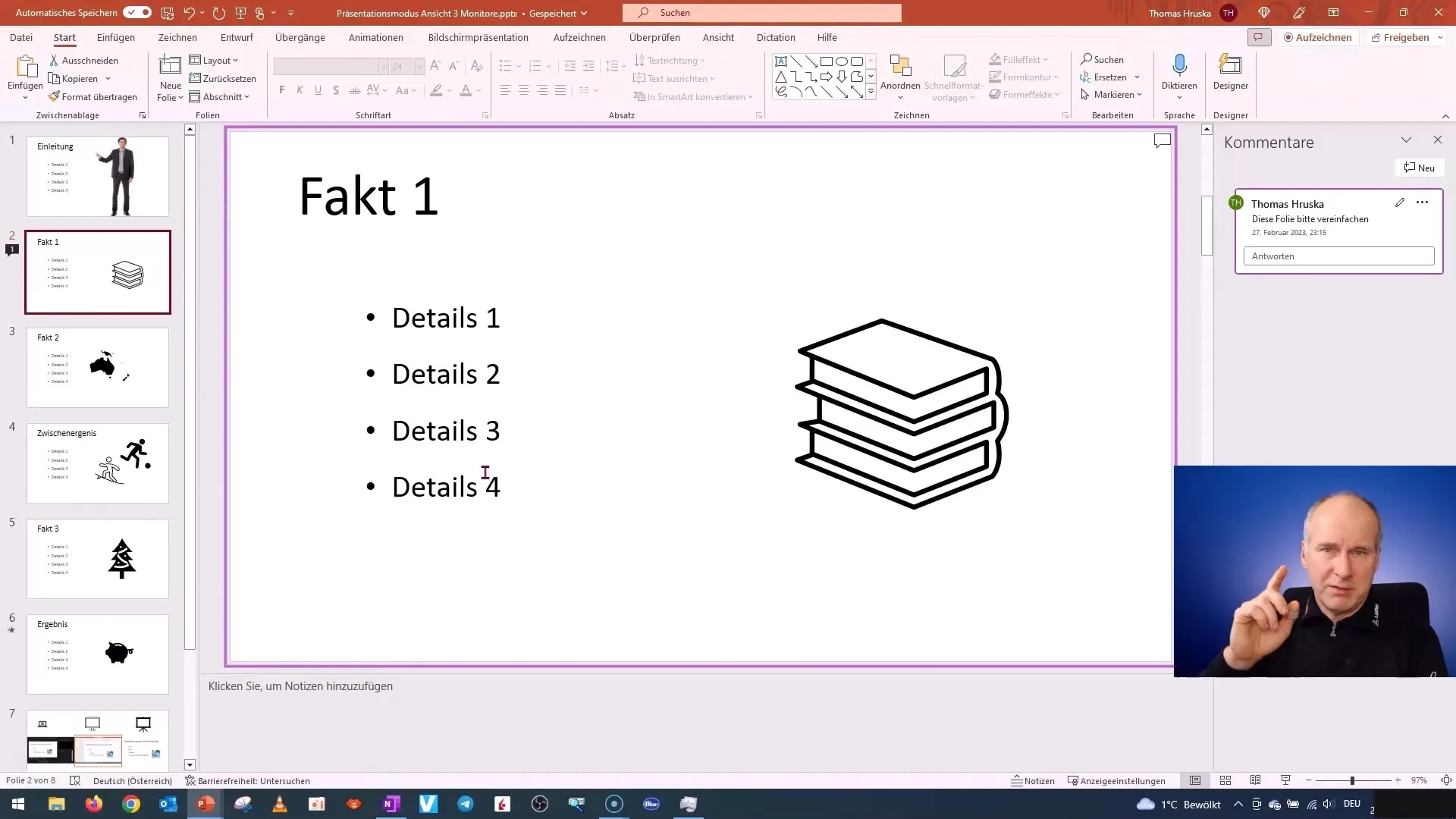
10. Conclusion and Outlook
Understanding the PowerPoint interface and its functions is crucial for creating convincing presentations. I recommend regularly using and practicing the various views and functions that I have shown you here. The next unit will focus on useful keyboard shortcuts to help you work even more efficiently.
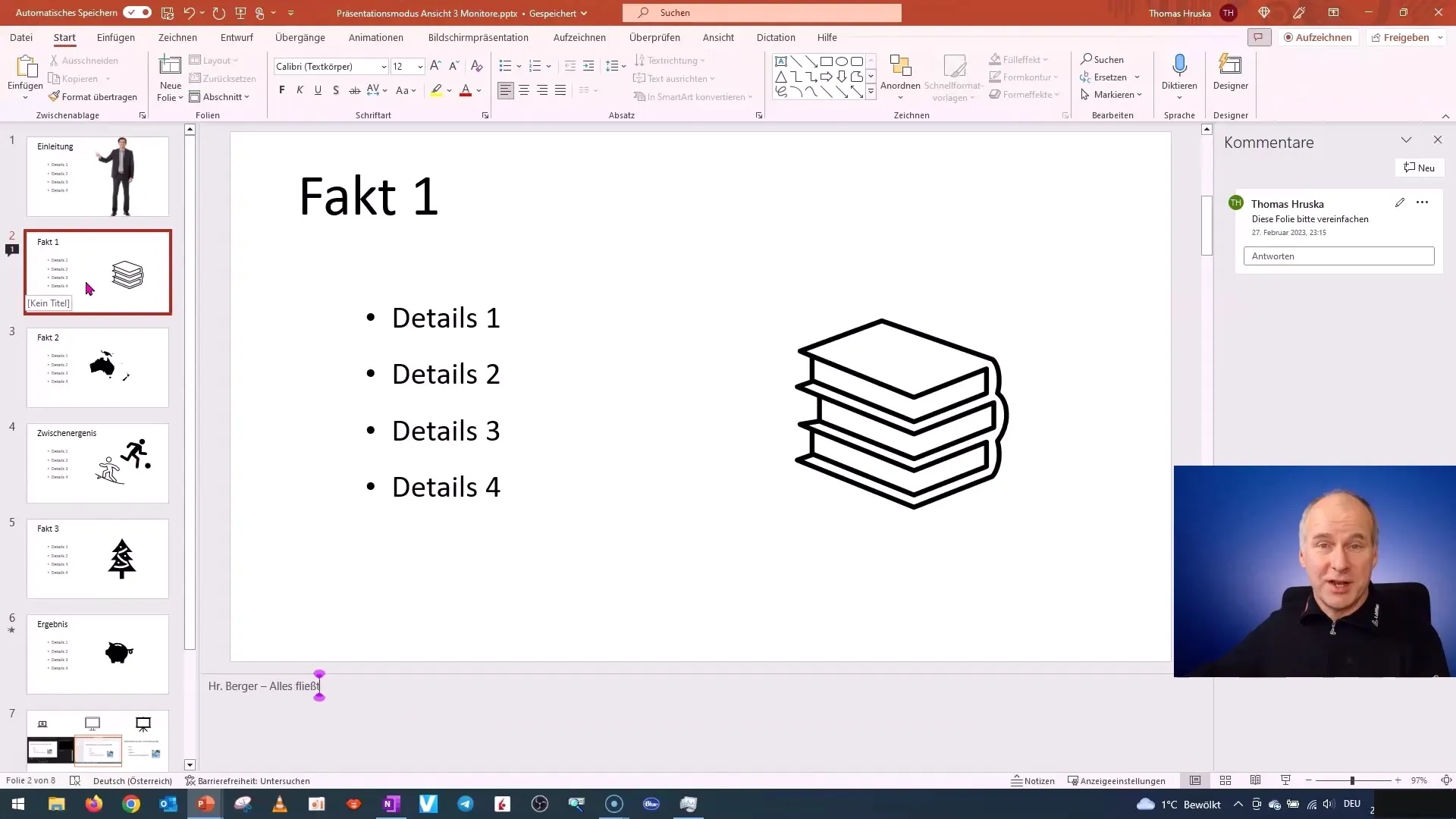
Summary
In this guide, you have learned how to use the PowerPoint interface efficiently. When creating presentations, the functionalities of the slide view, the note area and comments, as well as understanding the presentation view, are of great importance. Practice these steps to improve your skills in PowerPoint.
Frequently Asked Questions
How do I adjust the slide view?You can adjust the height and width of the slide view by dragging the edge of the view.
What is the note area?The note area is a space where you can hide cheat sheets and important information during the presentation.
How can I sort slides?Use slide sorting to display all slides and easily rearrange them using drag-and-drop.
What are the benefits of the presentation view?In the presentation view, you see what your audience sees and can also view your notes on a second screen.
How do I add comments to a presentation?With a comment, you can insert feedback or remarks directly into the slide, which are visible to others.


