Understanding profiles in Adobe Lightroom Classic CC is crucial for achieving authentic and creative results in image editing. Profiles are essentially like presets, but they offer extended possibilities for editing and customization. They allow you to implement your creative ideas and develop unique styles. In this tutorial, you will learn how to effectively use profiles to enhance the look of your photos. Let's dive right in!
Key Insights
Profiles in Lightroom Classic CC offer more complex adjustment options than simple presets. With profiles, you can not only make basic adjustments to images but also achieve deeper, more subtle effects. Creating and importing your own profiles also opens up unforeseen creative possibilities.
Step-by-Step Guide
What are Profiles?
Before you start editing, it's important to understand what profiles are. Profiles were introduced in the latest version of Lightroom and have caused some confusion as they are quite different from normal presets. When you open the profile selection, you will see different options that can serve as starting points for your edits. These options range from Adobe Standard to specific camera profiles.

Choosing the Right Profile
To choose a suitable profile, click on the four-color symbol. You'll see a list of profiles such as "Adobe Color" or "Adobe Vivid." When you hover over the profiles, you will see the adjustments that will be applied. This gives you a quick overview of the effect of each profile on your image.

Using Custom Camera Profiles
A pretty cool aspect of Lightroom is the ability to use your own camera profiles. Among the camera profiles, you'll find different characteristics like "Portrait," "Standard," and "Landscape." These profiles can instantly change the look of your image.

Using Photoshop to Create Profiles
Profiles offer a variety of adjustments that go beyond Lightroom's functions. You can create complex presets in Photoshop that involve multiple adjustment layers. These advanced options allow you to make truly creative decisions. In a future lesson, I will show you how to create such presets in Photoshop and then import them into Lightroom.

Selecting and Marking Favorites
It is important to test all profiles and find out which one is best suited for your images. You can also mark profiles as favorites, allowing you to quickly switch between them. This saves time and helps you work more efficiently.

Adjusting the Effect Strength
Another remarkable feature of profiles in Lightroom is the ability to adjust the strength of the effect. While not all profiles offer this function, some of them allow for fine-tuning, which is simply brilliant. Once you are satisfied with a profile, you can save the settings and continue with your regular editing process.

Black and White Editing
For those engaging in black and white editing, Lightroom offers the option to quickly switch from a color profile to a black and white one. Although the image is completely desaturated, you still have all the editing possibilities as if you were working with a color photo.

Experimenting with Different Editing Techniques
There are various methods to creatively edit your images in black and white as well. One common approach is to drag the saturation slider all the way down to disable colors. This can also affect other effects to achieve a unique style.
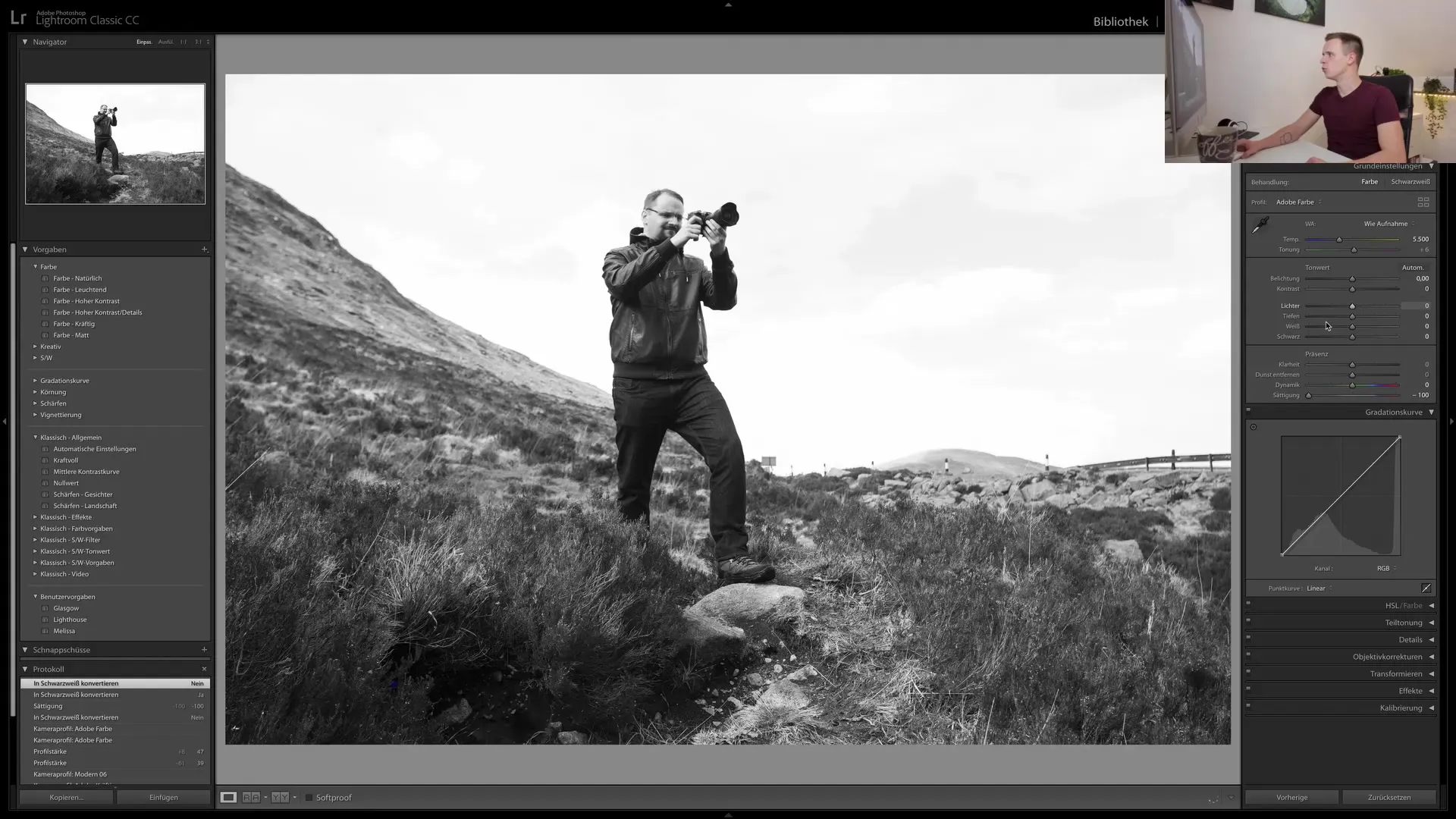
Download and Import of Profiles
Lastly, you are given the opportunity to download additional profiles. You can take various courses to unleash your creativity and can import these downloaded profiles into Lightroom to enhance your image styles.

Summary
Profiles offer you a new dimension in image editing in Lightroom Classic CC. They allow you to make deeper and more individual adjustments that cannot be achieved with presets alone. From choosing the right profile to creating your own settings in Photoshop, profiles give you enormous creative freedom. Use this guide to get the most out of your images and create impressive results!
Frequently Asked Questions
What are the main differences between profiles and presets?Profiles offer deeper customization options and are more versatile than presets.
How can I create my own profiles?You can create complex presets in Photoshop and then import them into Lightroom.
Can I save profiles as favorites?Yes, you can mark profiles as favorites for quick access.
What happens when I convert an image from color to black and white?The image becomes desaturated, but you can still edit it as if it were a color photo.
Where can I download more profiles?You can download profiles from various courses and import them into Lightroom.


