Artificial Intelligence (AI) and innovative software tools play a crucial role in image processing. In particular, Adobe Photoshop offers creative possibilities for image editing, which are supported by the use of AI. In this tutorial, you will learn how content-aware fill differs from generative fill and how you can efficiently use both tools to remove objects from images and create artistic redesigns.
Key Takeaways
These steps will help you make use of the fill tools in Photoshop:
- Content-Aware Fill: This is the traditional tool for object removal, which uses AI to calculate the background and seamlessly fill it in.
- Generative Fill: An advanced tool that allows for more creativity and allows you to generate new content through AI.
- Remove Tool: A new user-friendly tool that significantly simplifies object removal.
- Toolbar: The new auxiliary toolbar provides useful functions and facilitations for image editing.
- Remove background: With one click, you can remove or adjust the background of an image.
Step-by-Step Guide
1. Introduction to the Tools
In order to understand the special functions and capabilities of content-aware and generative fill in Photoshop, it is important to be familiar with the user interface. You can find the tools in the tool panel on the left side when you open Photoshop. Here are the first steps to view and understand these tools.

2. Working with Content-Aware Fill
Content-aware fill has been a standard tool for removing objects for many years. A simple selection around the object to be removed is created, and then the "content-aware fill" function is activated to replace the object using AI. You can see how I select a rabbit here and apply the fill.

3. Benefits of Generative Fill
Unlike content-aware fill, generative fill offers creative possibilities. Here, you can also generate new elements during selection, instead of just using existing image material. This can mean simply saying with generative fill: "Add something new" to fulfill your creative vision.

4. Using the New Remove Tool
The remove tool is one of the newest features in Photoshop, allowing you to remove objects within seconds. Simply select the area around the object and paint over it; within five seconds, the object is removed! This tool is great for beginners and takes care of many of the preliminary steps that were previously necessary.

5. Selecting and Correcting Subjects
After removing the object, you may want to adjust the subject selection. Photoshop offers you an easy way to select the subject directly and make corrections, such as adjusting colors or shading. This is especially useful when you want to ensure everything looks harmonious.

6. Removing the Background
One particularly powerful feature of generative fill is the ability to automatically remove the background. With one click, you can instruct the AI not only to remove the background, but also to insert a new mask for your image. For example, the background becomes invisible within seconds.

7. Adding a New Background
One of the most exciting possibilities with generative fill is the option to add a new background. For example, you can find an image you want to use as a new background and simply place it behind your subject to create a complete creative image. You will be surprised how smoothly the process works.
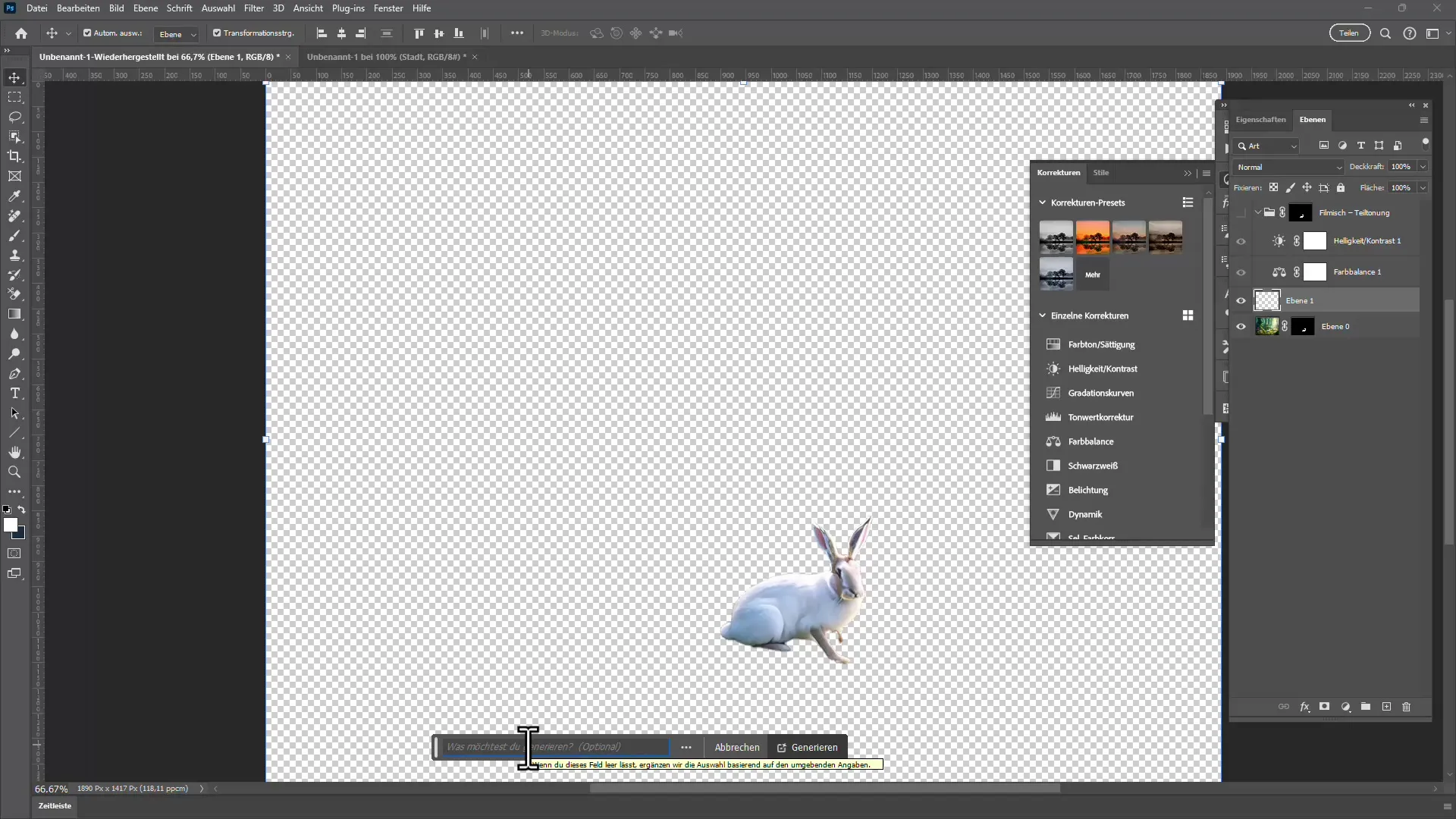
8. Explore Creative Possibilities
By using generative filling and the removal tool, you can give your images a completely new dimension. Experiment with adding different backgrounds or styles to discover what is possible. Similarly, you can also try out different changes to achieve the desired effect.
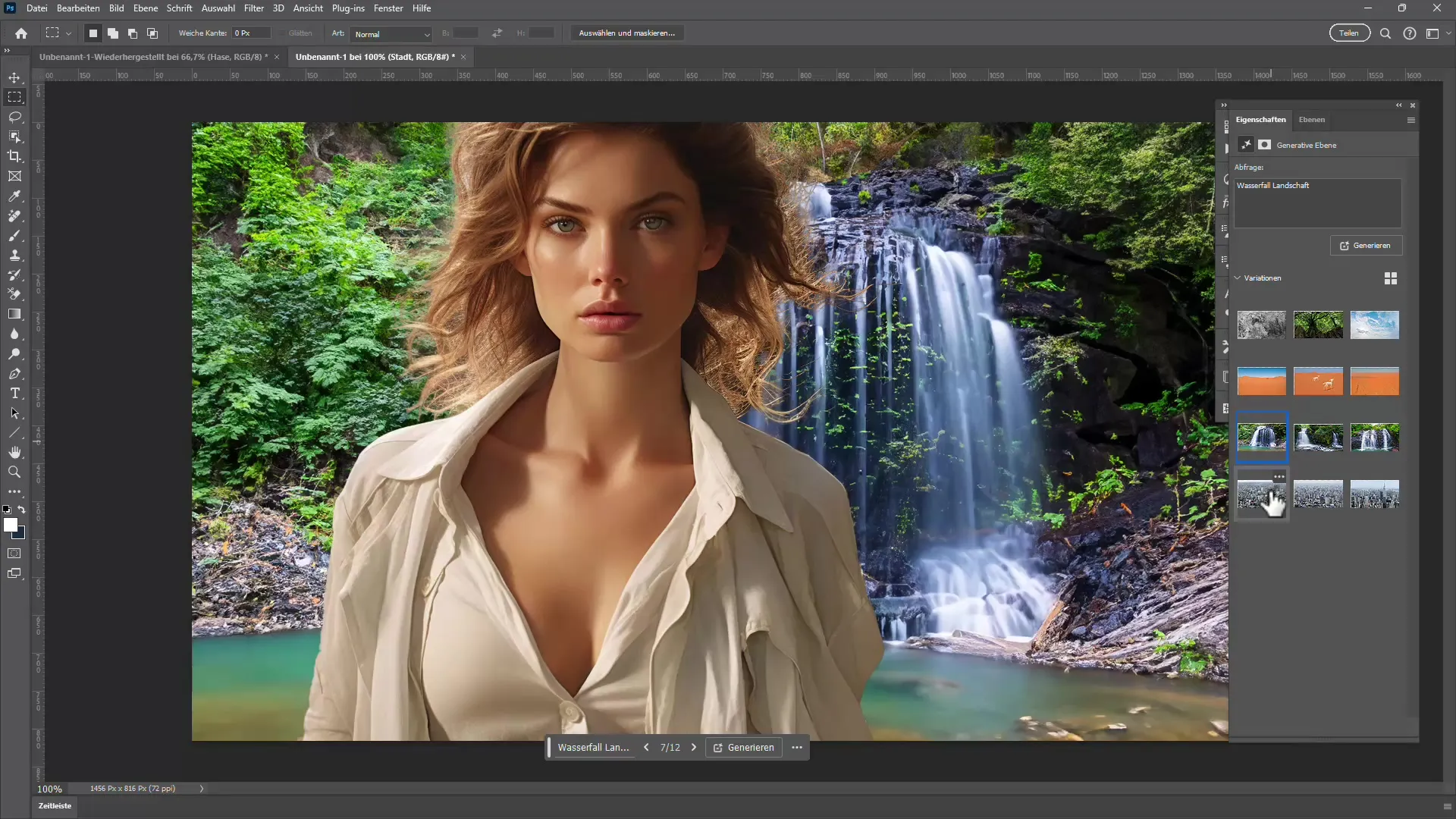
9. Utilizing the Tool Panel
The tool panel available to you during the editing process is a valuable companion. It displays many features that can help you with the selection and editing of images. Consider this as an important tool to navigate quickly and efficiently through your editing.
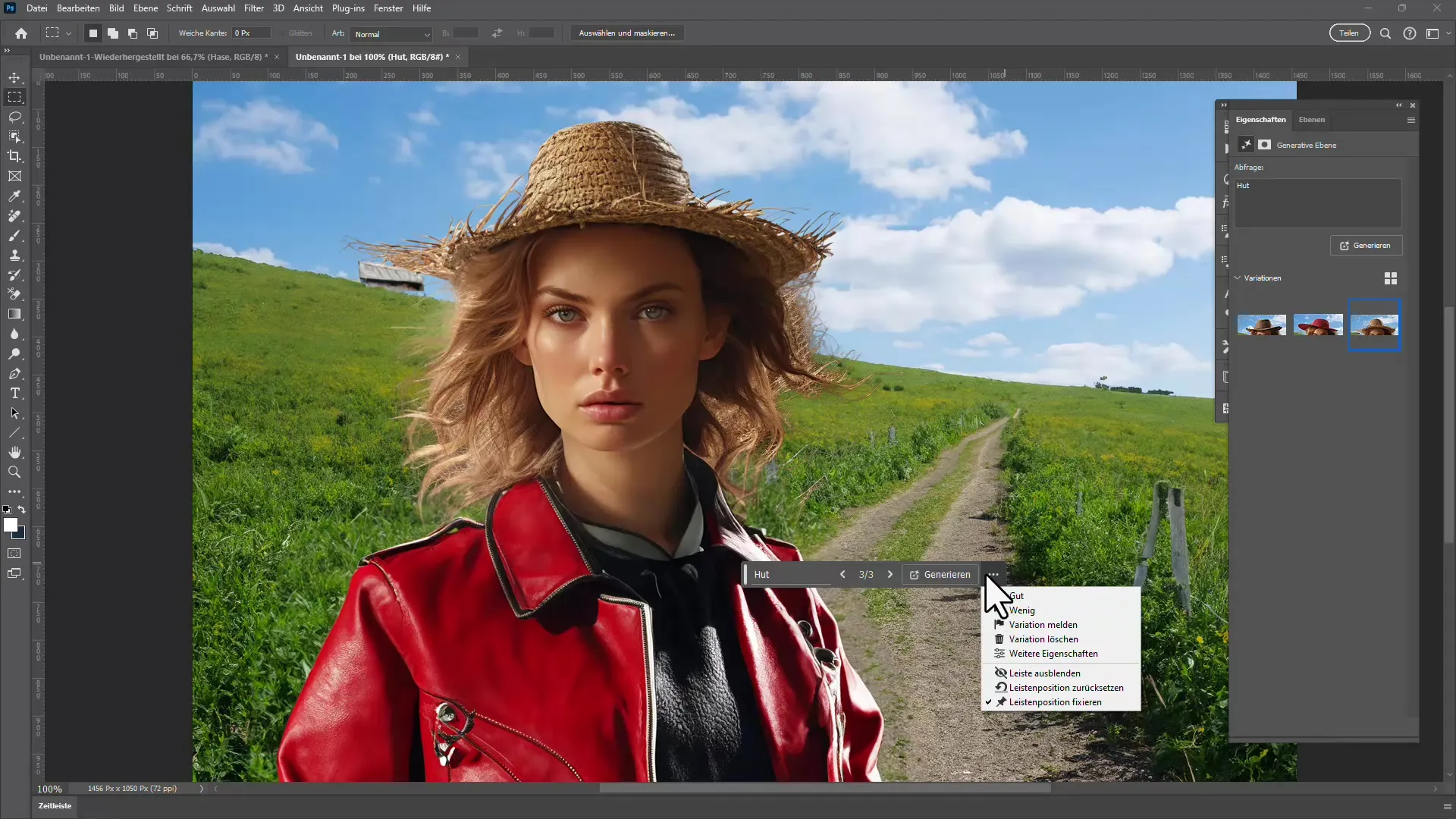
10. Internalize This New Approach
You now have a comprehensive overview of the tools of content-based and generative filling in Photoshop. It is recommended to try out different techniques and start a project where you can use both content-based filling and the removal tool to get a sense of how these tools work together.
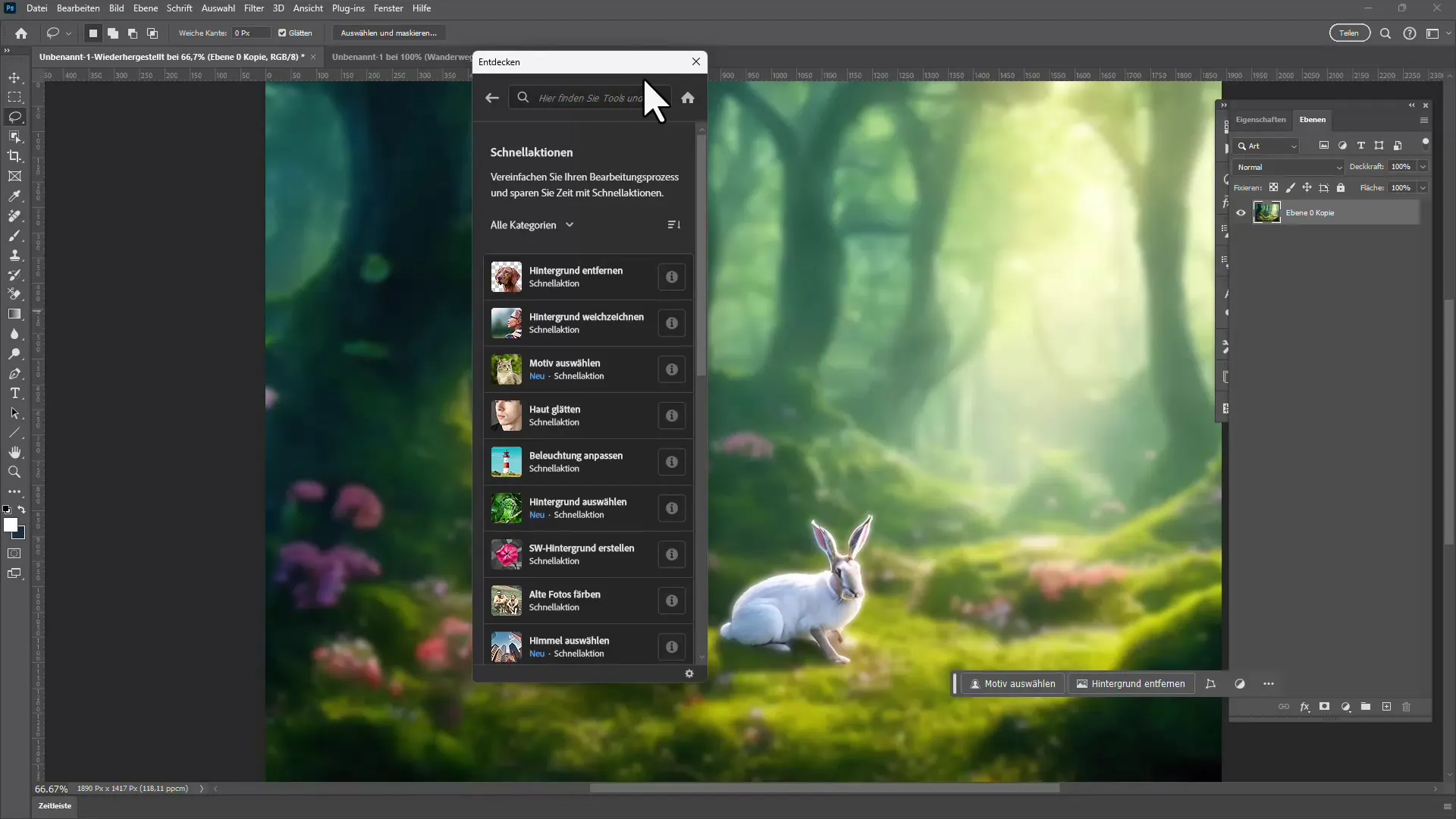
Summary
In this tutorial, you have learned about the differences between content-based filling and generative filling, as well as explored the use of the new removal tool. By applying these tools practically, you can not only remove objects more effectively but also add realistic backgrounds and creatively redesign. Use the tool panel to optimize the process and dare to try out new techniques.
Frequently Asked Questions
What is the main difference between content-based filling and generative filling?Content-based filling removes objects using calculated background data, while generative filling uses AI to create new content.
How can I remove the background of an image?Use the removal tool, simply select the background with the mouse and let the AI in the software do the work for you.
Is using these features easy?Yes, Photoshop has designed the user interface in a clear way, so even beginners can quickly learn and apply the various functions.
How can I achieve more creative results?Experiment with generative filling by trying out different backgrounds and styles to see which effects work best for your image.
What role does the tool panel play?The tool panel offers quick access to important functions and helps you work more efficiently and productively during image editing.


