Sharpening photos in Adobe Photoshop is a simple but very effective way to improve the visual quality of your images. This guide is based on a video tutorial that presents four different methods of sharpening images. Various tools and techniques are used to ensure that your photos are not only sharp but also aesthetically pleasing. One of the main concerns is to minimize noise that often appears with excessive sharpening. In the following steps, I will provide you with the key insights and a detailed step-by-step guide to successfully sharpen your photos.
Key Insights
- Use the right sharpening technique to achieve natural results.
- Use Smart Objects to be able to adjust the sharpening at any time.
- Experiment with different tools, like the High Pass filter and the Selective Sharpen tool.
- Reduce image noise before starting sharpening, especially for RAW images.
Step-by-Step Guide
1. Basic Sharpening with Unsharp Mask
To sharpen the image using the basic sharpening technique "Unsharp Mask," follow these steps: Select your image in Photoshop, go to the "Filter" menu and then to "Sharpening Filters." There, choose "Unsharp Mask." In the following window, you can adjust the settings for Strength, Radius, and Threshold.

Note that the optimal ratio for Strength is usually between 100 and 200. Using a Radius of 1 to 2 pixels is recommended to avoid oversharpening large areas. Once you are satisfied with your result, click "OK."

2. Using Smart Objects
By creating the sharpening as a Smart Object, you can later change or adjust the sharpening filters. Right-click on the layer and choose "Convert to Smart Object." This allows you to adjust the previous settings as needed.

To reapply the last filter, go to "Filter" and select "Unsharp Mask." This way, you can optimize your photo editing step by step.

3. Finer Sharpening with High Pass Filter
For more precise sharpening, you can use the High Pass filter. First, duplicate the image layer. You can do this with the shortcut Ctrl + J and then go to "Filter" again. Choose "Other Filters" and then "High Pass."

Set the value between 1 and 2 so that only the contours are clearly visible. Then, you can set the blending mode to "Hard Light" or "Soft Light" to achieve the sharpening. You can adjust the opacity to finely tune the intensity of the sharpening.

4. Using the Selective Sharpen Tool
Another powerful tool for sharpening is the Selective Sharpen tool. With this filter, you can specifically sharpen the areas in the image that are your main focus. Activate the Selective Sharpen tool and adjust the desired parameters to achieve the best result.

Here, you can also adjust the Radius and Strength to avoid making the image look unnatural. Small values are often more effective in this case.

5. Sharpening with Camera Raw
A very efficient method for sharpening images is using Camera Raw. To use Camera Raw, open your image in Camera Raw, where you can easily adjust the sharpening settings. Make sure to consider simultaneous noise reduction to avoid unwanted artifacts.
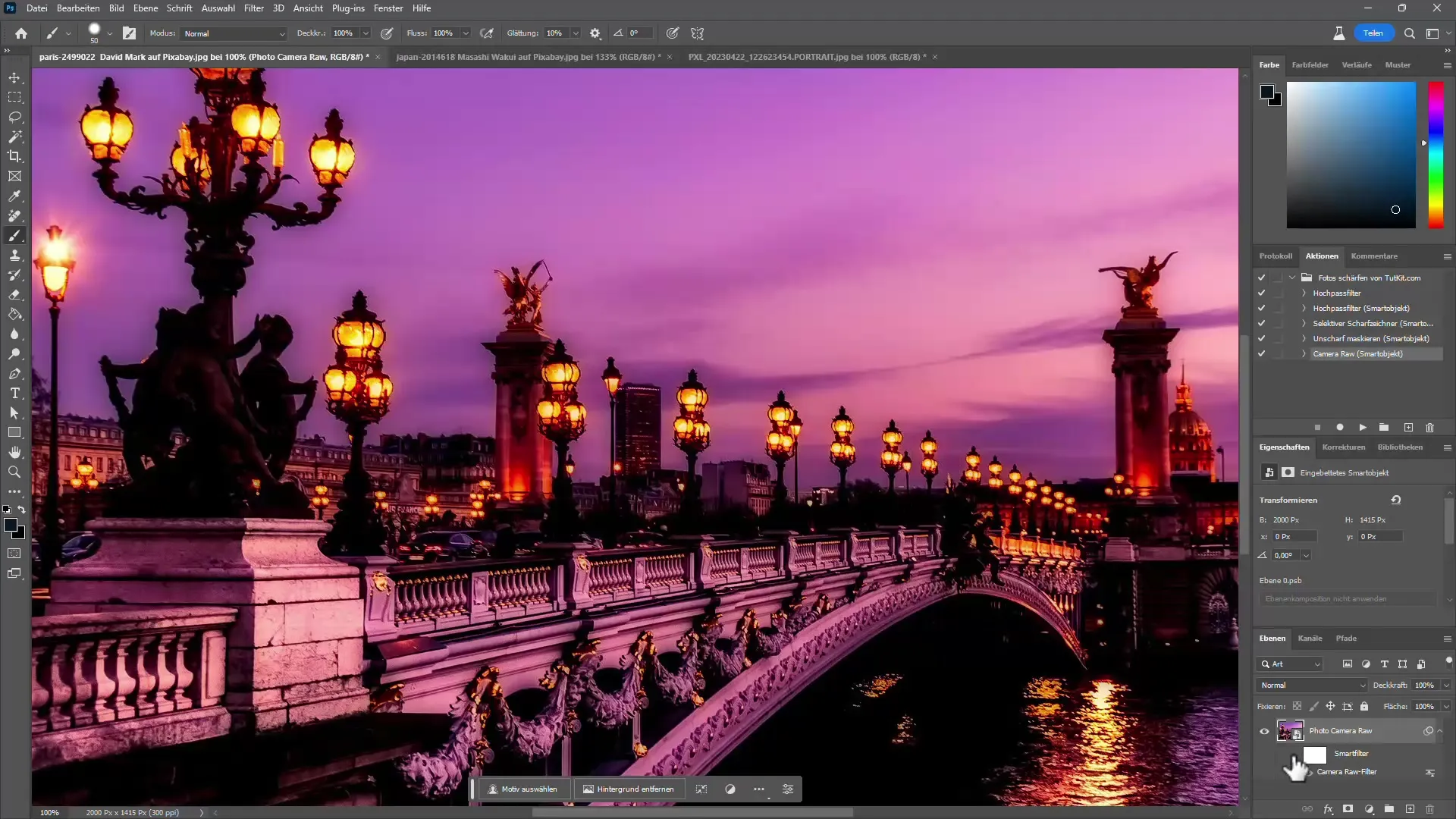
Here you should slowly increase the sharpening values while keeping an eye on the noise.
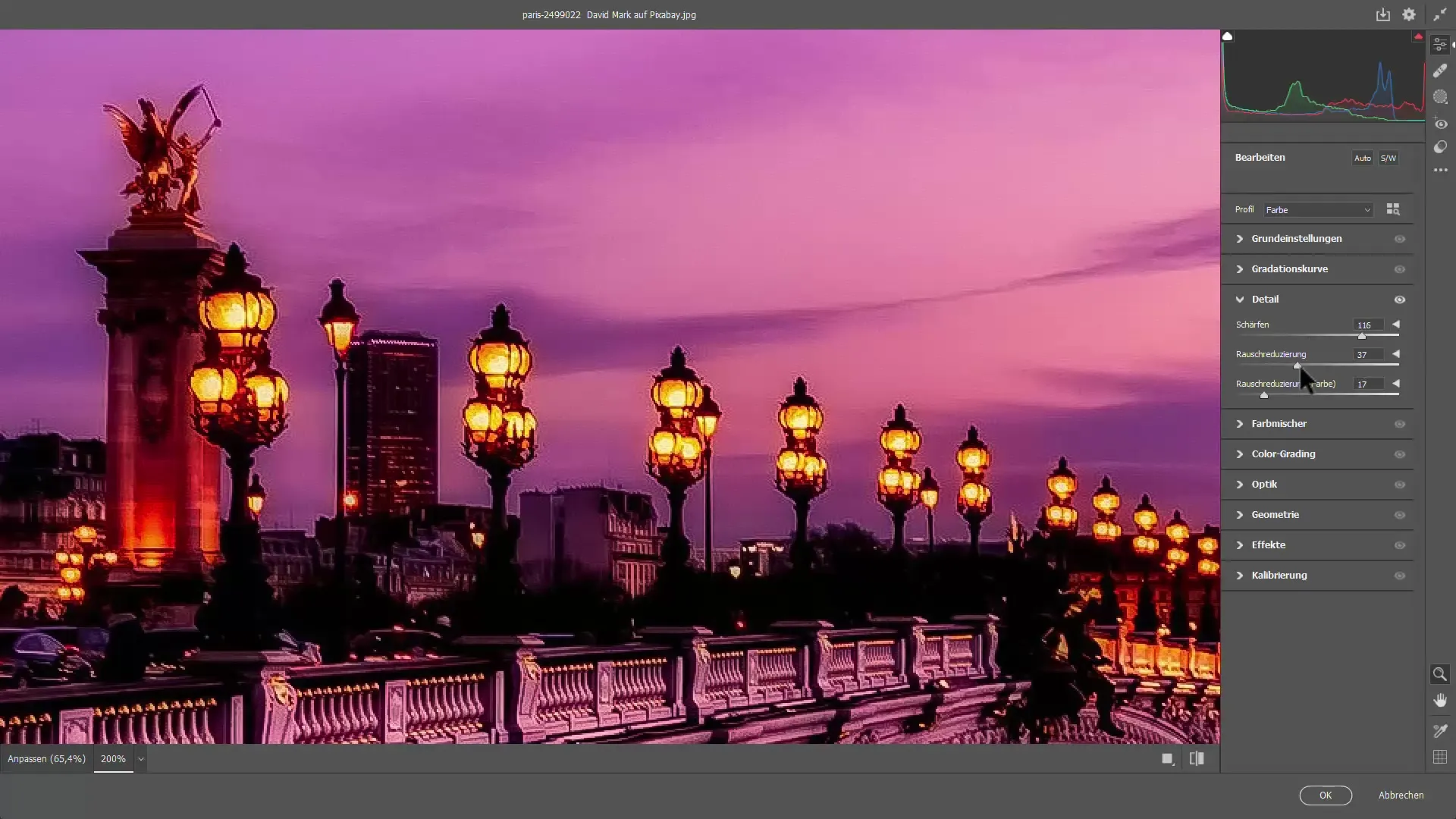
6. Automation through Actions
A great way to automate sharpening is by using Actions in Photoshop. You can create an action for existing files to apply the desired sharpening settings to multiple images at once.

This feature is particularly useful when you need to edit many images in a short amount of time.
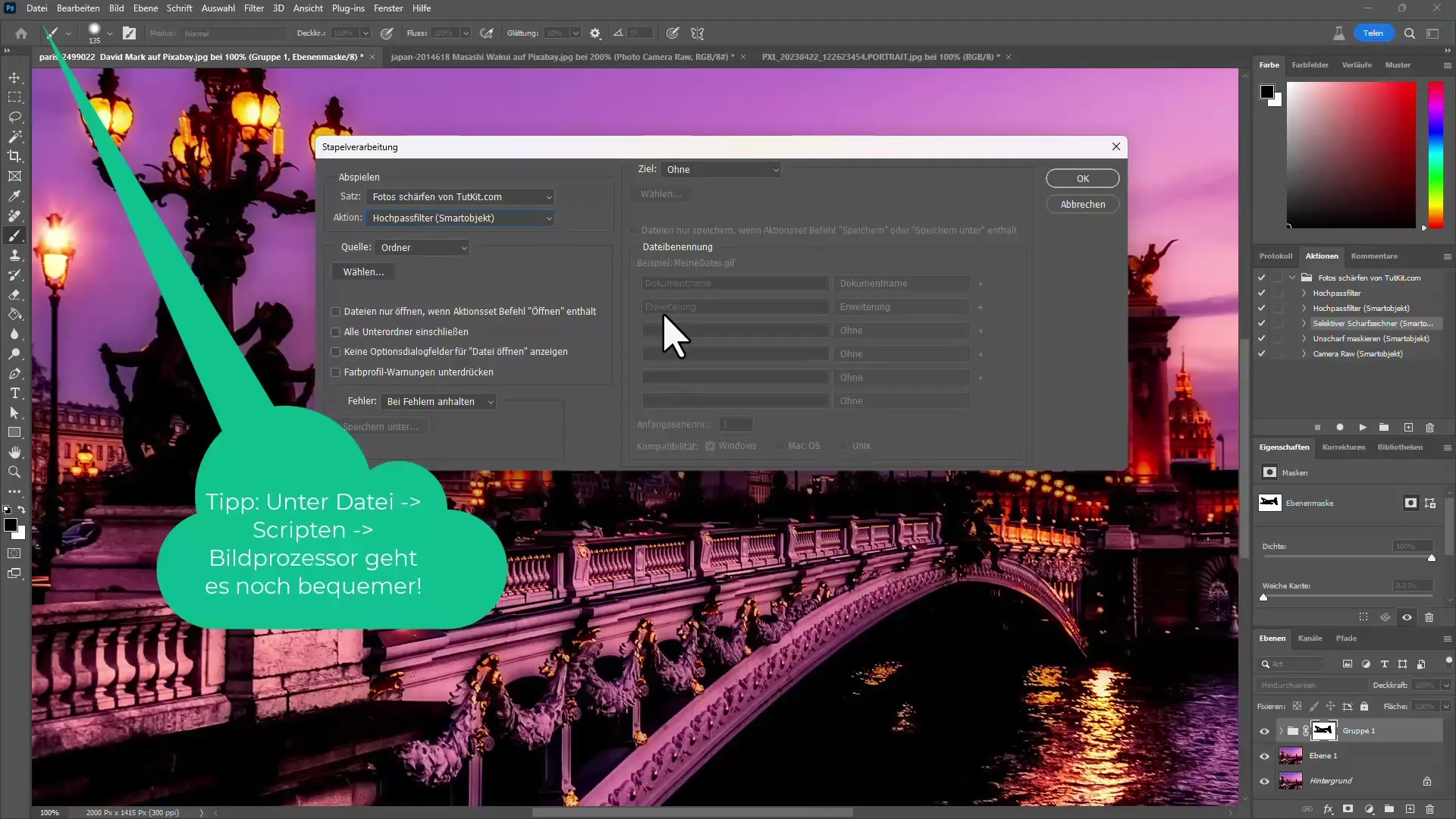
Summary
In this guide, you have learned how to efficiently sharpen images in Adobe Photoshop. The techniques of "Unsharp Mask", "High Pass Filter", "Selective Sharpening Tool", and "Camera Raw" were introduced. By using Smart Objects and automation with Actions, you can take your image editing to the next level.
Frequently Asked Questions
How can I avoid noise when sharpening my photos?Noise can be avoided by first denoising the image before applying sharpening.
What is the best value for the strength when using Unsharp Mask?A value between 100 and 200 is often optimal for sharpening.
Can I undo the sharpening?Yes, if you applied sharpening to a Smart Object, you can change the settings at any time.
Which method is best for sharpening portraits?Using the High Pass Filter along with reduced opacity often yields the best results.
When should I use Camera Raw?Camera Raw is particularly useful when working with RAW files, as it provides advanced options for image editing.

