In this tutorial, I will show you how to easily create an appealing online gallery with Lightroom Classic CC. The web module of Lightroom offers you various layout options, colors, and functions to perfectly showcase your images. You don't need any technical knowledge to create an attractive web gallery. I will guide you step by step through the process so you can start immediately after following the instructions.
Key Takeaways
The web module of Lightroom Classic CC allows you to display your images in various layouts and provides simple customization options for colors and text. You can create a gallery in minutes that is instantly available online. The settings for image quality and export are user-friendly and optimized for the web.
Step-by-Step Guide
First, open Lightroom Classic CC and navigate to the web module. This module is located in the upper right corner of the user interface.

Once you're in the web module, you have the option to choose from different gallery layouts. You can choose between a classic gallery, a square gallery, or the very appealing track gallery. Personally, I recommend the track gallery, which stands out with its modern design.

To start off, you should give your gallery a title. In this case, let's name it "Scotland". Also, note that as the gallery author, you can enter your name. Optionally, you can add further information here, such as a link to your website.

Now it's about customizing the design of your gallery. Through the design settings, you can choose the background color. I suggest a light gray, which provides a harmonious contrast to the images. The text color should be white to stand out from the background and not get lost.

An important setting is the line height, which you can adjust to determine the size of the images. A larger line height gives the images more space and ensures an appealing overview, especially if you have many images in your gallery.

If you wish, you can also remove the header of the gallery so that only the images are visible. This is a good option if you want a very image-heavy presentation. Furthermore, you can specify which labels should be displayed, such as the filenames of the images.

Now all basic settings have been made. Through the output settings, you can determine whether the images should be provided with a copyright notice. Lightroom automatically takes care of adding this information to all images.

Also crucial is the image quality setting. I recommend keeping the quality between 60 and 70 to achieve a good balance between image quality and file size. This way, you avoid long loading times for your viewers, especially on mobile devices.

In addition, Lightroom has the option to automatically sharpen your images by default. You can adjust the strength of the sharpening here. However, note that a preview of the sharpening in the web module is not displayed; this function is implemented only during export.

After you have made all the settings, you can export your gallery. Lightroom will create a folder containing all the necessary files to view the gallery. The export function is simple and straightforward.

Another option is to directly integrate your web server into Lightroom. You just have to enter the access data and the desired target folder, and Lightroom takes care of the rest.
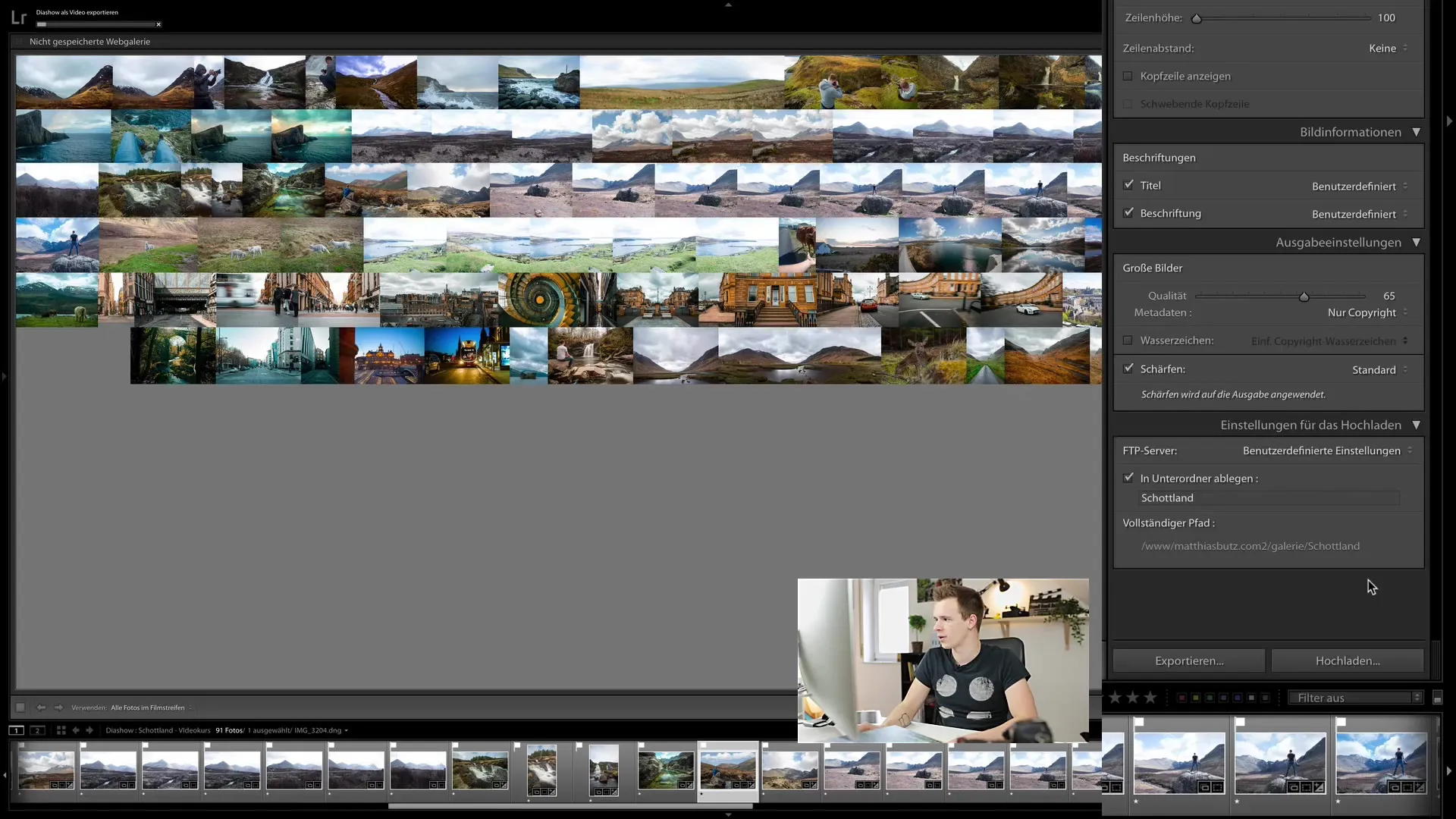
After setting up the web server, click on "Upload". Lightroom will now automatically export your images and upload them to the server. During the upload process, you may be asked for a password. Enter this, and the process will start.
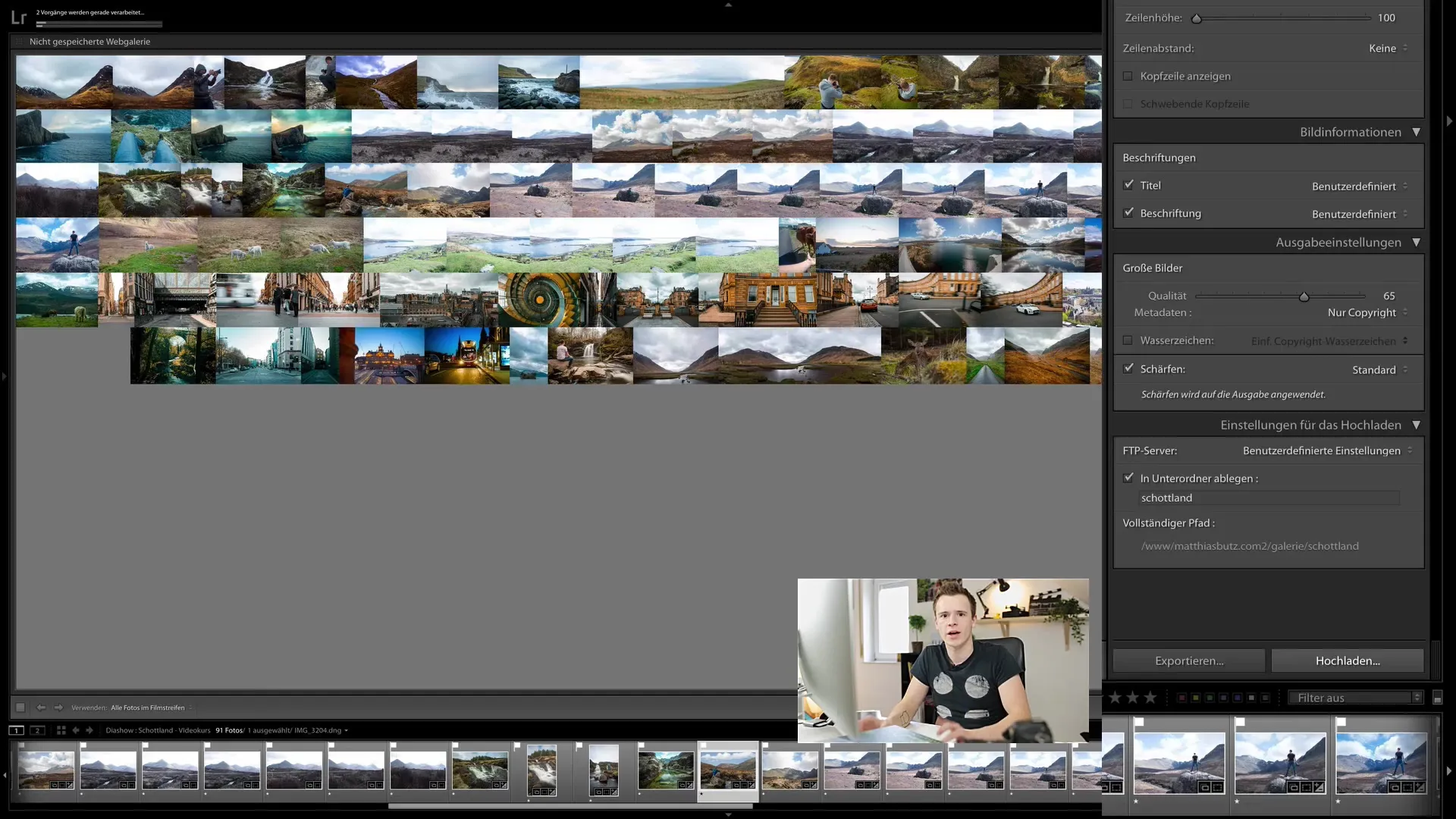
Once the export and upload are complete, you can access your online gallery via the specified URL path. This makes the gallery accessible online within a few minutes.

To view your gallery, visit the URL you set for your gallery. You should now be able to see how your images are presented in the gallery. You can browse through the images and view the works you have uploaded.
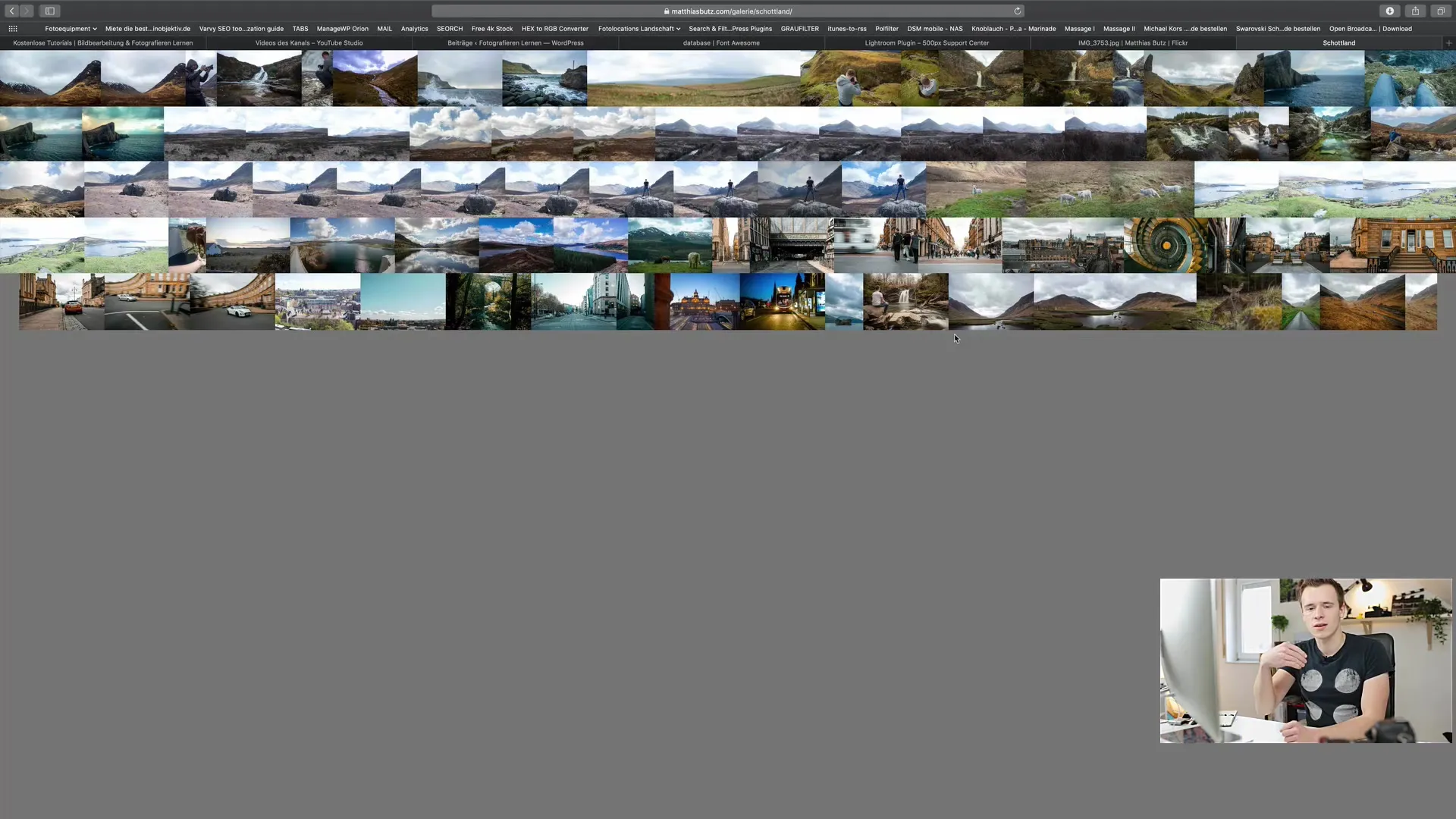
Creating a web gallery in Lightroom is that simple. The ability to share images online makes it easy for you to share projects and experiences with friends and clients.
Summary
In this tutorial, you have learned how to create an appealing online gallery with Lightroom Classic CC. From creating a title to uploading the gallery to your web server - I have explained the entire process to help you showcase your photos optimally. Use Lightroom's features to enhance your image presentations and easily share your work online.
Frequently Asked Questions
What is the Web module in Lightroom Classic CC?The Web module allows you to present your images in an online gallery.
Which gallery layouts are available?You can choose between classic, square, and Track galleries.
How can I customize the colors of my gallery?You can change background and text colors in the design settings.
Can I add a copyright notice?Yes, Lightroom automatically adds a copyright notice if you select this in the output settings.
How do I adjust the image quality?Set the quality between 60 and 70 for an optimal balance between file size and image quality.


