In this guide, I will show you how to generate impressive images from simple text inputs using Adobe Firefly. The image generation is done through the use of prompts, which you can either enter yourself or choose from predefined ones. In the following steps, you will learn how to utilize different aspects of image generation to create creative and appealing graphics. Whether you already have experience in graphic design or are new to this field, this guide will help you get the most out of Adobe Firefly.
Key Insights
- You can generate images through text inputs (prompts).
- There are different image formats and styles to choose from.
- Feedback on the generated images helps improve the algorithms.
- Your prompts can be creatively and detailedly designed to achieve more specific results.
Step-by-Step Guide
To create your first image in Adobe Firefly, click on the "Text to Image" function. You can find this as the first field in the user interface.
After clicking, you will see the interface where you can already admire some images created by other users. You have the option to immediately enter your own prompt. If you are unsure of what to enter, you can also use a predefined prompt. For example, by copying one of the suggested prompts.

Let's say you are interested in a specific theme - Owls. You can click on "Try Prompt" to use the example. Your prompt will be automatically inserted and sent to the server to generate the image.

Once the image is created, you have the option to examine it closely. Simply click on the image to view a larger version. Here you can also rate the image to provide feedback to Adobe. If you like the image, click the thumbs up. If you don't like the image, you can rate it accordingly. This helps the algorithm to improve even further.

You can repeat the image generation multiple times by simply clicking on "Refresh" to generate new variations of your prompts. You will be surprised how many different images can be created in a short amount of time.
In addition to varying the prompts, you should also consider the different ratios you can set for your images. You can choose between portrait, landscape, or square images. Select the format that best suits your purpose.
An important element of image design is the Content Type. Here, you can choose between different categories, such as photography and graphics. Depending on your selection, your image will be interpreted differently. For example, choosing photo images can lead to more realistic results.

The next interesting feature is choosing the style. Click on "All" to see which styles are available. From digital artworks to classic styles to modern designs, the possibilities are nearly limitless. You can also choose "Popular" to display the currently trending styles. These styles can be combined, but be careful not to use too many at once, as this can affect the quality of the result.
To achieve an interesting combination, for example, you could select "Digital Art" and "Origami". Remember that combining multiple styles can be challenging, so be sure to only choose one or two.
Once you have found the optimal mix, click "Create" to generate the final image. In short, the more variables you combine, the less clear the individual elements will be, as the algorithms try to interpret your image.
Before submitting everything, it is important to keep an eye on the details of the prompts. The less specific you make your prompt, the more important the style, technique, and ratio will become. For example, simply entering "human" in the prompt will result in a very general outcome. However, to get specific representations, add details such as "portrait of a beautiful woman at sunset".
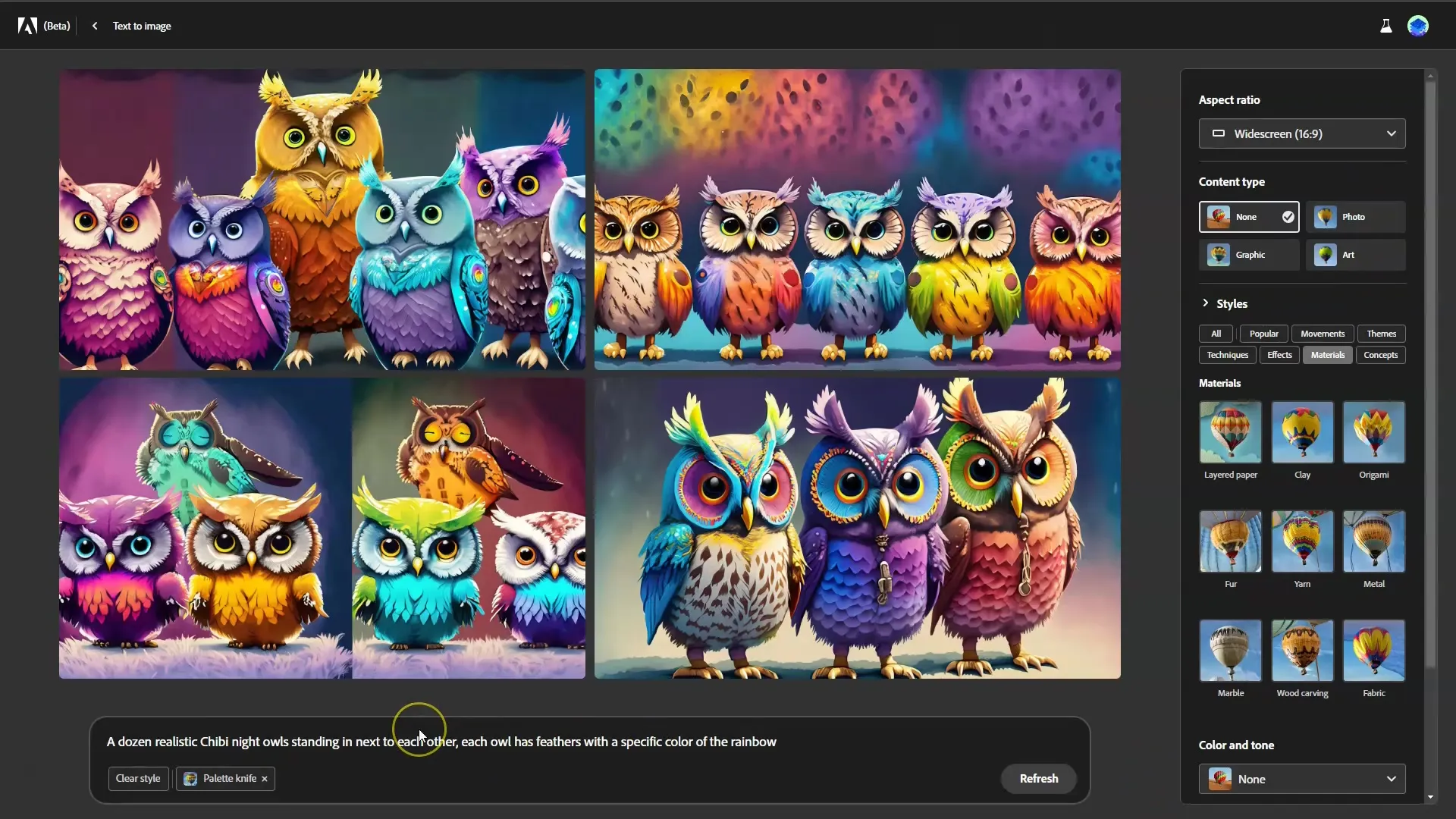
Also, remember to include colors and tones in your prompts. You can even use specific terms like "black and white" or "golden hour" to achieve the desired effect. These specific details help the algorithm generate your image more accurately.
The composition of your image is also important. You can specify compositions like "close-up" or "bird's eye view," giving your image a special character. With just a few clicks, you can adjust all these variables and improve the image quality.
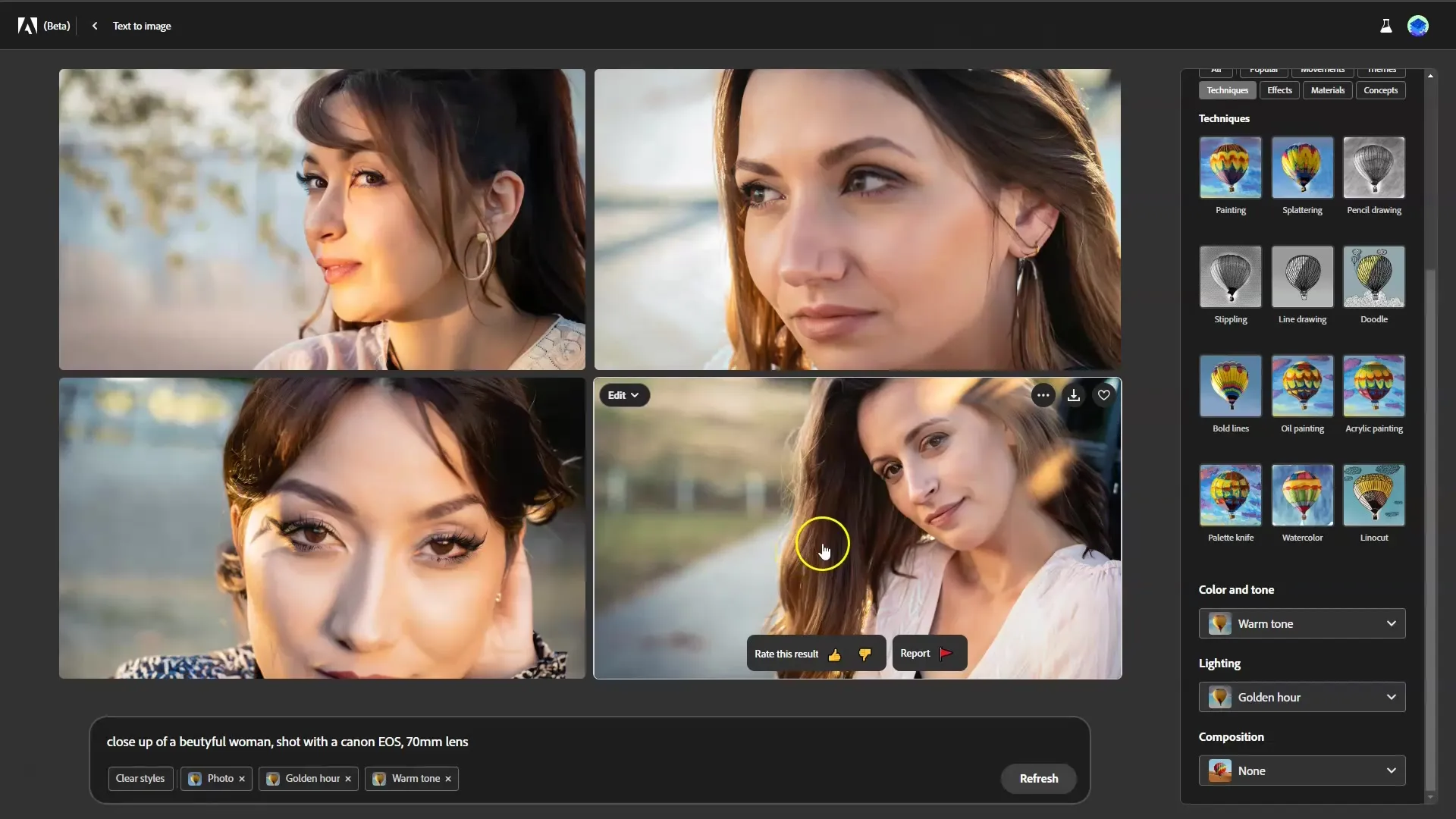
In summary, Adobe Firefly is a powerful tool that allows you to be creative by transforming simple text inputs into impressive images. With each generated image, you can provide feedback and contribute to the improvement of the tool. The more you experiment, the better you will become at creating appealing graphics.
Summary
This guide has explained how you can generate images in Adobe Firefly through text inputs. You have learned how to select different styles and formats, adjust prompts, and provide feedback to enhance the quality of the generated images.
FAQ
What is Adobe Firefly?Adobe Firefly is an image generation tool that offers text-to-image transformation.
How do I input an image in Adobe Firefly?You input a text prompt and click on the generation option.
Can I provide feedback on the images?Yes, you can rate images to help Adobe improve its algorithms.
Are there different styles for image generation?Yes, you can choose from different styles and combine them.
How many styles can I use simultaneously?It is recommended to use one to a maximum of two styles simultaneously.


