In this tutorial, you will learn how to create an engaging thumbnail with Adobe Firefly. We will review the basics and then work on a practical project together. You will learn how to insert text into images and personalize your thumbnails to make them attractive and unique. This knowledge can be used not only for YouTube thumbnails but also for various other applications.
Key Insights
- You can generate text through images in Adobe Firefly.
- The creative combination of images and text can significantly enhance your thumbnail.
- Using the "Generative Fill" tool allows you to quickly modify specific parts of an image.
- Some online tools can be very helpful to finalize and optimize your designs.
Step-by-Step Guide to Creating a Thumbnail
Step 1: Create a New Image
First, open Adobe Firefly and select "Text to Image." Make sure to choose the correct aspect ratio for your thumbnail. For YouTube, the 16:9 format is particularly suitable.
Step 2: Formulate the Right Prompt
Now, create a creative prompt. You can think of something unique or futuristic that attracts the viewer. For example: "Futuristic inspired broader down with neon lights on the edge of a calm reflecting lake on Mars".

Step 3: Generate Image
Click on "Generate" to create the image. You will receive your image and can decide if it meets your expectations. Also, consider if elements like the moon in your image composition make sense.
Step 4: Adjust Image
If you are not completely satisfied with the image, you can use the "Generative Fill" tool to remove or modify certain parts of the image. This feature allows you to further refine your image.

Step 5: Create Text
The next step is to create the text you want to insert into your thumbnail. Click on "Generate Text." Experiment with different fonts and sizes. For our thumbnail, we will use the text "Me on Mars".

Step 6: Download Text
Once you are happy with the text, you can download it to use in the next phase. Make sure to match the font and colors you used to your image.

Step 7: Use an Online Tool
Now it's time to use an online tool to combine your image and text. Upload your Firefly image, then add the text as an overlay. Make sure to adjust the text size so it fits well with your image.

Step 8: Customize and Save Thumbnail
You can now customize the thumbnail to your liking. Make sure to integrate the content credentials if you plan to use the image publicly. Click on "Preview image" to see how your thumbnail looks.

Step 9: Use Generative Fill for Final Adjustments
If you want to further refine your thumbnail, you can once again use the "Generative Fill" tool to make minor adjustments. For example, adjusting the texture or sharpness of the image.
Step 10: Finalization and Saving
After making all the adjustments, download your final thumbnail. You can now use it for your purposes, whether for social media, YouTube, or simply as a background image.
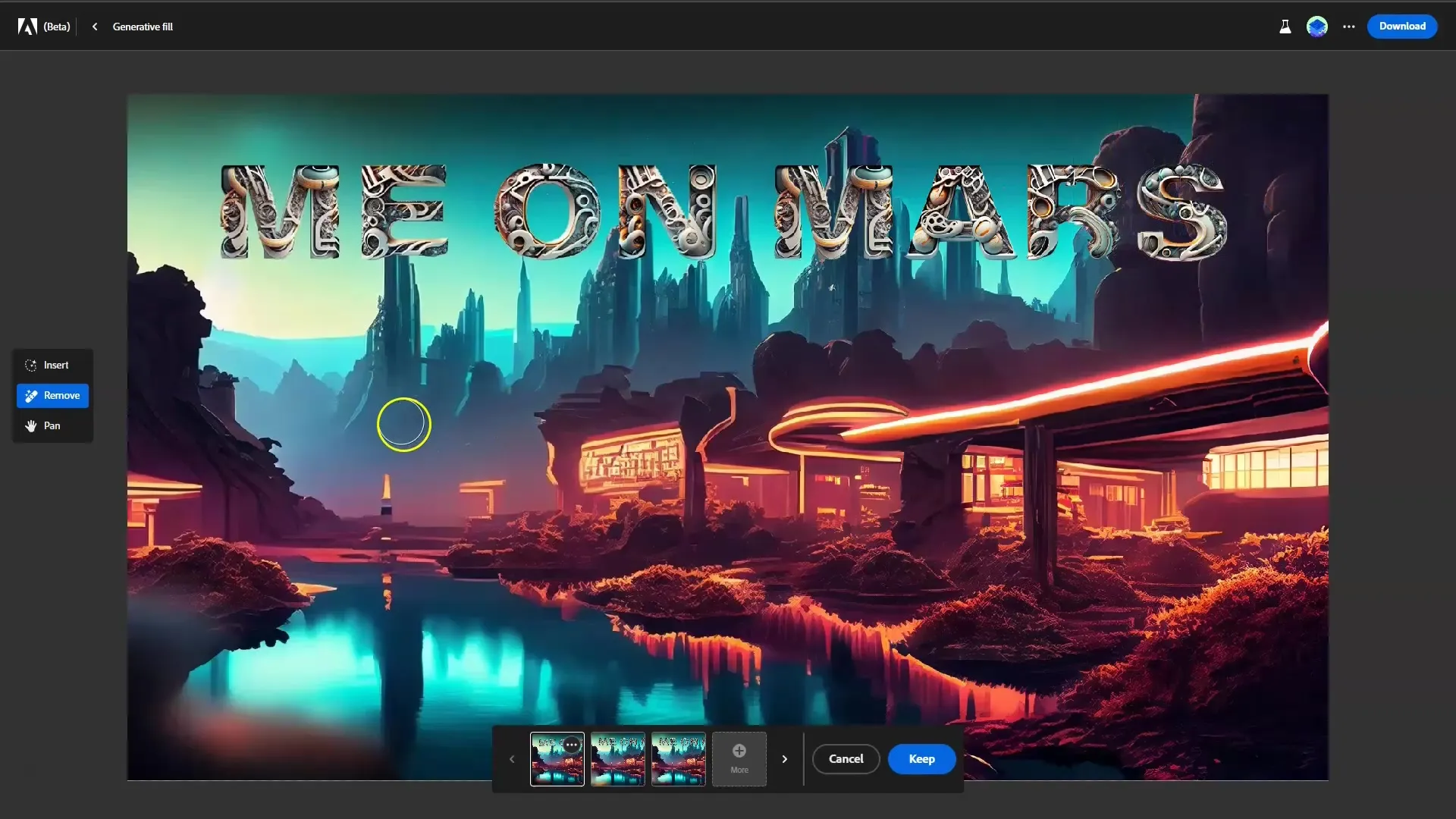
Summary
In this tutorial, we covered the basics of Adobe Firefly and created a creative thumbnail. You learned how to create a visually appealing design using a text prompt and the "Generative Fill" tool. Additionally, you saw the importance of using the right online tools to complete your thumbnail.
Frequently Asked Questions
What software do I need to create thumbnails?You need Adobe Firefly and possibly an online image editing tool.
How can I download the image?Click on "Download" in the top right corner to save your image.
Can I use the thumbnail for commercial purposes?Make sure your Content Credentials are correct before publishing it.
Are there specific requirements for YouTube thumbnails?Yes, the optimal size is 1280 x 720 pixels with an aspect ratio of 16:9.
How can I edit text in my thumbnail afterwards?You can edit the text in the online tool where you uploaded your image.


