In this tutorial, I will show you how to add digital make-up in Photoshop. Whether for portraits or creative projects, these techniques are efficient and easy to learn. All you need is an image and the joy of experimenting. Let's start applying the make-up!
Main Takeaways
- You will learn how to work with layers and masks in Photoshop to create a realistic make-up look.
- Color selection and adjustment are essential to achieve the desired appearance.
- By using blending modes and opacity, you can adjust and refine the look of your make-up application.
Step-by-Step Guide
1. Coloring Lips
Start with the lips. Choose a bold red from the color palette and create a new layer for the lip color. Go to the upper right corner of the color palette and click on "OK." Now, you can adjust your brush using the Alt key and the right mouse button. Set the diameter and hardness, with a recommended diameter of about 66% and moderate hardness.

With the brush, you can now paint roughly over the lips. Remember that you don't have to work perfectly; the touch-ups will come later. First, paint the lips in the center. Reduce the brush size for the corners and make sure to work carefully.

2. Applying Blending Mode
After roughly coloring the lips, you need to change the blending mode to "Soft Light." This will make the color softer and more realistic. When you zoom out a bit, you'll notice that the lips now look much better.

3. Adjusting Details
Now it's time to adjust the details. Create a layer mask to work on the edges of the lips. Using a black brush, you can gently erase areas that are too intense. Use the black color to paint over the areas you want to make less visible.

If you need to paint back something, switch to a white brush and go over the relevant areas. This increases flexibility in shaping your lips and allows you to achieve an optimal result.

4. Adjusting Opacity
To reduce the intensity of the lip color, you can decrease the opacity of the layer. Try it at 75% and see how the red appears softer. This will make the look more natural and less intense.

5. Applying Eye Makeup
Now it's time for the eyes. Once again, create a new layer and choose a pink color for the eye makeup. Reduce the flow of the brush so that the strokes are less intense, and you can paint more evenly. Gently stroke over the eyeballs; a gentle rounding effect should be created.

Also, set the blending mode to "Soft Light" here and then adjust the opacity. This allows you to try out different looks without the result appearing exaggerated.

6. Adjusting Lip Color
If you want to change the color of the lips, for example, to make them pink, go to the lip layer. Choose "Hue/Saturation" to experiment with color adjustments. Create a clipping mask to apply changes only to the lips.
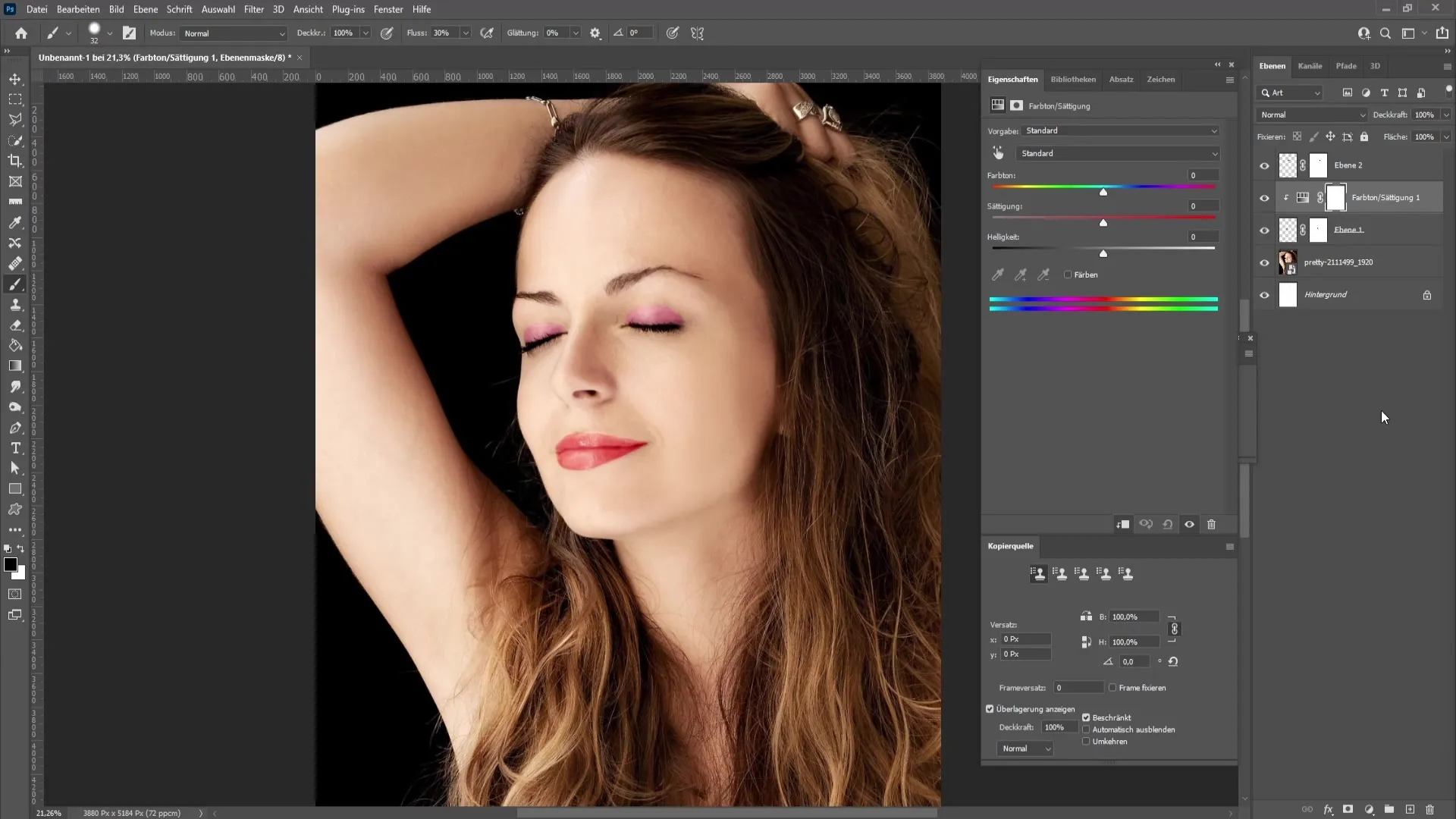
Now you can play with the hue slider and try out different colors until you find the perfect shade. You can also adjust brightness and saturation to achieve even more variations.
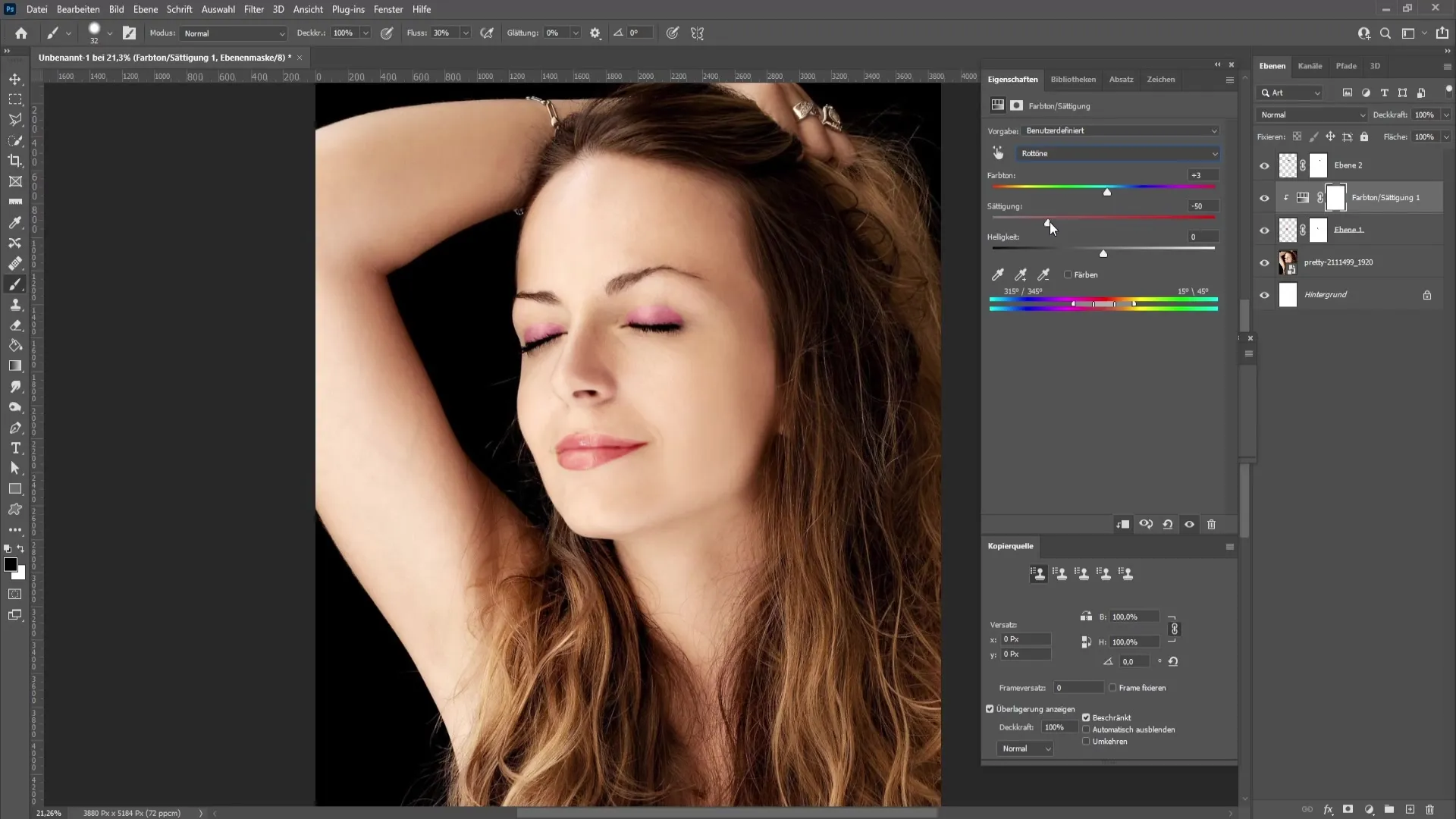
7. Refine Eye Color
Repeat the process for eye makeup. Create a new layer, choose a hue, and adjust that color using the "Hue/Saturation" dialog. Use clipping masks here too for detailed adjustments if possible.
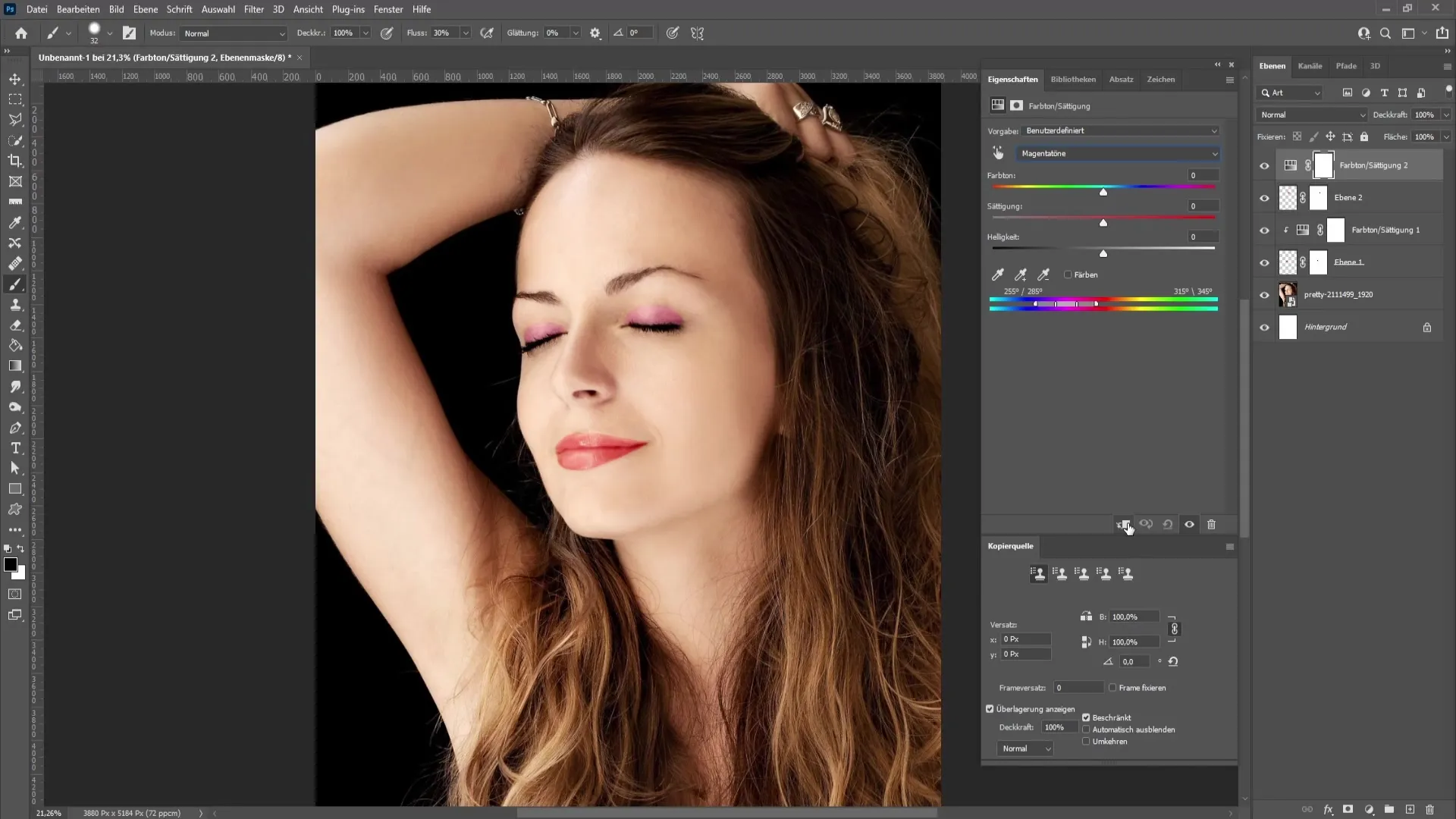
Experiment with different shades and combinations. You might find a pink and pink look more harmonious than the red lips.
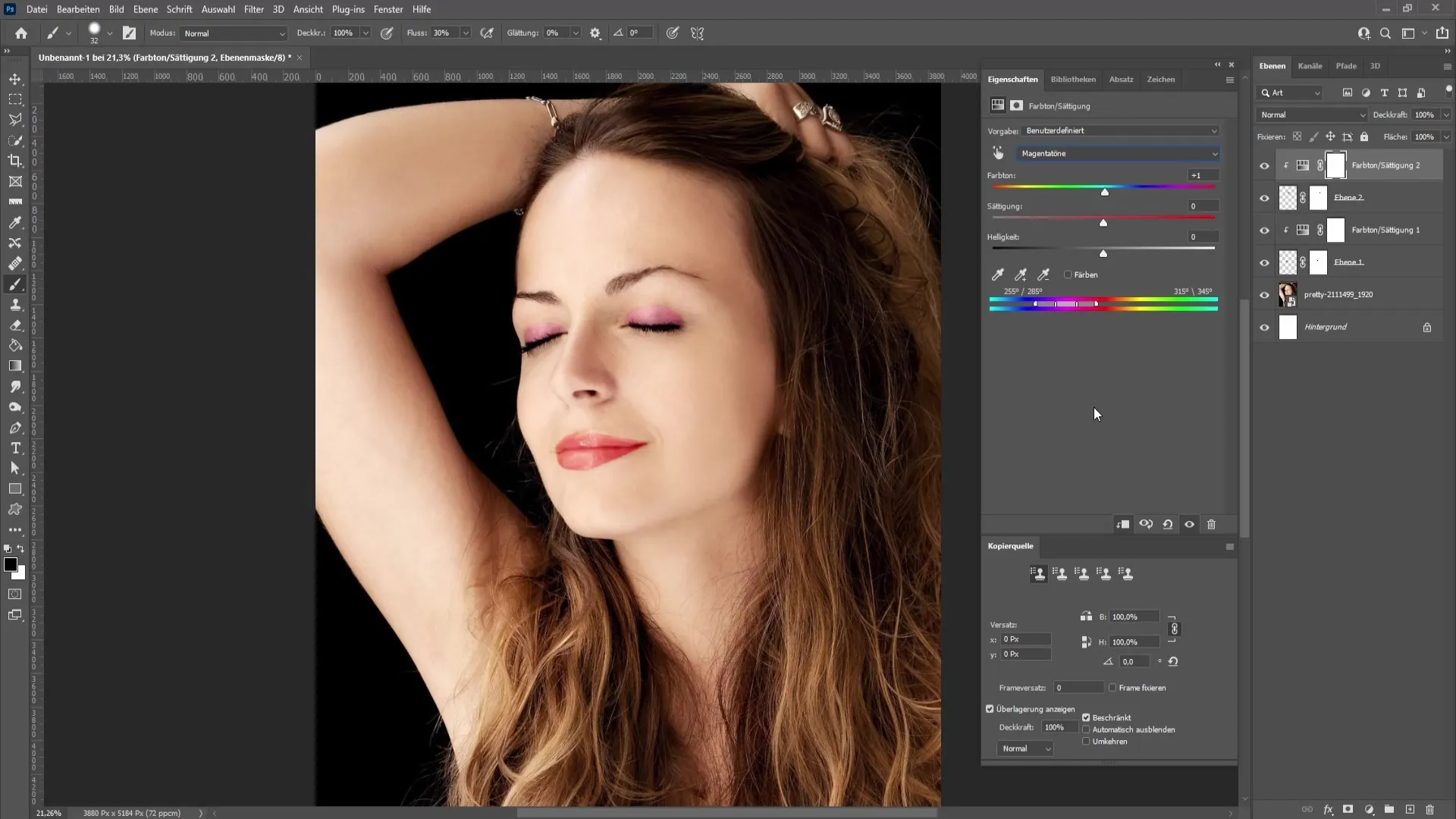
Summary - Photoshop Techniques: Adding Makeup
You have now learned the steps to deliberately add digital makeup in Photoshop. From coloring lips, adjusting eyes to color corrections - you have all the tools to achieve creative results. Use these techniques to enhance your images and unleash your creativity.
Frequently Asked Questions
What do I need to start the tutorial?You need an image in Photoshop and some time to experiment.
How do I find the right color for the makeup?Play with the color sliders in the color dialog to find the shade that suits you best.
Can I adjust the changes later?Yes, thanks to the use of layers and masks, you can make changes at any time.
How can I reduce the intensity of the colors?Use the opacity of the currently active layer to adjust the intensity.
Can I apply makeup to other areas of the image too?Yes, you can use the same techniques on any area you want to style up.


