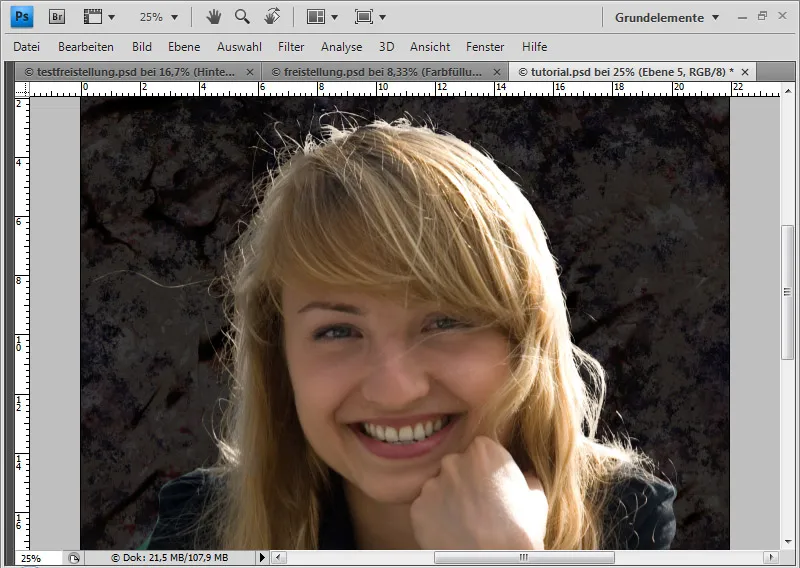The starting point for cropping hair with difficult backgrounds is to approach the result sectorially. Depending on the background, I generate a selection that highlights and crops the hair.
In the following, I would like to introduce clipping via channels with selection sectors.
I will show how the image is divided into three sectors and how the clipping is done separately from each other.
Image source: victorpr-Fotolia.com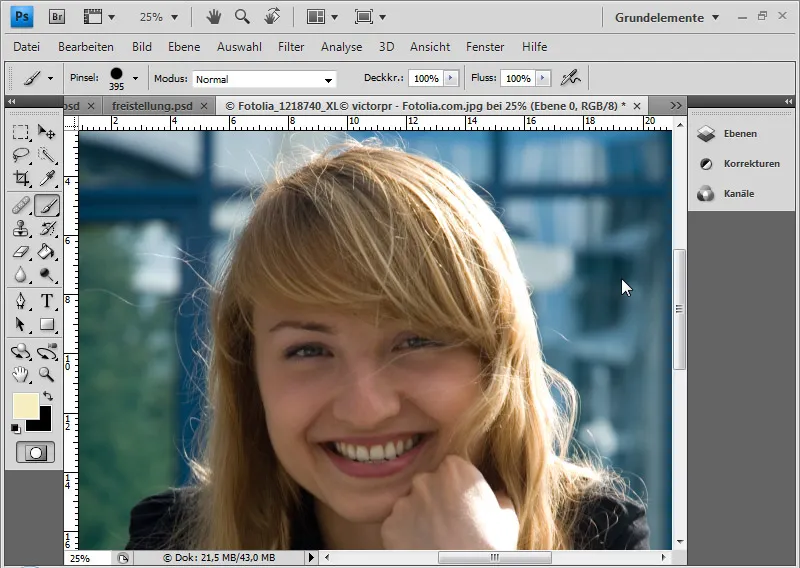
The difficulty in this image arises from the background. This contains blue in various contrasts and gray components. Nevertheless, the hair is sharp, which makes things a little easier. First, I duplicate the background layer with Ctrl+J and place a texture for the new background.
Step 1: Highlighting the hair for cropping
I want to separate the hair a little more from the background. I create a Hue/Saturation adjustment layer. I select the yellow tones in the selection menu and increase the brightness to +100.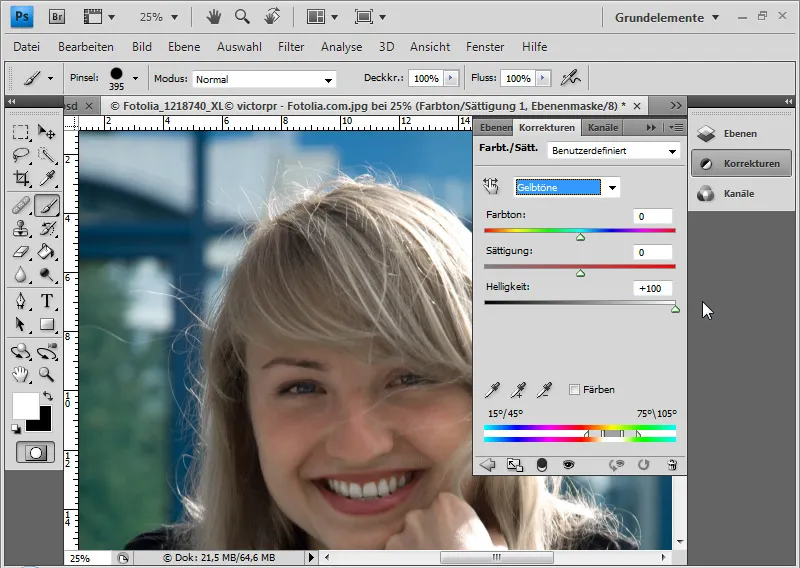
I then go to the cyan tones and reduce the saturation and brightness there to -100. I do the same for the blue and green tones.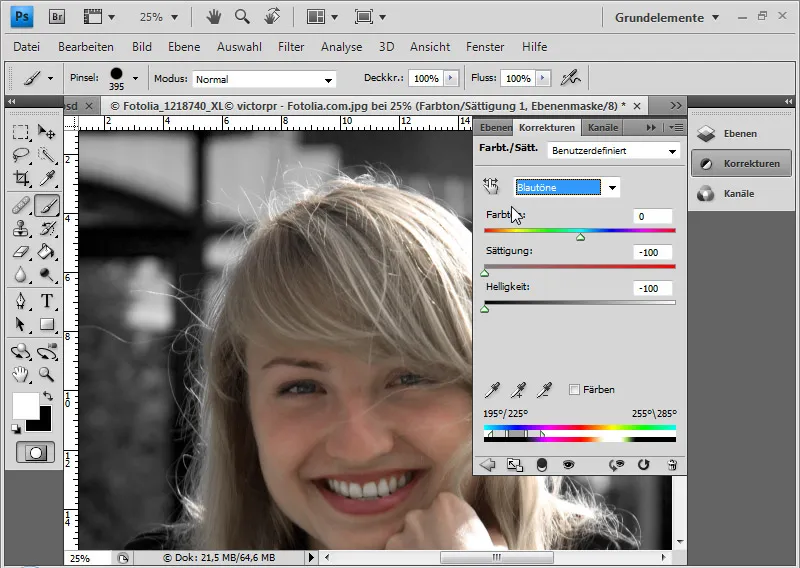
Now, if I want to increase the contrast further, I can select a tone correction adjustment layer. I move the left slider to the right by about 15 and the right slider to the left by 30. This makes the shadows a little darker and the highlights a little brighter.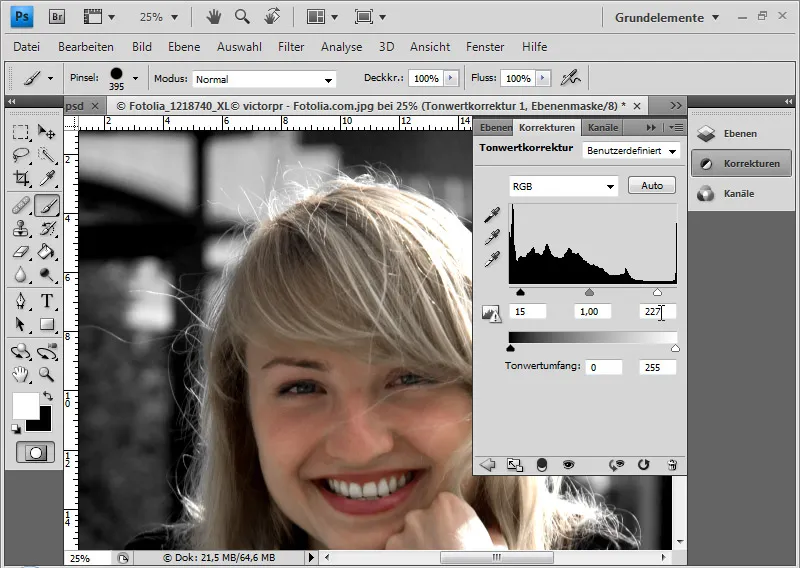
This is now the template for my channel selection. Here you can see how the right hair area stands out uniformly from the background. The second area is the left hair area from the shoulder to slightly above the eyebrow. The section between these two areas is the most challenging. A little trickery is needed in this area to ensure that the processing does not go on indefinitely - but this will not be noticeable later.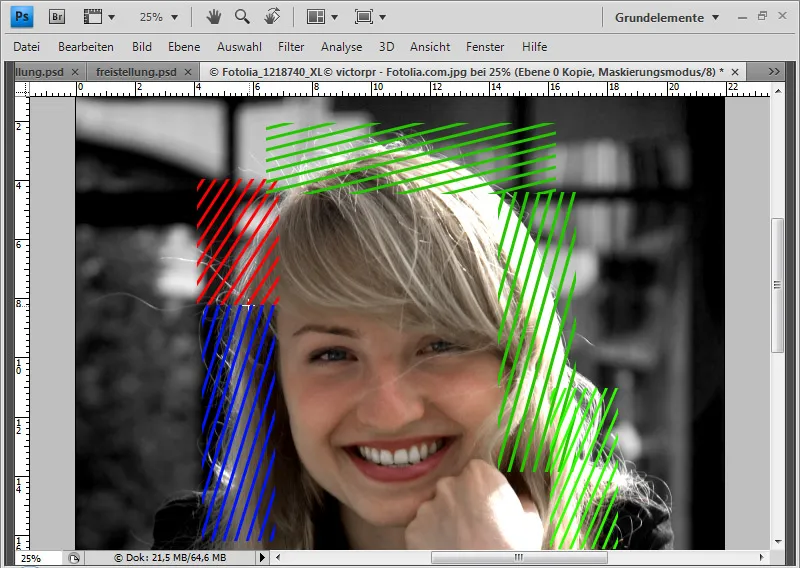
I can capture the individual sectors with the selection tool and place each in its own layer.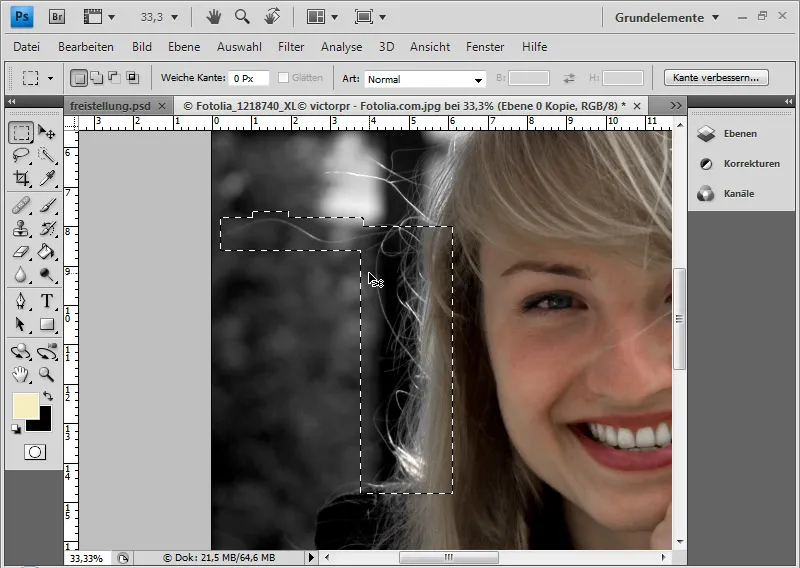
It is advisable to duplicate the background layer and only show the inner head area. This makes editing a little easier because the face remains visible at all times despite the selection sectors.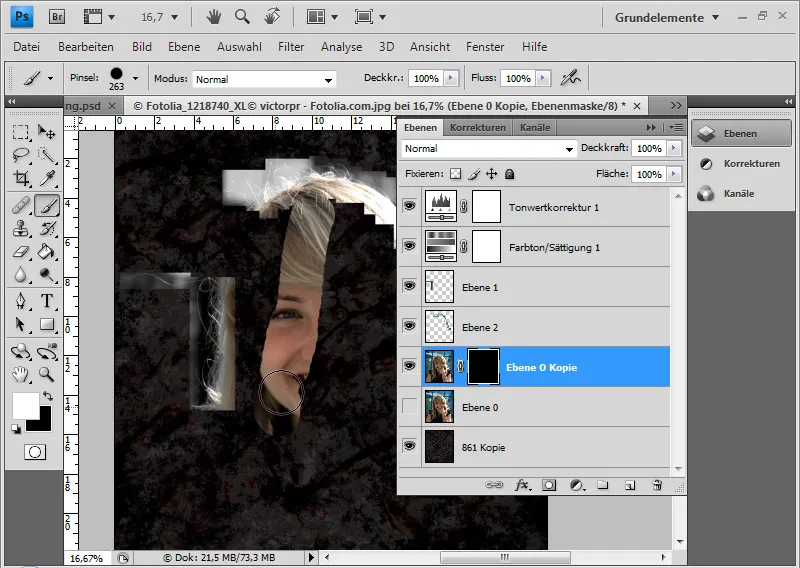
The advantage of sectorial editing is that I can continue to enhance the contrast of each sector individually without losing information in the other sectors.
Step 2: First selection sector from channel - basic work
I compare the channels with each other. Before I do this, I create a new layer and fill it with black color. Only the black layer and the layer with the first selection sector are shown. If the channel palette is not open, I can display it via Menu>Window. The red channel has the lightest areas in the hair. I therefore take this channel and duplicate it by clicking the right mouse button>Duplicate channel.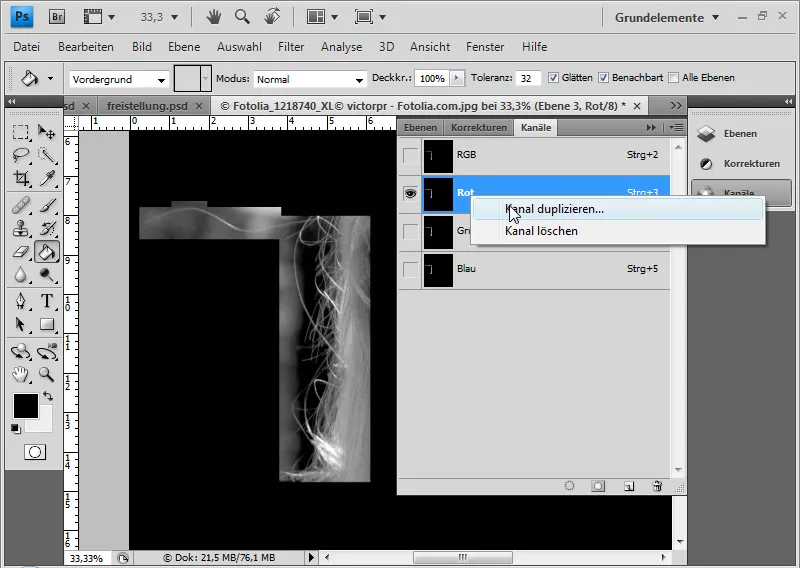
I further increase the contrast in this channel. I select Image>Corrections>Tone correction from the menu. There I move the two outer sliders a little towards the center again so that the hair stands out even better from the background.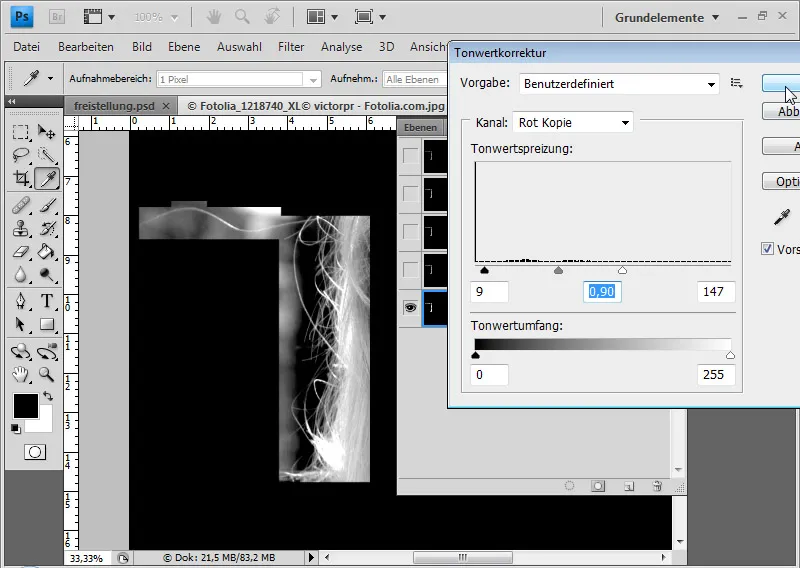
Now I start to further lighten the light areas with the Dodge tool at medium opacity and setting for Highlights and further darken the dark areas with the Burn tool at medium opacity and setting for Shadows . I do this alternately.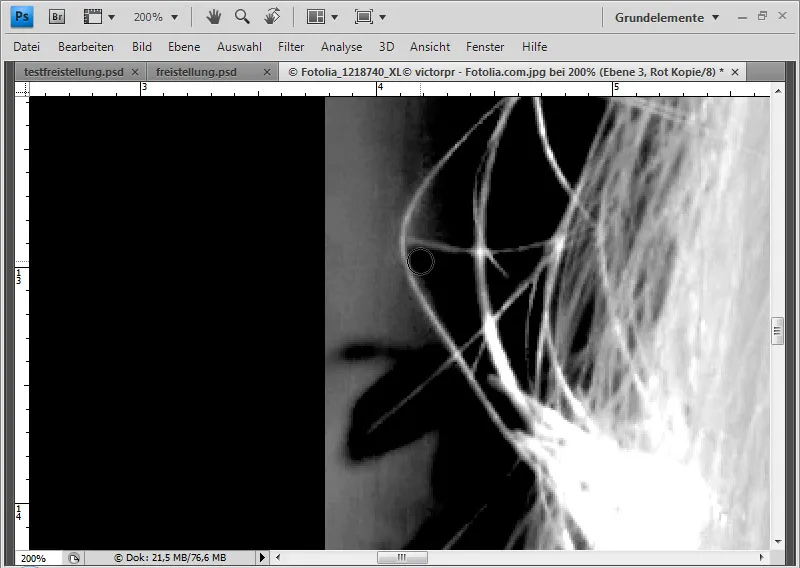
For the individual hairs that are in the mid tones, I have no choice but to black out the background directly with the brush.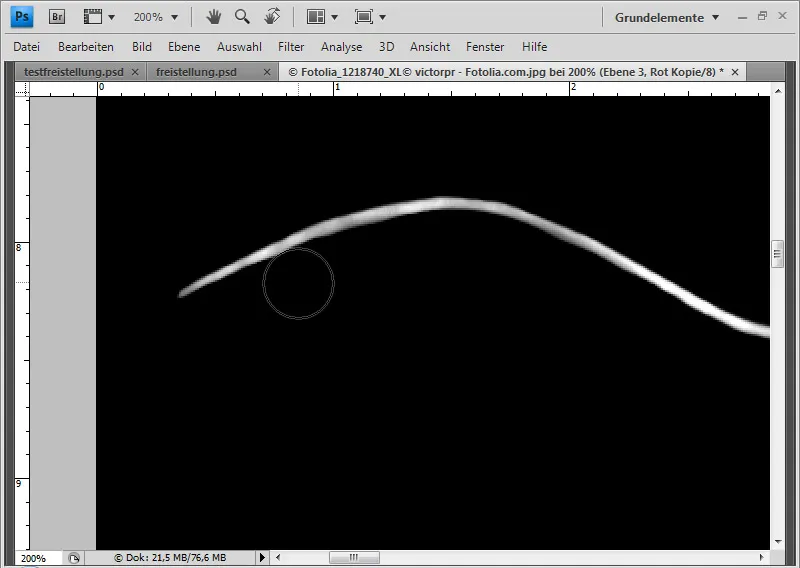
This can take some time.
If I only have white and black areas in my channel, I click on the channel thumbnail with the Ctrl key. This selects the white image elements in the channel. I go back to the layer palette and, with the selection tool activated, call up Improve Edge in the Photoshop menu bar.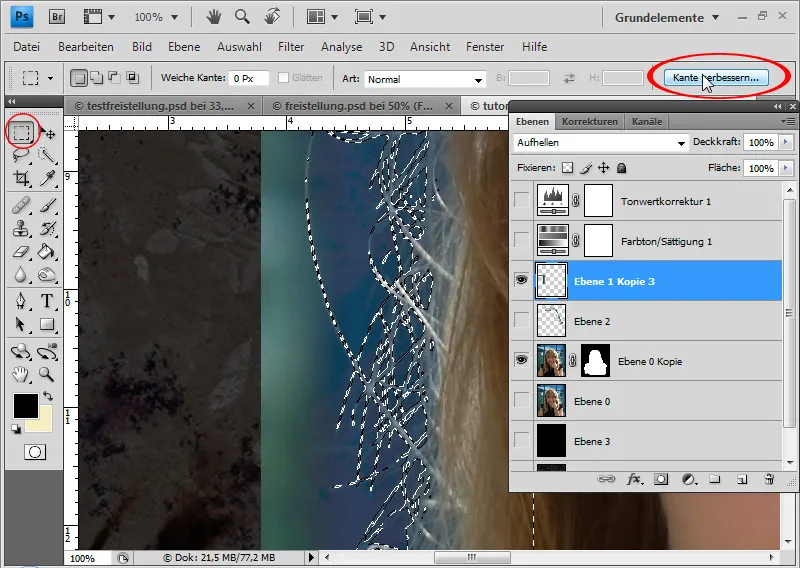
There I smooth the selection, round it off a little and reduce its size by 10 percent.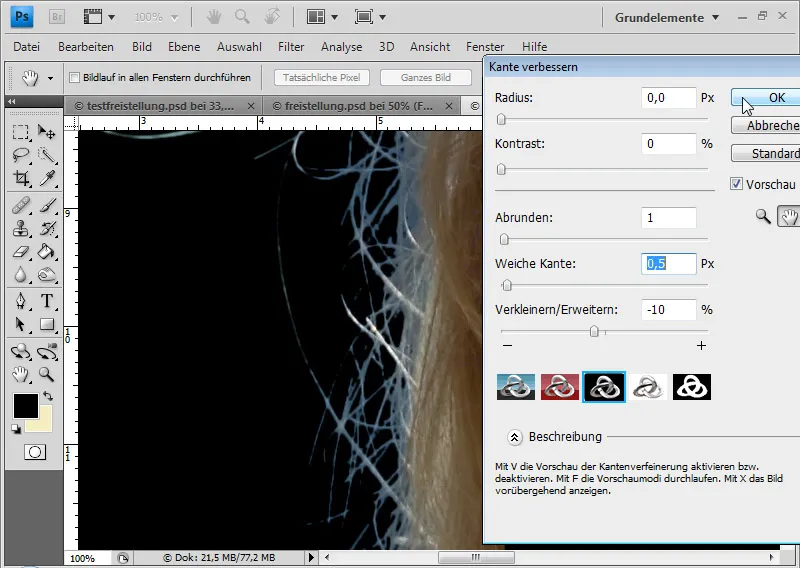
I then select the layer mask icon for my first selection sector layer and I have the selection in the layer mask. I select the pixels of the channel again and set a larger selection for Improve edges. If the hair is very delicate, I can show it from the larger selection and hide the remaining areas of the image so that only the hair from the smaller selection is shown.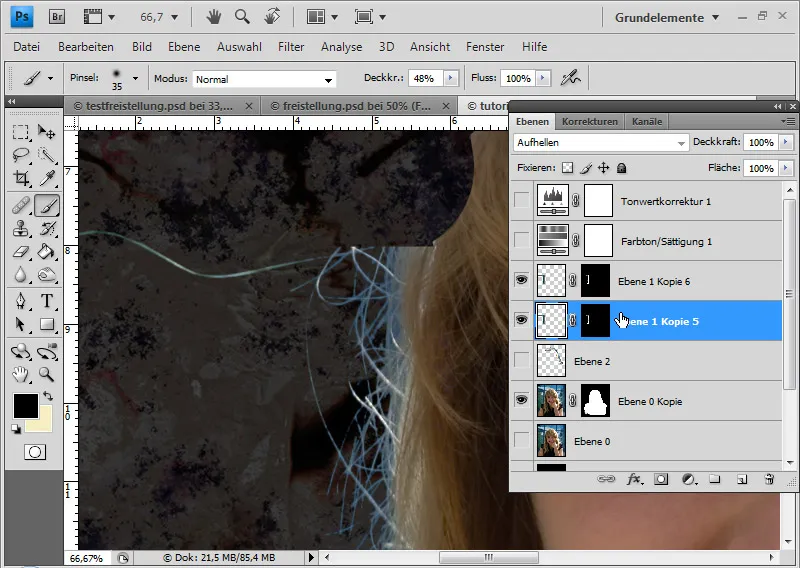
I apply the layer mask to both layers and reduce them to one layer(Ctrl+E). I remove the blue color fringe by creating a solid color fill layer in the Color layer mode and selecting a color in the same tone as the hair. The fill layer is placed as a clipping mask(Ctrl+Alt+G or Alt-click between the fill layer and the normal layer) so that the effect is only applied to the layer below. The area of the subject that should not be covered by the fill layer is hidden in the layer mask. To do this, I paint all areas except for the hair with the color fringe directly into the mask of the fill layer using a black brush.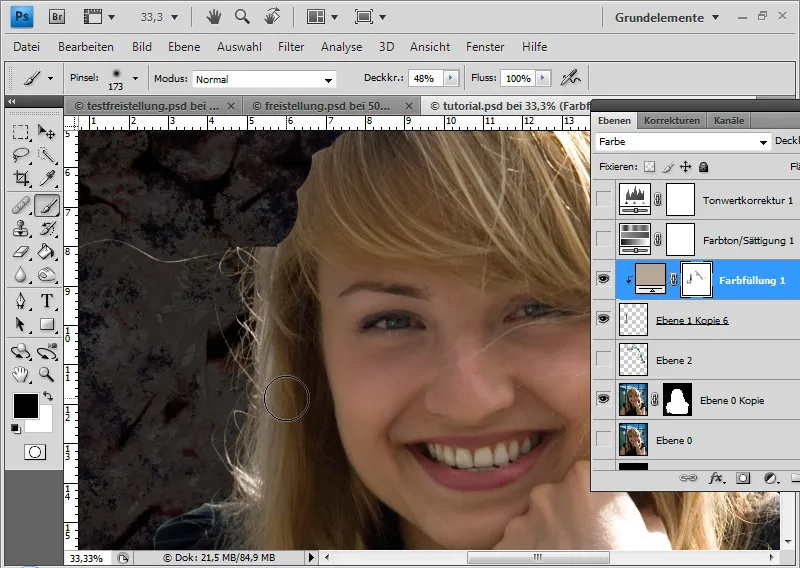
Step 3: Second selection sector from channel - first tricks
I move the second sector up in the layers panel and Blender out all the other layers except for the black and the sector layer. In the second sector, I check again which channel is the best for editing. It is again the red one, which I duplicate.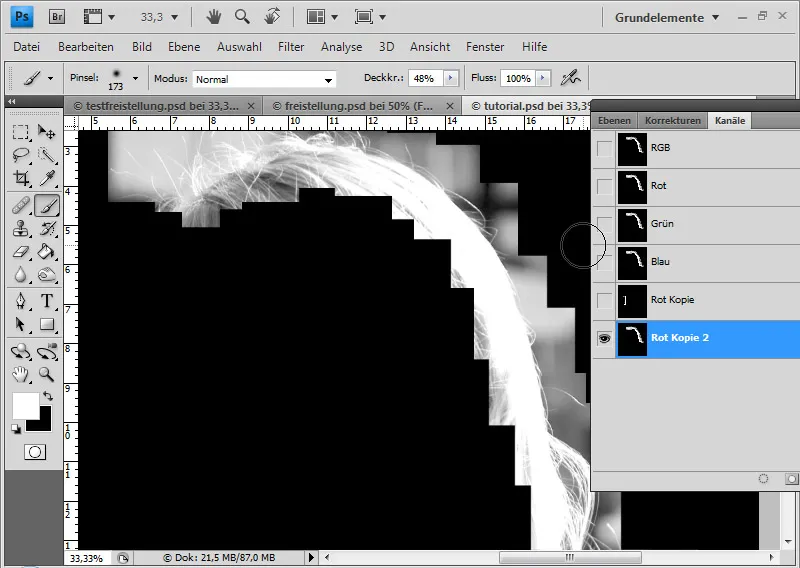
I either increase the contrast using a gradation curve, which I pull down, or again using tone correction. With the tone value correction, it is important that I move the two outer sliders slightly to the middle again and this time also move the middle slider - the slider for gamma (gray) slightly to the right.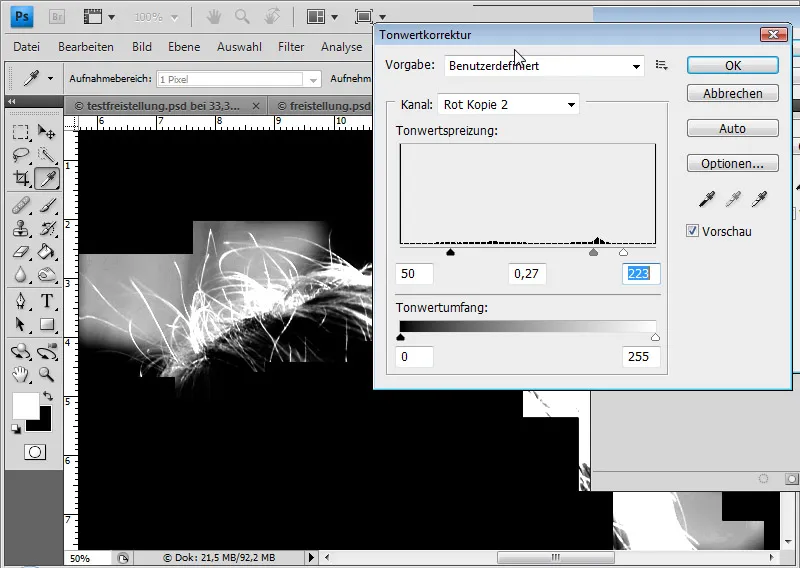
I repeat the steps as with the first sector: dodging and re-exposing alternately.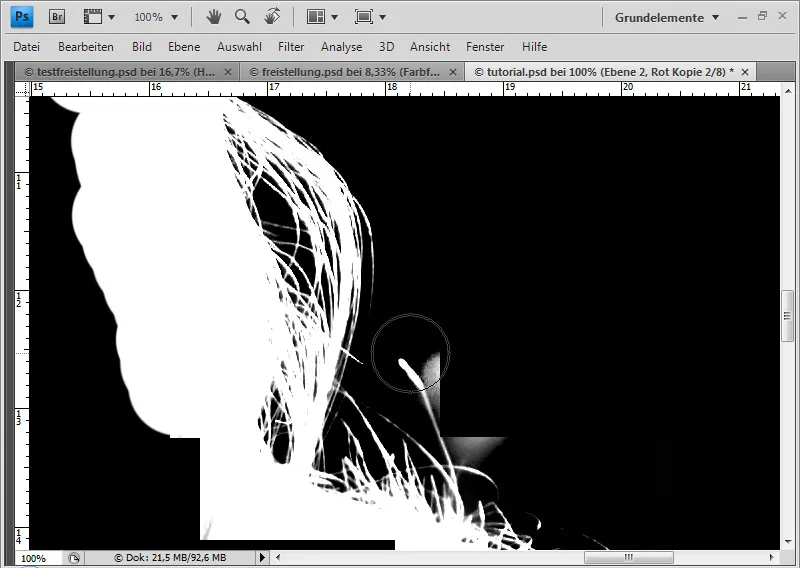
For individual hairs, I will paint around them again with black paint.
The upper part of the head is problematic, where the background is light and the hair is difficult to distinguish from it. Here I use a small brush tip with the dodger to trace the individual recognizable highlights. Now I further increase the contrast by carrying out another tonal value correction.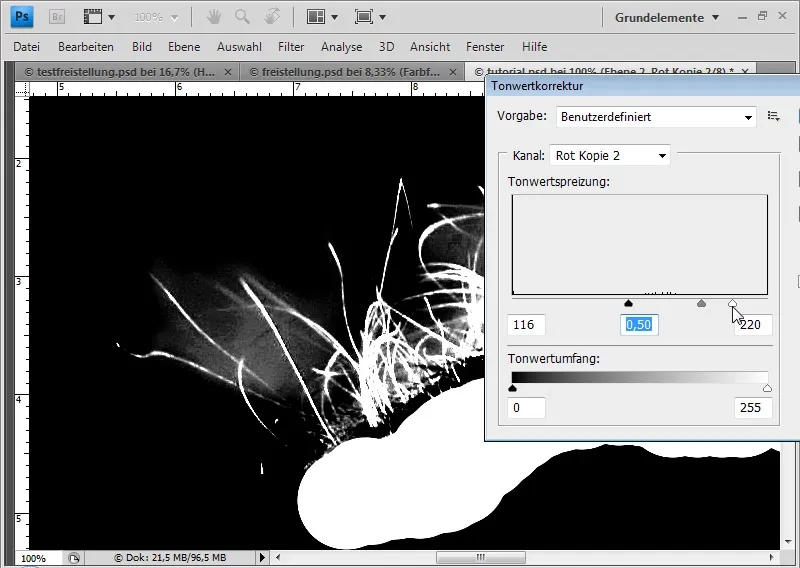
I use the Ctrl key to click on the channel thumbnail, thereby preserving my selection and improving the edges again.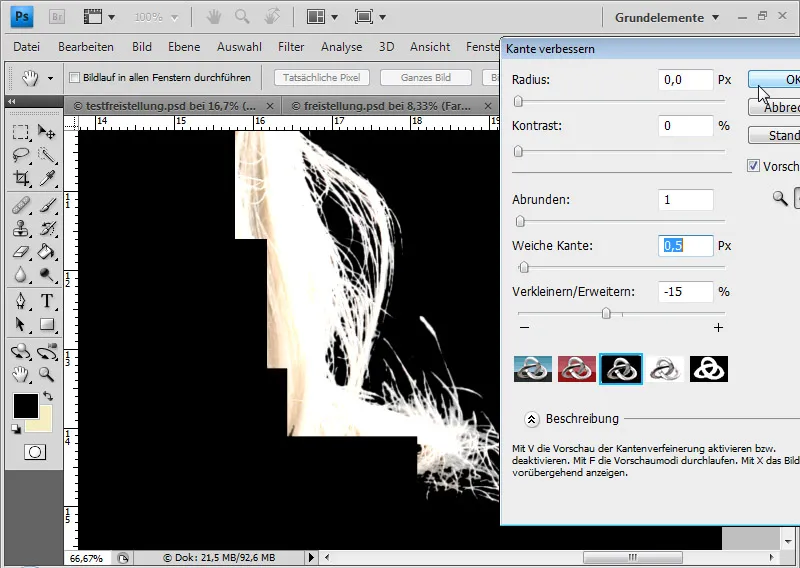
I remove the blue color fringe in the same way as for the first sector by creating a solid color fill layer in the Color layer mode as a clipping mask and selecting a color in the tone of the hair. In the layer mask, I only have to hide the areas that do not contain a color fringe with black paint.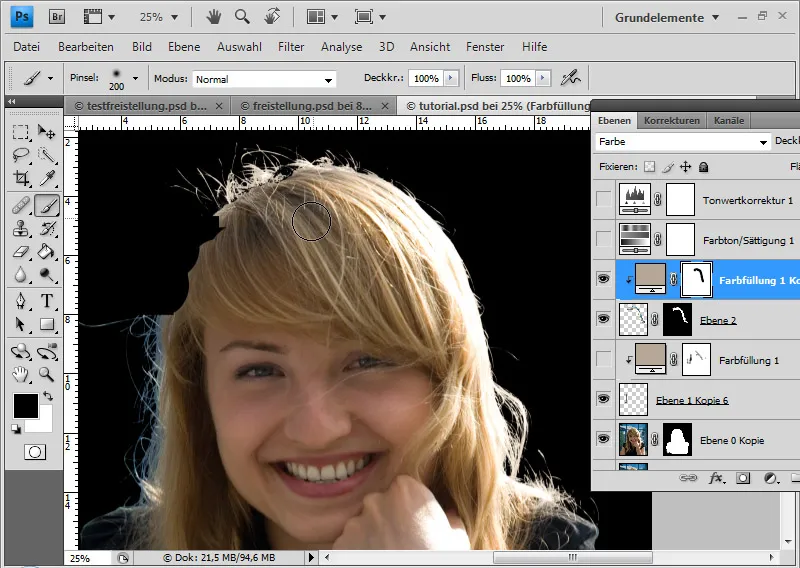
The head is still a little unattractive. So I create an oval selection with a soft edge of 8 pixels, transform it(Ctrl+T) and copy the hair area under the problem area.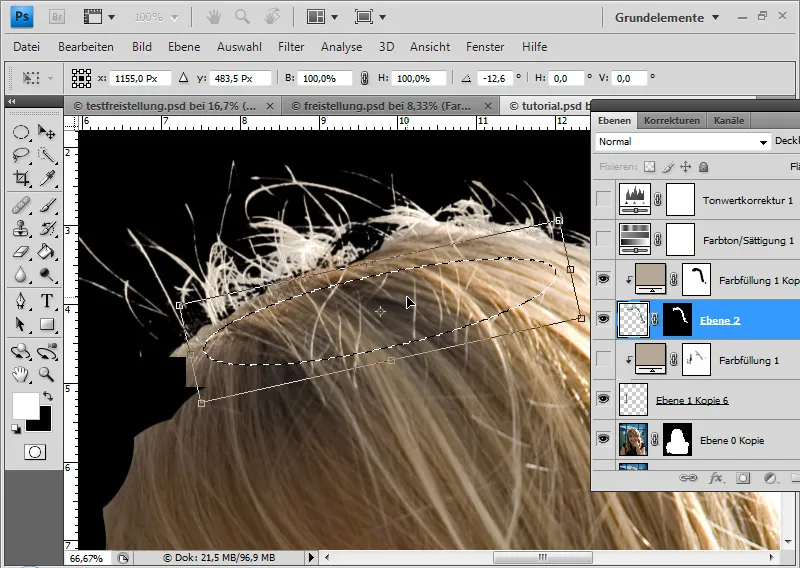
I paste the copied hair area into a new layer. I smooth the transition in a layer mask. A copy of the fill layer ensures the uniformity of the color tone in this area.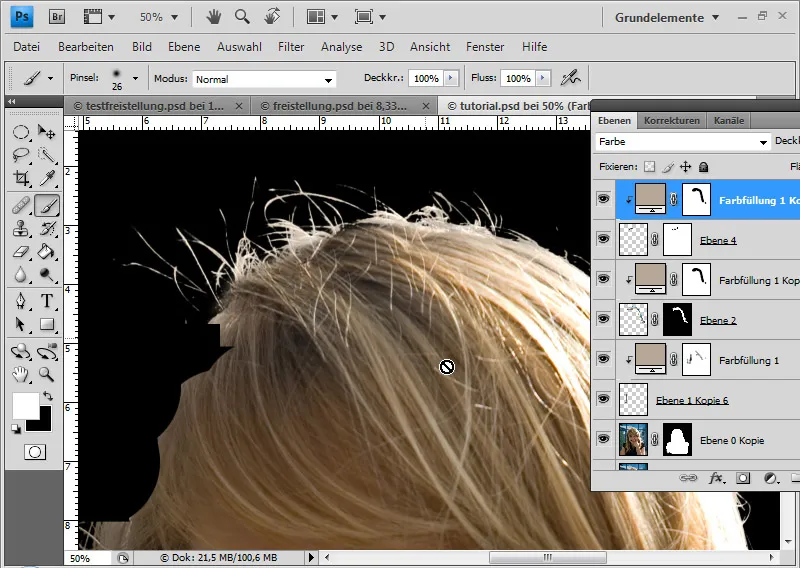
Step 4: The third sector - only tricks with the hair already removed
This sector is at least as challenging as the previous one. This is only a small area on the head. I could spend minutes and minutes cropping it again, or I could simply use a trick.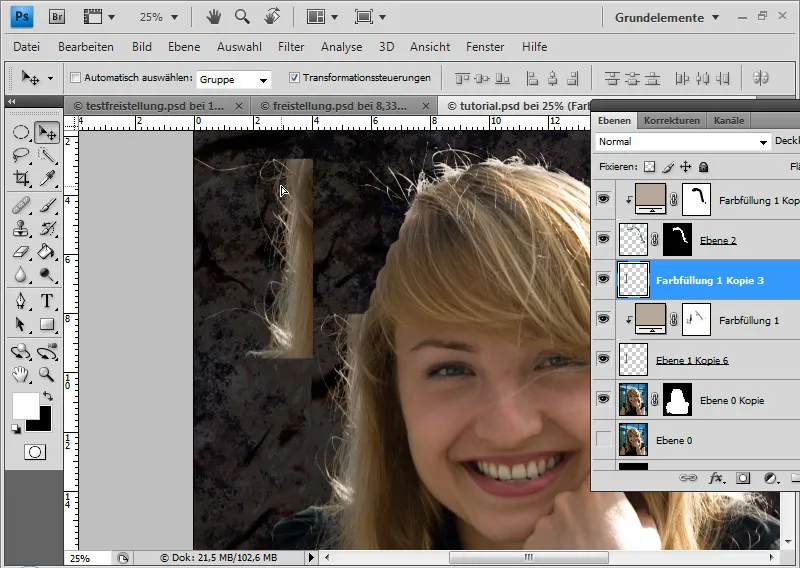
I copy a partial area from the first sector and transform it(Ctrl+T) by scaling and warping it so that it optimally shapes the edge of the hair. It is important to ensure that there is a sufficient margin when making the copy because the transition is smoothed again with a layer mask.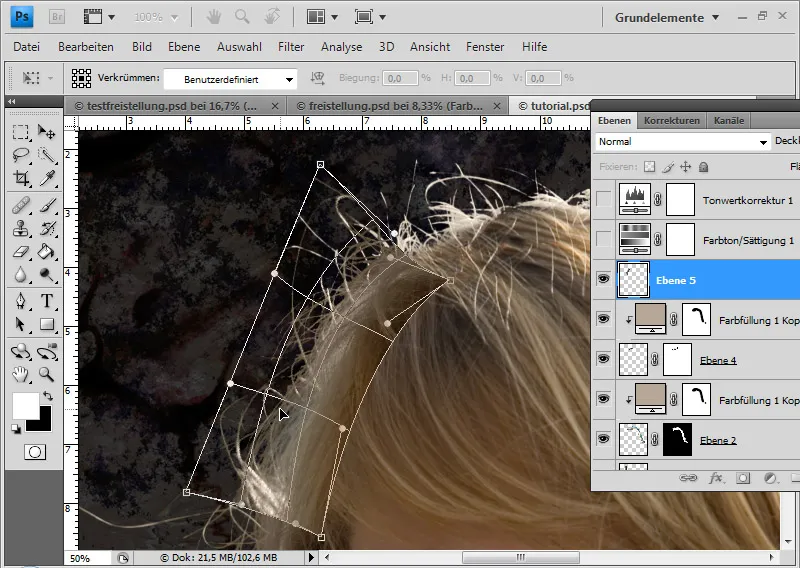
I can even out the transition between the hair areas with a fill option, as the upper head area is much lighter than the lower left. I create a gradient overlay in the blending options with a gradient from transparent to white at an opacity of 68 percent in Negative Multiply mode. This makes the copied area lighter towards the top - provided the angle is set correctly.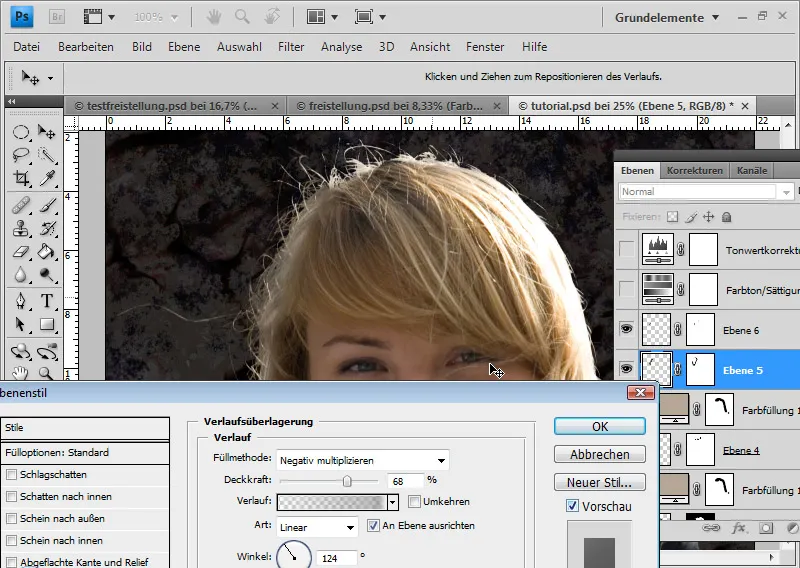
And there you have my cropping, which is a good basis for further retouching and montage techniques: