In this guide, I will show you how to easily create an impressive pixel artwork with Photoshop. Creating pixel art is a creative way to work with digital images. You will learn how to adjust the settings to achieve the best result, and how to add elements to complete your artwork. Let's get started!
Main Insights
- Choose an appropriate background to optimize the colors and details of the pixel artwork.
- The tonal separation in Photoshop is crucial for creating the pixel artwork.
- Experiment with the image size and color selection to achieve the desired result.
Step-by-Step Guide
First and foremost, you must make sure you are in Photoshop and have the image you want to turn into a pixel artwork ready.
Here is your starting point:

Start by deleting the image and focusing on a solid-colored background. A yellow or orange background generally does not go well with your pixel artwork.
Make sure your background does not contain too many different colors, as this can affect the end result. A mix of different shades of blue is fine, but bright colors should be avoided.

Now it's time to choose the tonal separation. Go to the bottom right and click on the circle for adjustments, then choose the "Tonal Separation" option. I recommend trying a value between 4 and 6. Simply click in and find out what looks best for your image. In my case, I lean towards a value of 5.

Then you can slide the window to the side and click on "Image" in the upper left corner, then "Image Size". Here, you change the resolution of your image to about 60. Zoom in a bit to see when the details start to disappear.

Reduce the width and height until you find a good balance where some details are still visible. In my case, I stick with 66. Make sure that "Resample" is set to "Pixel Repeat Hard Edge" and click "OK" to create the pixel shape.

Now you need to refine the pixel artwork a bit. Go to "Image" again, then "Mode", followed by "Indexed Color". Click on that and choose the "Local Perceptive" option for the palette. Now you can simply click on the color and adjust the value up with the arrow keys.

The higher you go, the more colors will be included in your pixel artwork. If it seems like there are too many colors, you can simply go back down. I find a value of 4 or 5 looks pretty good and gives a cool result.

After adjusting the colors, click "OK" to save the changes. Now you can enlarge the image again. Click on "Image" and then again on "Image Size". Set the resolution to 72 and enter 1920 under Width. "Resample" should be set to "Auto-Adjust".

Your pixel artwork is almost done, but you may want to make a few more improvements. Grab the Rectangle tool in the lower left corner to create a new blank layer. Here you can adjust the pixel size and place different pixels in different locations.

If you want to change the color of the rectangles, simply go to the tool, click on the area at the top left, and choose a new color. Remember to turn off the outline if you only want a filled color area.
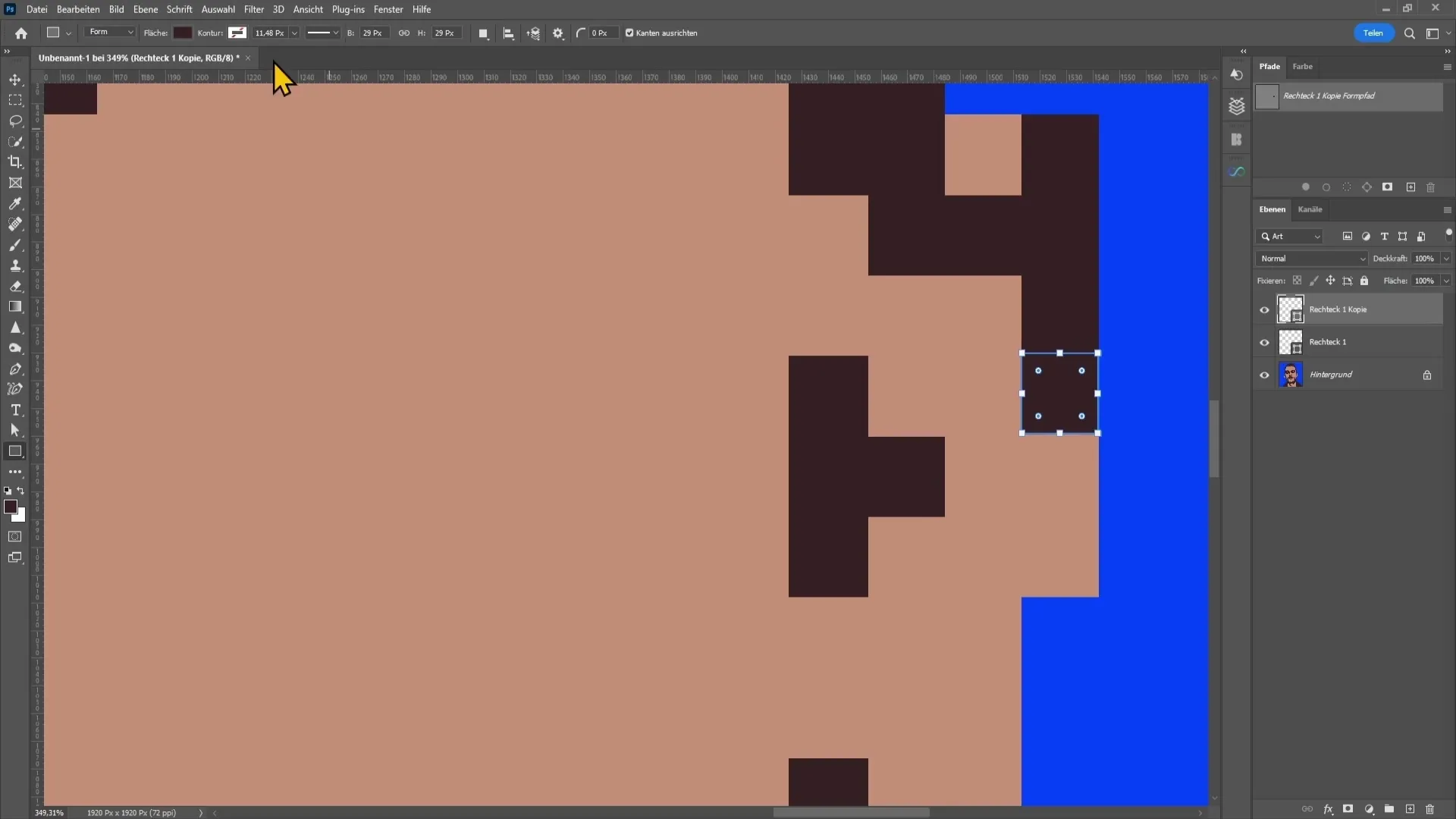
A small tip: If you want to change the colors, this can also be done using the color speed. Select the hue and move the slider to achieve different color effects.
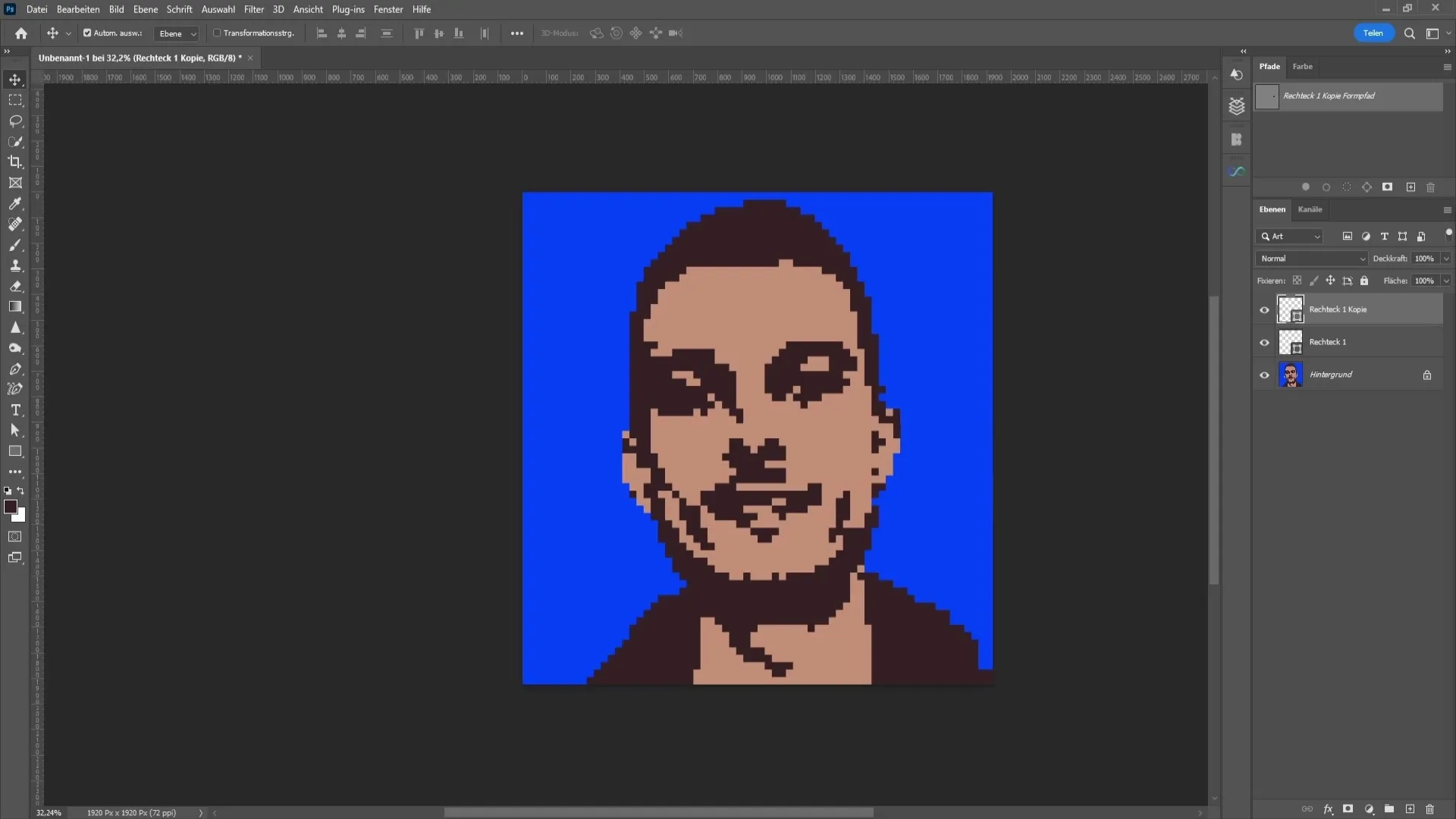
That gives you the basics to create a pixel artwork in Photoshop. Feel free to experiment with different colors and shapes to further enhance your artwork.
Summary
In this tutorial, you have learned how to create a pixel artwork in Photoshop. From choosing the background to adjusting the color depth, you have gone through the necessary steps to express your creativity.
Frequently Asked Questions
How do I choose the right background color for my pixel artwork?Avoid bright colors and choose a single-color background to achieve the best results.
What resolutions are ideal for pixel artworks?A value between 60 and 72 is recommended, depending on the level of detail you want to achieve.
How many colors should I use in my pixel graphics?It is recommended to work with 4 to 6 colors to achieve a harmonious and appealing result.


