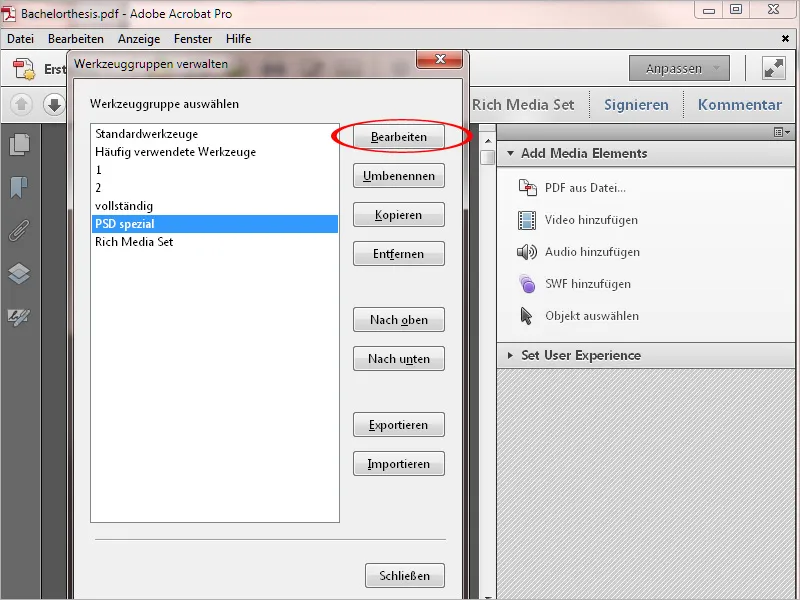A new feature in Acrobat XI is a function already familiar from other programs such as Photoshop or InDesign, which allows you to save a working environment tailored to specific tasks in the form of tool palettes and quick tools and select them as required. This makes it much easier to keep an overview, as you can then have exactly the tools you need most ready and save yourself the trouble of searching for the proverbial needle in a haystack.
As a rule, Acrobat initially provides an environment with the standard tools. To set up your own workspace, click on Customize in the top right-hand corner and then on Create new tool group in the pull-down menu..webp?tutkfid=52484)
This opens a new window in which you can select any tool from all existing tool groups.
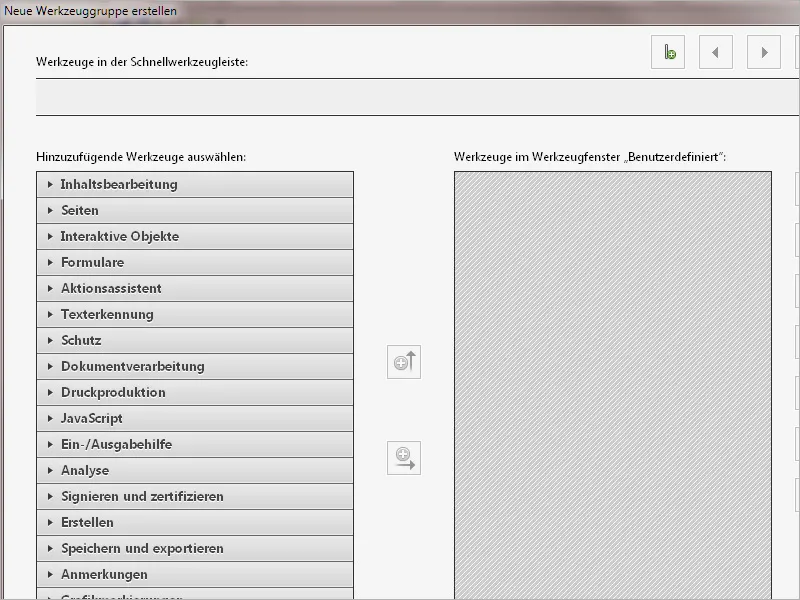
The available tool groups are lined up accordion-style on the left-hand side. Clicking on the small arrow in front opens the respective group and shows the tools it contains. The user-defined area is located on the right-hand side. In between are the buttons for copying tools or entire tool groups to the right or individual tools to the top of the quick toolbar.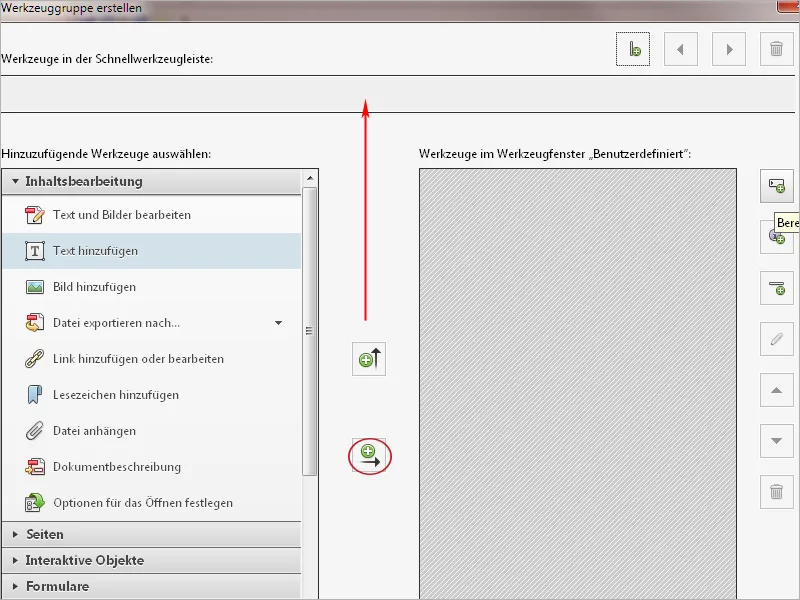
To combine frequently used tools from different groups into one, you can create a new area via a button at the top right and give it its own name.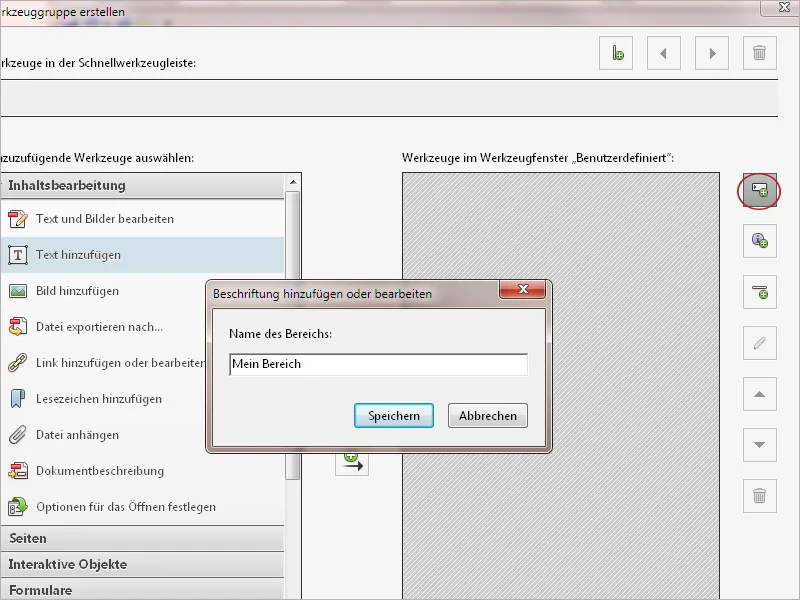
You can then copy any tools into this user-defined group.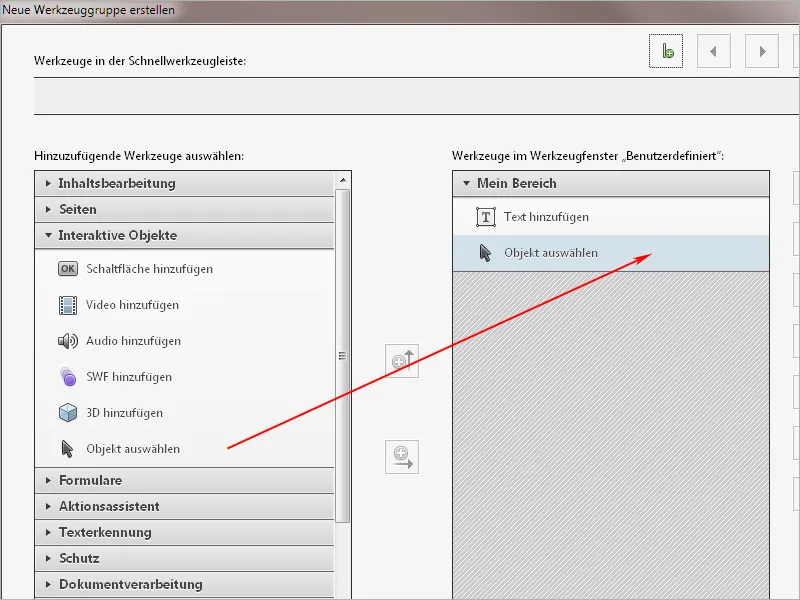
To be able to copy an entire group to the right, it must be selected on the left and therefore expanded. To remove tools that are not required in your customized version for a better overview, simply select them on the right-hand side and then click on the small trash can symbol at the edge. The tool will then disappear, allowing you to concentrate on the essentials.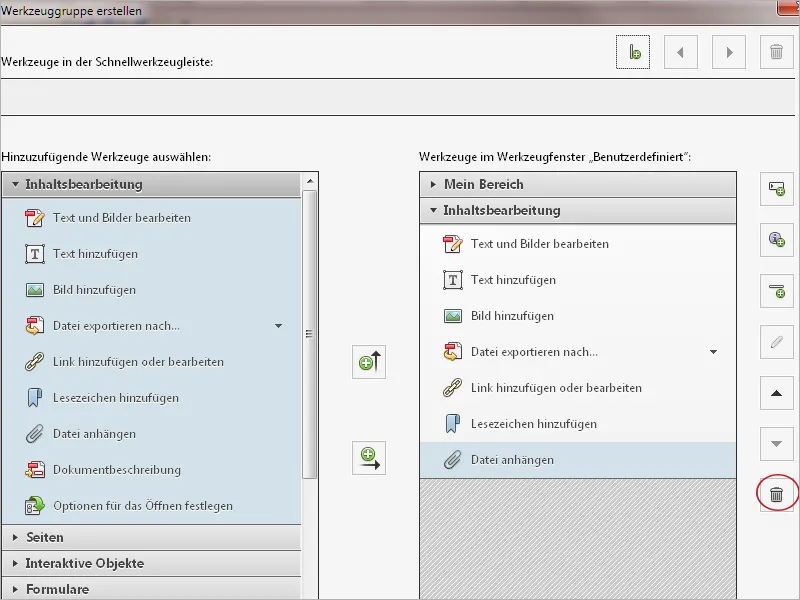
Copy the most frequently used tools to the quick toolbar. To do this, select them on the left and then click on the up arrow.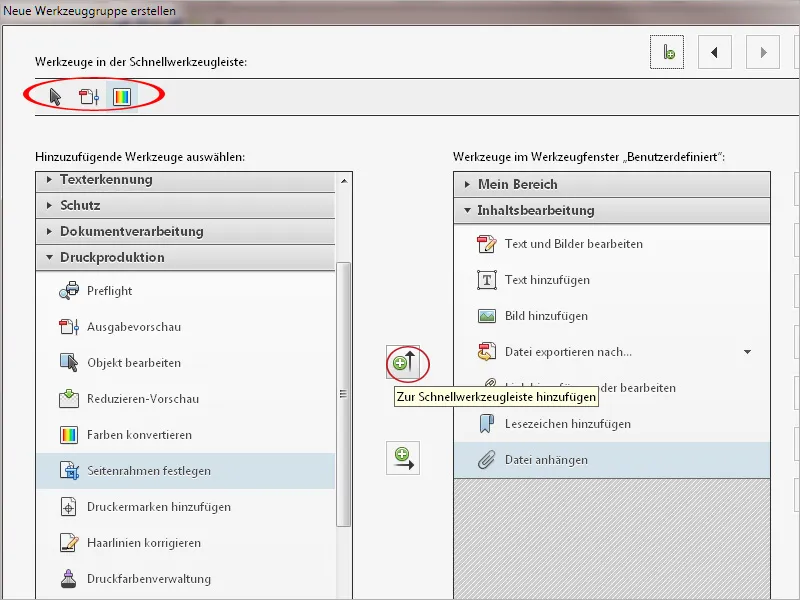
Once you have customized your work environment in this way, click Save at the bottom , give it a concise name and click Save again.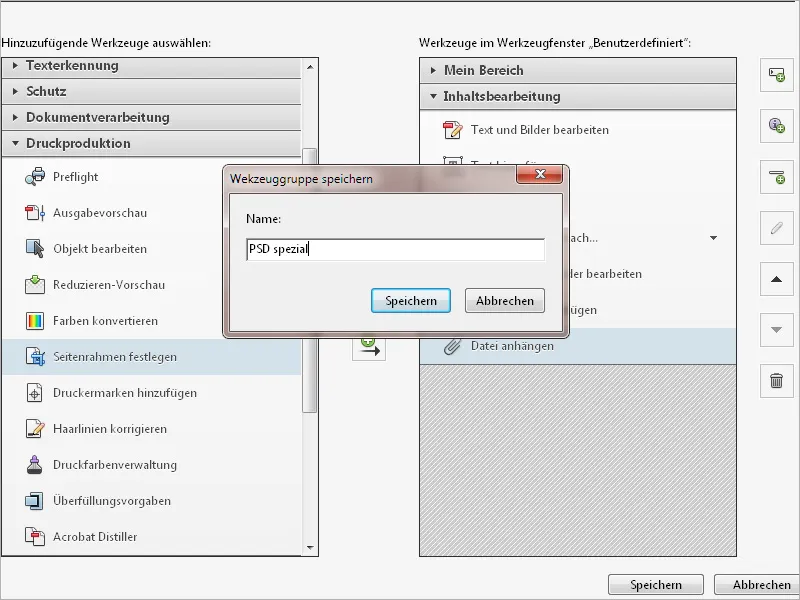
This work environment is applied immediately or can be called up later using the Customize button..webp?tutkfid=52492)
In addition to user-defined toolbars and quick toolbars, you can also further customize your own work environment with frequently used icons for page navigation, page display, zoom buttons and frequently used commands from the File and Edit menus.
To do this, right-click in a free area of the quick toolbar or toolbar and activate or deactivate the corresponding command. The commands with a check mark are then displayed as buttons in the toolbar, those without a check mark are hidden.
In this way, you can remove everything that can also be called up quickly using a shortcut (such as Ctrl+P to print, Ctrl+S to save or Ctrl+O to open documents - works in almost all programs in the same way) and instead place commands in the toolbar that would otherwise have to be laboriously retrieved from submenus. This guarantees a pleasant and efficient working environment..webp?tutkfid=52493)
A customized working environment can also be exported to another computer or user. To do this, click on the Customize button at the top right and then on the Manage tool groups entry. Now select the relevant tool group in the list and then click on Export.
After selecting a destination folder, an *.aaui file (for Adobe Acrobat user interface) named after the tool group is saved there, which can be easily passed on and imported in reverse order on the target computer.
This customized working environment is then also available there, which saves a lot of set-up time.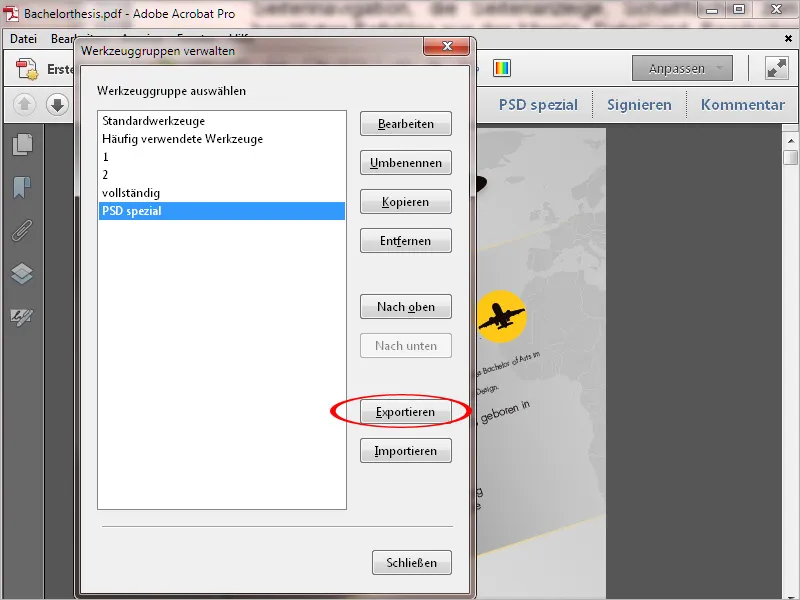
You can also try out toolsets uploaded by other users on Acrobatusers.com via Customize and then Find more online..webp?tutkfid=52495)
Simply click on Download...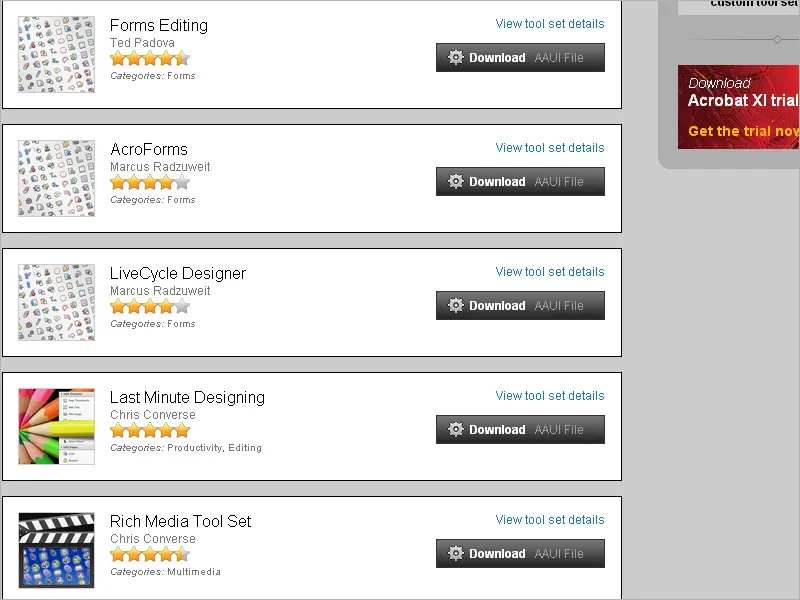
... and import the downloaded file via Customize>Manage toolsets..webp?tutkfid=52497)
You can then select and use this environment using the Customize button..webp?tutkfid=52498)
You can easily remove toolsets that are no longer required for the sake of a better overview. To do this, call up the Manage tool groups menu item via Customize. Then select the relevant settings file and remove it using the button of the same name.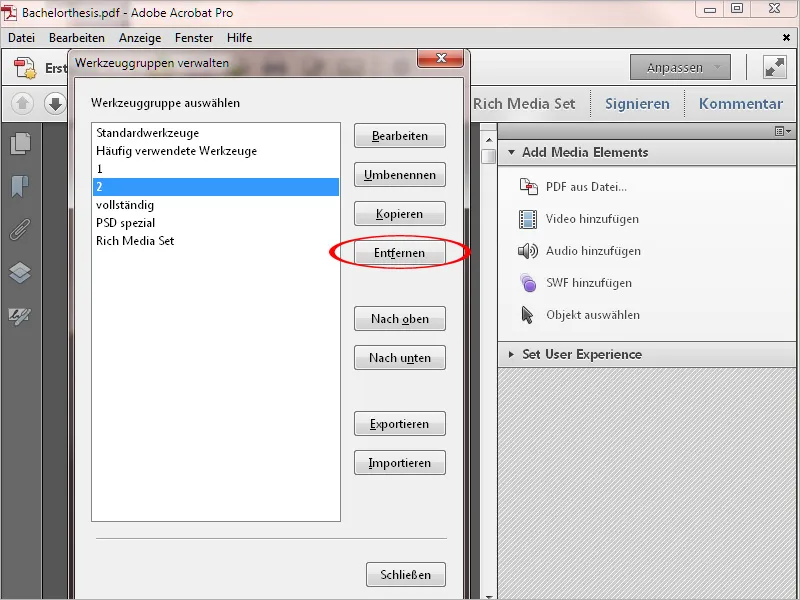
Once you have created a workspace, you can use the Edit button in the tool group management to further customize it later and add or remove additional tools or quick tools.