A platform that is particularly recommended for group chats is Discord. Whether you're gaming, organizing a study group for school, or simply want to chat with friends - creating your own Discord server is the ideal solution. In this guide, I will show you how to set up your own Discord server and invite friends. You will be guided through the process step by step, so you will know everything you need to know about setting up your server and inviting your friends.
Main takeaways
- You can easily create a Discord server after creating your account and verifying the details.
- You have the option to choose between predefined templates or create a custom server.
- During the setup, you can upload the server's name and an appropriate image.
- You can easily invite your friends to your server via an invitation link.
Step-by-step guide
To set up your own Discord server, simply follow these steps:
First, make sure you have a Discord account. If you haven't created an account yet, go to the Discord website and follow the instructions to create an account. After successfully creating your account and verifying your email address, you are ready to create your server.

Now you have the option to create your own Discord server. There you will see various templates to choose from. For example, you can select a gaming server, a school group, or a community for artists. Alternatively, you can click on "Customize" to create a custom server. In this example, I will choose the "Customize" option.

After selecting, you should be prompted to provide more information about your server. This includes considering whether your server is intended for a small group of friends or a larger community. For my example, I choose "Club or Community" as I want to organize my interest as part of a larger group.

In the next step, you can upload an image for your server. To do this, click on "Upload" and select a suitable image from your device that represents your server well. In this example, I will upload a generic image. After selecting the image, click on "Open" to upload the image.

Now it's time to set the name for your new server. You could name your server after your name or another personal branding, such as "Server by Leon Schotari". After entering the name, click on "Create" to proceed to the next step.

In the final step of the setup, you can define the general theme of your server. Here you can, for example, enter "Entertainment" or any other theme that suits your group. After entering, you can end the setting with "Skip".

A welcome message will now be displayed indicating that your server is ready. You can now click on "Go to My Server". Note that you may be offered options to purchase a server upgrade. In this case, ignore them and continue with your free server.

Now that you have successfully created your server, you will see a small checklist at the top showing you some steps you can take next. For example, it says "Welcome to Leon Schotari's Server," followed by some useful tips. You can review this list and learn more about how to customize your server.

To invite friends to your server, click on the "Invite Friends" button. You will then receive a link that you can share with the people you want to invite. When they use this link, they can join your Discord server.
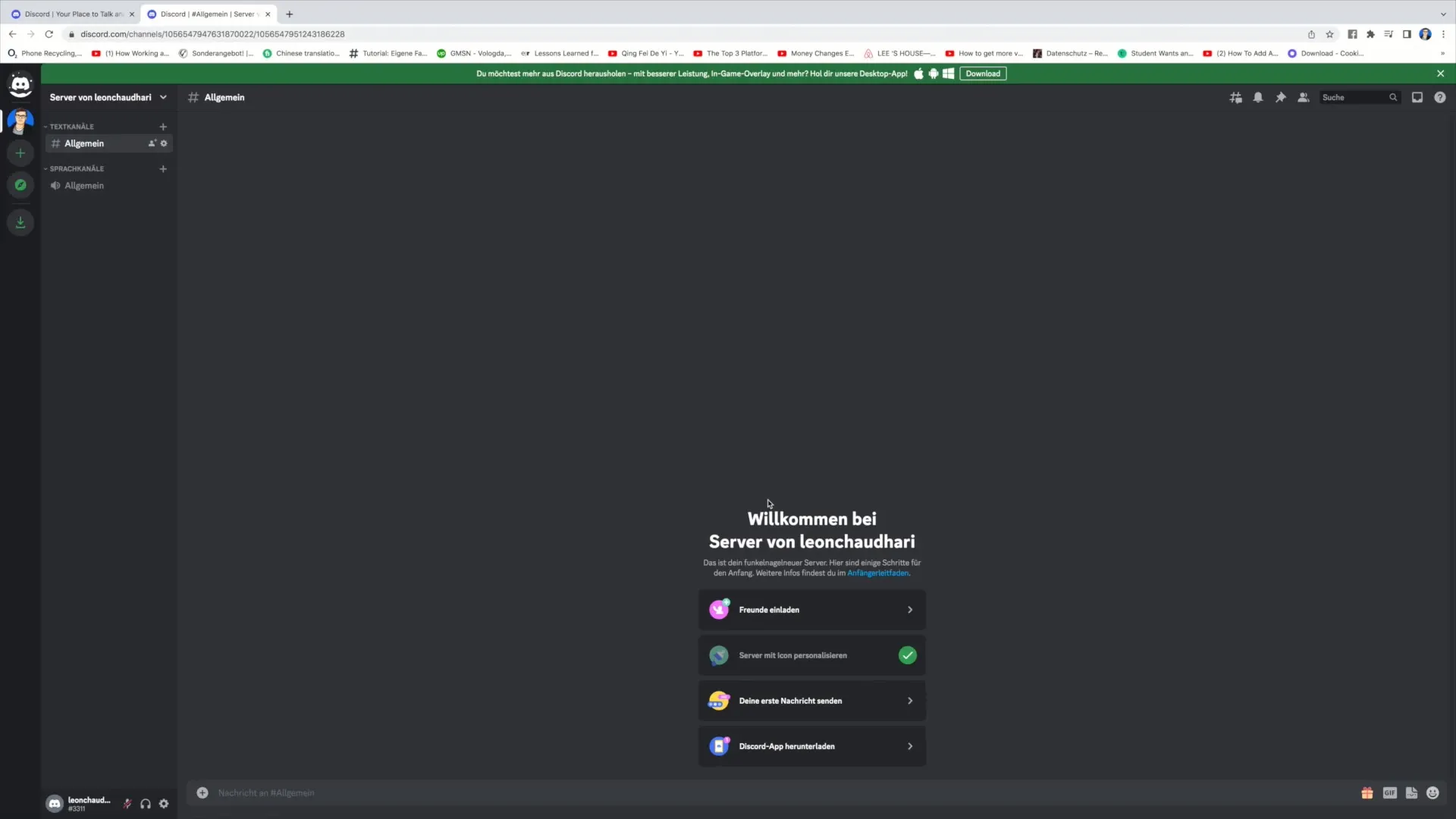
That's all for this video tutorial! I hope that you are now able to set up your own Discord server and invite enough friends to build an active community. Thank you for your interest and hope to see you again in the next video.
Summary
In this guide, you have learned how to set up your own Discord server. You have learned how to name your server, upload an image, and invite friends via an invitation link. These steps are easy to follow and will help you create a personal or communal platform where you and your friends can communicate and interact.
Frequently Asked Questions
How do I create a Discord server?You can create a Discord server by clicking on "Create Server" after creating an account.
Can I upload an image for my Discord server?Yes, you have the option to upload an image that is relevant to your server.
How do I invite friends to my Discord server?You can invite friends by generating an invitation link and sharing it with them.
Do I have to pay for my Discord server?No, you can create and use a Discord server for free.


