In this tutorial, I will show you how to use Canva to create high-quality videos and how to select the right video formats. Videos are an excellent medium to present your ideas, projects, or products. They offer a way to tell stories and convey emotions. Canva provides you with a variety of templates and designs that make it easy for you to customize your videos.
In the following sections, I will cover the key features of Canva regarding video creation. This way, you will understand the basics and learn how to bring your creative visions to life.
Main Insights
- Canva offers a variety of video formats and templates.
- You can customize videos, trim them, and enhance them with text, animations, and transitions.
- The Canva user interface is intuitive and allows for easy video editing.
Step-by-Step Guide
Choosing the Video Format
To begin, access the video options in Canva by simply clicking on the video icon. You can choose from a variety of video formats that are ideal for your projects. Classic formats like 1920x1080 for desktop and 1080x1080 for Instagram are displayed.

After selecting your desired format, you will be taken to a new workspace where you can bring your video ideas to life. On the left, you will see various templates that can serve as inspiration for you.

Using Templates
When creating a new video, you can access a variety of templates to make it easier for you to get started. These templates are sorted by themes, so you can quickly find something that suits your project, such as travel vlogs or promo videos.
Choose a template you like and click on it. You can then easily customize the video to fit your own needs.
Adding and Editing Videos
To add a video, click on the "Videos" button in the sidebar. Here, you can either choose from already uploaded videos or add new ones. There are also pre-made videos available that you can use for themes like cooking or other projects.

Once you have inserted your video, you can move it around and adjust its length. You can change the position of the video and extend or shorten the playback time by dragging the ends of the video.
Adding Text and Titles
To give your video more personality, you can add text and titles. Choose from the text options in the left sidebar and add a title that describes your theme. You can customize the font, size, and color of the text as you like.

If you want to achieve an interesting effect, consider creating an additional background shape for the text that highlights it. Add a rectangle and position it behind the text.

Animations and Transitions
An important step in making your videos impressive is using animations. You can animate text and elements to appear or disappear during video playback. Go to the animation options and choose a suitable animation style.

To achieve a seamless transition between different sections of your video, use the "Transitions" feature. You can also find this in the sidebar and easily add it between two clips.
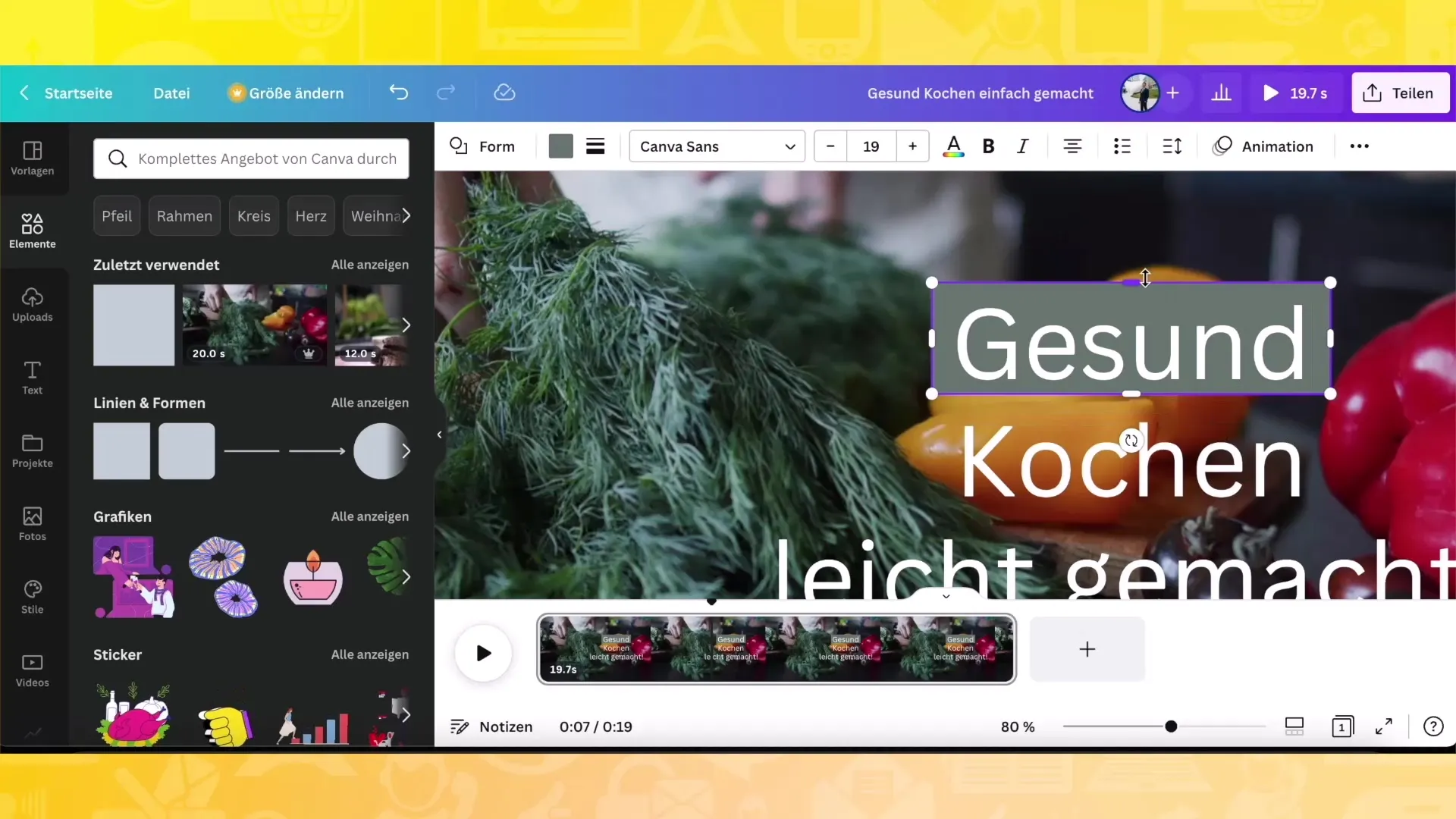
Preview and Export of the Video
Before you save your video, you should watch a preview to make sure everything is working smoothly. Click on the preview button in the upper right corner. Check if the animations and transitions are working as desired.
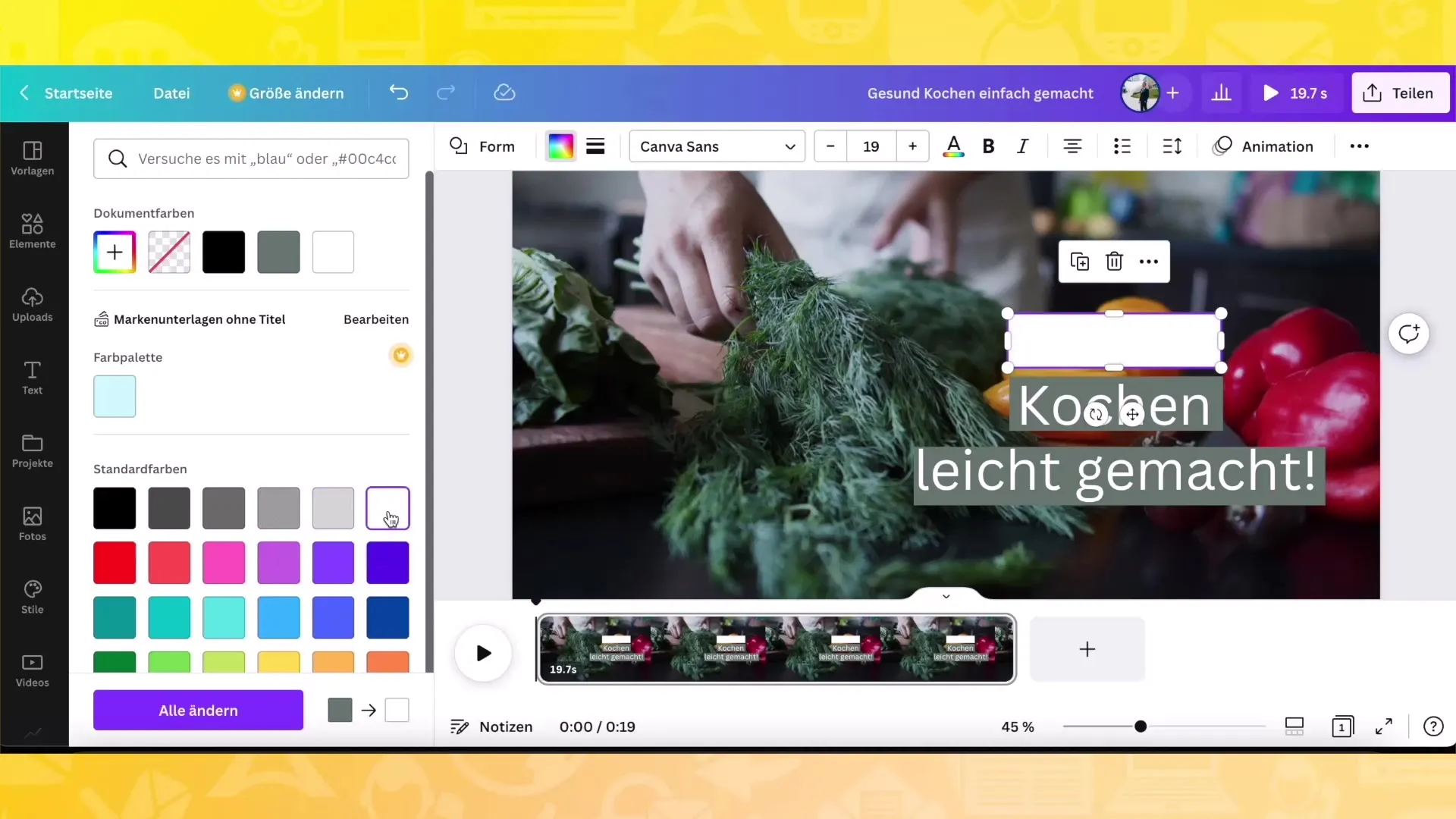
Once you are satisfied with the results, you can export your video. Click on "Download" and choose the video format in which you want to save your video. You have the option to download the video as an MP4 file.
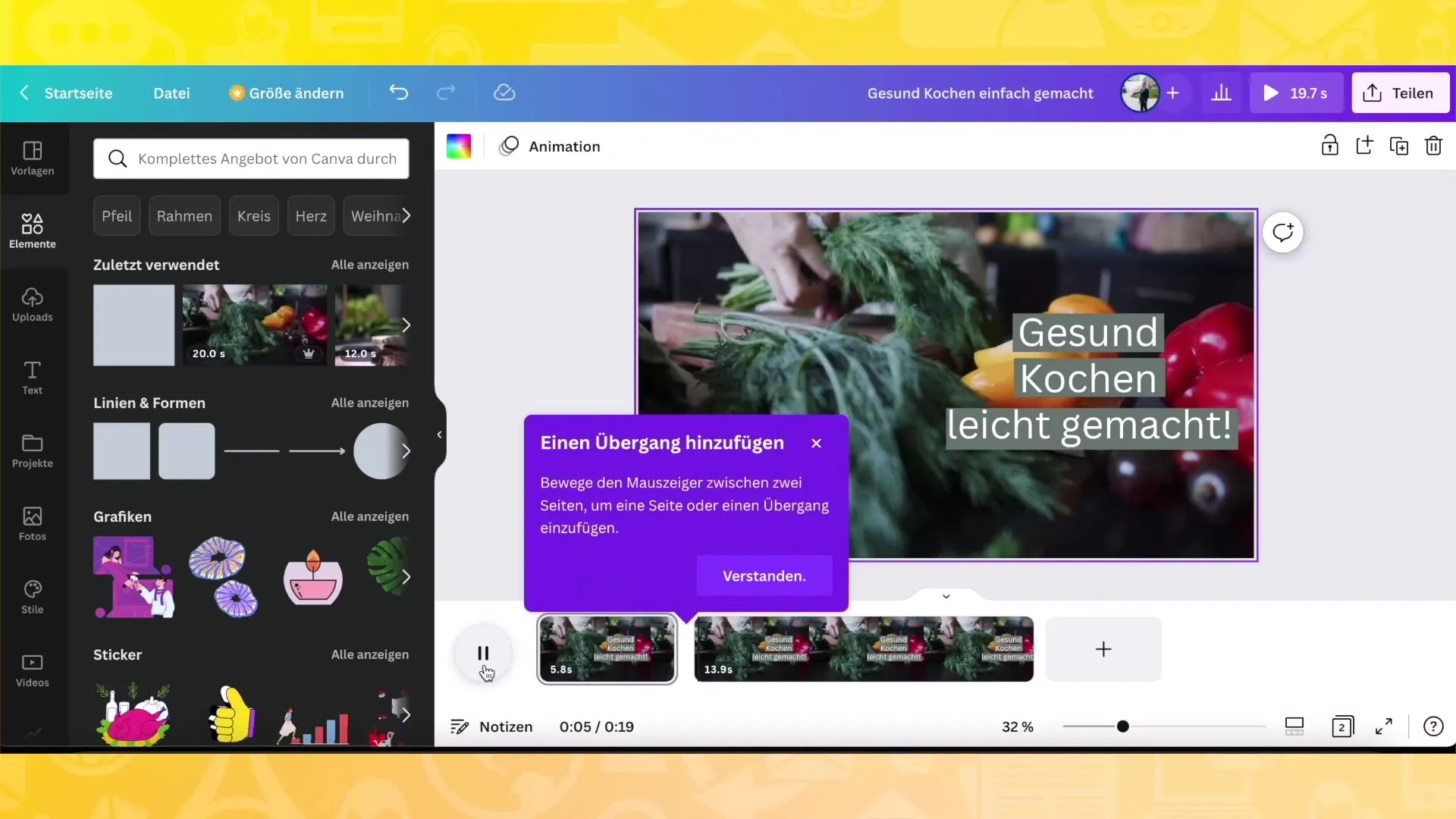
Summary
In this tutorial, you have learned how to use Canva to create high-quality videos. You have learned how to choose different video formats, use templates, edit videos, and add text and animations. Additionally, you have learned the simple steps for exporting your new video.
Frequently Asked Questions
What can I do with the templates in Canva?The templates can be used for a variety of projects to quickly design your videos.
How can I animate videos in Canva?Go to the animation settings and choose the desired type of animation for texts and objects.
Are there ways to customize transitions between clips individually?Yes, you can add different transitions and adjust their types and speeds.
Can I export my video in a different format as well?Yes, Canva allows you to export your videos in multiple formats, including MP4.
Can I edit videos directly in Canva?Yes, you can trim the clips, adjust the playback time, and add effects.


