In this guide, you will learn how to create a high-quality Instagram post with Canva. Using a consistent color palette, adding your own images, and creatively working with text are important steps to present your brand on social media. Let's go through the process together step by step!
Key Insights
- Choose a consistent color palette for recognition.
- Use impactful colors and images as background.
- Add your own photos and edit them.
- Experiment with creative texts and designs.
- Download your finished design in the desired format.
Step-by-Step Guide
Choose Color Palette
Start by selecting a color palette that fits your Instagram project. You might opt for a combination of white, black, gray, and a striking color like yellow, which works well in many designs. Consistent color styling ensures that your profile leaves a consistent and professional impression.

Create Background
Open a new page in Canva and set the background color to yellow. Navigate to "Elements" and look for various shades of yellow to achieve an appealing background effect. Position the chosen backgrounds in a harmonious way.

Upload Own Images
Now it's time to add your own images to the project. You can upload photos directly into Canva by simply dragging and dropping them into the window. After uploading, the images will automatically switch to the "Uploads" section.

Remove Background
Choose the image you want to use for your post and click on "Edit Image". Here you can use the "Remove Background" function to delete the image's background and prominently feature yourself in the post.

Add Frame
To highlight the image, add a white frame around it. You can customize this frame by adding shadows or contours. There are various creative options for this in the settings.

Image Editing and Effects
Continue editing the image by adjusting the saturation and transparency. Reduced color saturation (for example, black and white) can create a dramatic effect and focus on the content.

Add Texts
Now add text elements to your design. Think about the messages or tips you want to convey - e.g., "Three Tips for Investing". Choose a playful font like Comic Sans or another that fits your brand.

Add Bars and Lines
Enhance your post with graphic elements like lines or bars. These help visually separate the text and structure your design. Make sure the colors of the bars match your chosen color palette.

Create Playful Designs
Experiment with different font sizes and positions. By slightly offsetting or rotating the texts, you create a more dynamic design. However, make sure it looks harmonious in the end.
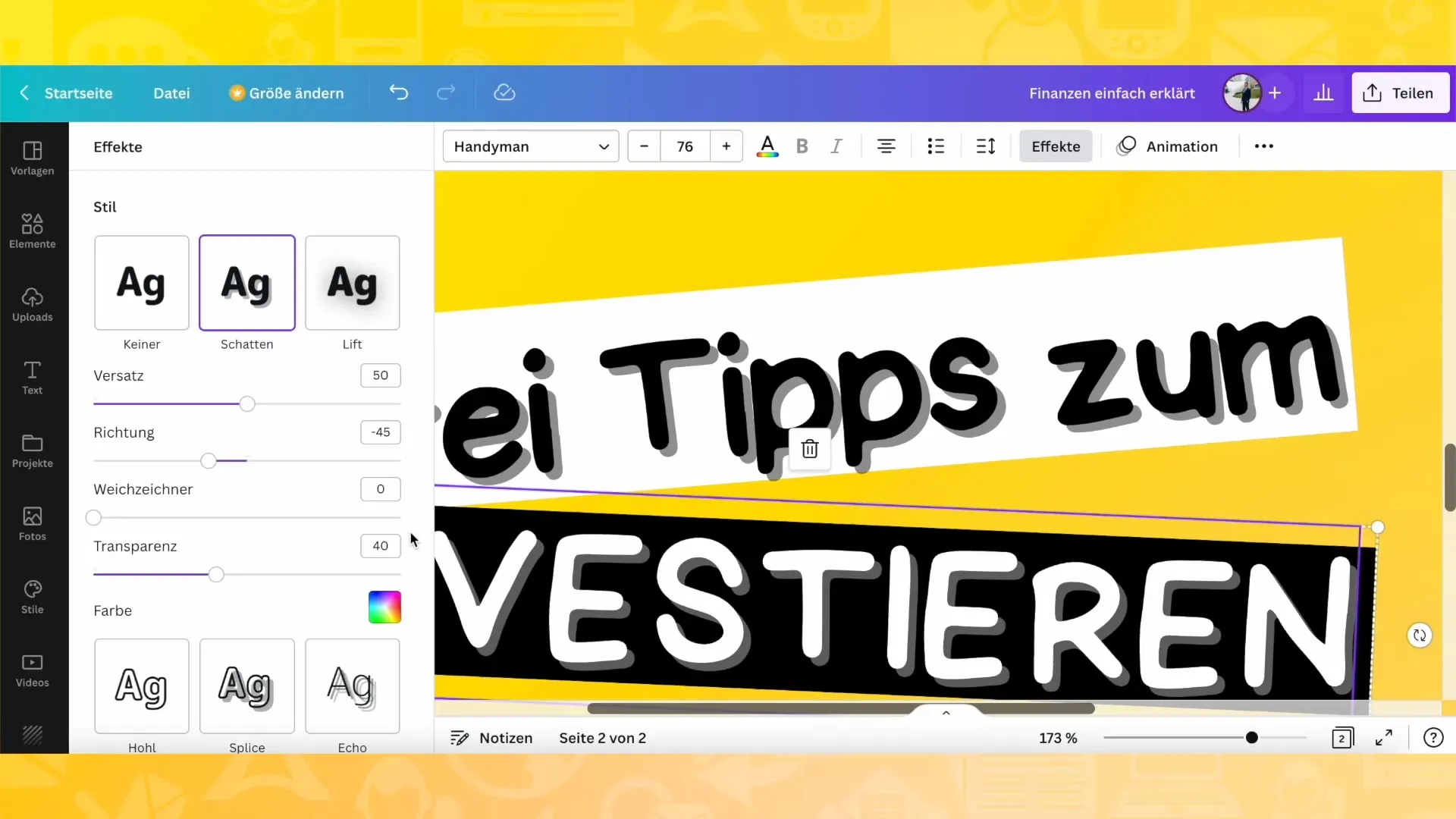
Insert checkmarks for the tips
To present your tips in an appealing way, insert checkmarks or similar icons that visually emphasize your points. These small details make a big difference in the overall perception.
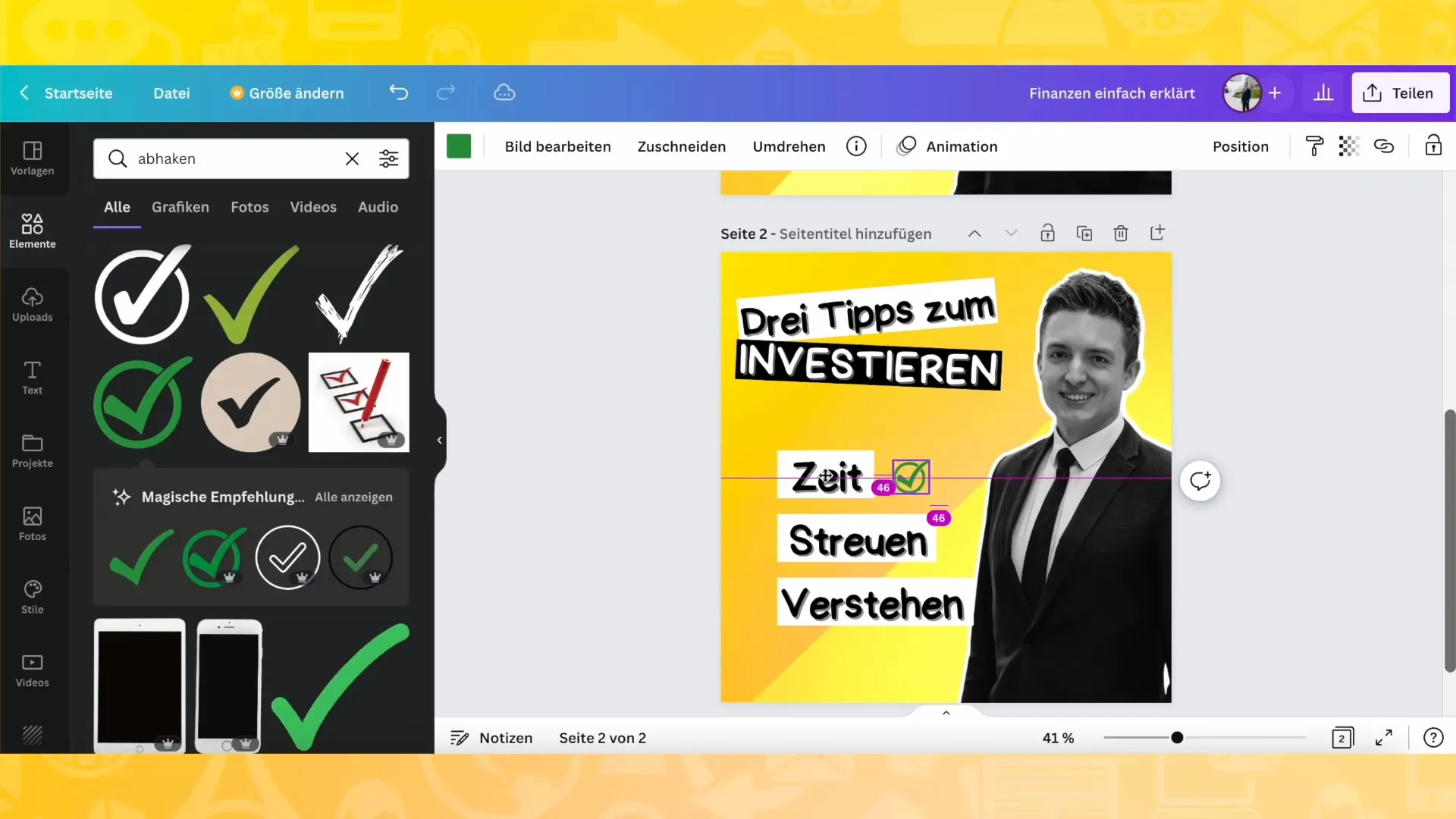
Download design
Once you are satisfied with your design, click on "Share" and select "Download." You can choose between different file formats such as PNG or PDF. Make sure to select the desired graphic size and download your file.
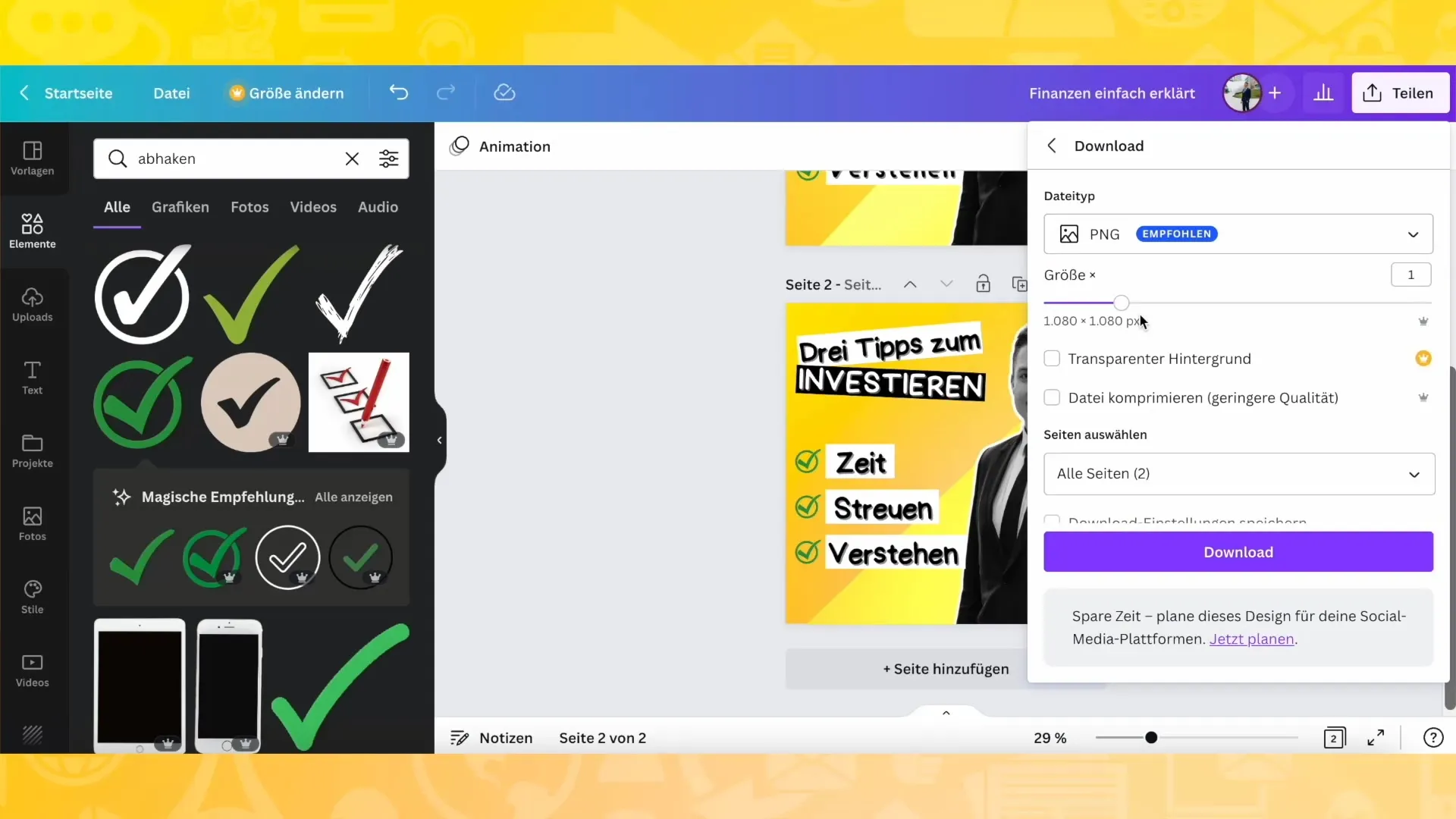
Summary
Creating an Instagram post in Canva can be both creative and simple. With the right color palette, clever use of your own images, and creative text design, you can achieve a professional look. Optimize your design for social media and get ready to share it.
Frequently Asked Questions
How do I choose a color palette?Choose colors that match your brand and create a harmonious effect.
How can I upload images in Canva?You can simply drag and drop images into the Canva window.
Can I change the background of an image?Yes, use the "Remove Background" function in the image editing tools.
Which fonts are recommended?Fonts like Comic Sans or creative, playful fonts work well.
In what format should I download the image?PNG is the best choice for Instagram posts to ensure the best quality.


