In this tutorial, we will learn how to work with high-resolution and high-quality photos in Canva. Whether for social media, invitations, or other projects, the right image can significantly enhance your design and make it stand out. You will see that Canva offers you numerous options to insert, edit, and optimize images. Let's get started!
Main Insights By strategically working with photos in Canva, you can increase the visibility of your designs. From selecting the right images, adjusting and changing colors to effectively using style elements - this guide will help you bring your creative ideas to life.
Step-by-Step Guide
Accessing Photos
To work with photos, navigate to the "Elements" in the Canva dashboard and scroll down to "Photos." Here you will find a variety of images sorted by themes. Alternatively, you can enter specific terms like "Christmas" or "Beach" into the search bar to directly access the desired images.

Creating a Toolbar for Photos
If you work with photos frequently, I recommend creating a personalized toolbar by clicking on "Apps" and selecting "Photos." This will display a new toolbar that makes it easier for you to access photos. You can take similar steps for other elements like videos or charts.

Selecting and Adjusting an Image
Select the desired photo and click on it to insert it into your design. Canva provides assistance with guidelines to help you align the image precisely. Make sure the image is positioned evenly within the frame to achieve a harmonious appearance.

Resizing an Image
To optimize your photos within the design, you can adjust the size. Drag the corners of the photo to enlarge or shrink it. Make sure that important parts of the image are not cut off when resizing.

Double Click for Image Editing
Would you like to adjust the image in its entirety? Double-click on it to open the image editing options. Here you can adjust the image position to achieve the desired effect.

Changing Colors of Images
You have the option to change the colors of your image. Click on the image and select the color options in the top bar. If you are using a specific brand color, you can adjust the image accordingly to match your branding.

Adjusting Brightness and Contrast
An important element of image editing is adjusting brightness and contrast. Select your image, go to the image editing options, and play with the sliders to achieve the desired result.

Using Filters
To give your image a special look, you can apply filters. These are available in Canva and can be directly applied to the image to achieve a consistent style.

Using Smart Mockups
Canva offers you the option to use Smart Mockups, allowing you to display your design on various objects, which is particularly helpful when working for marketing purposes.
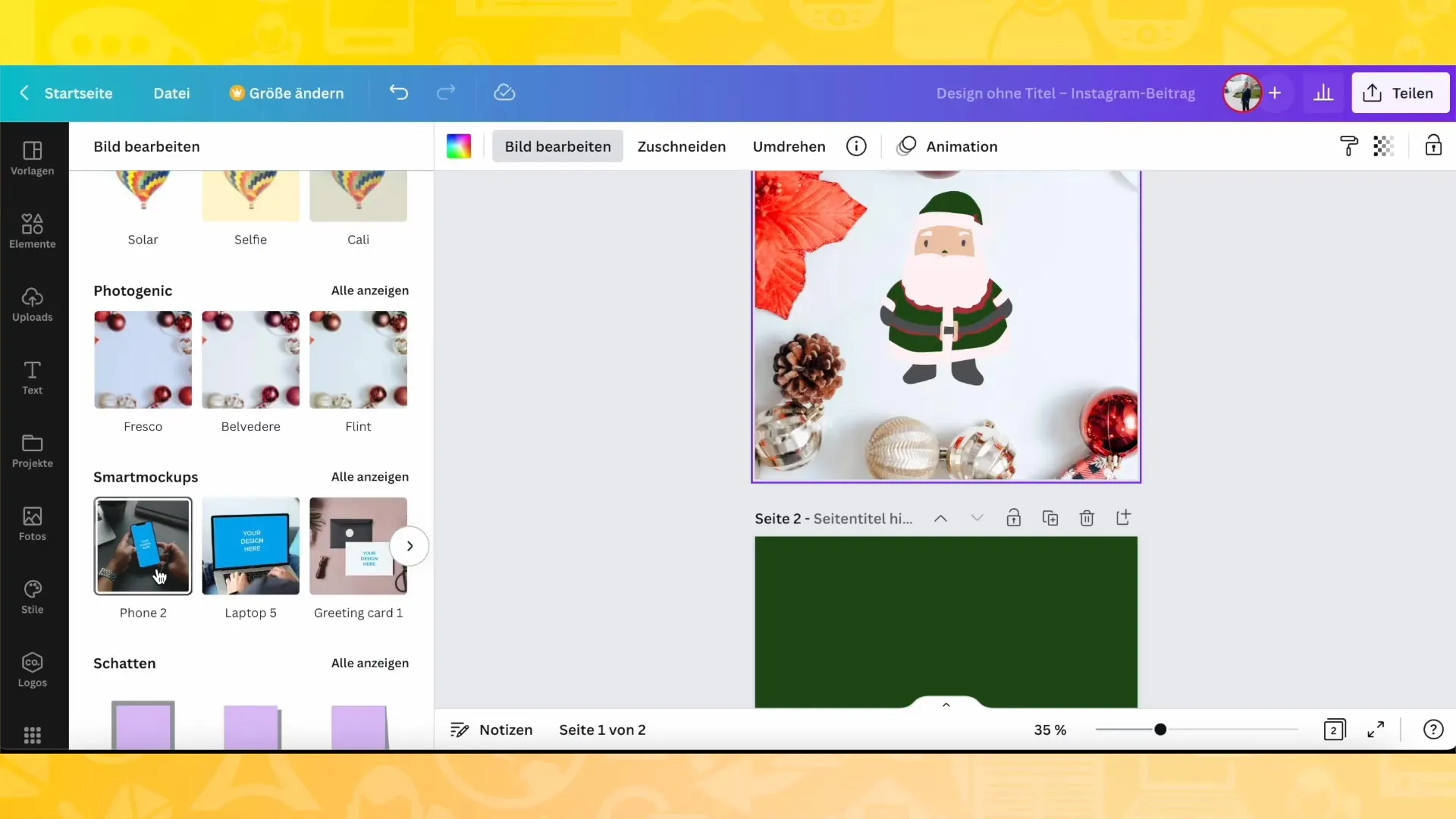
Cutting Out Backgrounds
With the "Remove Background" function, you can delete the background of an image to, for example, insert a person into a new scenario. Click on the image and choose the background remover function.
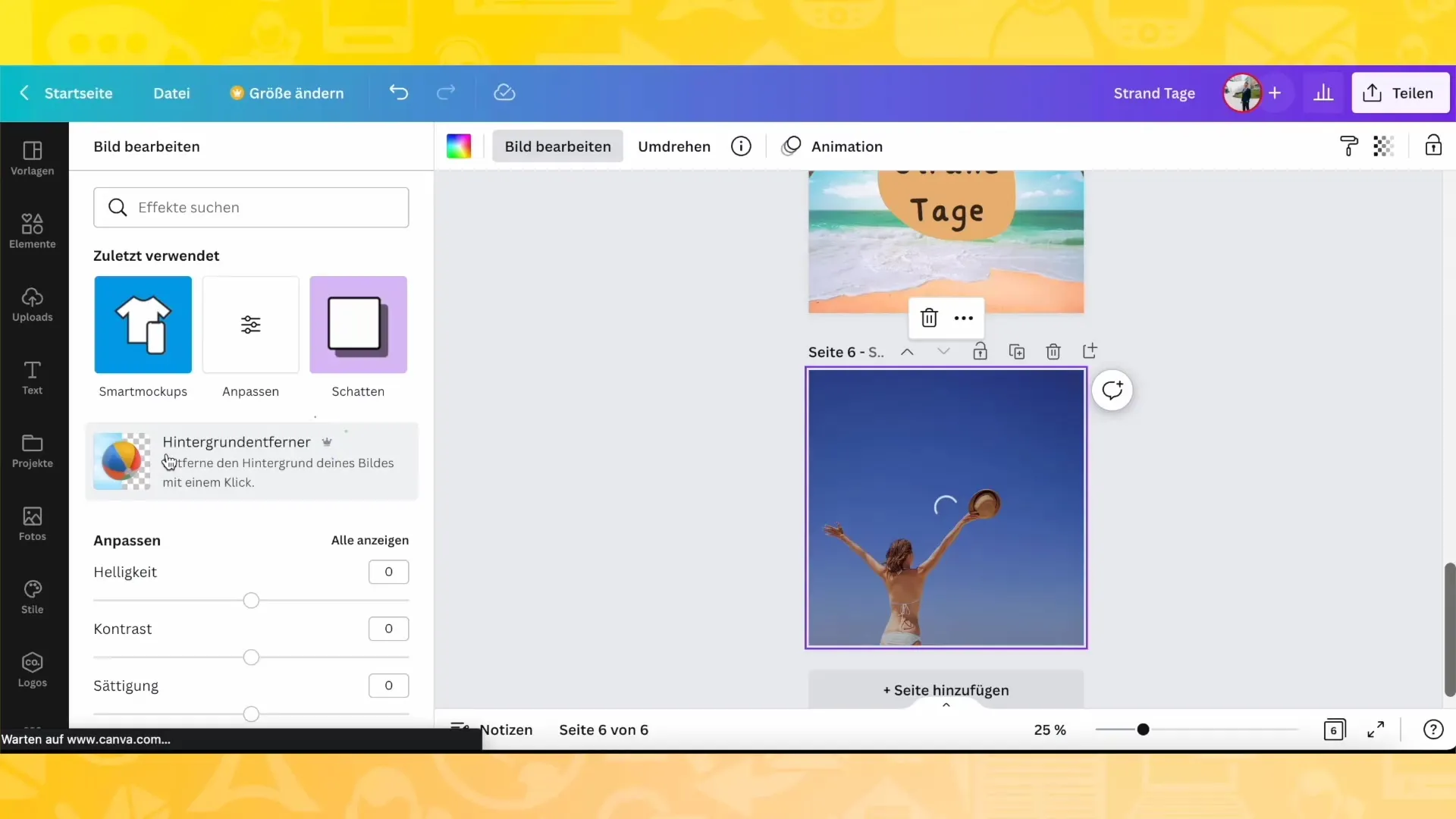
Adding Shadows
To give your images more depth, you can add shadows. Go to the shadow options and adjust the transparency and angle to create a realistic shading effect.
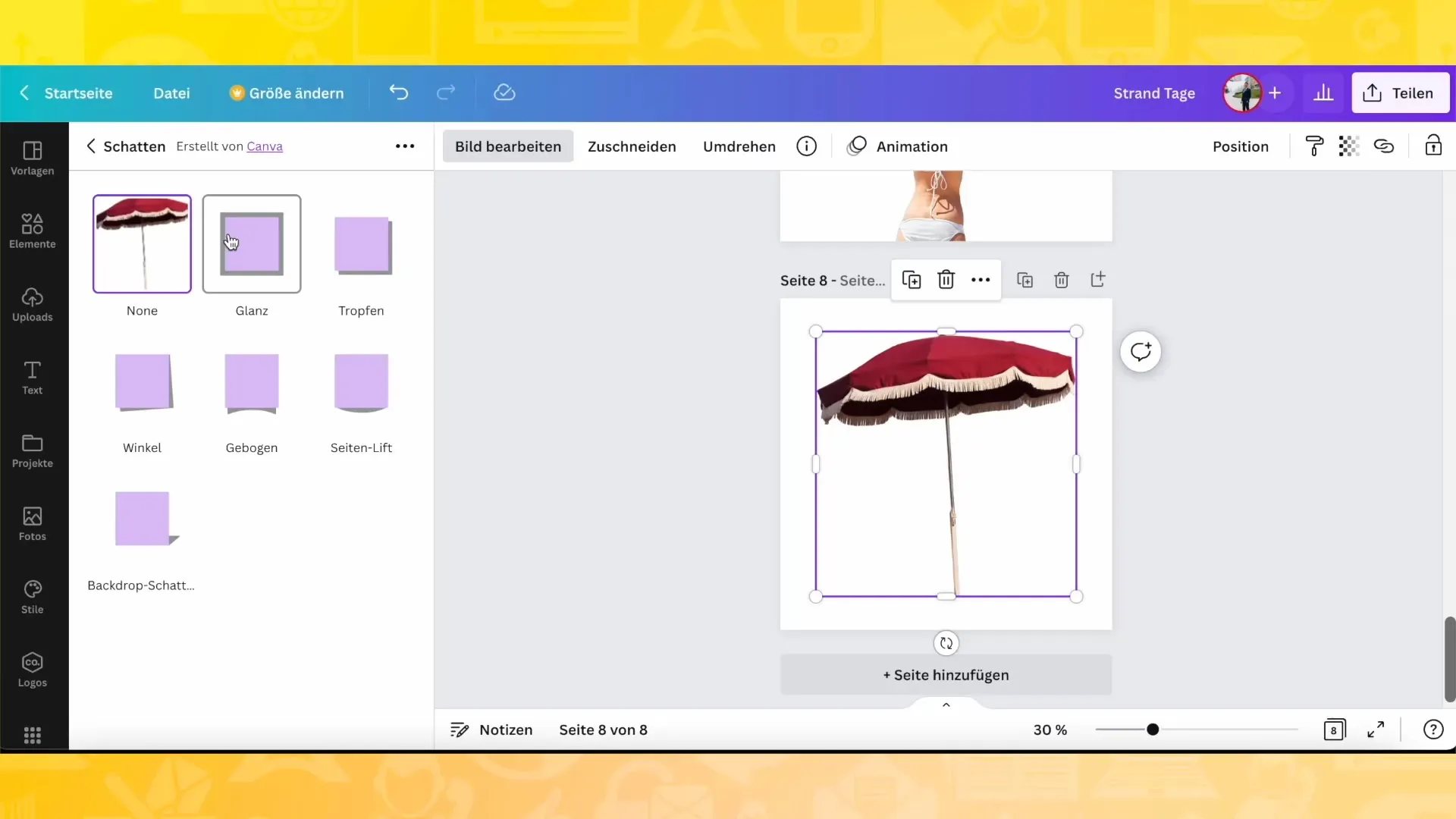
Final Adjustments
Before saving or publishing your design, take the time to review all elements. Make sure the colors are correct, the images are properly positioned, and everything fits together nicely.

Summary
In this tutorial, we have discussed how you can work with photos in Canva to create appealing designs. From selecting and adjusting images to changing colors and features like background removal and smart mockups - with these tools, you can perfectly implement your creative ideas. Use the steps and features presented to create impressive graphics.
Frequently Asked Questions
How do I access photos in Canva?Navigate to "Elements" and scroll to "Photos" or use the search bar.
Can I remove the background of an image in Canva?Yes, with the "Remove Background" function, you can easily delete the background of an image.
How can I adjust the brightness and contrast of my image?Select the image, go to the image editing options, and adjust the brightness and contrast sliders.
Can I use Smart Mockups in Canva?Yes, you can showcase your designs on t-shirts, posters, or other objects using Smart Mockups.
How do I change the colors of an image?Click on the image and use the color options in the top menu bar to adjust the colors.


