The Selection tool in Adobe InDesign is one of the fundamental tools for working with objects in your layout. It allows you to select, move, scale, or adjust frames, images, and text. Whether you want to edit individual elements or align multiple objects at the same time, the Selection tool is essential for quick and precise design. In this guide, I will show you step by step how to effectively use the Selection tool to professionally edit your layouts. Let's get started and master the basics!
With the Selection tool (Shortcut V), you can select individual objects on the page to reposition, scale, apply effects, or otherwise edit them.
Clicking on an object activates the object frame and makes the frame points visible. While holding down the mouse button, you can now change the frame size or rotate the frame at the corners.
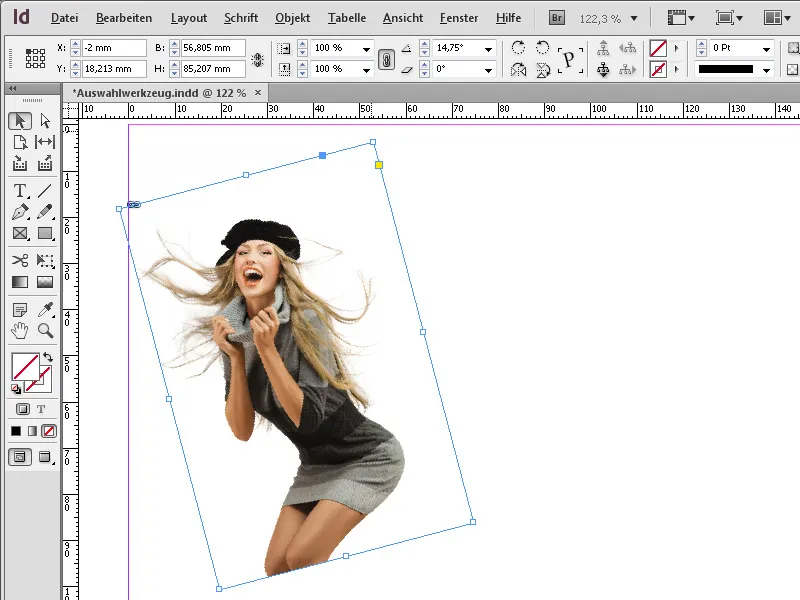
If you hold down the Shift key while clicking, you scale the frame relative to the reference point; the content retains its size.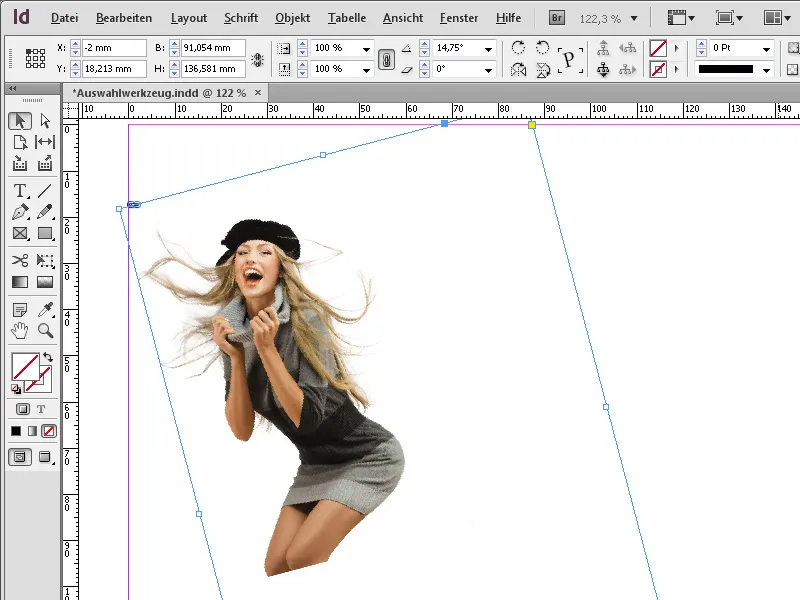
In addition to the Shift key, if you also press the Ctrl key, the frames including the content - both images (for image frames) and texts (for text frames) - can be scaled proportionally.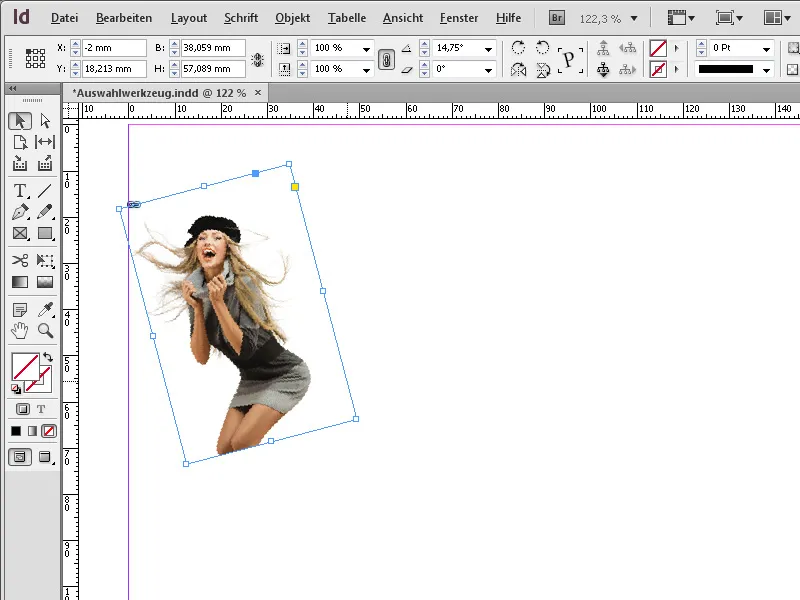
If you want to select multiple objects together, click the first object first and then hold down the Shift key while clicking on the other objects.
For improved intuitive work, you can also adjust the corner effects of the object frames with the mouse using the Selection tool.
When clicking on an object, in addition to the object frame points, a small yellow square becomes visible.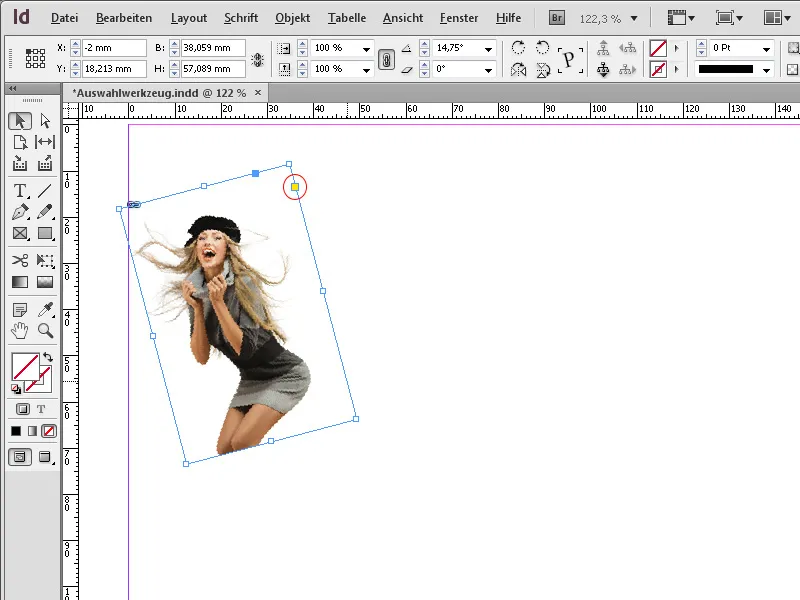
Clicking on it reveals four yellow squares, with which I can intuitively round the corners by clicking and dragging.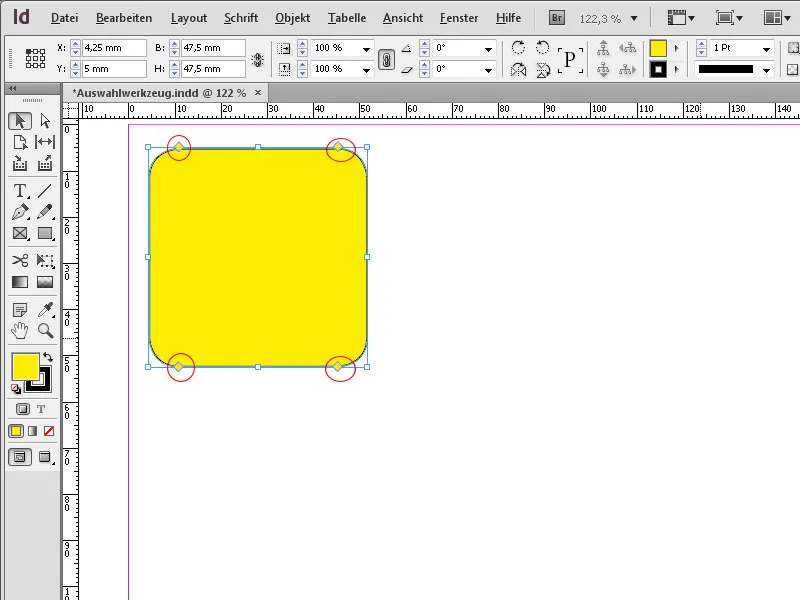
Simultaneously holding down the Alt key allows you to select a different corner effect, e.g., Ornament…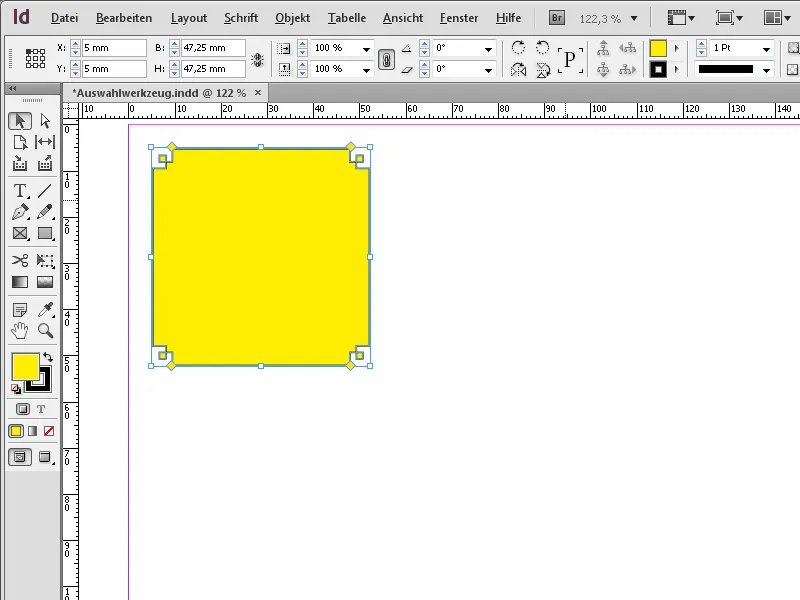
… Flattened Edge…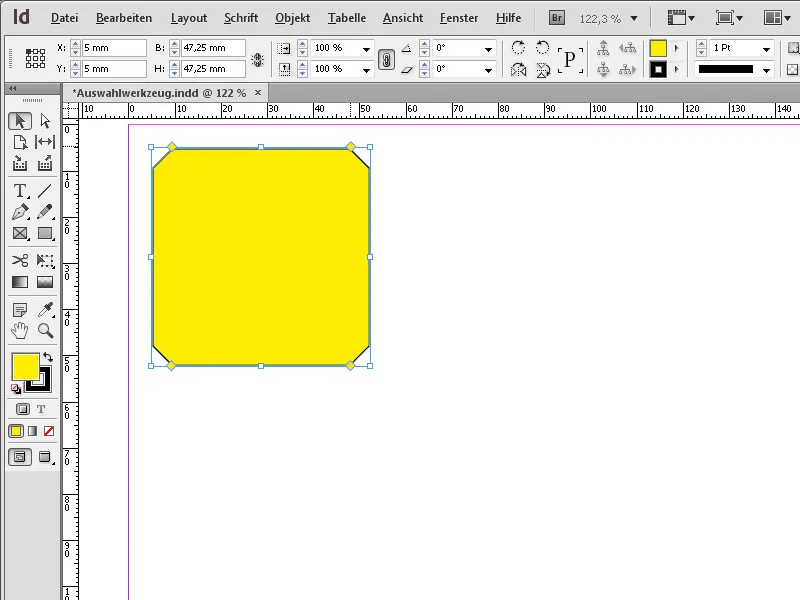
… Inner Offset…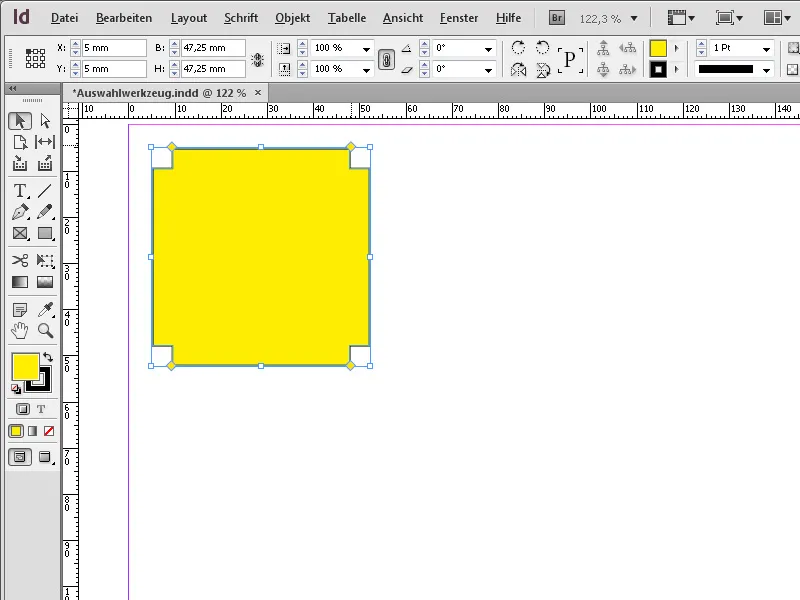
… or Curved Inward.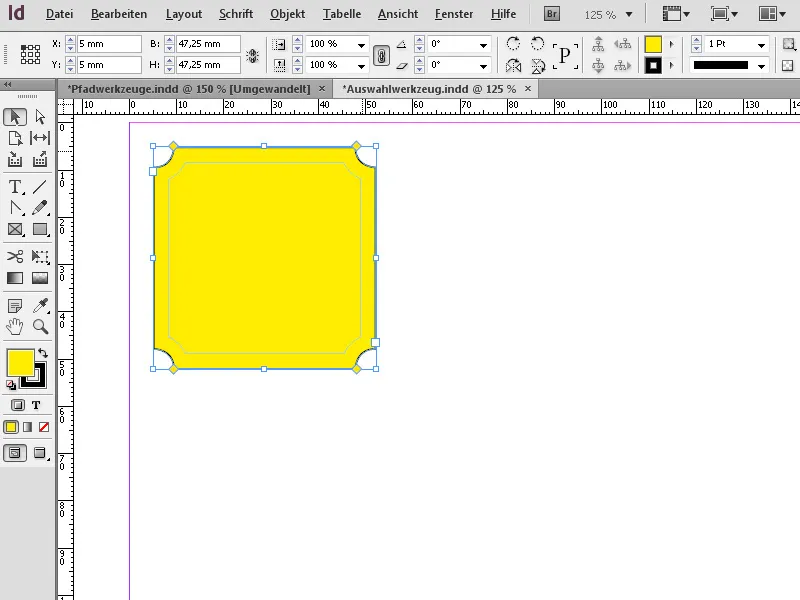
The Selection tool in Adobe InDesign is one of the most basic tools and is used for general object editing and placement. Here are the best tips to use it efficiently:
1. Selecting and Moving Objects
The Selection tool is ideal for marking objects on a page and moving them to the desired position.
- How to: Select the tool (Shortcut: V) and click on an object. Drag it to move it.
- Tip: Hold the Shift key to move the object only horizontally, vertically, or diagonally.
- Advantage: Precise placement for a clean layout.
2. Changing Size and Proportions
You can quickly scale objects and frames without having to switch to a special tool:
- Drag one of the corner or side points to adjust the size.
- Tip: Hold the Shift key to maintain the object's proportions.
- Additional: Hold Alt (Windows) or Option (Mac) to scale the object from the center.
3. Editing Grouped Objects
The Selection tool can be used to move entire groups of objects or resize them.
- How to: Select a group with a single click to edit all elements simultaneously.
- Tip: Double click on an element in the group to edit it separately without ungrouping it.
4. Editing Frames and Contents Separately
The Selection tool can switch between the frame and the content of an object:
- How to: Click on a text frame or image frame to move or scale the frame.
- Hold Ctrl (Windows) or Cmd (Mac) to select and move the content separately.
5. Align Objects Precisely
With the selection tool, you can precisely place objects on a page:
- Use the align function in the control panel (Window → Object and Layout → Align) to align objects to the center, edges, or distribute them evenly.
- Tip: Activate smart guides (View → Grid and Guides) to automatically align objects.
Additional Pro Tips:
- Duplicate Objects:
- Hold Alt (Windows) or Option (Mac) and drag an object to duplicate it.
- Manage Layers:
- Select objects and use the Layers panel (Window → Layers) to move elements to the front or back.
- Direct Selection Shortcut:
- Hold Ctrl (Windows) or Cmd (Mac) while working with the selection tool to temporarily activate the Direct Selection tool.
The selection tool is essential for all basic tasks in InDesign, from organizing the layout to precise object positioning.


