In this tutorial, I continue my explanation of the composition area in Adobe After Effects. The video conveys the important functions that allow you to manage layers in your compositions. I will show you how to lock layers, hide them, and activate 3D layers. These functions are crucial for working effectively and organized in After Effects. Let's get started!
Main Insights
- You can lock layers with a lock icon to prevent unintended changes.
- Layers can be hidden to increase clarity in the composition.
- With the 3D layers feature, you can change the position of layers along the X, Y, and Z axes.
Step-by-Step Guide
Locking Layers
To lock a layer, you first need to select the desired layer in your composition. Then click on the lock symbol in the layer list. This will lock the layer, preventing you from making changes to it until you unlock it again. This is particularly useful when you want to work on other layers without the risk of accidentally modifying important ones.

To unlock the layer, simply click on the lock symbol again. Now you can modify the properties of the layer again, such as its position or other edits.

Hiding Layers
If you have many layers in a composition, it can be helpful to hide some of them to increase clarity. To hide a layer, you can disable the eye icon in the layer list. This removes the layer from editing but it remains part of the composition.
It's important to note that hidden layers still exist in the composition but are no longer displayed in the editing mode. You can use this function to hide unimportant layers or elements that you no longer wish to edit.
Activating 3D Layers
With the 3D feature in After Effects, you can move layers in a three-dimensional space. To activate a layer as a 3D layer, turn on the 3D symbol in the layer list. You will then notice that the transformation tools for X, Y, and Z position have been activated.

Now you can move the layers along these axes and create spatial depth. This is particularly helpful when you want to create moving texts or objects that should appear in a spatial context.

Additional Functions in the Composition Area
In addition to the functions mentioned above, there are other options in the composition area that can help you optimize your work. For example, you can activate or deactivate effects by clicking on the FX icon. This function is useful when you want to apply various effects and then quickly hide them without having to manually remove the effects.

Additionally, you can activate motion blur, which can lead to a more realistic look of your animations. You will find this function particularly useful in fast movements and dynamic scenes.

Another useful function is adding adjustment layers. These affect all layers below and allow you to apply effects simultaneously. You can create a new adjustment layer by selecting "Layer" > "New" > "Adjustment Layer".

Enhance your composition effectively by utilizing as many tools and features as possible. After adding an adjustment layer, you can make effects such as color adjustments or exposure settings that will affect all layers below that adjustment layer.
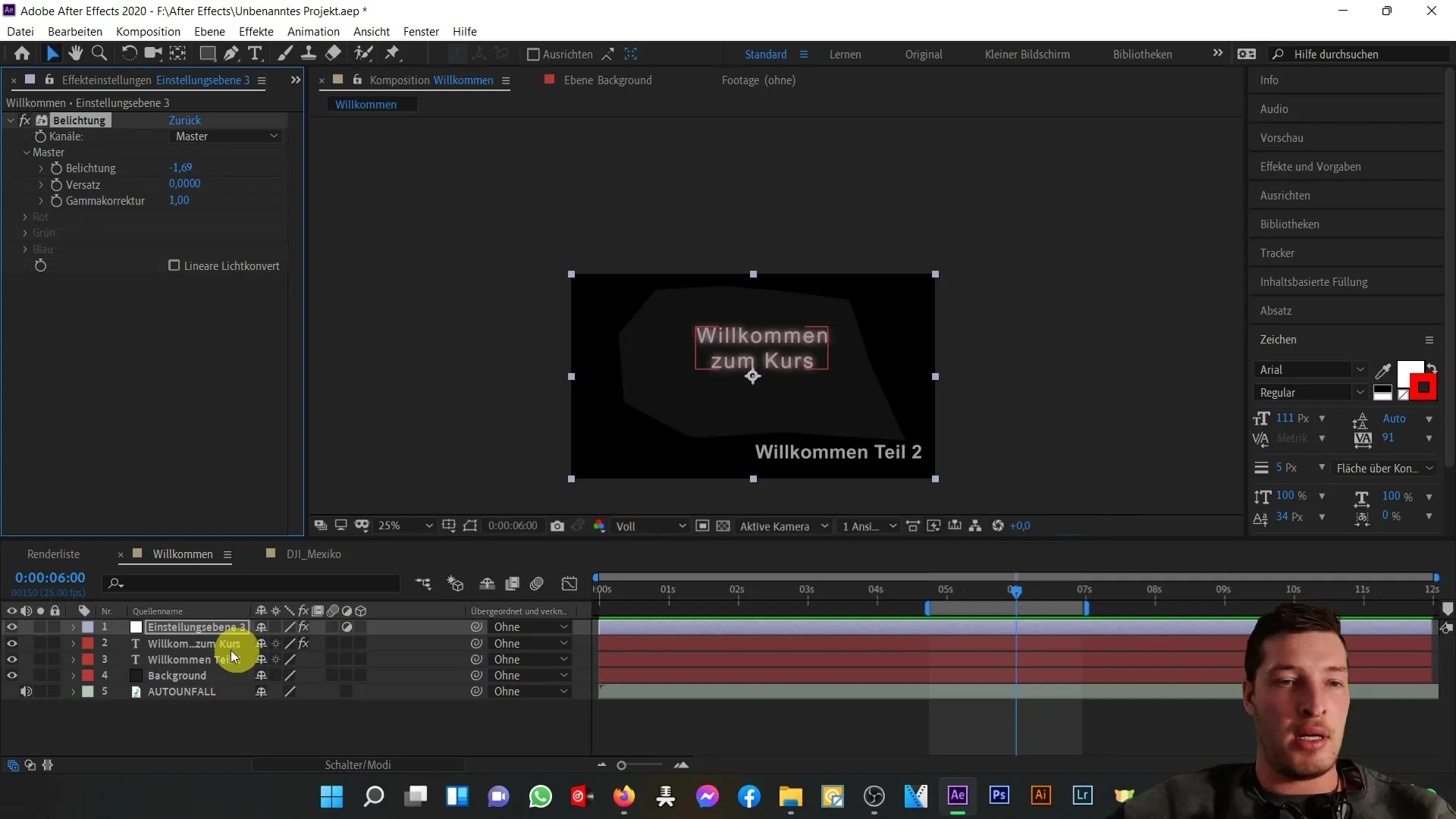
Summary
In this part of the tutorial, you have learned how to work with the composition area in After Effects. You now know how to lock and hide layers to make editing easier and increase clarity. Additionally, you have been able to activate the basics of 3D layers, which opens up new creative possibilities for you. Use these features to make your compositions more professional and organized.
Frequently Asked Questions
How do I lock a layer in After Effects?To lock a layer, select the layer and click on the lock icon in the layers list.
How can I hide a layer?To hide a layer, deactivate the eye icon next to the layer in the layers list.
What do 3D layers do in After Effects?3D layers allow you to change the position of layers in the three-dimensional space.
How do I activate motion blur for my layers?Activate the motion blur icon in the layers list to use this function for the respective layers.
What is an adjustment layer and how do I use it?An adjustment layer is a special layer that applies effects to all layers below it. You can add it via "Layer" > "New" > "Adjustment Layer".


