In this tutorial, you will learn how to download graphics for free from various online platforms and then import them into Inkscape for further editing. You will also be informed about the different licenses you need to consider when using these graphics. This is particularly important if you intend to use the downloaded images for commercial purposes.
Key Takeaways
- There are many websites where you can download free images for personal and commercial use.
- You need to consider the respective licenses of the images to avoid legal issues.
- In this tutorial, I will introduce you to the websites pixabay.com and flaticon.com.
- You will also learn how to import a downloaded PNG file into Inkscape.
Step-by-Step Guide
1. Finding the right websites
There are many websites nowadays that offer free graphics. Some of the most well-known ones include pixabay.com and flaticon.com. These sites offer a wide selection of photographs, illustrations, icons, and more that you can use for both personal and commercial purposes. However, you must pay attention to the respective licenses to ensure you are using the images correctly.

2. Searching for images on Pixabay
When visiting pixabay.com, you can start your search either through the available categories or using the large search field at the top of the website. Here, you can specifically look for a particular image, such as "Dove." It is worth mentioning that the search can also be done in German.

3. Using filters for image search
To make your search even more specific, you can use the filter option. You can choose between different types of images, including photos, vector graphics, or illustrations. Additionally, you have the ability to adjust the orientation, size, and color of the image.

4. Selecting the right image
After applying filters, choose the image you like. You will then see it in a larger view. Pay attention to a transparent checkered pattern displaying that the image has a transparent background, which is often desired, especially if you want to vectorize the graphic.

5. Downloading the image
To download, you need to register on Pixabay. Then click on the "Free Downloads" button. Here you will find various options for download. Many images are available in PNG format, which is pixel-based. Sometimes, you also have the option to download the vector file in SVG format. Pay attention to the licensing information for each image you download.

6. Crediting the author
While crediting the author is not mandatory for many images, it is recommended. You can create a source attribution to thank the author. This attribution can be inserted into your website content if you use the image there.

7. Searching for icons on Flaticon
To find icons, visit flaticon.com. Here too, you can directly search for desired icons in a large search field. Set the language to English or switch to German if needed. If you are looking for a speaker, type "Speaker."

8. Filtering and downloading results
Similar to Pixabay, you can filter the results on Flaticon by popularity or freshness. Choose an icon you like and click on "Download." You can download the icon in PNG format. However, crediting the author is required if you intend to use it for free purposes.
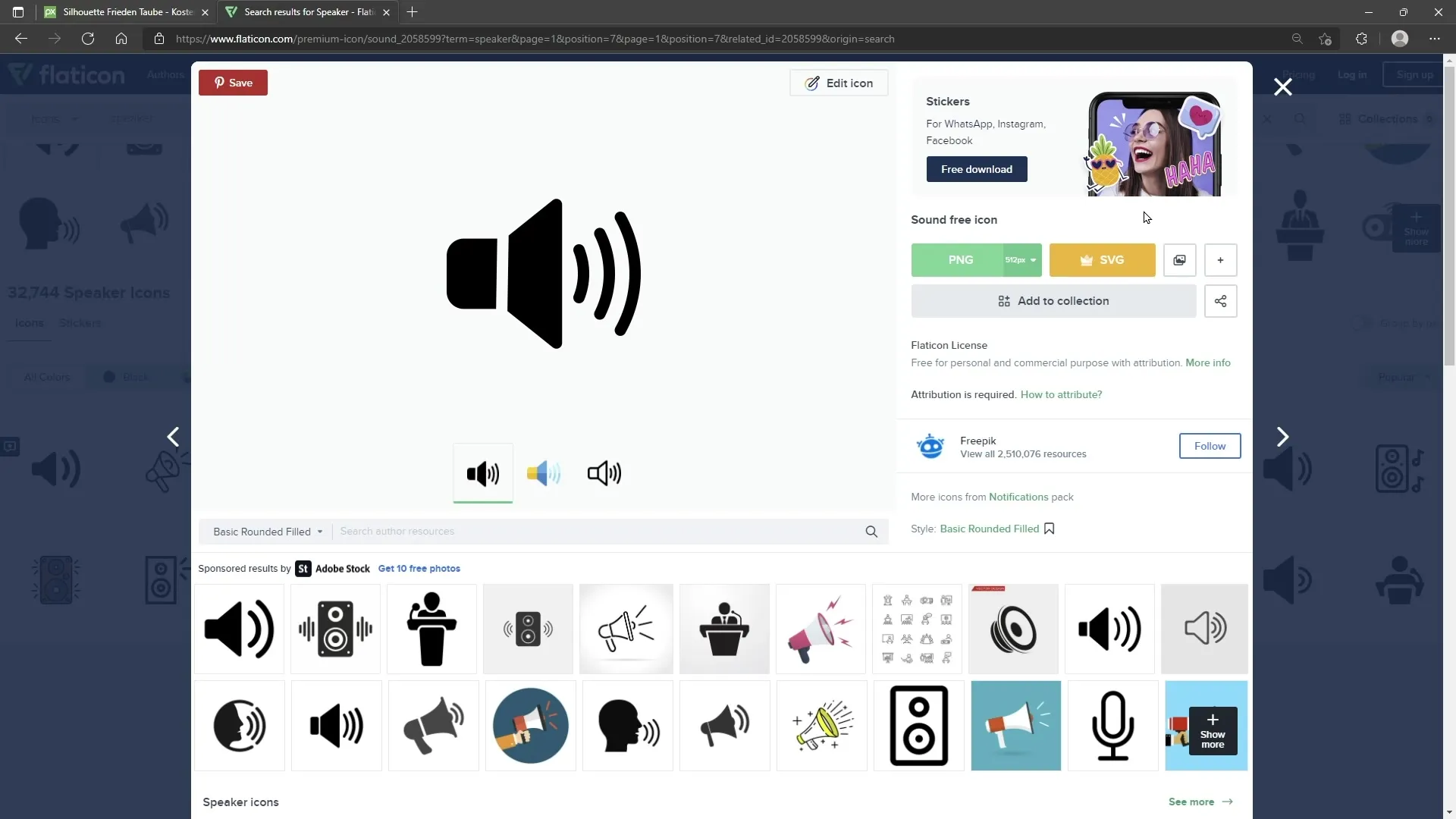
9. Start Inkscape and open a new document
Start Inkscape. A dialog box will appear. Click on "Print" in the "Document" section and open a blank A4 document on which you will import your graphics.
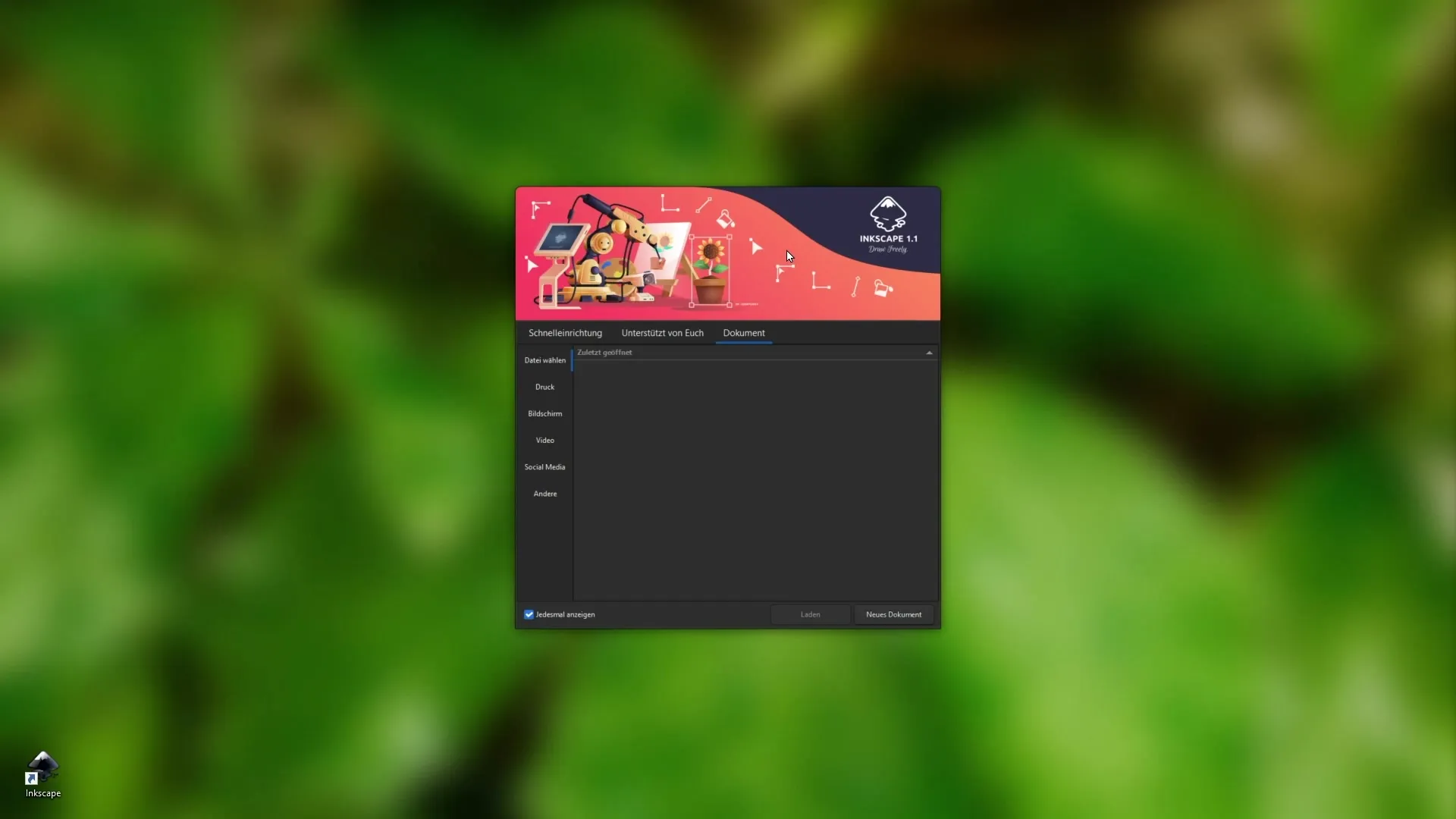
10. Import PNG file
To insert your downloaded PNG file into Inkscape, go to "File" and select "Import". Locate the desired image file on your hard drive and confirm with "OK".
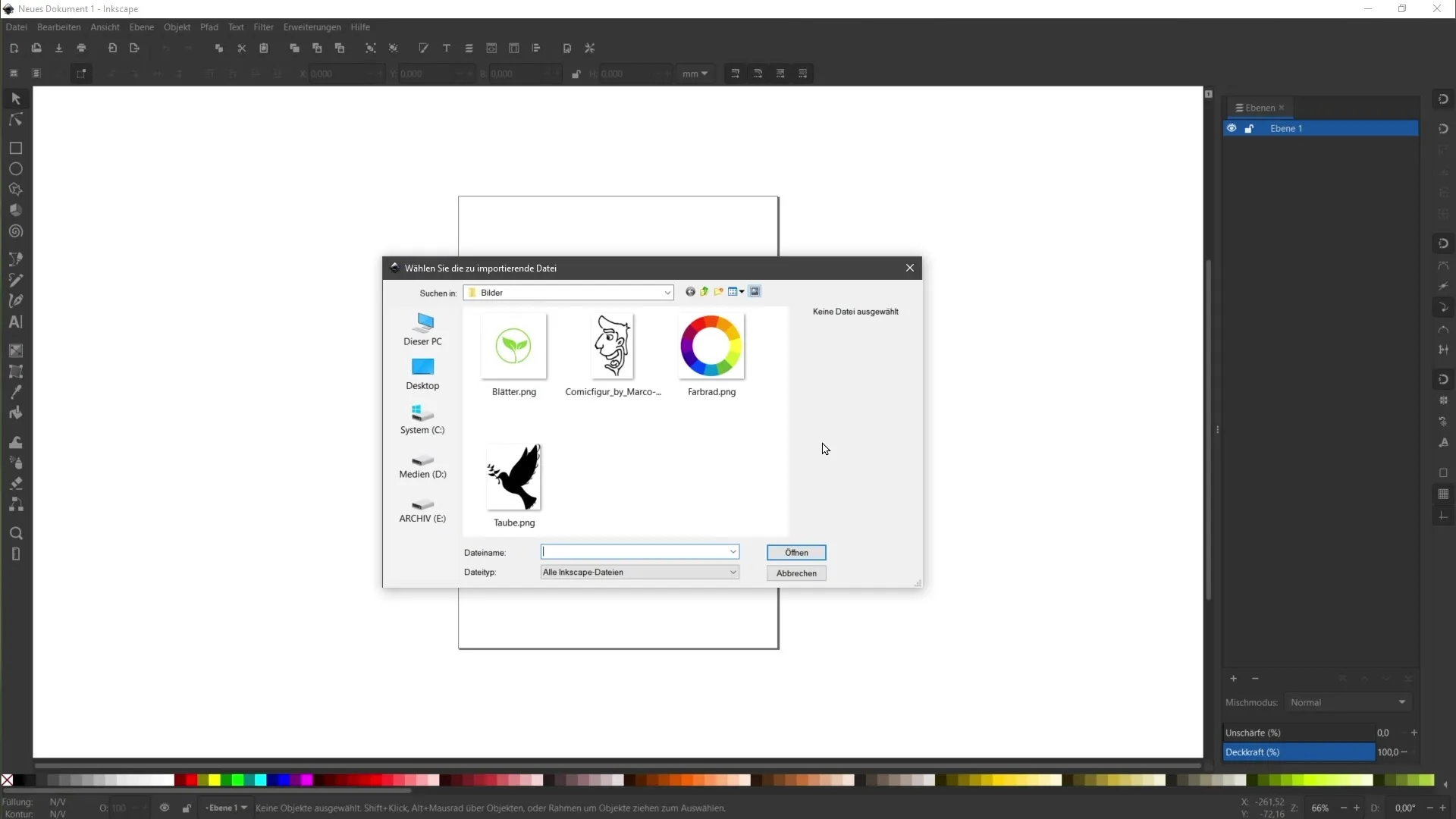
11. Choose import options for display
Another dialog box with default settings will appear. In the "Render Method" section, select "pixelated". This option ensures that the pixel graphics are displayed as they are, including the typical staircase effects at the edges.
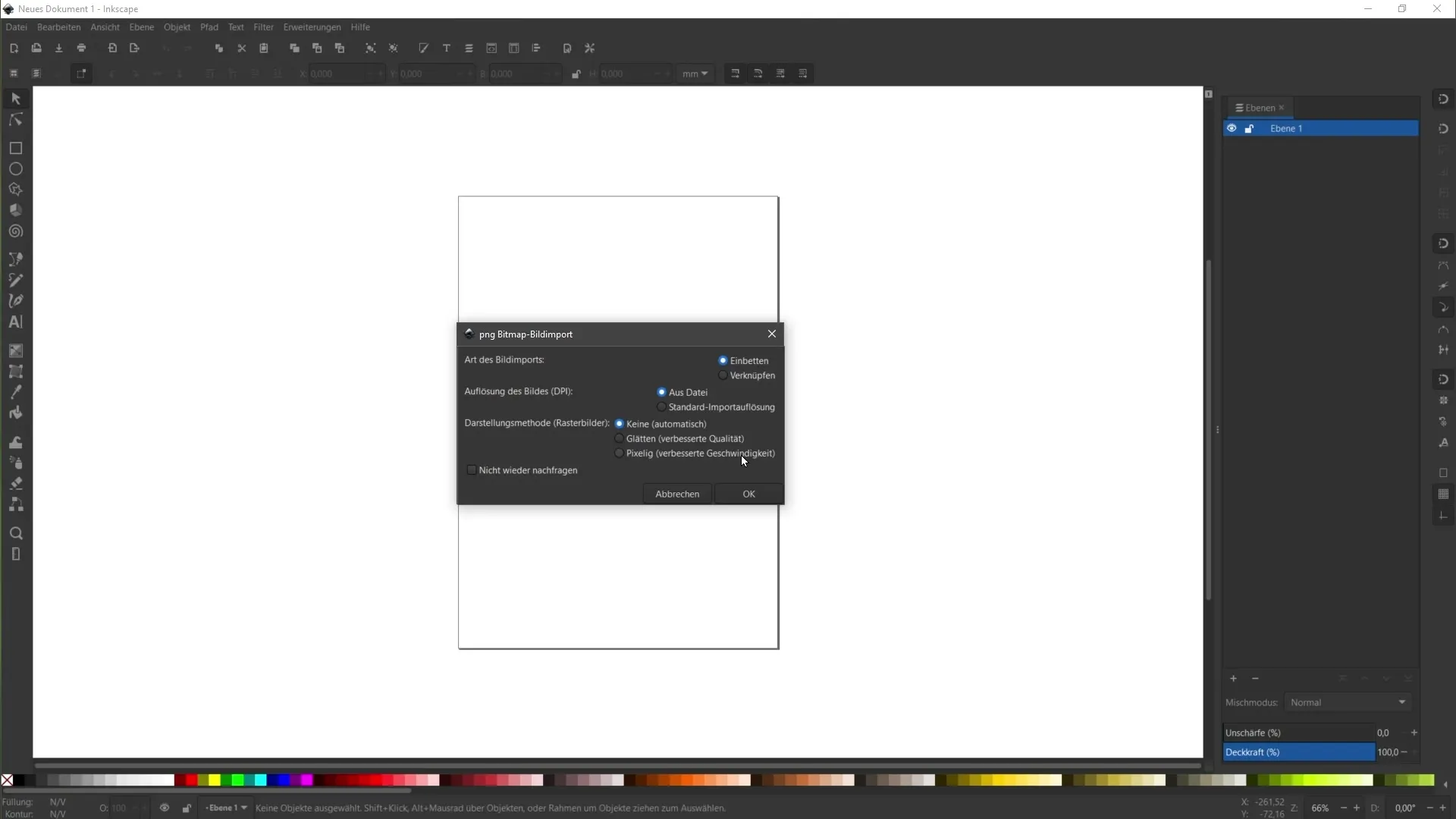
12. Make corrections to the outline
If you choose a softened rendering, the image will also be imported, but the edges will be smoothed. This can be useful depending on how you intend to use the graphic. Make sure you select the method that best matches your vision.
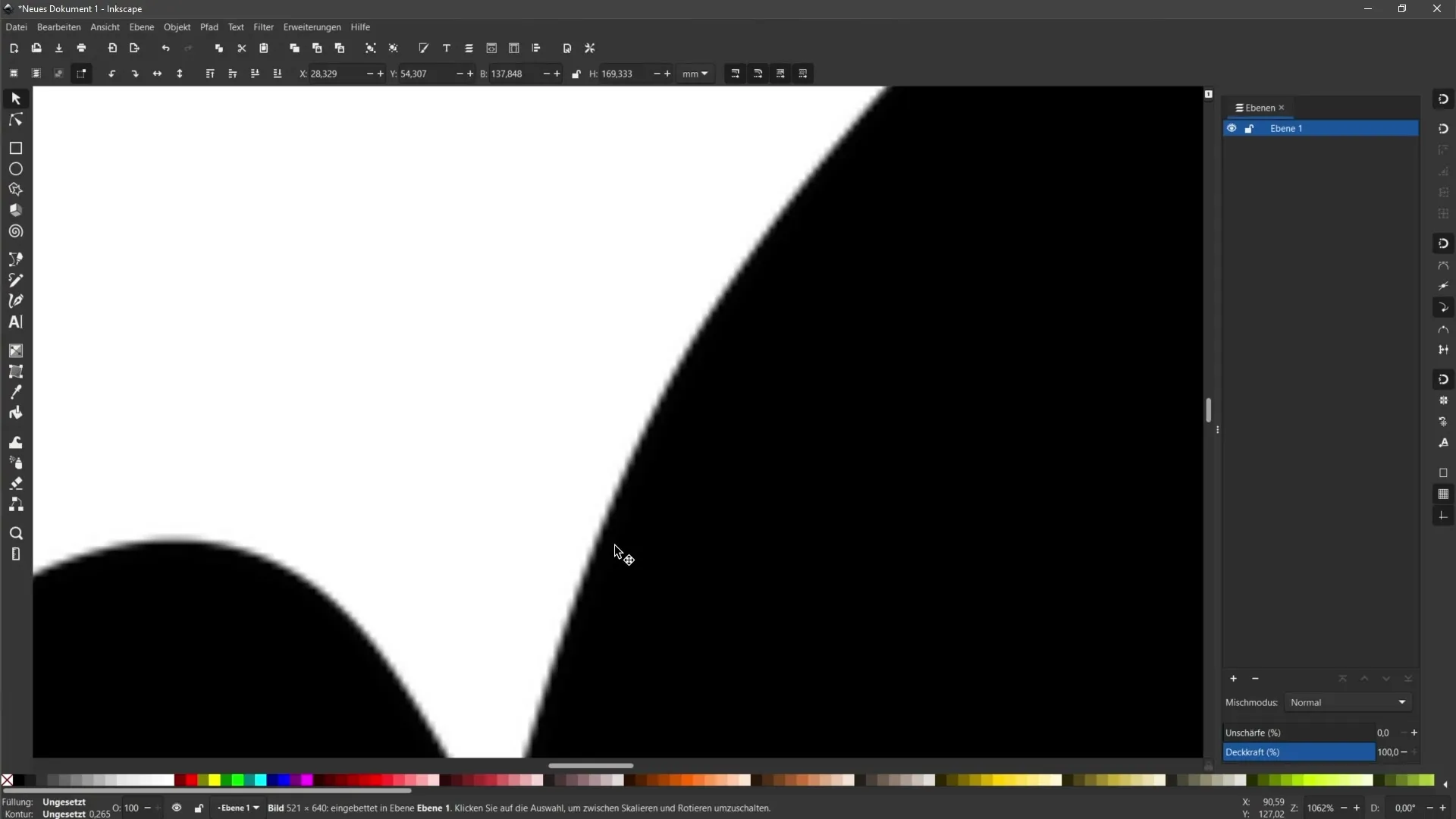
13. Edit PNG image in Inkscape
After importing the image, you can edit it as desired and combine it with other graphics. In the next step, it is possible to convert the PNG file into a vector file if you need a vector graphic.
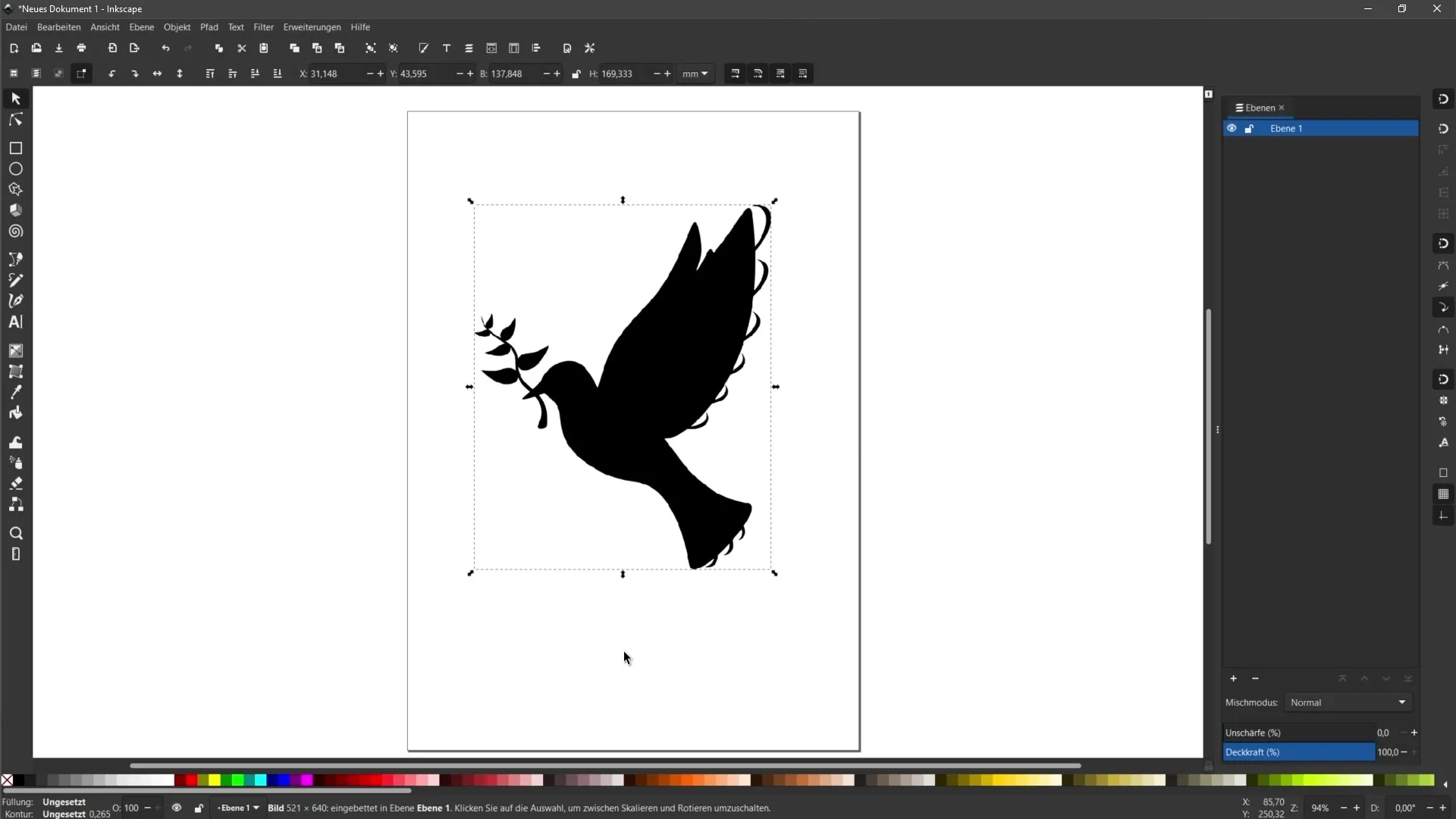
Summary
In this tutorial, you have learned how to download free images from pixabay.com and icons from flaticon.com and how to import these files into Inkscape. Always pay attention to the licensing terms and attribute the authors where necessary or desired. With the right steps, you can implement your projects safely and efficiently.
Frequently Asked Questions
How can I safely download images?Make sure to download images only from websites that offer free license information.
Can I use Google Image Search for my project?Avoid using Google Image Search, as the images there are not available for free use.
How important are license attributions?License attributions are crucial to avoid legal issues. Adhere to the guidelines of the respective website.
What if I can't find a free image?You may consider purchasing paid graphics from platforms like Adobe Stock.
How do I import an image into Inkscape?Go to "File", select "Import" and choose the desired file from your hard drive.


