In this tutorial, you will learn how to create a simple test web app to get started with the Chrome Developer Tools. We will cover everything from setting up the project to running the application, so you can harness the powerful features of the developer tools. Whether you have experience or are a beginner, this step-by-step guide is perfect for you.
Key Takeaways
- You will need Node.js and NPM to set up the project.
- Creating a new project is easy and quick.
- Using Chrome Developer Tools enables precise debugging of your application.
Step-by-Step Guide
To create your test web app, follow these simple steps:
Step 1: Installation of Node.js and NPM
Before you can create a project, you need to ensure that you have Node.js and NPM (Node Package Manager) installed. Visit the website nodejs.org and download the installer version suitable for your operating system. After installation, you can check NPM in the terminal by typing the command npm -v.
Step 2: Open Terminal and Create Directory
Open a terminal or command prompt to create your test app. You must select a directory where you want to create the app. Navigate to the desired directory and enter the following command to create a subdirectory for the project.

Step 3: Create Project with NPM
To create a new project, use the command npm create. You can choose a name for your project. In our example, we are using "Def Tools Test". Simply enter the command npm create def-tools-test and press Enter. You may be asked if you want to install a package; simply confirm.

Step 4: Choose the Framework
After creating the project, you will be asked which framework you want to use. You can select options like Vue.js, React, or just Vanilla JavaScript. For this guide, we choose Vanilla to work with plain JavaScript.

Step 5: Choose between TypeScript and JavaScript
You also have the option to choose between TypeScript and JavaScript. For this tutorial, we are using JavaScript to keep the basics easy to understand.

Step 6: Install Dependencies
Now it's time to install the necessary dependencies. Enter npm install in the terminal to download and install the required modules for your project.

Step 7: Check Project Folder
After the installation, you can view the newly created project folder. Use the command ls to see the files that were installed.

Step 8: Start Development Server
To run the web app, you need to start the development server. Enter the command npm run dev. This will start a local server that hosts your application.

Step 9: Open Application in Browser
Once the server is running, you will find a URL in the console (typically http://localhost:3000). If you already have Chrome as your default browser, you can simply click on the link. Alternatively, you can copy the address and paste it into Chrome's address bar.
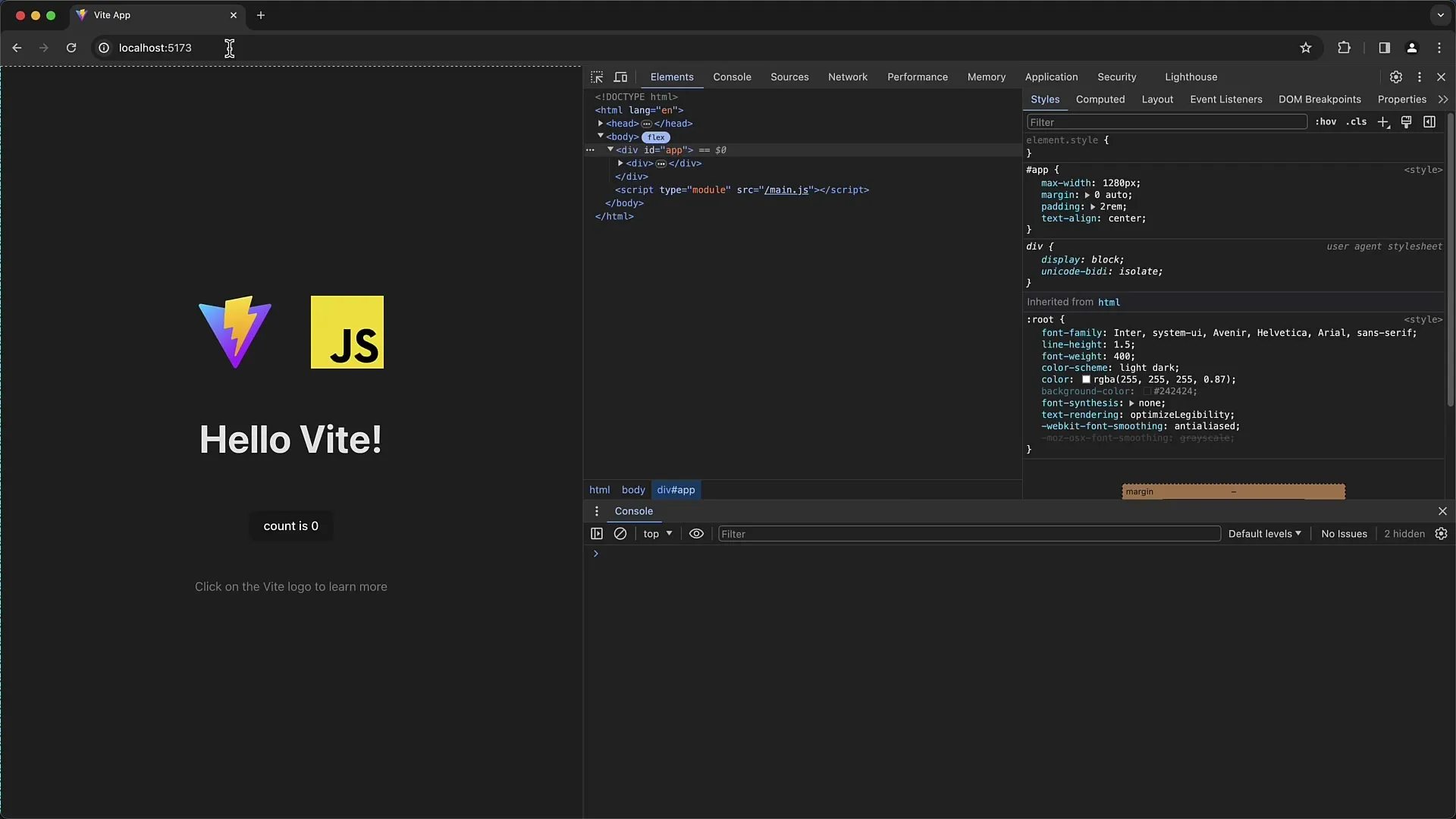
Step 10: Explore the Test Web App
Once the application is opened, you will see the user interface which is usually composed of a simple "Hello V" and a Counter Button. Clicking the button will increase the counter. This provides you with a simple yet functional test app to explore the DevTools.
Step 11: Using the Chrome Developer Tools
Now it's time to open the Chrome Developer Tools. You can open the DevTools either through the menu or by right-clicking and selecting "Inspect". While navigating through your test web app, you can inspect different elements, debug the code, and analyze your app's performance.
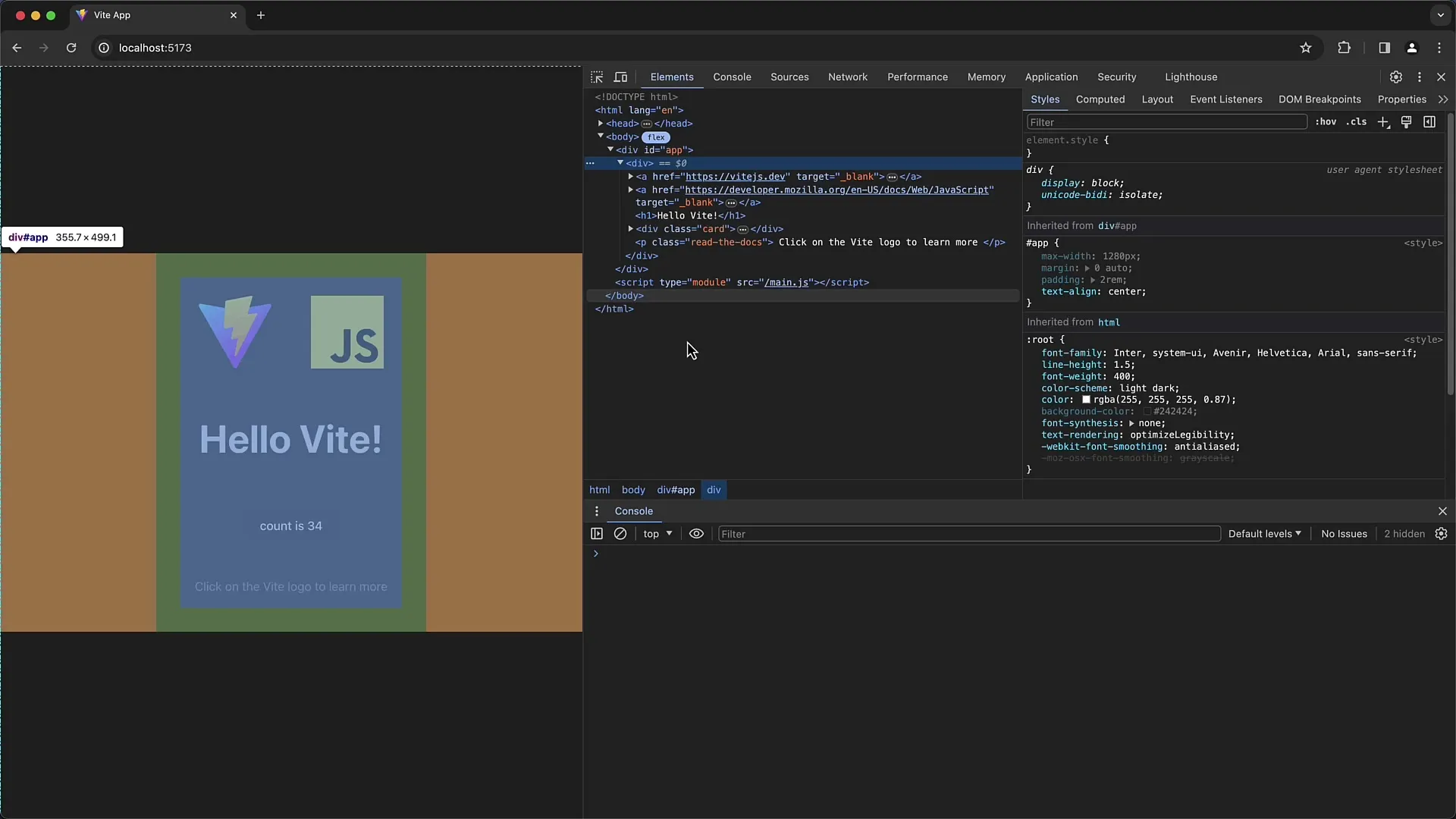
Summary
In this guide, you have learned how to create a simple test web app to take advantage of the Chrome Developer Tools. From installing Node.js and NPM, creating the project, to using the development tools, you now have the knowledge to develop and debug your own applications.
Frequently Asked Questions
What is Node.js and why do I need it?Node.js is a JavaScript runtime environment that allows you to run JavaScript code on your server. You need it to install and run NPM and your web app.
How can I start the development server?Enter the command npm run dev in the terminal to start the development server.
What is the difference between JavaScript and TypeScript?JavaScript is a dynamic programming language, while TypeScript is a statically typed superset of JavaScript that provides type checking and other features.
How do I open the Chrome Developer Tools?You can open the Chrome DevTools by right-clicking on a web page and selecting "Inspect" or by using the key combination Ctrl + Shift + I (Windows) or Cmd + Option + I (Mac).


