In this guide, I would like to introduce you to the basic functions of the console in the Chrome Developer Tools. The console is a powerful tool for developers that allows you to execute JavaScript code, display log messages, and monitor errors. Whether you are starting with web application development or already have experience, this overview of the console will help you work more efficiently and productively.
Key Takeaways
- The console is a versatile tool for executing JavaScript as well as displaying log outputs and errors.
- You can use different types of outputs, such as console.log(), console.error(), and console.warn().
- Filtering and controlling what is displayed in the console is crucial for maintaining overview.
- You can work directly within the context of breakpoints and access variables and their values during troubleshooting.
Step-by-Step Guide
To work with the console of the Chrome Developer Tools, follow these steps:
When using the console for the first time, you should know how to access it. You can open the console by clicking on the "Console" tab or using the "Escape" shortcut. Alternatively, you can also open the console via the "Show Console Drawer" menu item. This will display the console at the bottom of the screen.

After opening the console, you can start making initial log outputs. Use console.log() to display messages in the console. You can pass as many parameters as you like, and they will be output in the corresponding format.

Another useful command in the console is auto-completion. When typing, you can simply press the Tab key to get suggestions. This applies not only to console.log() but also to other functions such as console.error() or console.warn().

With console.error(), you can create error messages that appear in red text. This helps you identify issues in your code more quickly. Similarly, you can output warnings with console.warn(), which will appear in yellow text.

If you have generated many log entries, it can quickly become cluttered. Therefore, the console offers the option to filter the displayed log levels. You can customize the display to show only errors, warnings, or information. For example, set the filter to "Error" to only see error messages.

Ensure that the use of console.log() and similar functions in production code is minimized as much as possible. It is important that the multitude of log outputs does not impact the performance of your application. During development, however, it is useful for debugging purposes.
A useful feature of the console is the ability to directly execute JavaScript code. When you set a breakpoint in the code, you can use the current context in the console to display variables or perform operations. You can easily enter variables like array into the console and view their contents.

Another standout feature of the console is the ability to execute multi-line code snippets. For example, if you want to create a function using setTimeout(), you can do so. Write your code in, press "Return", and observe the execution in the console.

Monitoring variables while navigating through the code with the DevTools is particularly intuitive. Once you reach the breakpoint, you can query the variables in the console and see their values, greatly simplifying the debugging process.

If your application has multiple frames or iFrames, you can select the context via the console and work with different Window objects. This allows you to effectively work even in complex numbering systems.
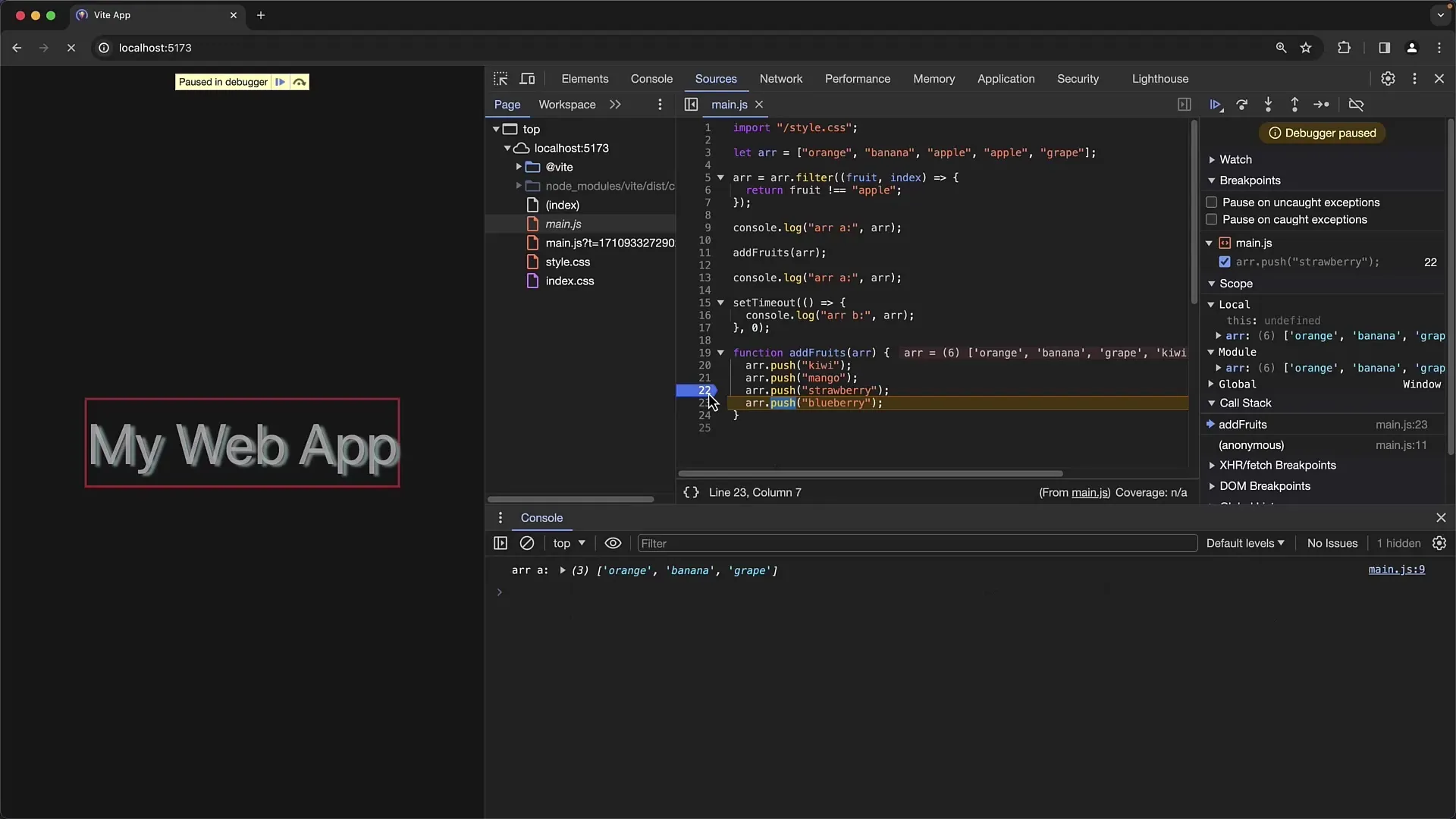
The console offers a variety of methods for interacting with the DOM. After introducing the basic functions, you can continue with these additional commands to make your work even more efficient.
Summary
In this guide, you have gained an overview of the key features of the Chrome Developer Tools Console. You now know how to generate log outputs, filter the different log levels, and execute JavaScript code directly. Utilize these functions to optimize your development work and efficiently debug errors.
Frequently Asked Questions
How can I open the console?You can open the console using the "Console" tab or the "Escape" shortcut.
What is the difference between console.log() and console.error()?console.log() outputs general log messages, while console.error() displays error messages in red text.
How can I filter the log levels in the console?You can adjust the log levels in the filter options to display only specific types of outputs.
Can I execute multi-line code in the console?Yes, you can write and execute multi-line code in the console by using the respective brackets and pressing "Return".
What should I consider regarding the console in production code?In production code, you should minimize the use of console.log() and similar functions to maintain performance.


