In this guide, you will learn how to add items to the Facebook Commerce Manager. The Commerce Manager is a powerful tool from Facebook that helps you easily manage and sell your products. Whether you have an online store or simply want to sell some products on Facebook, this guide will take you step by step through the entire process of adding items.
Main Takeaways
- To add products, log in to your Commerce Manager.
- You can upload items manually, via a data feed, or with a pixel.
- For starters, the manual option is the easiest and most straightforward.
- Make sure to provide all the necessary information for each product correctly to avoid issues during upload.
Step-by-Step Guide
1. Log In to the Commerce Manager
First, you need to log in to your Facebook Commerce Manager. This is the place where you will manage all your product information. Go to Facebook, sign in with your account, then look for the Commerce Manager in the menu and click on it.

2. Add Item
Once you are in the Commerce Manager, you will find the "Add Item" button at the top of the page. Click on it to see the different options for adding items. There are three possibilities: manual, via a data feed, or with a pixel. In this tutorial, we will use the manual method.

3. Choose Manual Input
Select the manual option by clicking on it and then proceed with "Next". This method allows you to add items individually and enter all information directly.

4. Upload Item
Now you are at the stage where you can upload items. Click on "New Items" and start adding your product information. Here you can also upload photos of your products.

5. Upload Photo
Click on the image icon to upload a photo from your computer. Choose a suitable image of your product. In this example, we select a book to demonstrate the process.

6. Enter Product Details
After your image is uploaded, enter the title and description of your product. For example: "E-book on Making Money" with the description: "Do you want to learn how to earn money online?"

7. Add Website Link
Now add the link where the product is available. This could be a link to your own online store created with Shopify or WooCommerce. Make sure it is correct, as an incorrect link can prevent the upload.
8. Set Price
Now you need to set the price for your product. In this example, we set the regular price at 4 euros and a promotional price of 2 euros. This gives customers an incentive to act quickly.

9. Choose Category and Condition
Choose the appropriate category for your product. In our example, we use "eBook". You can also select the condition of the product; for a new product, choose "new".

Add Second Article
If you want to add a second article, go through the same process again. Upload another product image, enter the details of the new product, and add the required links and prices.
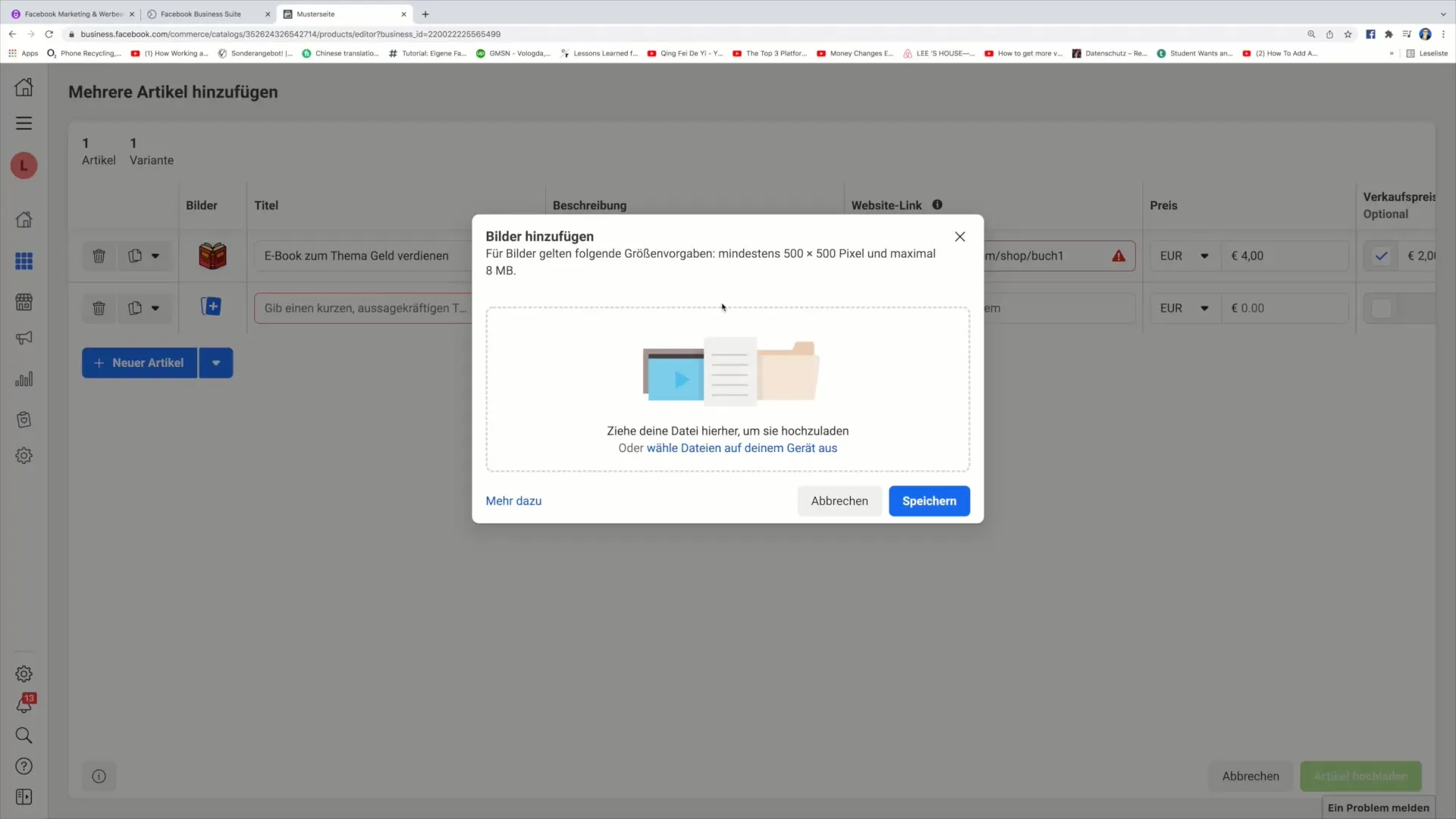
Upload Article
Once you have added all products, click on the "Upload Articles" button. Make sure all links and information are correct before doing this to avoid errors during uploading.
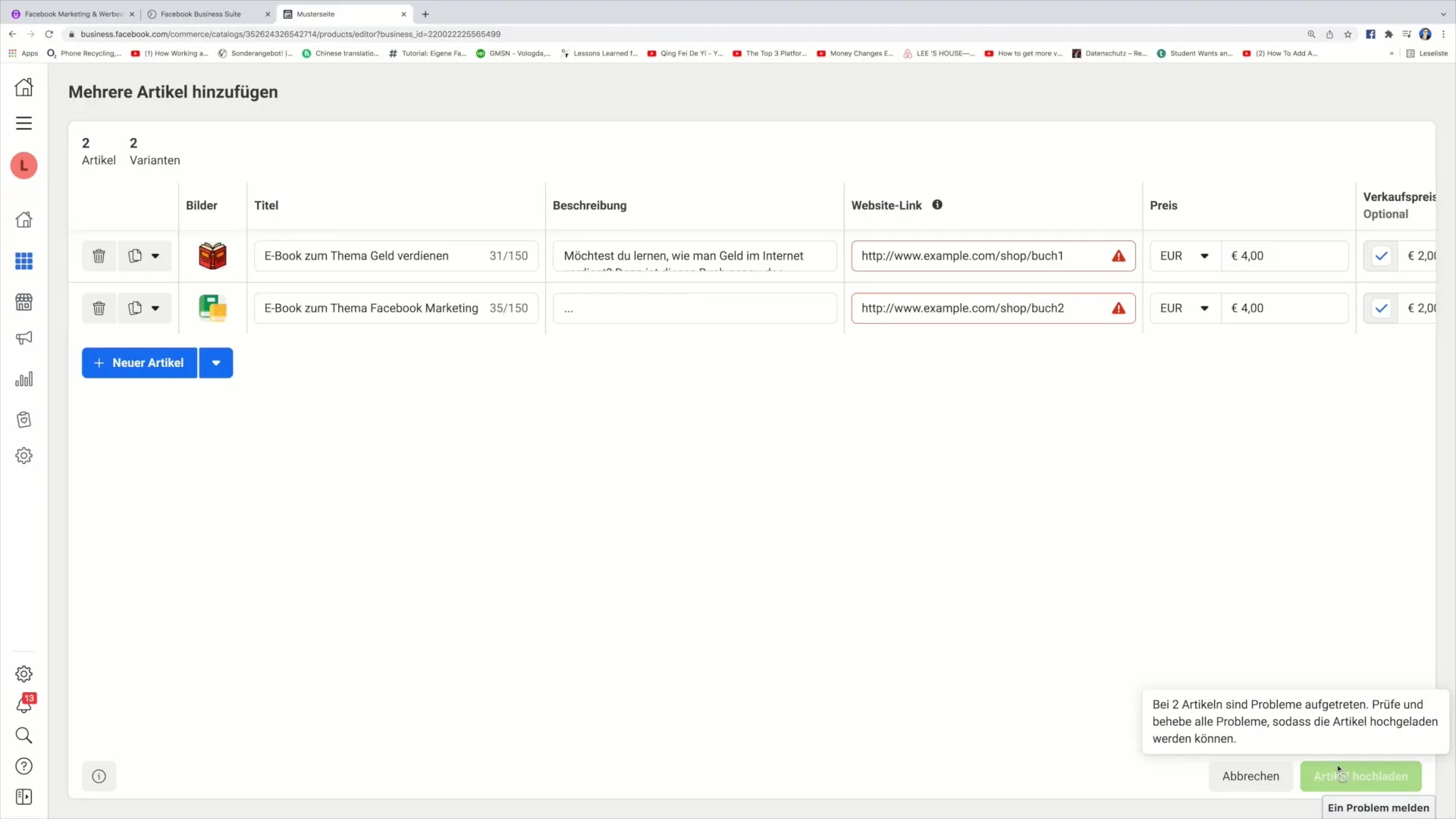
Completion
After the upload process is complete, you have successfully inserted your articles into the Commerce Manager. You can now click on "Finish" and your uploaded products will be visible in the shop.
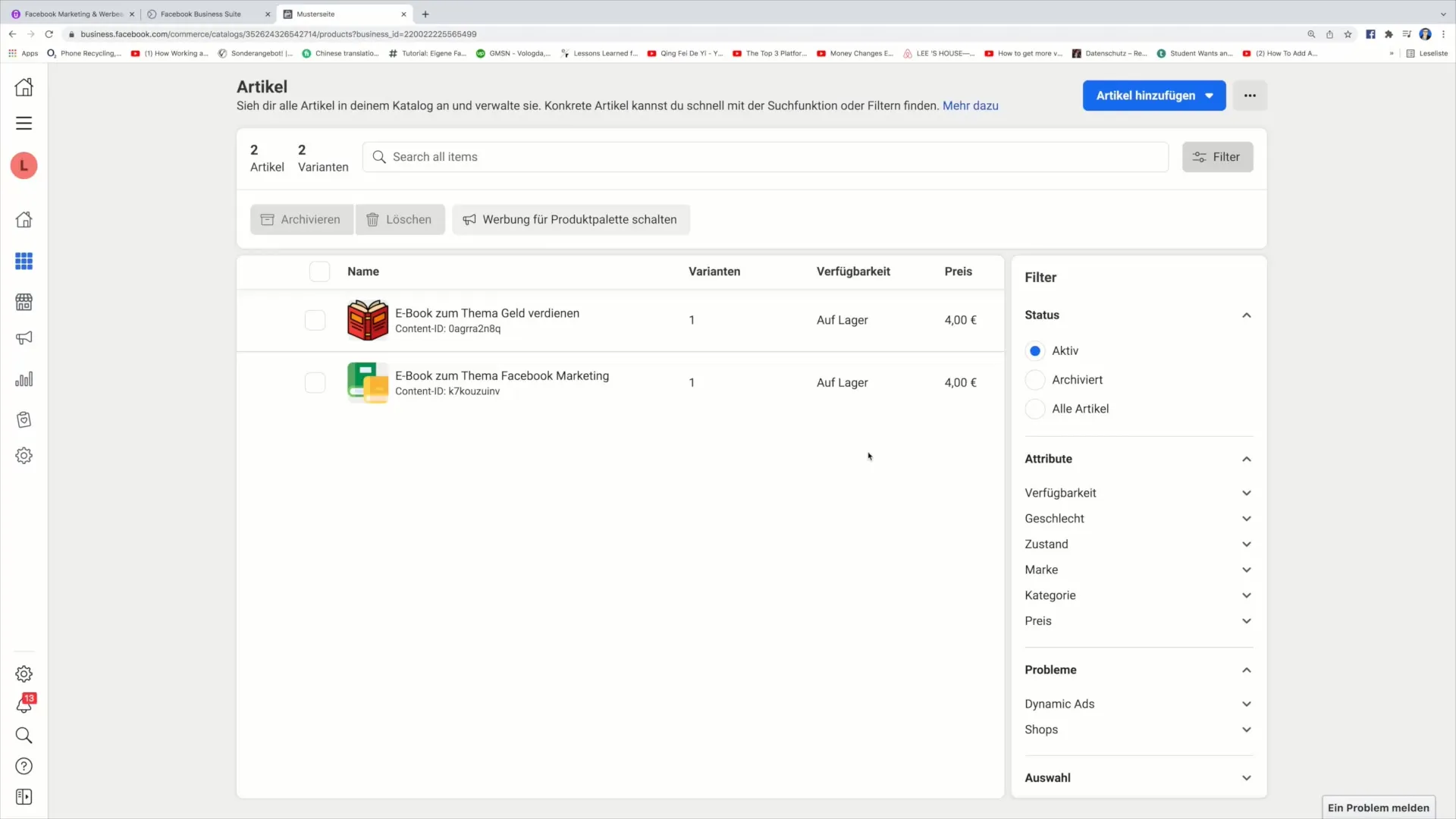
Summary
In this guide, you have learned how to add articles to the Facebook Commerce Manager. The process includes logging into the Commerce Manager, uploading product images, entering product details, and setting prices and links. With these steps, you can easily manage and sell your products.
Frequently Asked Questions
How do I log into the Commerce Manager?You log into your Facebook account and navigate to the Commerce Manager.
What options do I have to add articles?You can add articles manually, through a data feed, or with a pixel.
How can I upload product images?Click on the image icon and choose a photo from your computer.
What do I need to successfully upload an article?You need a product image, title, description, price, and a functioning link.
Can I add multiple articles at once?Yes, you can add multiple articles one after another by repeating the process for each article.


