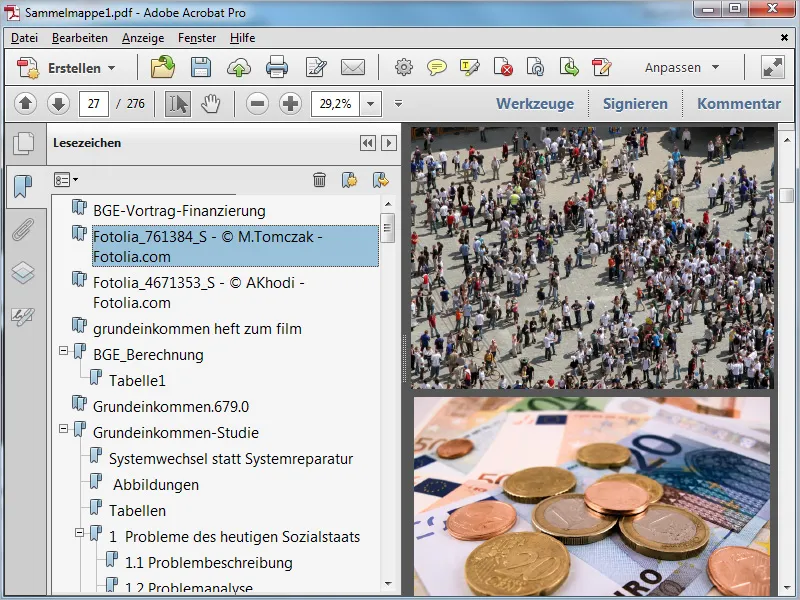If you want to bring together several different files that you have saved on a topic in a folder, you can easily create a folder in Acrobat 11 in which they are combined into a single PDF file.
All file types that are displayed in the Convert to PDF category in the Preferences are supported.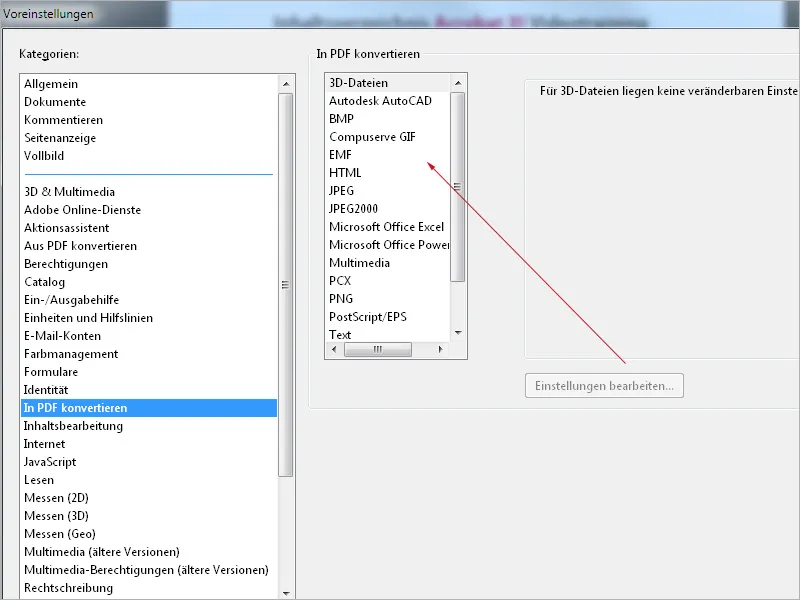
First open the folder in a file explorer and select the files you want to combine into a folder. Now right-click on the selection and select Merge files into Acrobat from the context menu.
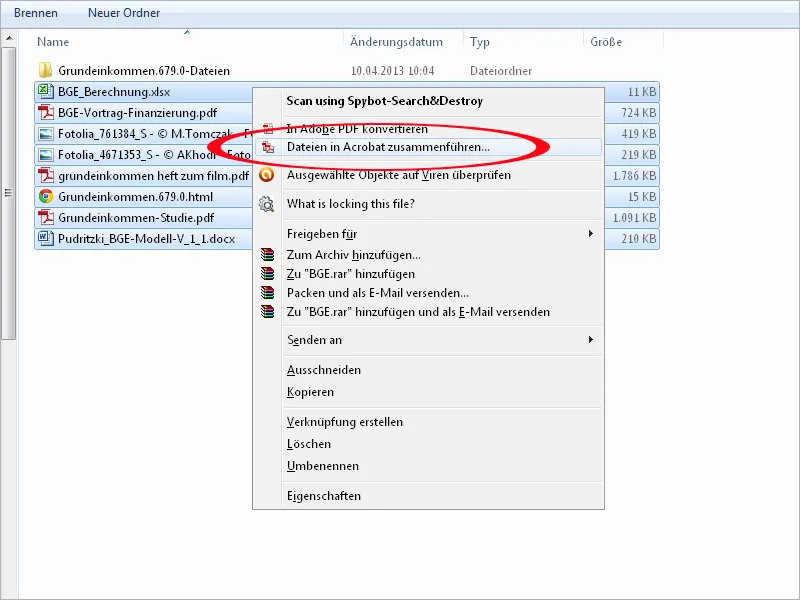
The files are then displayed in a new Acrobat screen in a clear preview as thumbnails, the size of which you can adjust to your needs using a slider at the bottom left.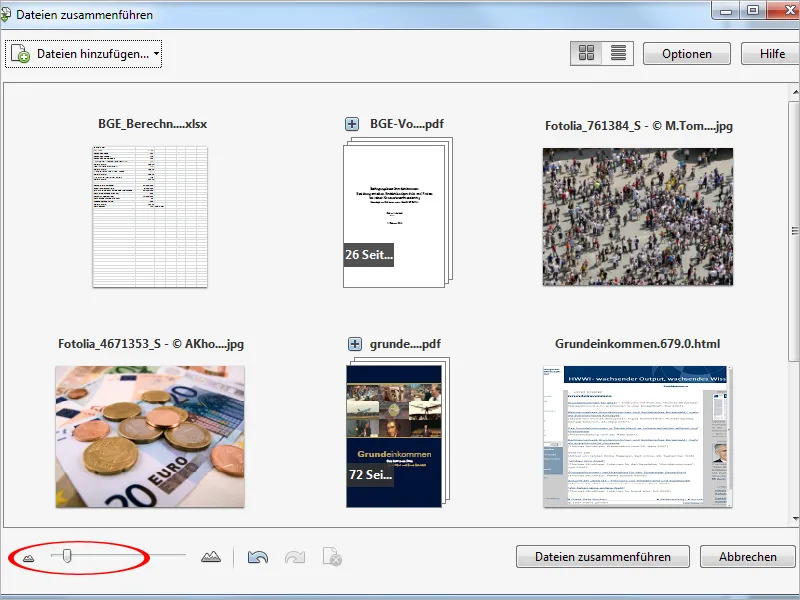
You can change the arrangement of the files as you wish using drag & drop. Simply drag a preview image between two others with the left mouse button held down and release to move it to this position.
The titles of multi-page documents are preceded by a small plus symbol. If you click on it, the pages are also displayed in a preview so that you can check the content again. The following documents are then moved backwards or downwards. Another click on the plus sign closes the preview of the content pages again.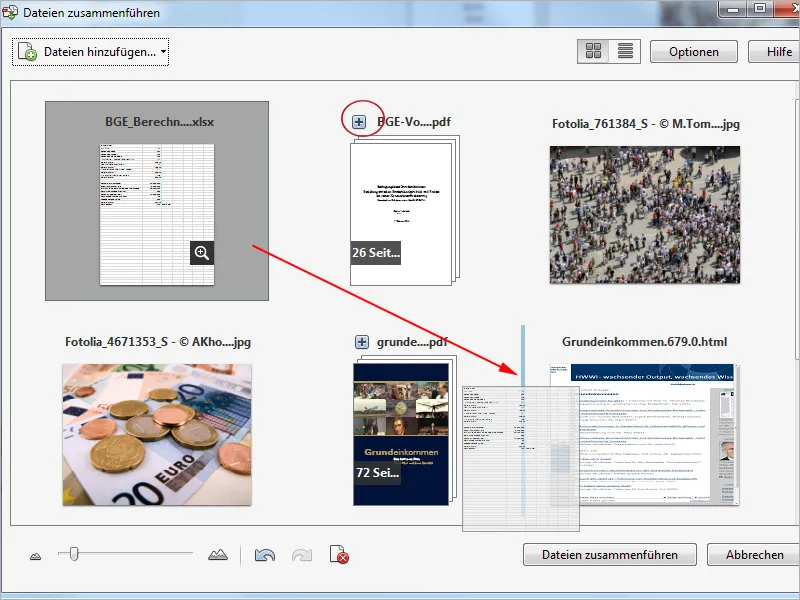
If you move the mouse over the preview of a page, a small magnifying glass symbol will appear.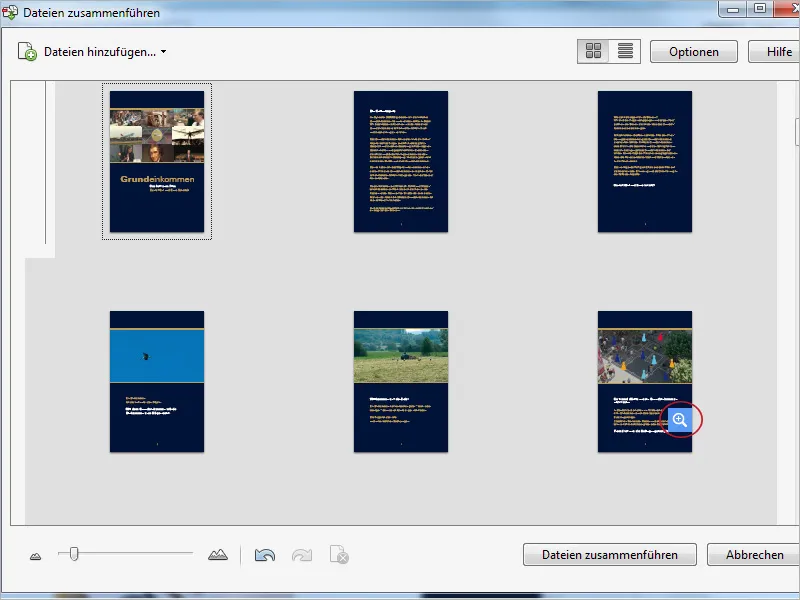
Clicking on it opens an enlarged view of the page. You can scroll through the pages of the document using the small arrow buttons in the top left-hand corner.
Clicking on the recycle bin icon to the right deletes the currently displayed page (only in this new compilation - not in the source document). Click on the close cross at the top right to close the enlarged view and return to the overview.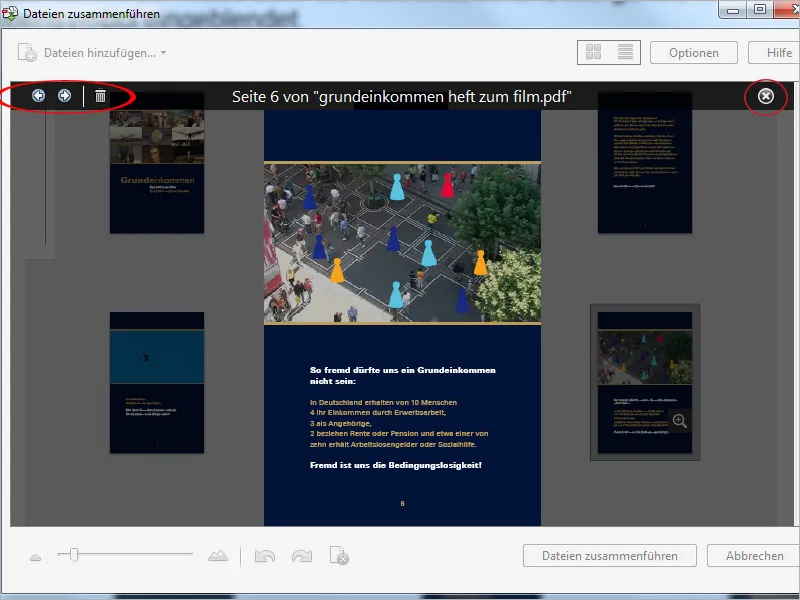
You can influence the output quality and therefore the file size of the individual files combined into a folder in a PDF by clicking on the Options button at the top right and selecting one of the three page thumbnails for the file size. Depending on the planned use or possible forwarding by email, you can make a choice by weighing up the compromise between quality and portability.
In order not to lose the overview in larger documents, you should ensure that the Always add bookmarks to PDF file checkbox is activated under Further options. This makes it easier to navigate through more complex content in the subsequent PDF folder.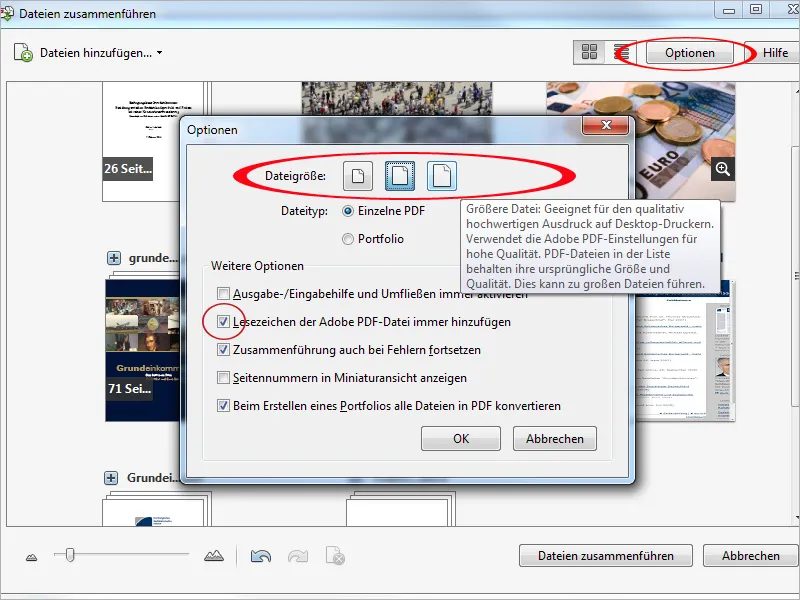
If you want to add further files from other sources, you can select them by clicking on the Add files button at the top left and integrate them into the folder.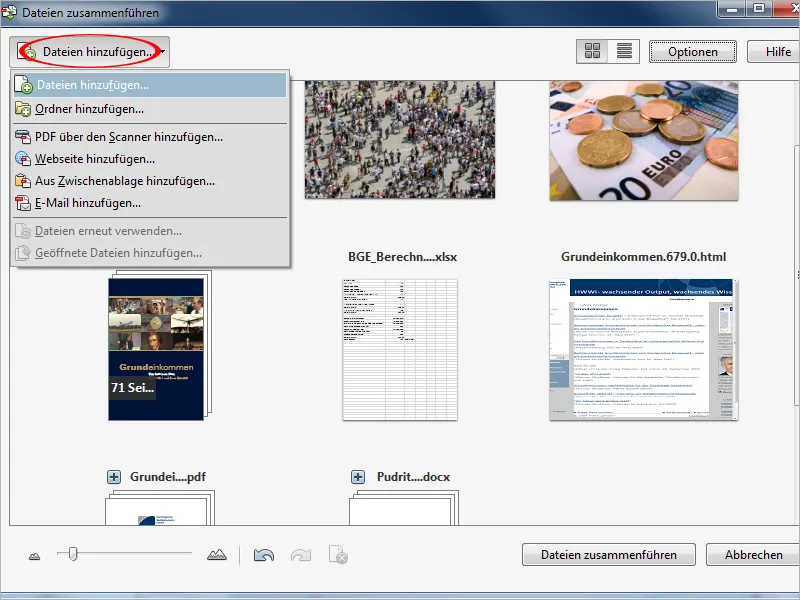
Once these settings have been made, click on the Merge files button to start the conversion and merging process. The successfully processed source documents are grayed out in the preview and marked with a green checkmark.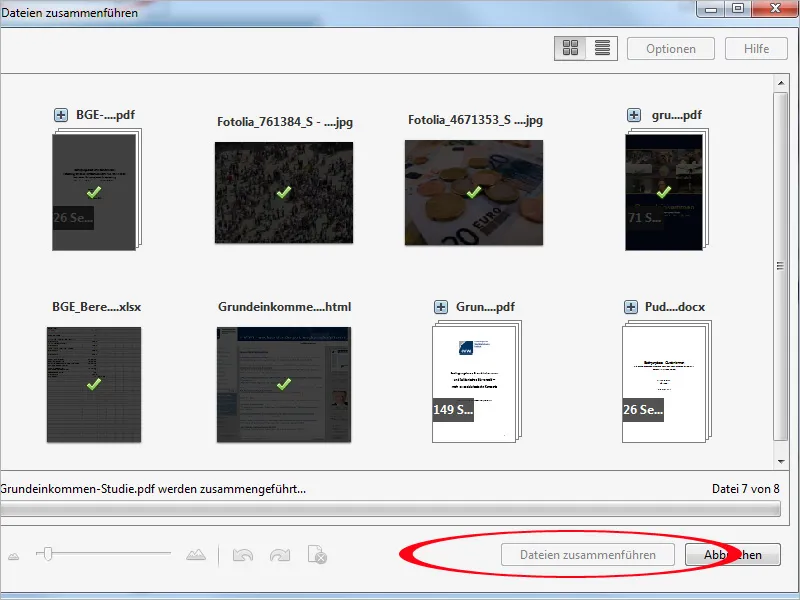
Once this process is complete, the folder is opened as a new PDF document in Acrobat. Click on the bookmark button in the navigation bar on the left-hand side to display the integrated table of contents, which should help you to easily find your way around the document. Finally, the new document should be saved under a catchy name.