In this tutorial, you will learn how to customize the settings in Adobe InCopy CC to make your work as an editor more efficient. The program interface can be customized to optimize your personal workflow and make important settings for text editing. Let's go through the key settings together and discover how they can help you be more productive.
Key Insights
- Enable typographic quotation marks in the input settings to avoid unsightly characters.
- Use the drag-and-drop text editing feature for easier handling of text elements.
- Pay attention to the advanced input settings to understand text formatting.
- Enable dynamic spell checking for smoother text work.
- Efficiently use autocorrect to automatically correct your most common spelling mistakes.
Step-by-Step Guide
To access the settings in Adobe InCopy CC, follow these steps:
1. Open Preferences
First, you need to open the preferences. Go to the menu bar, click on "Edit," and look for "Preferences." Under this menu item, you will find a variety of customization options.

2. Activate Typographic Quotation Marks
One of the most important settings you should make is to activate typographic quotation marks. Go to the input settings and make sure the corresponding checkbox is checked. If this setting is not activated, you will only get an unsightly character when setting quotation marks, making your texts look unprofessional.

3. Enable Text Editing by Drag and Drop
Another helpful feature is the option to edit text by dragging and dropping. This feature can also be enabled in the layout view. With this setting, you can easily move text elements, similar to other programs, which can save you a lot of time and effort.

4. Check Advanced Input
In the advanced input, you will find settings that the graphic designer may have set for the document. You cannot change anything here, but it's useful to take a look to understand the formatting, like superscript or subscript characters, in your document.

5. Utilize Font Context Controls
A useful new tool available in this version is the font context controls. These show you alternative glyphs directly while editing in InCopy or InDesign. You can disable the display of these alternative glyphs if they bother you.

6. Adjust Dictionary and Quotation Marks
In the dictionary, you can define which quotation marks belong to which language. Make sure the settings meet your requirements, especially when it comes to using the correct German quotation marks. When you activate typographic quotation marks, the correct characters will be inserted as you type.

7. Activate Dynamic Spell Checking
Enabling dynamic spell checking can also greatly facilitate your writing process. Make sure the correct language is set in the dictionary, as otherwise, words may not be recognized correctly and appear underlined.

8. Set Up Autocorrect
One of the easiest ways to optimize your workflow is by using autocorrect. You can create common spelling mistakes that will be automatically corrected as you type. For example, when you write "MFG," it will automatically be expanded to "mit freundlichen Grüßen."
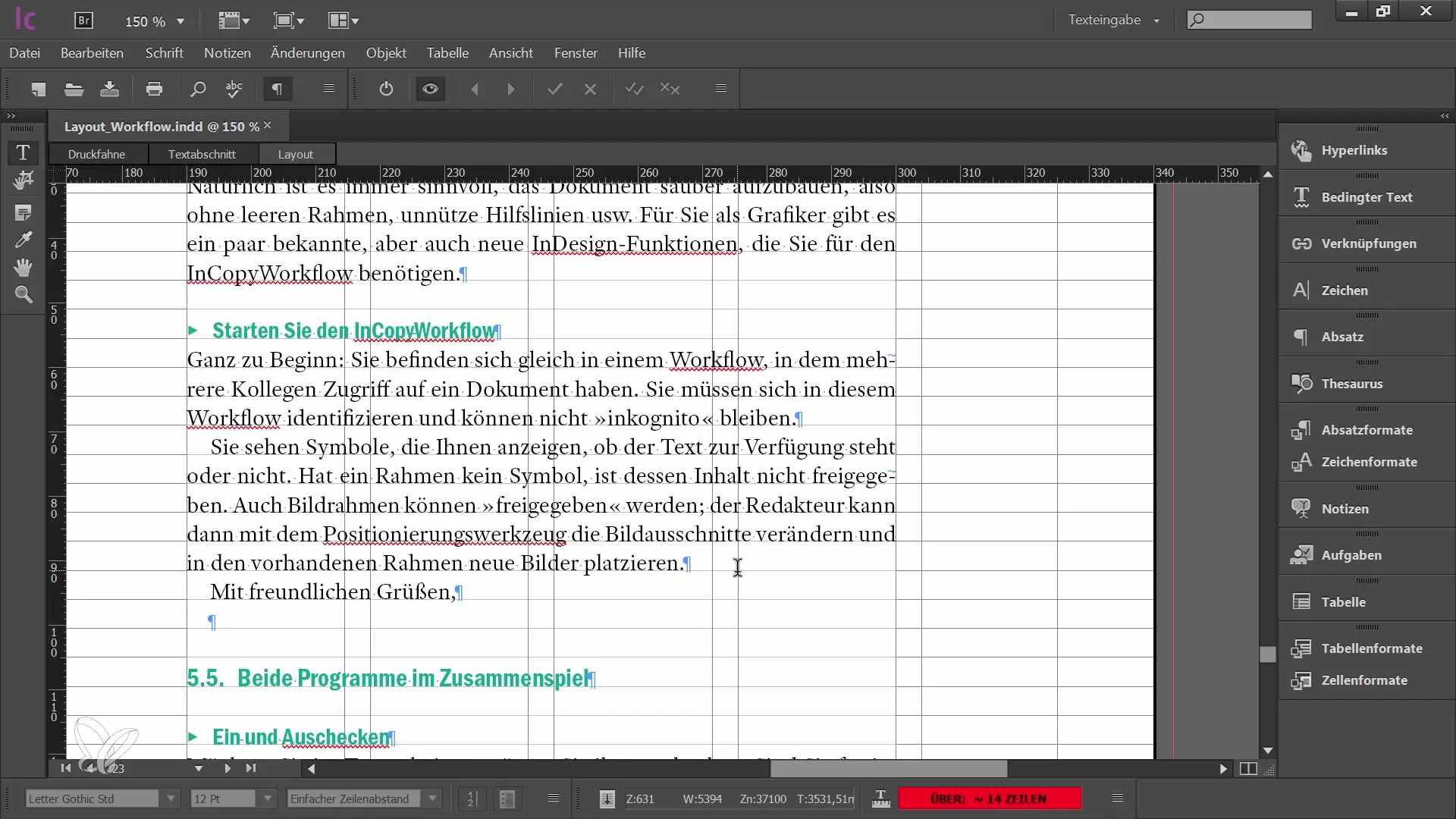
9. Customize Notes and Printing Options
In the notes, you can define the colors and display conditions. These adjustments help you keep track when working with multiple comments and annotations. You also have the option to make specific settings when displaying text sections and printing documents.
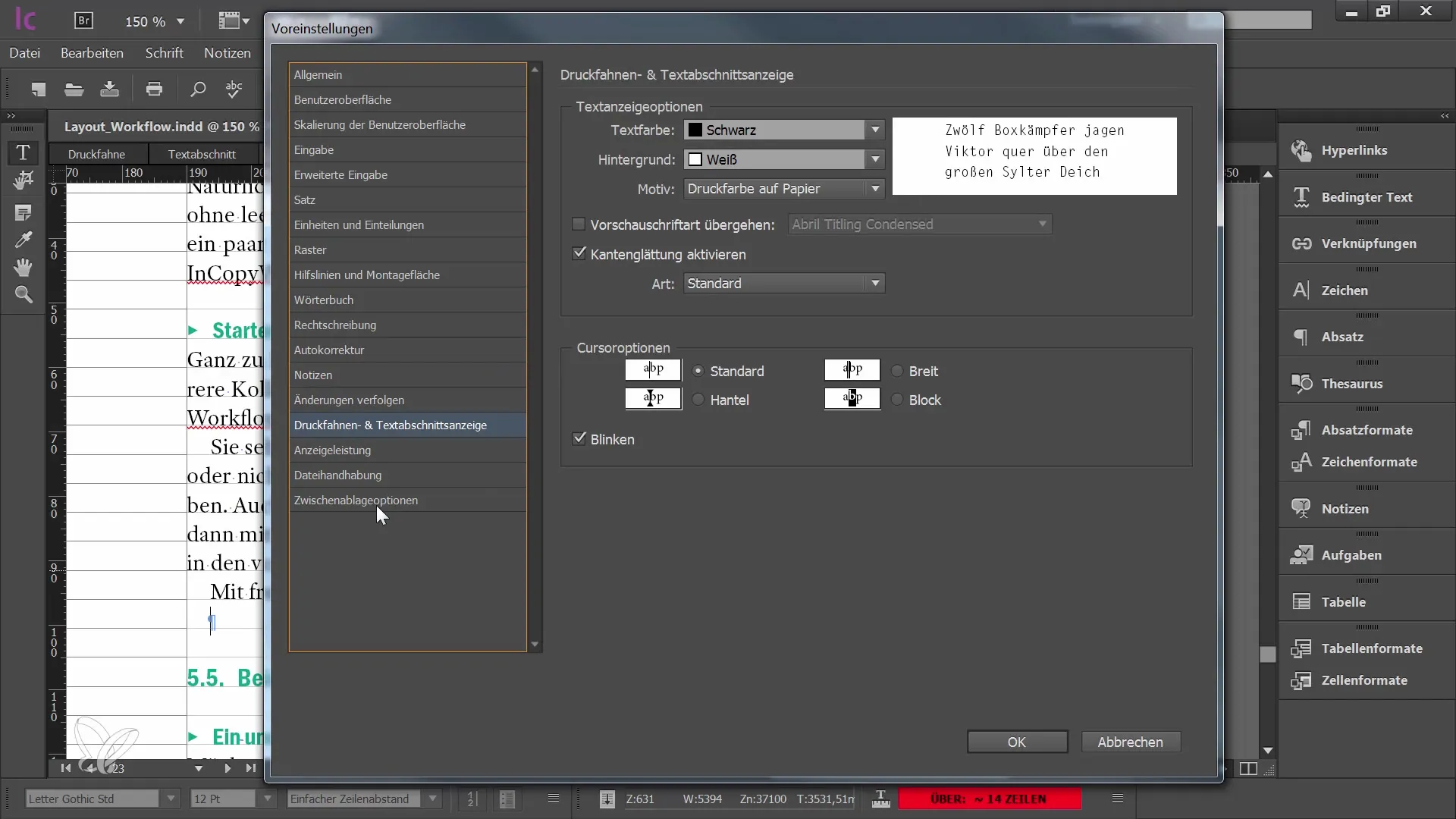
10. Track Changes
For better document management, you can also set how changes should be tracked. This function allows you to see and track all changes in the document precisely, which is particularly helpful when collaborating with multiple users.
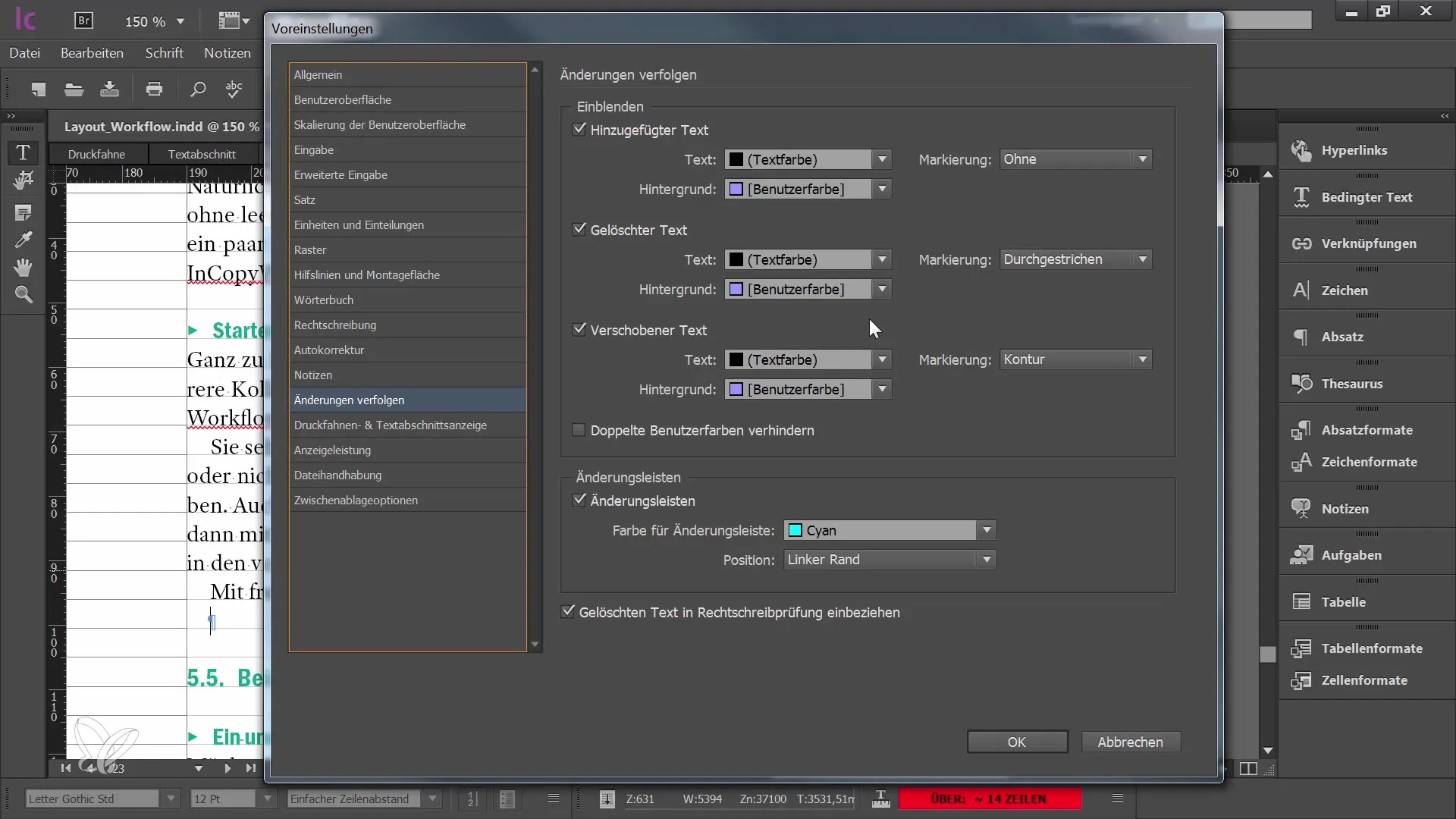
Summary
In this tutorial, you have learned how by making simple adjustments in the presets of Adobe InCopy CC, you can optimize your work as an editor. The right configuration ensures not only clearer texts but also a smoother workflow and a better user experience.
Frequently Asked Questions
What are typographic quotation marks?Typographic quotation marks are the correct quotation marks for formal texts, which are automatically set when the setting is enabled.
How do I activate dynamic spell check?You can activate dynamic spell check in the presets by ensuring the correct language is set in the dictionary.
What is the function of text editing through drag and drop?This feature allows you to move text snippets with the mouse, making editing easier and saving time.
How does autocorrection work in InCopy?Autocorrection allows you to automatically correct common spelling mistakes by defining certain words and their corrections.
Why are advanced input settings important?Advanced input settings allow you to better understand the formatting and structure of the text, even if you cannot change them directly.


