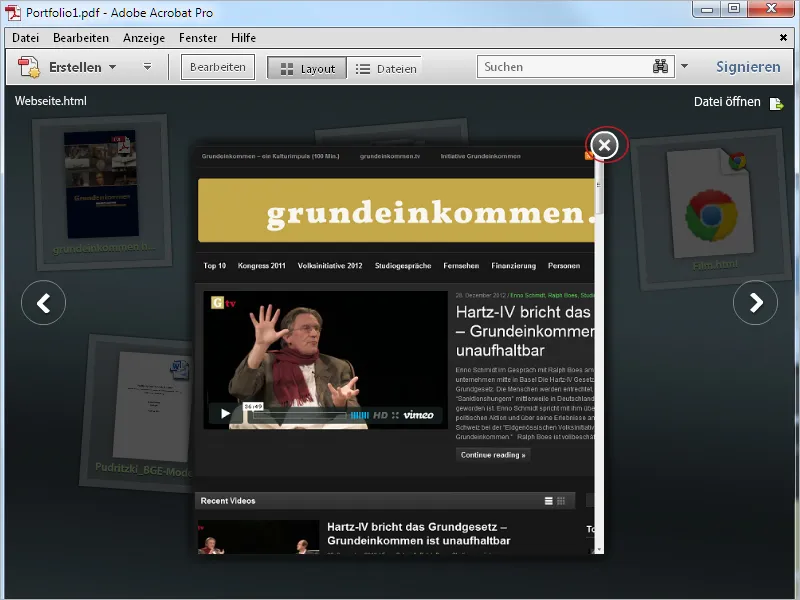In contrast to a folder, in which different files are combined into one large PDF file, the PDF portfolio offers the option of combining different files in a closed frame without converting the native file formats.
The files are presented in an animated and appealing form using Flash technology and can be viewed and edited either within the portfolio interface or in their native application, which must of course be available on the computer.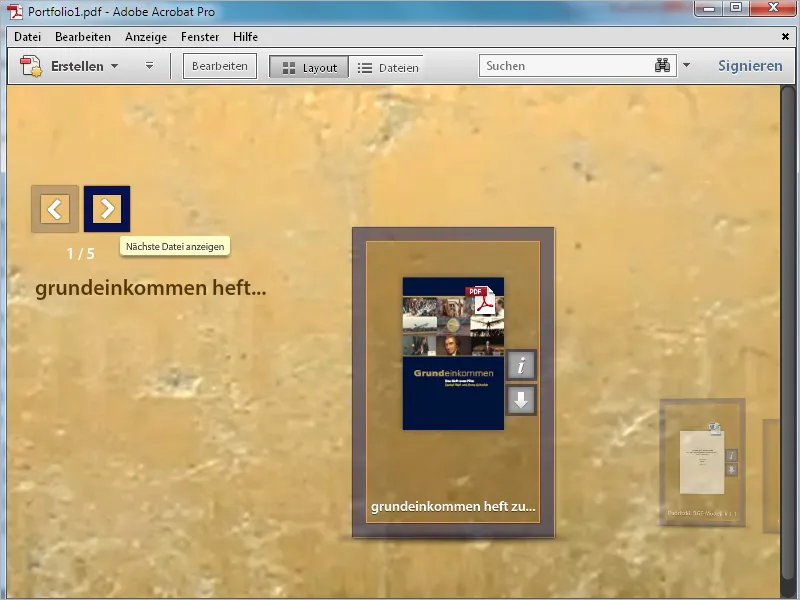
Entire films can be embedded within the portfolio application, but you can also easily embed the code of YouTube videos, for example, which are then linked to without increasing the file size of the portfolio, and then play the video within the portfolio.
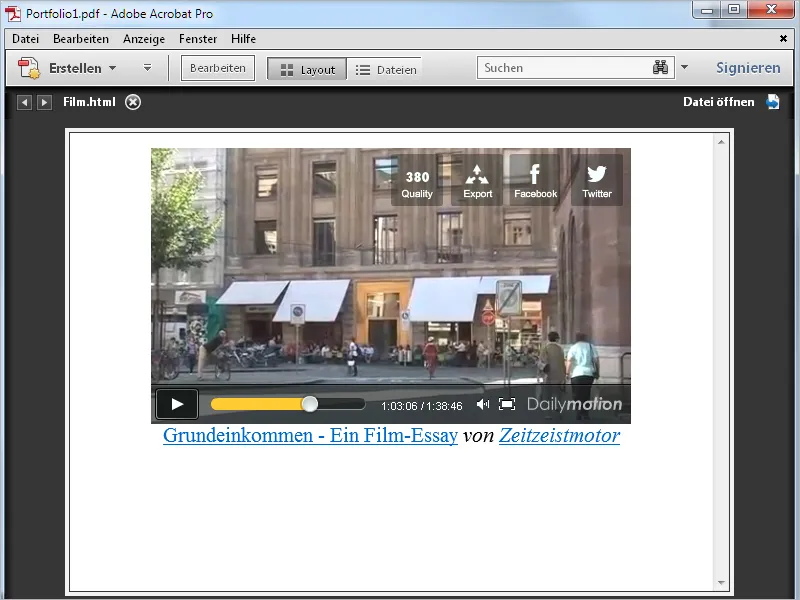
Embedded websites are also rendered in the portfolio view and retain their full functionality. The content is always delivered from the original page on the web server, which of course requires an internet connection.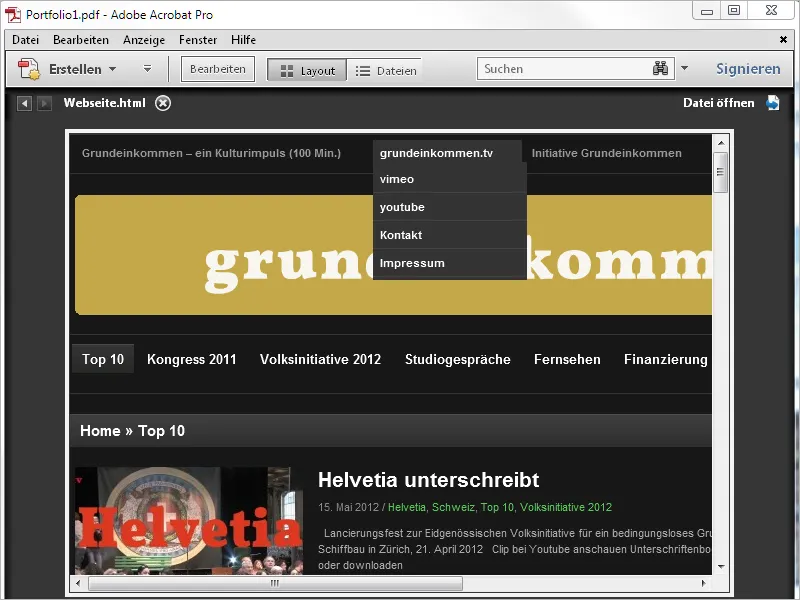
Although the PDF portfolio is created with Acrobat, the result, the PDF portfolio file, can also be opened and viewed with the free Acrobat Reader without any functional restrictions. However, the prerequisite for opening and editing native file formats contained therein is always the presence of the corresponding application on the respective computer.
If, for example, an Excel workbook is part of the portfolio and you do not have Microsoft Excel or a comparable program installed, you will only see a preview of the Excel file in the portfolio and cannot open the file itself.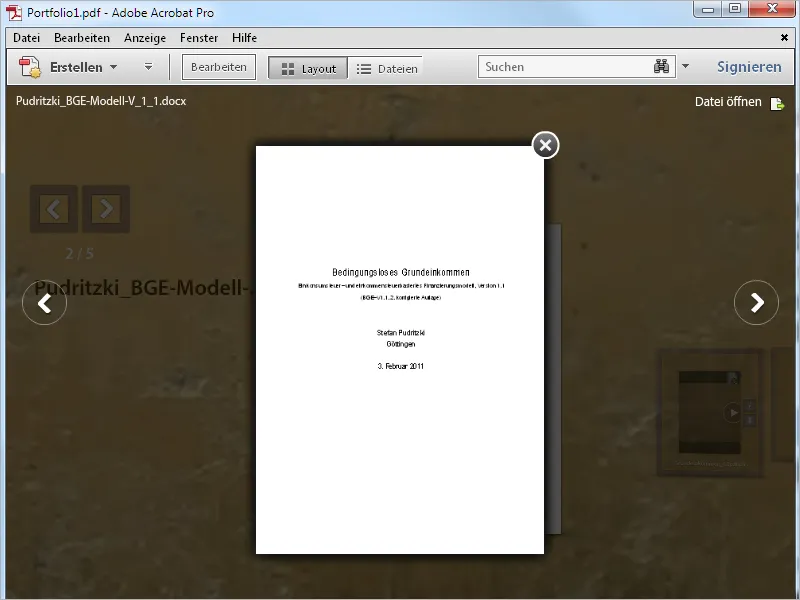
To create a portfolio, click on Create in the empty Acrobat program screen and then on PDF Portfolio.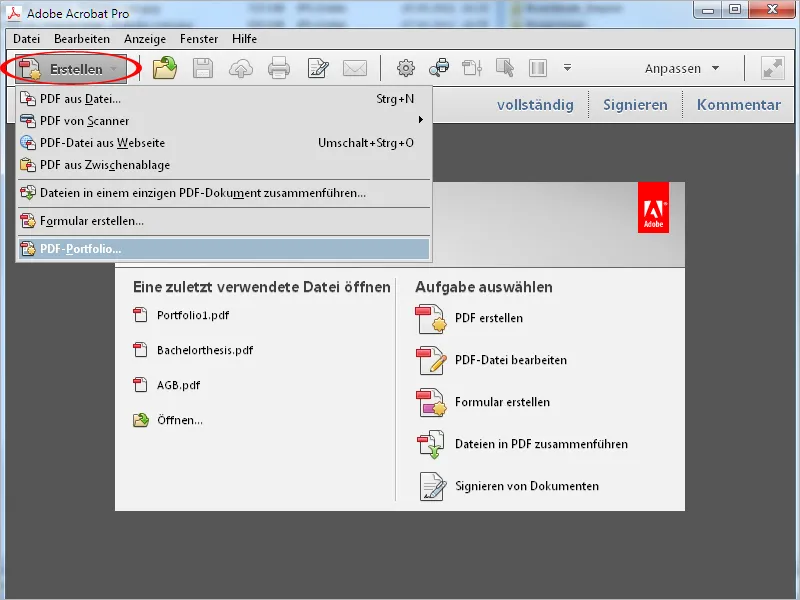
Alternatively, you can reach the same destination via the File>Create>PDF Portfolio menu.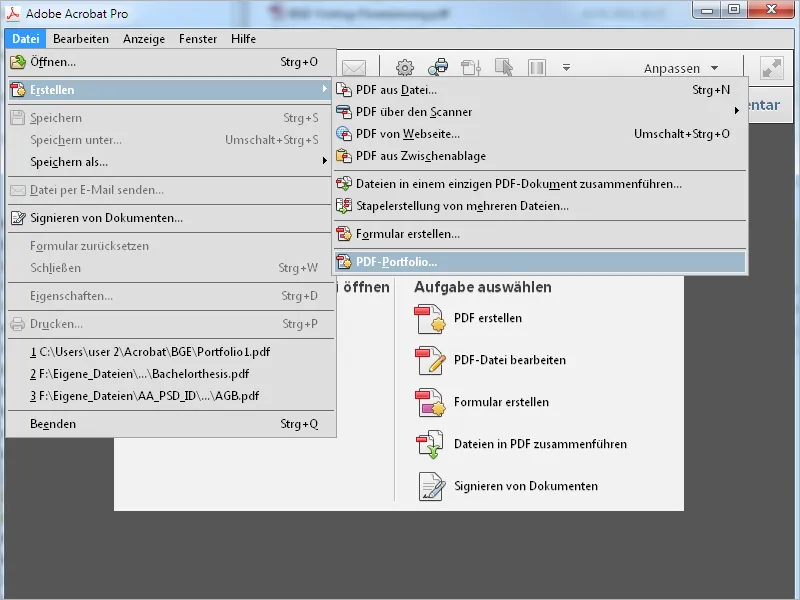
A new screen with a wizard will now open. On the left-hand side, you can select one of the suggested layouts, a thumbnail of which will then be displayed on the right. Now click on the Add files button at the bottom and select the files you want to include in the portfolio in the file browser that opens.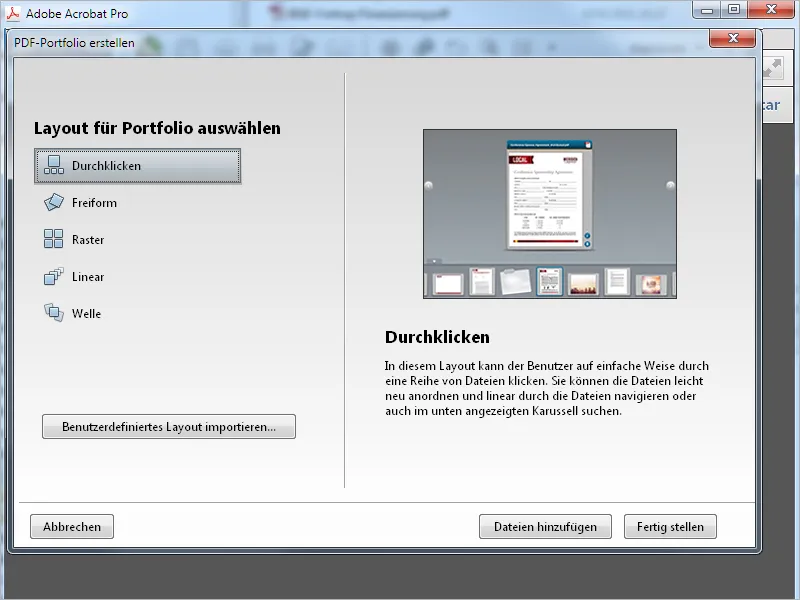
After clicking on Finish, the selected files are imported and finally displayed in the Acrobat portfolio interface. This is slightly different from the standard interface, e.g. the toolbar and quick tools are missing, and there is now access to layout and details settings in the top right-hand corner instead of tools and comments.
The editing bar on the right-hand side of the screen is grouped into different categories, the details of which can be expanded by clicking on the arrow in front of them.
In the Add content area, you can add additional files, entire folders or even web content such as a website to the portfolio.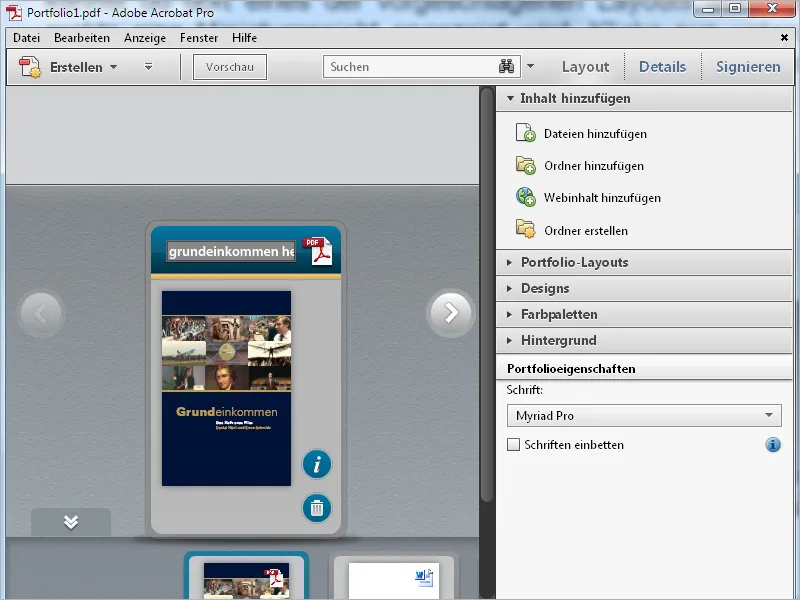
In the Portfolio layouts category, you can change the layout selected in the wizard at any time. The Freeform layout, for example, symbolizes a tabletop on which the elements of the portfolio can be moved freely with the mouse. It's best to try them all out.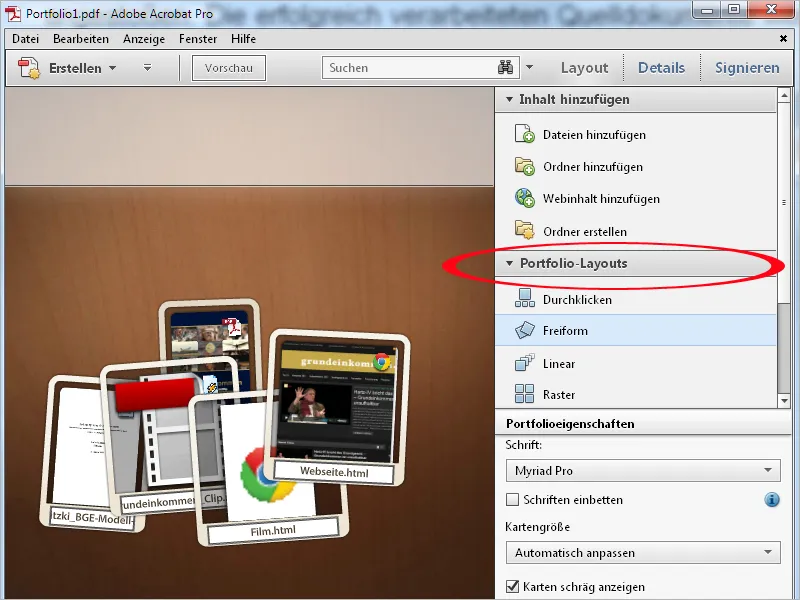
In the Designs category, you can further modify the layout with ready-made color effects.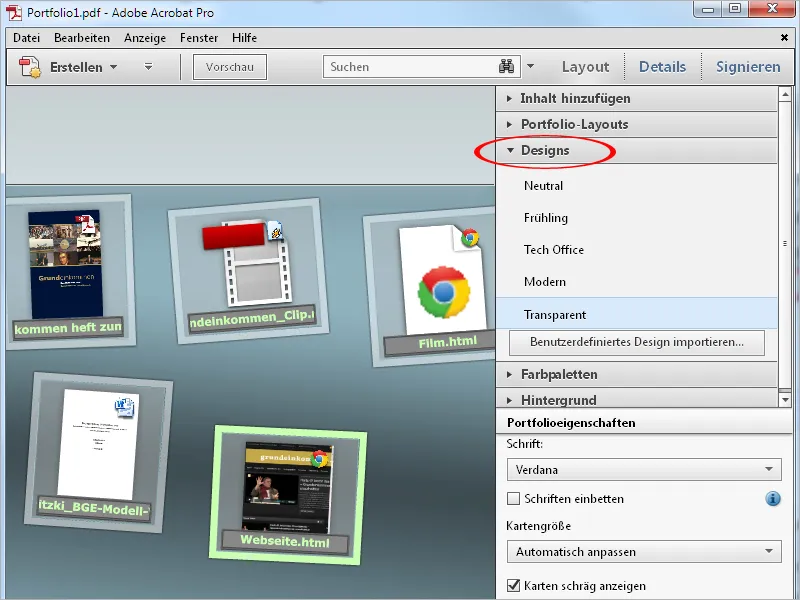
In the Color palettes section, you can replace the current combination of background, frame and font colors of the selected design with additional, ready-made palettes ...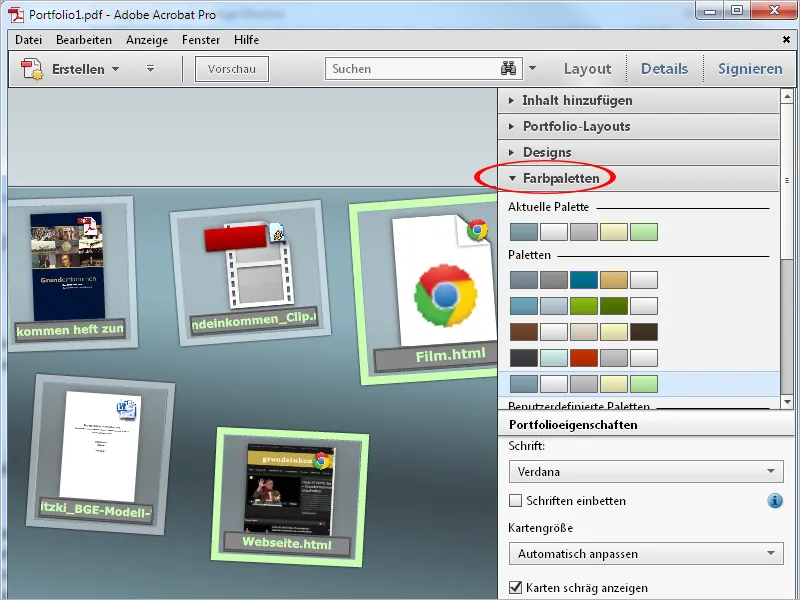
... or create your own new palettes, e.g. with the colors from your company's corporate design. To do this, click on the Create from existing button below the color palettes shown ...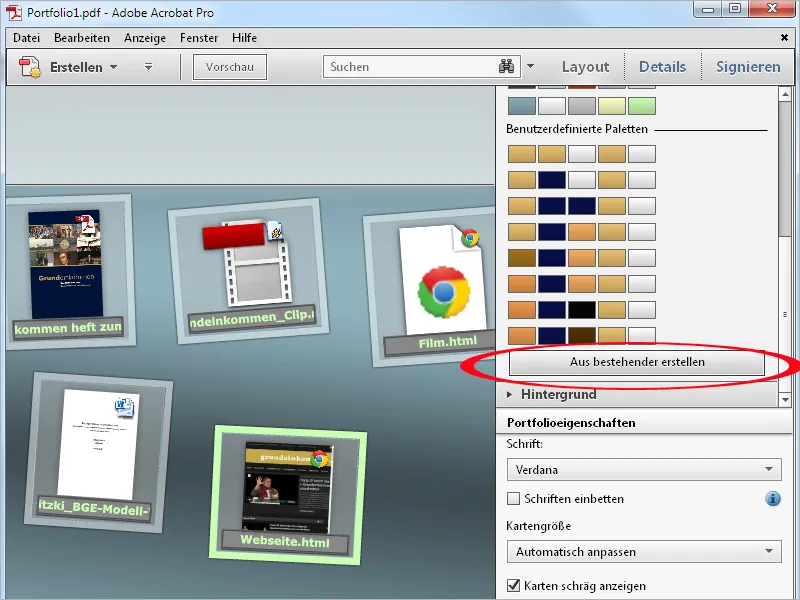
... and then select the desired colors for the background, border, primary or accent color and text using the color picker or by entering the hexadecimal code. Click on Save to apply your selection.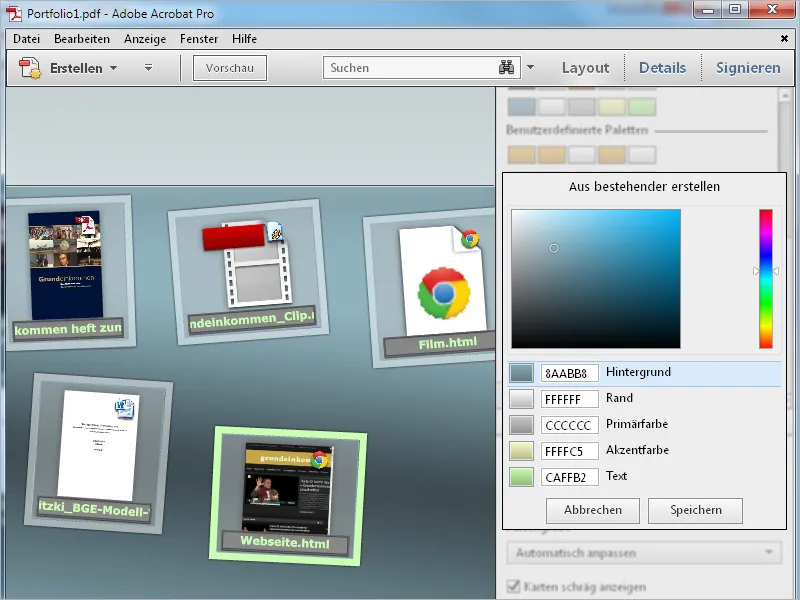
In the Background category, instead of the standard background image Transparent, you can also use your own image, e.g. with your company logo, via the Select new list entry, or, after selecting None, assign a monochrome fill or a linear or radial gradient to the background in the Background color area, the intensity of which you can control continuously using a slider.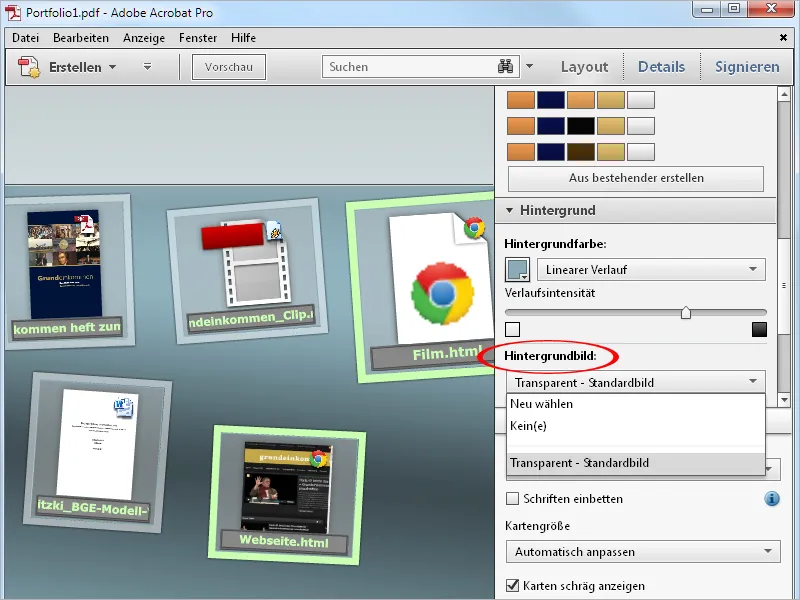
In the portfolio properties, the last category for modifying the layout, you can select a different font for the titles of the individual files in the portfolio if required. You can also influence the display of the card size from small to medium to large, whereby the default setting Adjust automatically is actually optimal because the cards are automatically adjusted to the available space.
By unchecking the Show maps at an angle checkbox, you can finally replace the horizontal alignment of the thumbnails with an accurate horizontal alignment.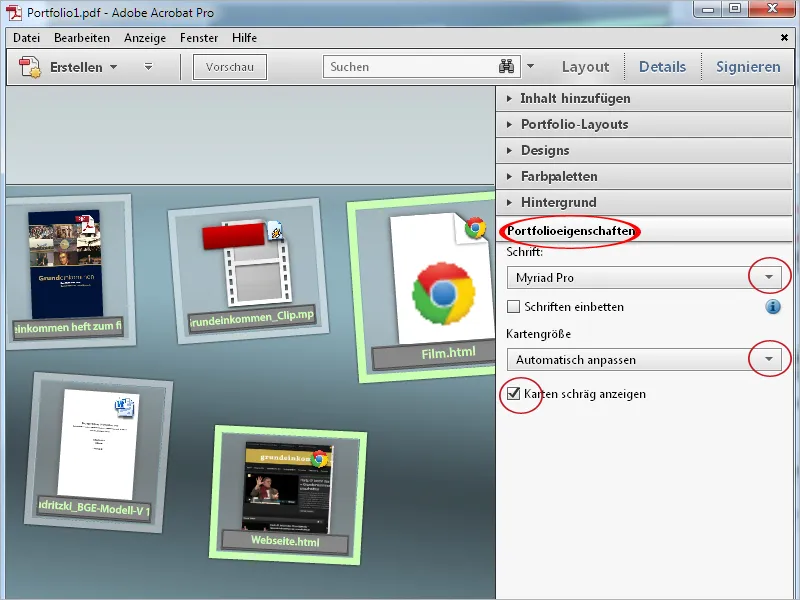
You can also edit the titles of the thumbnails of the individual elements of the portfolio, which were taken from the file names. For example, you can remove unsightly underscores, dots or file name extensions. To do this, click in the title bar and change the text accordingly.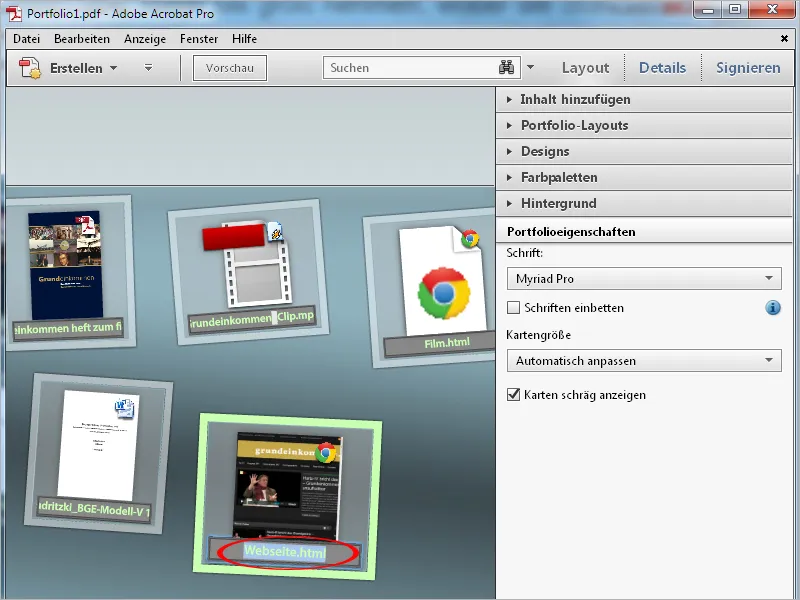
Once you have completed your tuning measures, click on the Preview button.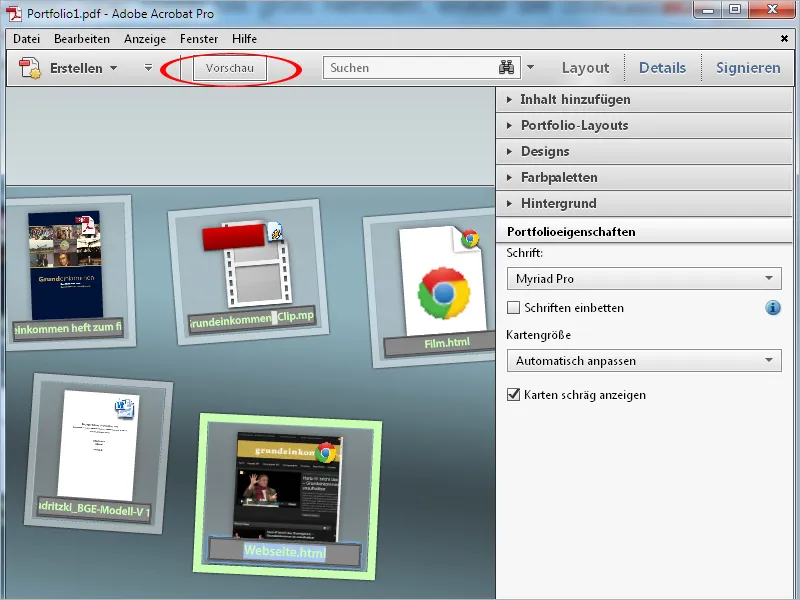
The editing bar is now hidden and the entire space is available for displaying the portfolio. Click on Edit to return to the previous view.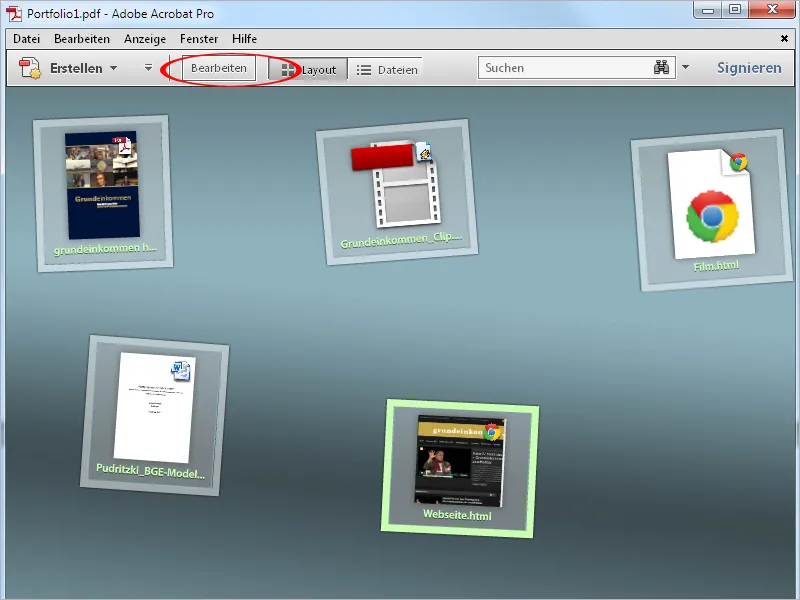
Double-click on an element of the portfolio to open it in the preview. The rest is darkened transparently for better differentiation. For PDF documents, an editing bar with navigation buttons is displayed on mouseover, which you can use to navigate through a multi-page document.
Click on Open file at the top right to open the file in the native application (e.g. Word, Excel, PowerPoint) and then edit and save it.
You can navigate to the next or previous element of the portfolio using the arrow buttons to the right and left of the preview.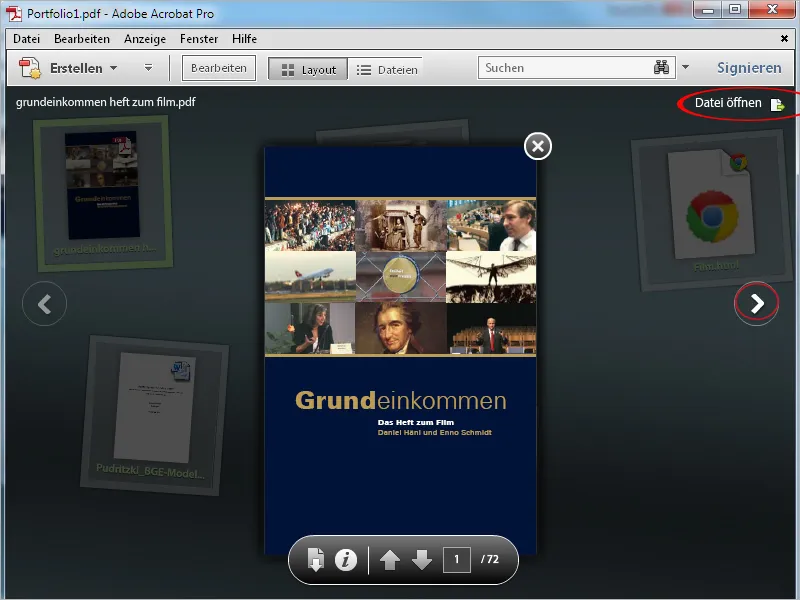
Videos and websites are rendered directly in the portfolio interface. To do this, double-click on the preview image of the corresponding element. You now have the current website in front of you and can access all elements directly.
Clicking on the small close cross at the top left closes the current display and you are back in the preview.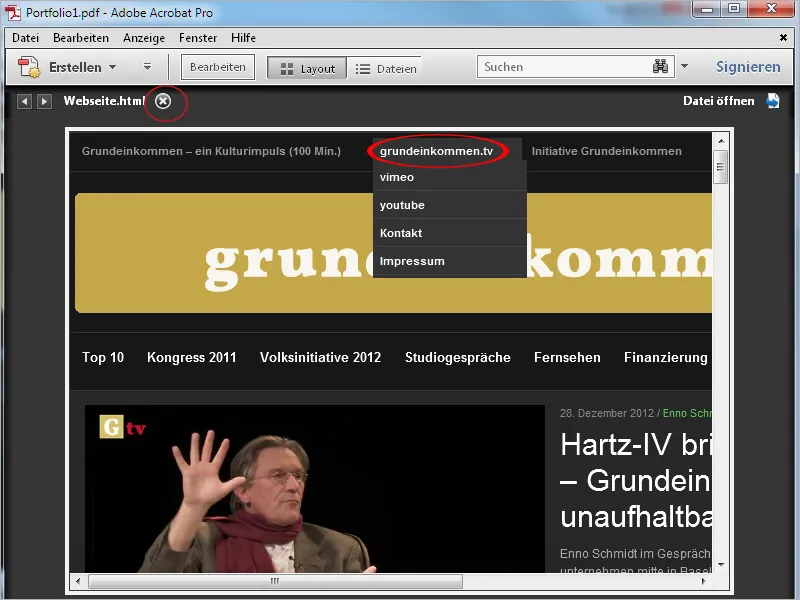
You can also close the preview by clicking on the cross to return to the overall portfolio view.