If you want to create a portfolio because of a uniform and appealing interface, in which the individual files are not provided in a native file format such as Word or Excel, but as PDF files for users without these programs, you can already add the intended files to the portfolio in a file manager. To do this, select them in their folder and then select Merge files into Acrobat from the right-click context menu.
This opens a window with the Acrobat wizard, the selected files are imported and finally displayed in an overview.
Click on the Options button.

In the options screen that now opens, change the file type from Single PDF to Portfolio.
In addition, the option Convert all files to PDF when creating a portfolio must be activated below.
Now click on OK and then on the Merge files button.
Acrobat now starts converting the files to PDF format and finally opens the portfolio. All files are now available here as PDFs.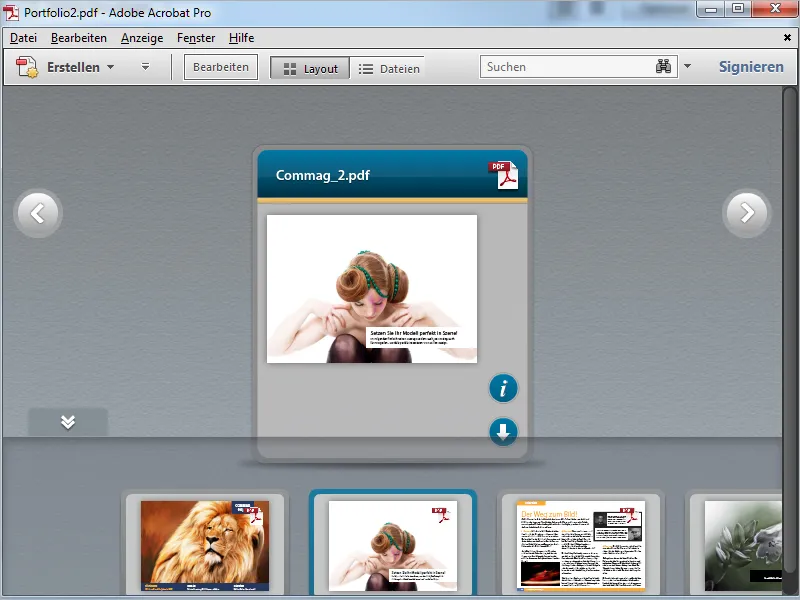
Conversely, you can also convert individual files that are contained in a portfolio in their native format to PDF format.
To do this, right-click on the file(s) and select Convert to PDF from the context menu.
Acrobat acknowledges the completion of the process with a status message, which you close by clicking OK.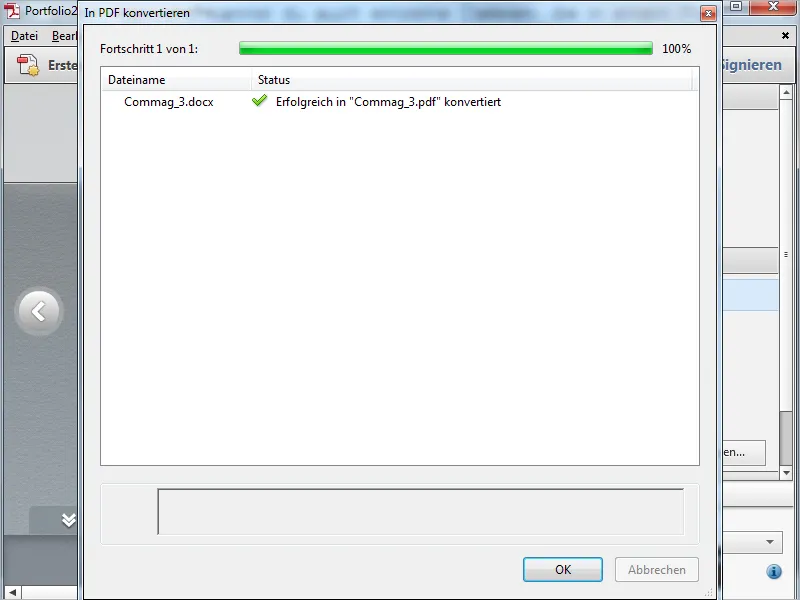
As the original file is no longer required in the portfolio, delete it by clicking on the recycle bin icon.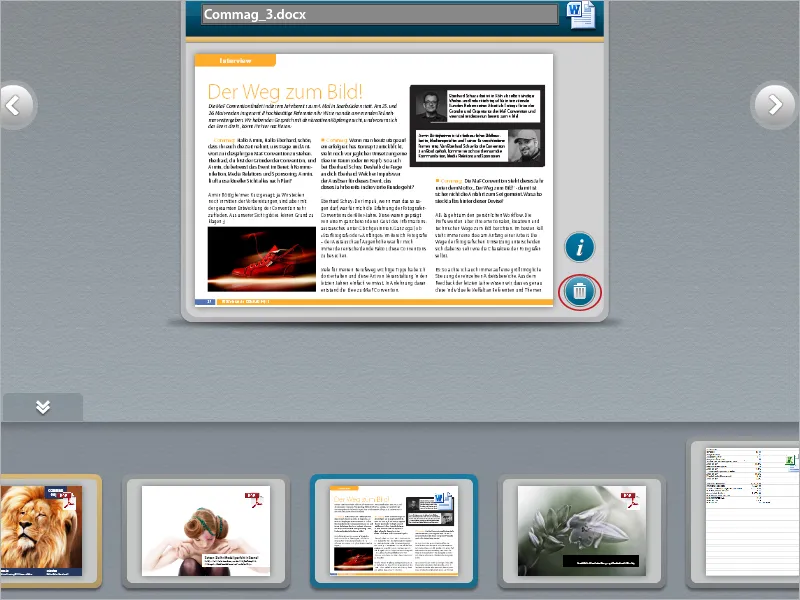
To include a website in a portfolio, click on the Add web content button in the Edit mode in the Edit bar on the right-hand side in the Add content category.
In the window that opens, first enter a name for the file in the portfolio, select the Add web link option and then enter the URL in the field of the same name.
After clicking OK, the new element is created in the portfolio and a preview of the original website is displayed.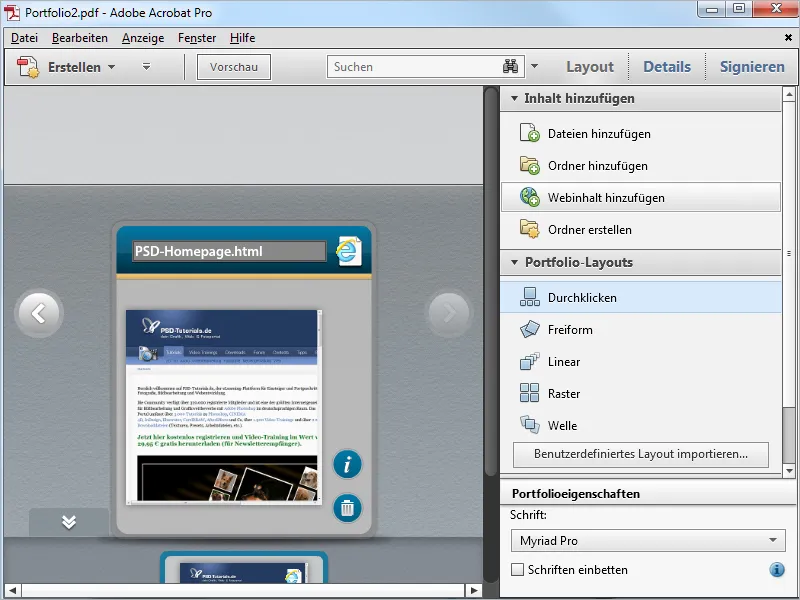
Switch to the layout view to hide the editing bar and open the website by double-clicking on the preview image within the portfolio. The website is then rendered in Acrobat's portfolio view (if an Internet connection is available) and is available here in its full range of functions without any restrictions. As the content is stored on the web server, the PDF portfolio file is only slightly enlarged and can be passed on without any problems. All links are active in the portfolio and can be used.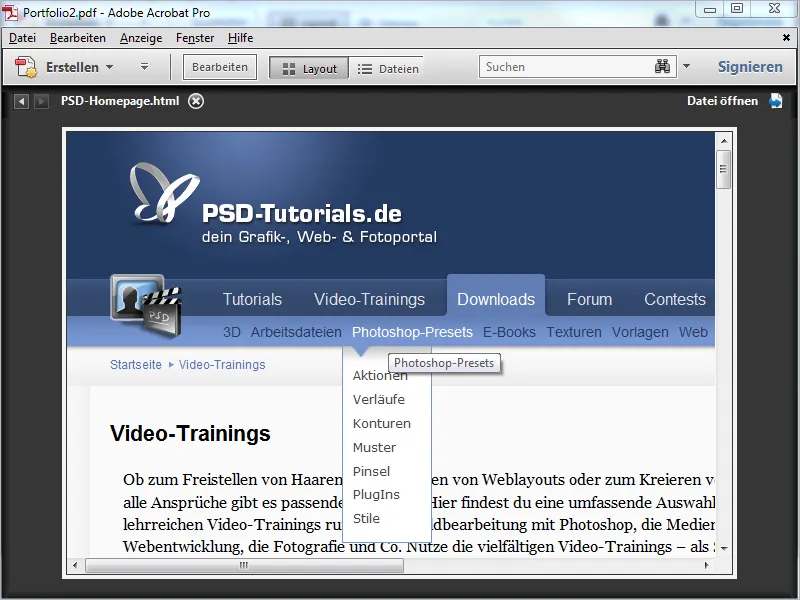
Just like websites, you can also easily include links to YouTube videos in the portfolio. They act as independent files and are displayed and played within the portfolio, but are only links to the web server and therefore do not affect the file size of the PDF.
To do this, click on Add web content again and then select the option Add tag for video embedding.
Copy the code tag by right-clicking on the video on YouTube and then paste it into the field provided in the portfolio wizard (see previous screenshot).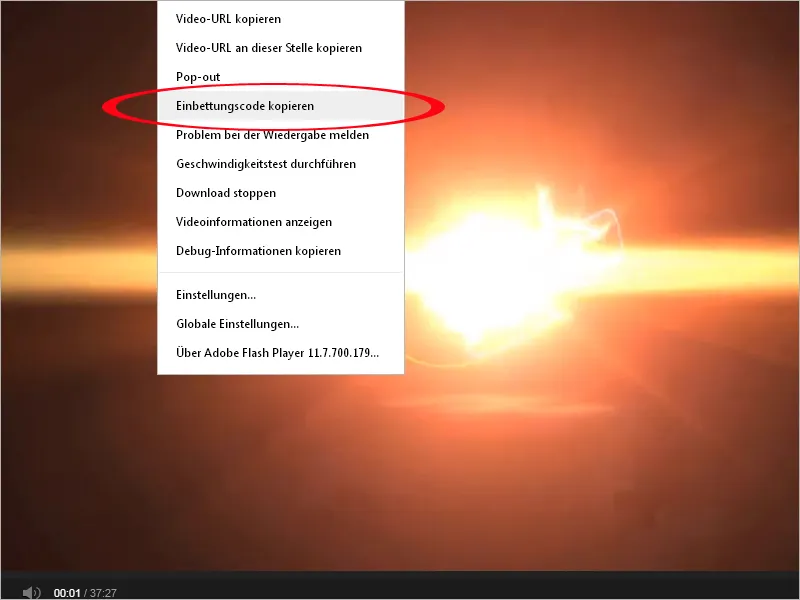
After clicking OK, a small web page with a link to the YouTube video will be created in the portfolio.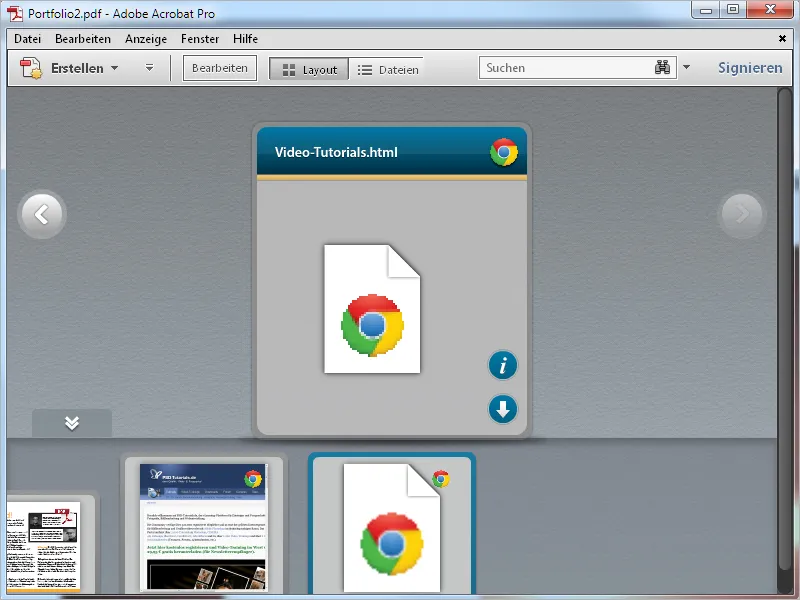
By double-clicking on it, the video is rendered into the portfolio and can be played there.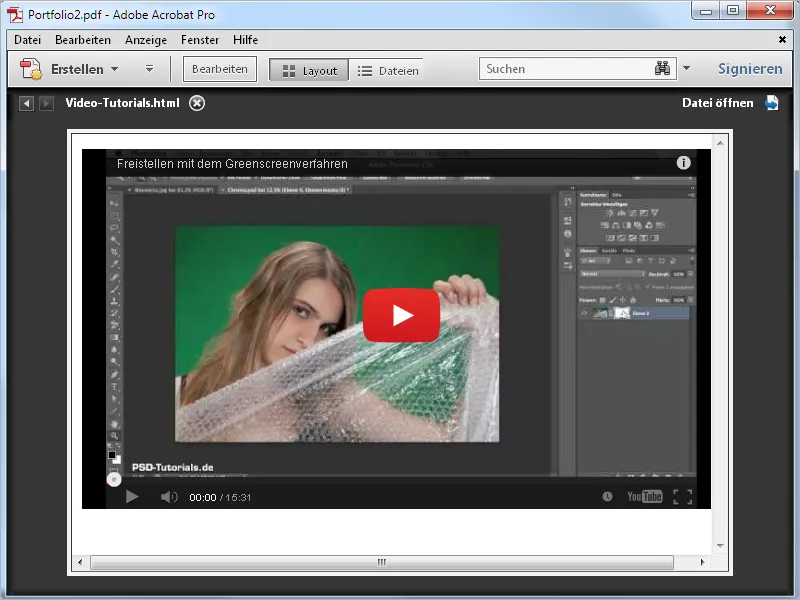
A complete PDF portfolio can also be saved as a web page and can therefore be easily published. To do this, click on Save PDF portfolio as website in the File menu in Acrobat and then select a suitable storage location on the hard disk.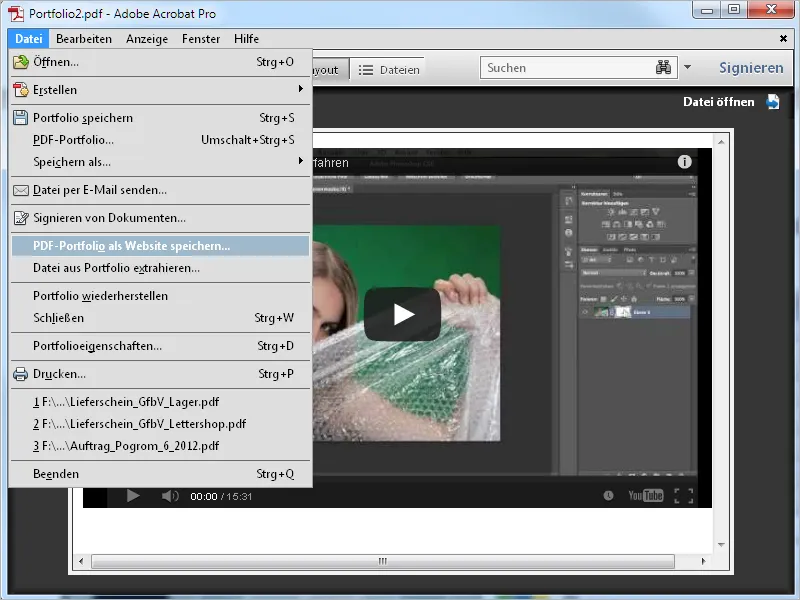
After clicking OK, Acrobat will create an HTML file and save all the associated elements in the data folder.
You can then upload the website to a web server and link to it on your website. The portfolio is now available there without any restrictions. For local display, you still need to adjust the settings in the Flash Player. To do this, right-click on the Flash interface in the web browser and select the Global settings entry.
You will be taken to the Macromedia support page and click on Global access protection settings on the left. In the settings manager displayed to the right, select the Global Security Settings tab , click on the arrow for the Edit pull-down menu , then click on Add and now search for the HTML file of the portfolio on your hard disk. After clicking on Confirm, the path to the file will appear at the bottom of the list. Now select the Always allow radio button.
The website with the portfolio is now also displayed locally on your computer and is available without restrictions.
By clicking on the Files button, the content of the portfolio is displayed in table form and can be re-sorted according to the relevant criteria by clicking on the column headings. This can make it easier to find certain elements in large portfolios with many files.


