Welcome to your ZBrush tutorial! In this guide, you will learn the essential basics and workflows in ZBrush, specifically focusing on working with Subtools. I will show you step by step how to create, edit, and mask Subtools, as well as work with Polygroups to make your projects more efficient. Whether you are a beginner or an experienced user, these tips will help you improve your skills in ZBrush.
Main Insights
- Subtools allow working on different objects within a project.
- Masking techniques protect specific areas during editing.
- Polygroups help organize and manage complex models.
Step-by-Step Guide
Getting Started with Subtools
Start by opening ZBrush and exploring the user interface. You should have a minimal model in the form of a Subtool to begin. Here you can see the Subtool page in the Tool menu. Click on "Subtool" to display the list of your active models.

To add a new Subtool, click on "Insert" and choose the object you want to add. The new cube will be added in the center of the 3D world, allowing you to always work with a central reference point.

Naming and Arranging Subtools
After adding a new Subtool, you should rename it. This will help you keep track. For example, name your cube "Cube".

To change the order of the Subtools, click on the arrows next to the Subtool's name. It's important to note that the order of Subtools in ZBrush does not work like in Photoshop; visibility depends on where the objects are located in 3D space.

Controlling Subtools Visibility
If you want to work on a Subtool, make sure only that one is active. Click on the Subtool to select it. Ensure that other Subtools are hidden to avoid unnecessary confusion. You can hide a Subtool by clicking on the eye icon.

If you want to enable transparency to see through other objects, select the Subtool you want to edit and set the transparency mode.

Using the Transpose Tool
To change the position or size of your Subtool, you need the Transpose Tool. Activate the Transpose Tool in the top menu. With this tool, you can lift, move, and scale your Subtool.

To move the cube, click and drag with the Transpose Tool. Hold down the Shift key to draw a straight line. This ensures that your object moves in a straight line.

To change the size of your Subtool, you can drag the edges of the Transpose Tool. Hold down the Shift key to ensure uniform scaling in all dimensions.

Masking Techniques
Masking is an important tool in ZBrush to protect areas of a model. To create a mask, hold down the Control key (Ctrl) and paint over the area you want to mask.

If you want to flip the mask, you can press the control key again and click outside the masked area. This will invert the mask and allow you to work on the unmasked area.
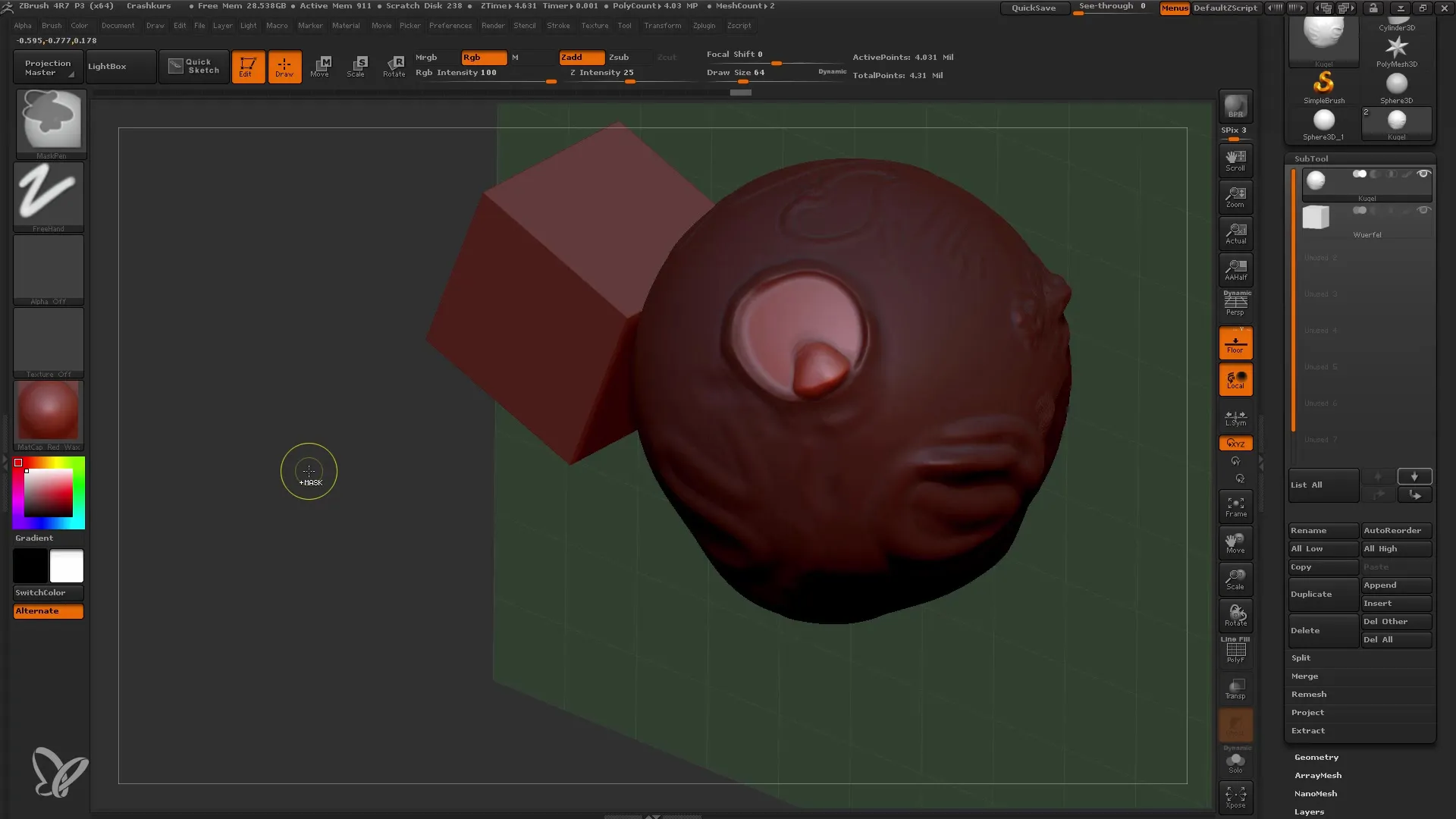
To delete the mask, hold down the control key again and drag across the entire model. This will remove the masking.

Using Polygroups
Polygroups are a convenient way to organize different areas of a model. To create polygroups, mask the desired area and click on "Group Mask". This will consolidate these polygons into a polygroup.
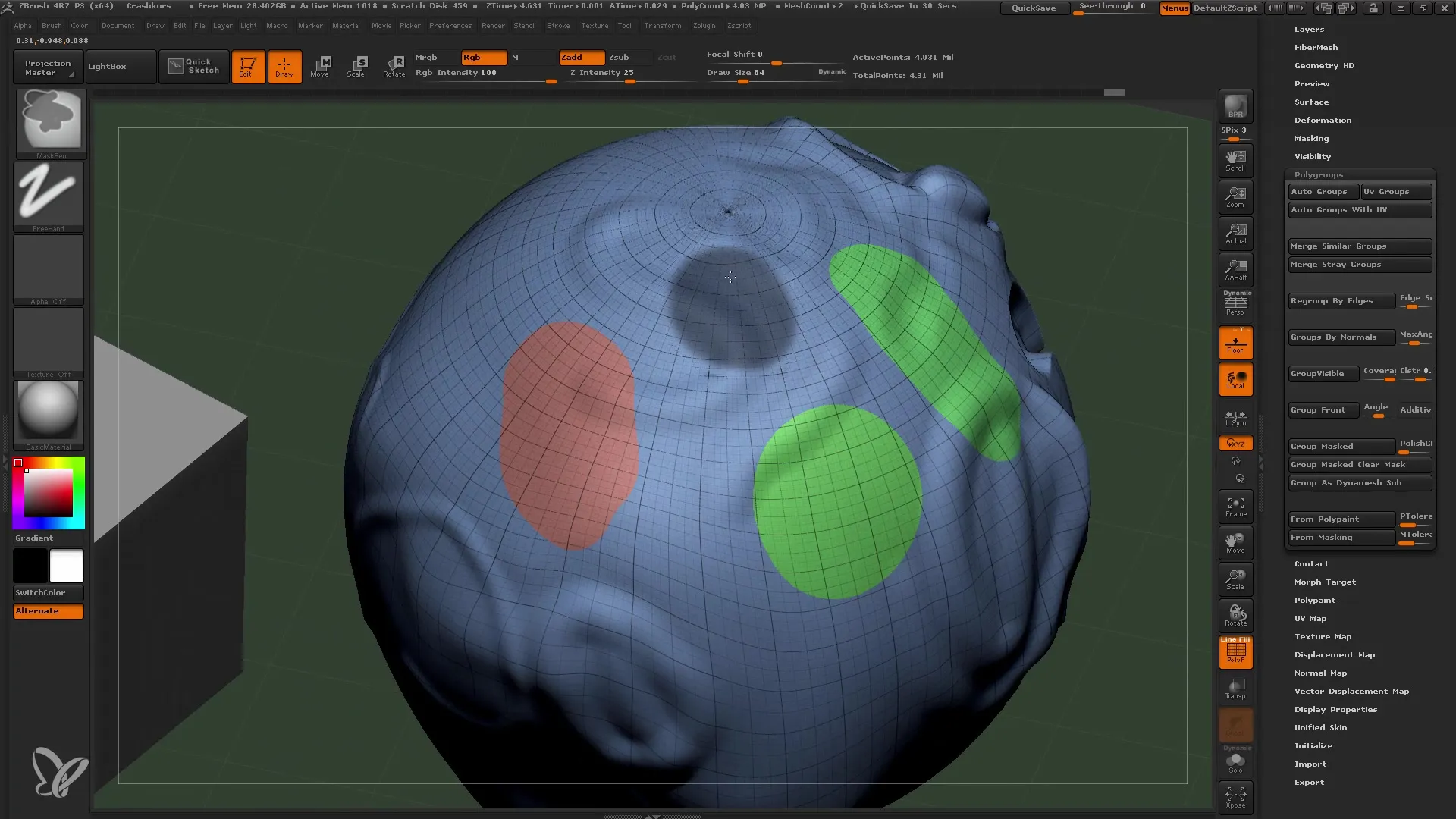
You can select the entire model by clicking "Shift + Ctrl" and the polygroup to activate it. This way, you can easily work on specific parts of your model without affecting other areas.
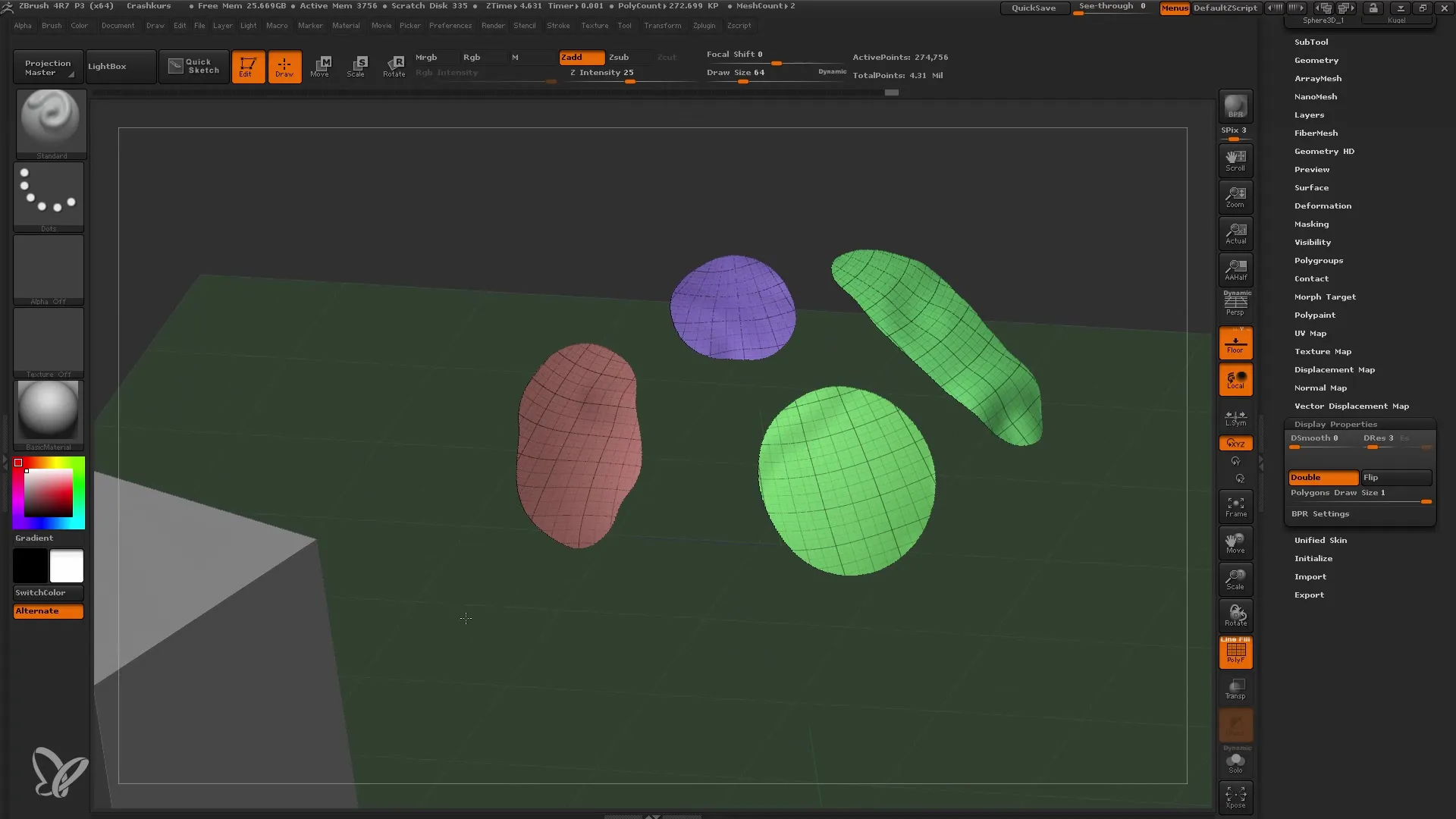
If you have multiple polygroups, you can quickly activate or deactivate them as needed. This makes editing complex shapes and models easier.
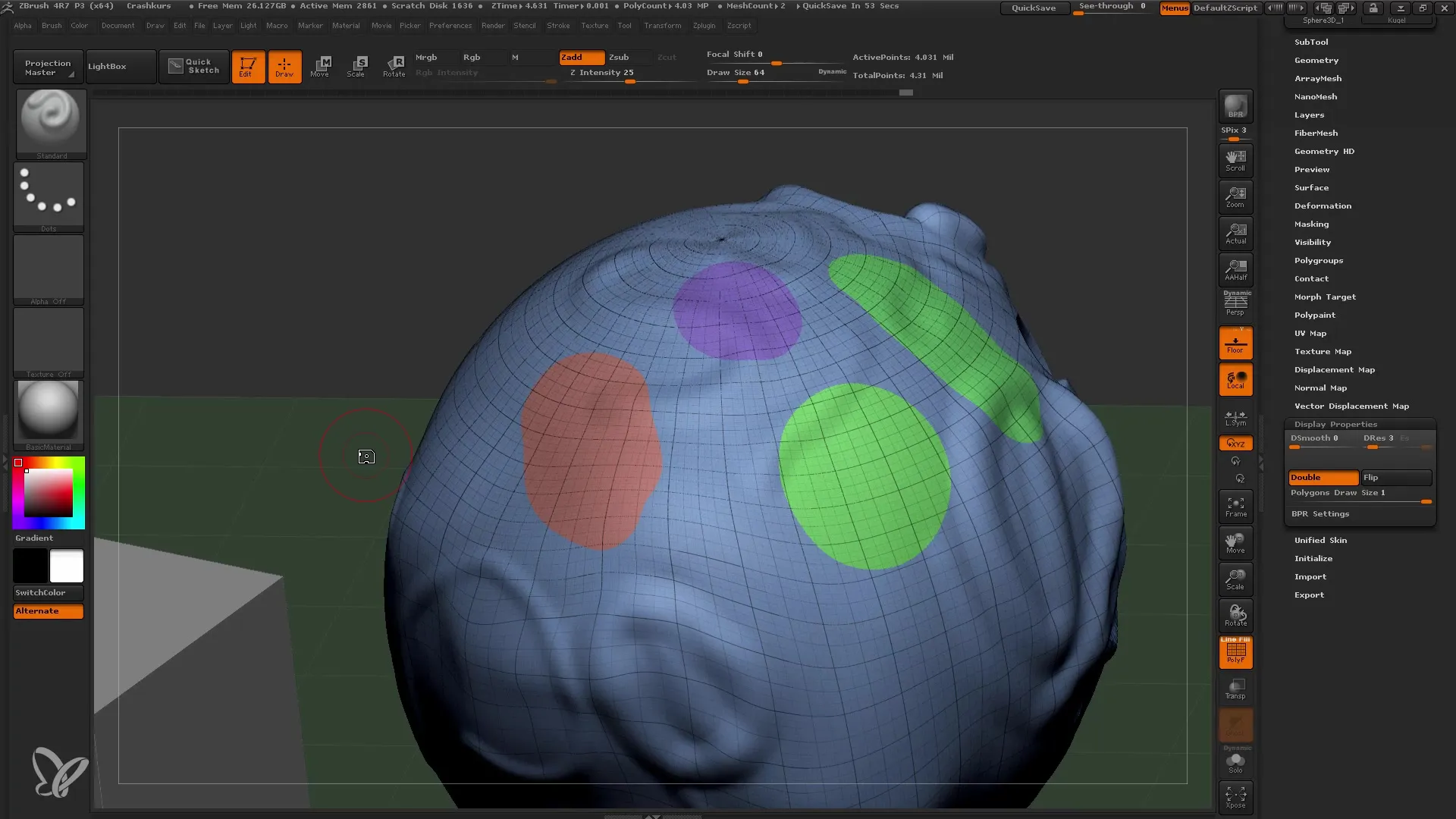
Summary
In this tutorial, you have learned how to efficiently manage and edit subtools in ZBrush. You have learned important concepts like masking and polygroups that can significantly improve your workflows. These basics form the foundation for more complex work in ZBrush.
Frequently Asked Questions
How do I create a new subtool?Click on "Insert" in the Subtool section and choose the desired object.
How can I rename a subtool?Select the subtool and click on the name to change it.
What happens to masked areas?Masked areas are protected during editing and cannot be modified.
How do I use polygroups in ZBrush?Mask areas of the model and use "Group Mask" to pack them into a polygroup.
How can I change the visibility of a subtool?Click on the eye icon next to the subtool to hide or show it.


