ZBrush is a powerful 3D modeling tool that allows you to create complex models with amazing details. An essential aspect when working with ZBrush is the application of materials. Materials give your meshes their visual power and support the representation of light and reflection. In this guide, you will learn how to effectively use materials in ZBrush to enhance the quality and appearance of your models.
Key Insights
To effectively apply materials, it is important that you first fully model your object. Switch between different material types and experiment with the color settings to achieve different effects. The "Fill Object" command is crucial for correctly applying materials or colors to your objects.
Step-by-Step Guide
1. Prepare Basics
Before you start, make sure you have completed your modeling. It is advisable to create the geometry first and then work on texturing and materials. You want to avoid losing the painstakingly created details.
2. Select Materials
To select materials, go to the material options in the ZBrush interface. There you will find various material types you can use. In particular, "MatCap" materials are very popular as they already contain light and reflection. These materials are ideal for presenting your models, but for further steps, we recommend working with "Basic Materials."

3. Create Geometry
To illustrate the application of materials with an example, create a simple geometry like a sphere. Switch to Edit mode and add the base as well as other primitive shapes such as cylinders and cones. Position these shapes to interact with each other.

4. Adjust Material Properties
Now that you have your geometry, you can adjust the material properties. Choose a material and experiment with different visibilities and reflection effects. You can see how the light and texture change accordingly depending on the material you have chosen.

5. Apply Materials
To apply materials to your objects, you need the "Fill Object" command. This command is crucial for assigning materials or colors to a specific subtool. You have the option to apply either material, just the color, or both. This is done through the color options in the menu.

6. Add Colors
After applying the material, you can customize the color individually. For example, choose a green color for your sphere and apply the "Fill Object" command again. You will notice that the material itself remains while the color changes.

7. Create Multiple Materials
If you have multiple subtools and want to design them in different colors and materials, you need to select the objects individually and apply the commands accordingly. This is particularly useful if you want to give different visual properties to different objects.

8. Utilize Subtool Master
To streamline things, you can use the "Subtool Master." This is a plugin that allows you to edit multiple subtools simultaneously. You can change all materials to a standard material, saving you time, especially when working on larger projects.

9. Create Complex Materials
Now you can work with complex materials, such as a "Skin Shade" material for organic shapes. This material helps you achieve a realistic skin tone and allows adjustments to properties like waxiness.
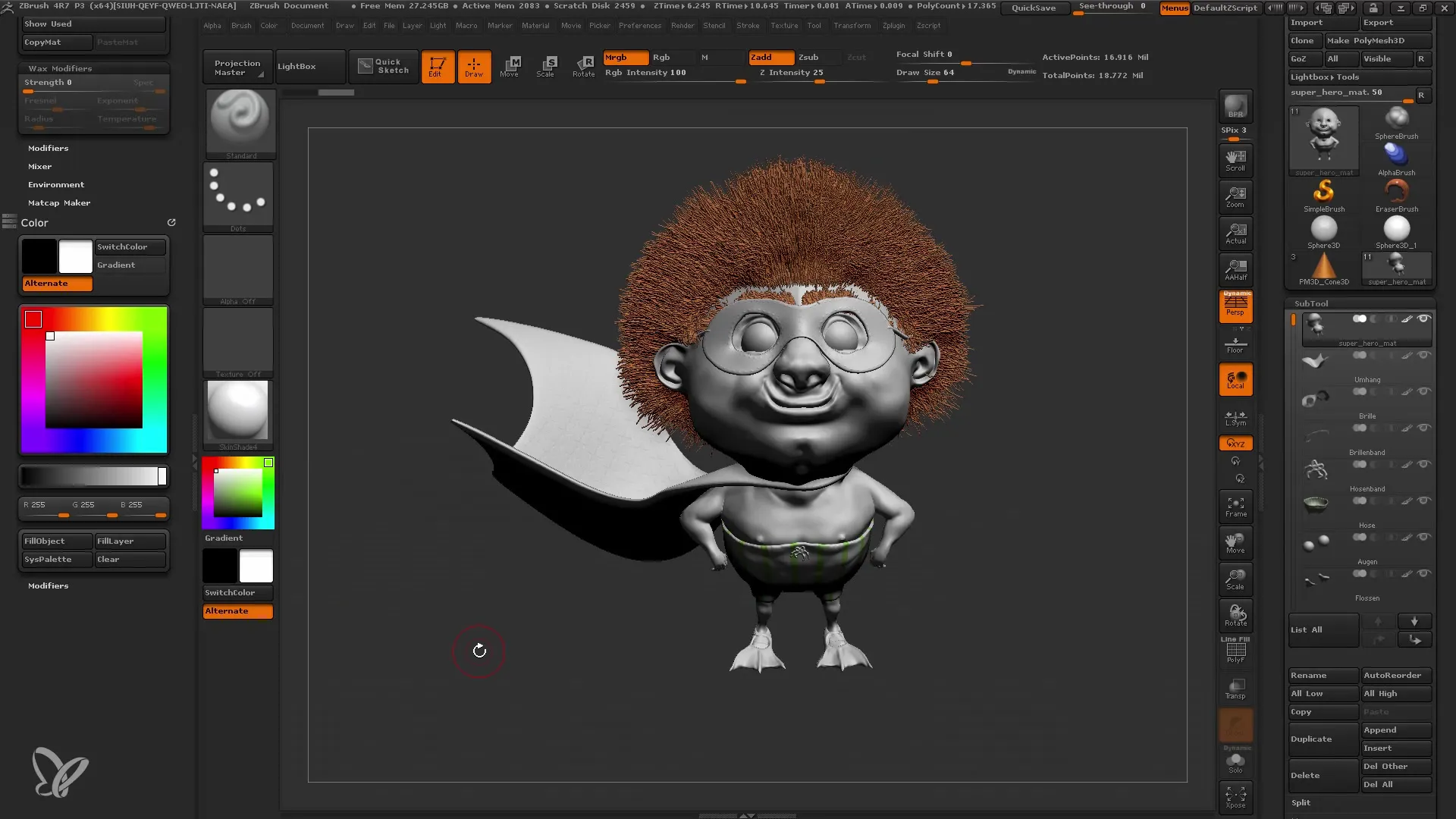
10. Final Adjustments
After experimenting with materials and colors, you can make some final adjustments to the last details. Remove distracting colors or adjust the lighting to optimize your final presentation.
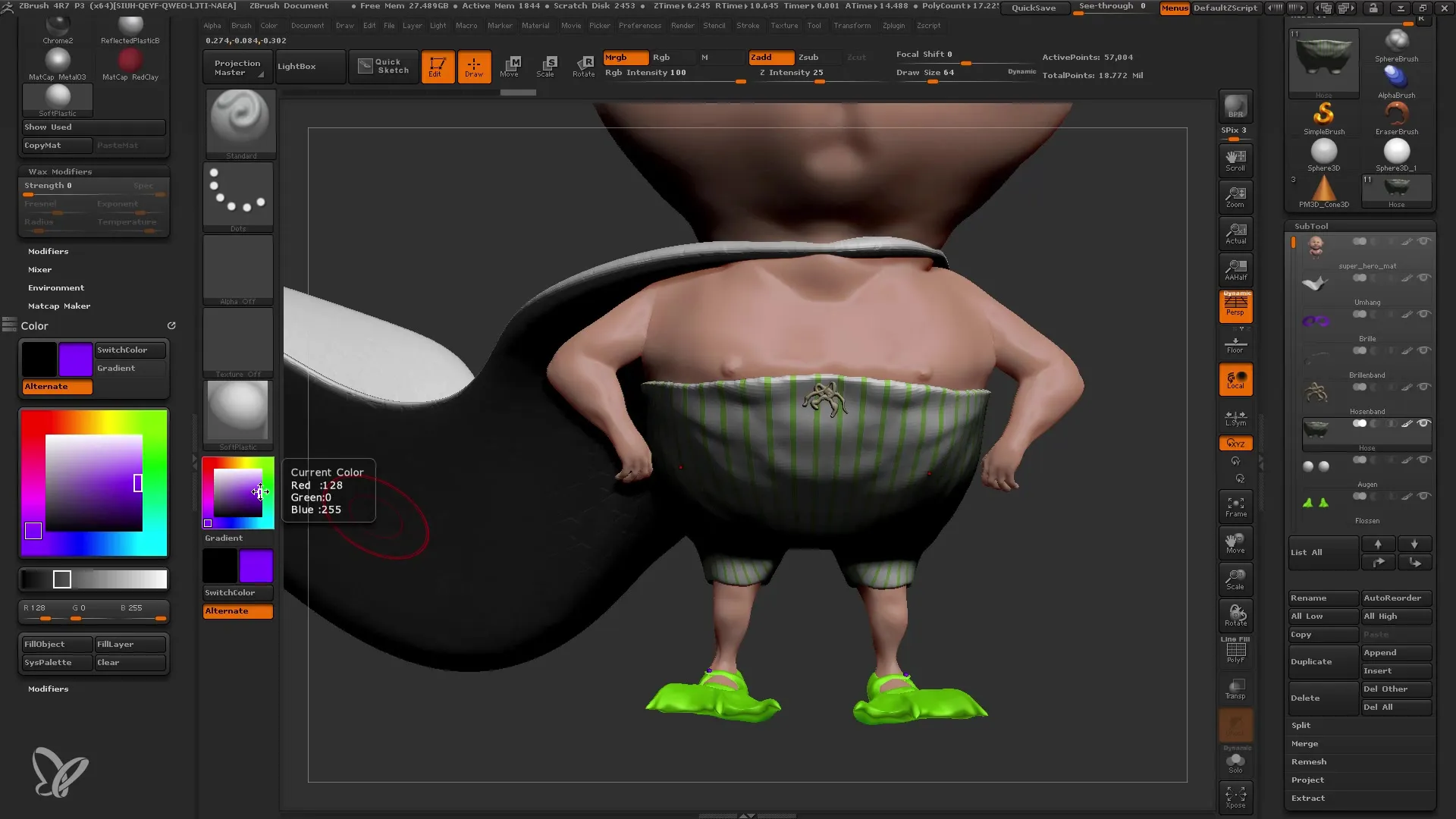
Summary
In this tutorial, you have learned how to effectively apply materials in ZBrush, thereby significantly enhancing the visual quality of your models. From basic understanding of material properties to the application of the "Fill Object" command to complex techniques - this knowledge forms the basis for your creative work in ZBrush.
Frequently Asked Questions
How can I effectively use materials in ZBrush?Materials give your meshes a realistic representation. Work on the geometry first and then switch to material applications.
What is the "Fill Object" command?With the "Fill Object" command, you can assign a material or color to a specific subtool.
How does the Subtool Master work?The Subtool Master allows you to edit and format multiple subtools simultaneously.
Are MatCap materials recommended?Yes, MatCap materials are excellent for quick visualization but are not optimal for detailed texturing.
Can I customize material properties in ZBrush?Yes, ZBrush offers various material modifiers that allow you to change properties such as reflection and lighting.


